
This article sheds light on Shopify gift cards. By default, the system lets you sell them as a digital product through your online storefront or send them straight to a customer via email as a gift. So, how do Shopify gift cards work? What are the supported types of gift cards? How to add gift cards to Shopify? How to sell gift cards on Shopify? You will find the answers below.
First of all, we explain what Shopify gift cards are and how they work on your website. Next, you will learn how to use Shopify gift cards in your administration. We demonstrate how to create a gift card product in Shopify and then search for it in your administration. You will also discover how to transfer gift cards straight to a customer. After that, the article shifts to Shopify gift cards as digital products that can be purchased on your storefront. You will master how to activate the corresponding functionality that adds gift cards to Shopify. In this section, various nuances associated with gift card management are covered, such as adding new gift card products, updating the existing gift cards, changing the expiry date, adding gift card discounts, etc. And there is a short chapter that explains the nuances of Shopify gift card import and export. So, let’s see what Shopify gift cards are.

Table of contents
What Are Shopify Gift Cards?
A Shopify gift card is a unique kind of product that has a value that may be applied to upcoming purchases made on your e-commerce website or in a brick-and-mortar store.
Shopify gift cards can be utilized in any of the following ways:
- Sell them online through your storefront.
- Post links to your gift card product pages on social media.
- Give a consumer a gift card at no cost as a reward or additional engagement instrument.
For instance, you may add a Shopify gift card as a present to an already existing order while fulfilling it. A customer then receives an email containing a special gift card code that they may apply at checkout. The code is used to redeem the gift card value when they complete an order. Note that it is possible to use their gift cards both offline and online.
Sales channels with gift card support
Shopify lets buyers redeem their gift cards on any of the following sales channels (if they are linked to Shopify’s checkout):
- Online storefront;
- Facebook Shop;
- Buy Button;
- Messenger;
- POS.
How Do Shopify Gift Cards Work? The Customer Side
Let’s see how to use Shopify gift cards if you are a customer.
Your clients don’t always see either gift card products or the option to add a gift card for payment. While you have to create the former manually – see How to Sell Gift Cards on Shopify below. The latter displays on the checkout page only when you have active gift cards in your Shopify store.
If the feature is enabled and there are active gift cards, a customer can redeem the gift card value while making a purchase on your e-commerce store. In this case, Shopify gift cards work as follows:
- A gift card owner completes a purchase on your website;
- They enter a gift card’s unique code in the appropriate field on the checkout page;
- The discount is applied to the order.
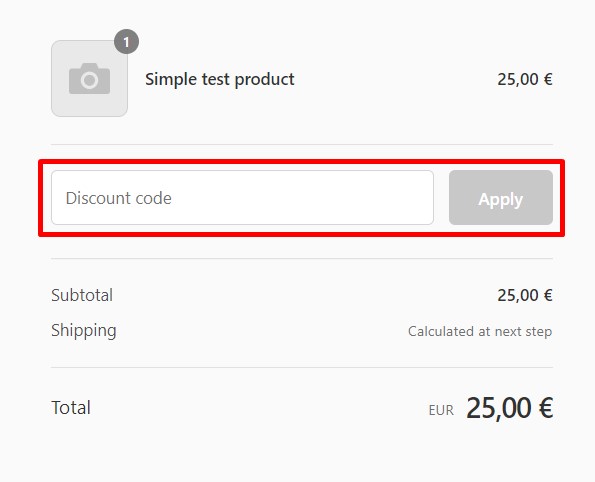
Some other useful facts to illustrate how Shopify gift cards work:
- A gift card balance is applied to the total order value, including taxes and shipping.
- A gift card balance can be spent on several orders.
- If a gift card balance is less than the order total, a customer should choose a second payment method to complete the purchase.
- To purchase a Shopify gift card for someone else, a customer needs to purchase a gift card and then forward the gift card email to the recipient.
- Gift card codes are case-insensitive.
Thats how Shopify gift cards work from the perspective of customers. But there is another side – all the processes that take place in your Shopify administration. how do shopify gift cards work from the inside of your e-commerce website?
How To Use Shopify Gift Cards? The Admin Side
Now, let’s look at how to use Shopify gift cards on the admin side.
As a store administrator, you can create new gift cards, view and manage the status of each gift card, and do lots of other things in your Shopify admin.
Below, you will learn how to activate the gift card functionality in your Shopify admin. After that, we explain how to search for gift cards and gift card products, what filters to use, and in which order to display records on the screen. You will also learn how to view gift card details, disable gift cards, and resend them to customers.
How to enable the gift card feature
Before you can start selling gift cards, it is necessary to activate the gift card functionality. You can do that within two simple steps:
- Go to the Shopify Gift Cards screen under Admin -> Products.
- Click Add gift card product.

Congratulations! Your first gift card was created. Its status is still draft. We describe how to change that and configure your new gift card product in a while. Now, it is necessary to focus on other basic tasks associated with Shopify gift cards to cover other aspects of how to use Shopify gift cards.
How to find gift cards on Shopify
Let’s see how to use Shopify gift cards in terms of looking for a particular item. Searching for gift cards may refer to two different cases. First of all, it is a situation when you need to find an actual gift card. Use the search bar on the Gift Cards page for that.

Note that you can look up gift cards by code or customer. Enter the entire gift card code, without any spaces, to search by it.
However, the whole gift card code is only exposed to the customer when a gift card is issued because gift cards are regarded as currency, so this information is private. In the list of gift cards that have been sold, you can see just the last four digits. But you can search using either the entire code or the last four characters.
In addition to that, you may need to search for a gift card product. You can do that straight on your Products screen as follows:
Type “gift card” in the search field.

Alternatively, you can apply a filter:
- Click More Filters;
- Proceed to Gift Card
- Check Gift Card.

You will see only gift card products in the grid.
How to filter Shopify gift cards
Below, we explain how to use Shopify gift cards if you want to filter out the selection of issued gift cards. Shopify introduces a bunch of filters on the Gift Cards screen. Filtering is helpful when looking for gift cards that meet specific requirements. For instance, you might list all the gift cards that have been disabled by using the Status filter or selecting the corresponding option on top of the grid.
The general recommendation on how to use filters looks as follows:
- Go to Products > Gift cards.
- Select a filter or tap More Filters to access all available filters:
- Status – use this filter to show either enabled, disabled, or expired gift cards;
- Balance – use this filter to show gift cards with a full, partially used, or empty balance;
- Gift card value – use this filter to show gift cards with a specific value (equal or not equal to, greater or less than);
- Date created – use this filter to show gift cards issued in a specific time period
- Issue method – use this filter to show gift cards that were issued, purchased, or generated by an app.
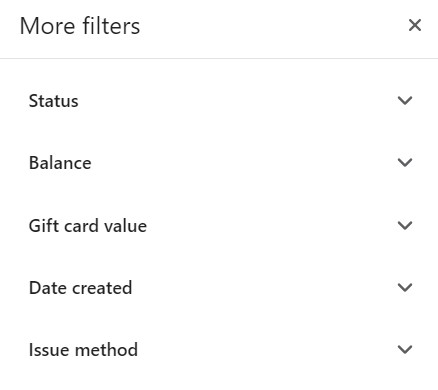
- Select specific filter conditions.

- Click Add filter.
After the particular gift card is found, you can clear the selection by clicking the x next to the filter condition. Shopify will display all gift cards by default.
How to sort Shopify gift cards
In addition to filters, sorting options help you find particular gift cards in your admin. You can apply for the following sort orders under Products -> Gift cards by clicking the Sort button:
- Choose Customer last name (A-Z) or (Z-A) to display gift cards alphabetically in ascending or descending order correspondingly by the customer’s last name.
- Select Gift code ending (ascending) or (descending) to display gift cards in ascending or descending order correspondingly by the last digits of the gift card’s code.
- Switch to Total balance (low to high) (high to low) to display gift cards in order of the lowest total card balance to the highest or vice versa.
- Apply Date created (newest first) or (oldest first) to display gift cards in order by the date the card was created, starting with the most recent or oldest. Also, there are similar parameters for the edit date and expiry date.

That’s how to use Shopify gift cards in terms of sort order. Shopify will update the list based on the selected parameter.
How to view a gift card’s detailed information
Viewing a gift card’s detailed information is a part of how to use Shopify gift cards. You can proceed to the corresponding page by clicking the gift card code.

The corresponding screen lets you check facts about the gift card, such as its balance remaining, the order number connected to the gift card, the name of the client who ordered the gift card, and its expiration date.
By clicking the link under “Expiration date,” you can modify the expiration date of a gift card.

As for the Timeline section, it lets you read about previous events involving the gift card.

How to preview a gift card product
Previewing a gift card product is another important step of how to use Shopify gift cards. If you want to see how your customers see a gift card product page, follow these steps:
- Open a gift card product details page for a gift card that you want to preview.
- Click Preview.

Alternatively, you can use the preview icon on the Products page. Hover over your gift card product and hit the icon to preview a Shopify gift card product:

How to disable a gift card on Shopify
If you no longer need a gift card, Shopify lets you disable it. Note that this process is permanent. It means that the disabled gift card cannot be restored.
You can disable a Shopify gift card as follows:
- Proceed to Products > Gift cards in your admin.
- Open the gift card details page by clicking on its code.
- Scroll down to the bottom of the page and click Disable.

How to use Shopify gift cards if you no longer need them? Disable the unnecessary items.
How to email a Shopify gift card to a customer
You can email an updated gift card to the original customer if they forget their gift card code or need to update their balance. Only the sum remaining on a partially used gift card is delivered to the customer. Let’s see how to use Shopify gift cards if you need to email them to a customer:
- Go to the Gift cards screen under Admin -> Products.
- Open the gift card that you want to resend.
- Click Resend on the right.

Alternatively, you can resend several Shopify gift cards in bulk:
- On the Gift Cards page, check the gift cards you want to send.
- Click Actions.
- Select Resend selected gift cards.

That’s it. Now, your client will get a message with the remaining gift card balance.
How to Sell Gift Cards on Shopify
Now that you are familiar with Shopify’s basic functionality associated with gift cards, we’d like to explain how to create gift card products in Shopify’s admin to be able to sell them. You will learn three basic things:
- How to add gift cards to Shopify by creating a new gift card product;
- How to publish gift card products to specific sales channels;
- How to add gift cards to your Shopify store by adding them to the store’s navigation.
Let’s see how to sell gift cards on Shopify.
How to add gift cards to Shopify products
You can add gift cards to your Shopify store as follows:
- Go to Shopify admin -> Products > Gift cards.
- Click Add a gift card product.

- Specify the following information to add a gift card to Shopify:
- Click Save when finished.
That’s how to add gift cards to Shopify. Click the gift card product name in the list of products to update an existing gift card product.
How to publish gift card products to specific sales channels
When you want to figure out how to sell gift cards on Shopify, it is extremely important to keep in mind that creating a new gift card product is not enough for selling gift cards on Shopify. A new gift card product is hidden from your active sales channels by default. Therefore, you must publish it to one or more of your active sales channels to begin selling it.
You can publish a gift card product to sales channels in the availability settings on its details page as follows:
- Proceed to Products -> Gift cards and click View gift card products or filter out the selection of items on the Products page to display gift cards.
- Choose the gift card that you want to publish.
- In the Sales channels and apps section, click Manage.
- Make the gift card product available to one or more of your active sales channels by checking them.

- Click Save when finished.
Now that your gift card product is created, you need to add gift cards to your Shopify store and its navigation system to be made available for purchase. This procedure takes place outside the Gift Cards section. Follow these steps to add gift cards to your Shopify store:
- Go to the Navigation page;
- Click the name of the menu to add your gift card product.

- Proceed to the Menu items section and click Add menu item.

- Proceed to the Name field to add gift cards to Shopify store. Specify your gift card product’s name that displays on the storefront.
- Proceed to the Link list to add the product:
- Choose Products;
- select the gift card product to add to your store’s navigation;

- Hit Add.
- Save your menu.
That’s it! Now, you know how to add gift cards Shopify store and its navigation. Still, there are a few aspects of gift card management to be discussed. Let’s see what other actions will help you sell gift cards on Shopify.
How to Set up Gift Cards on Shopify
Below, you will find more recommendations on how to sell gift cards on Shopify. We focus on several vital aspects of how to use Shopify gift cards in your administration section. The chapter explains how to add new denominations to gift card products, place gift cards in collections, change expiry settings, enable Apple Wallet Passes, configure fulfillment options, and add discounts to gift cards. So, let’s see how to set up gift cards on Shopify.
How to add new gift card product denominations on Shopify
How do I set different denominations on gift cards on Shopify, you will ask? It is an essential part of how to sell gift cards on Shopify. In a nutshell, you need to create product variants for your gift card product. We’ve already described this process for common products here – how to add product variants on Shopify. More in-depth instruction is available below. This is how to add new gift card product denominations on Shopify:
- Got yo your Shopify admin and proceed to Products.
- Filter out your gift cards.
- Click the gift card to add new gift card product denominations.
- Proceed to the Variants section and click Add variant. Add as many variants as you need. Each variant is a new denomination.
- Configure your new gift card product denominations by specifying their titles, prices, and images.
- In the Variants section, click the trash can beside the variant that you want to remove a gift card product denomination.
- Click Save to add new gift card product denominations on Shopify.

How to add a gift card product to a Shopify collection
There are several ways to add gift card products to Shopify collections. It is another essential step in selling gift cards on Shopify. You can display them in either manual collections or automated collections in the same manner as other products.
How to add a gift card product to manual collections on Shopify
Let’s see how to sell gift cards on Shopify by adding them to an existing manual collection right from the gift card’s product details page:
- Find the gift card you want to edit on either the Gift cards page or the Products page.
- Proceed to the Collections field in the Product organization section.
- Specify the name of an existing manual collection to add your gift card product.
- Hit the collection name to add the gift card.
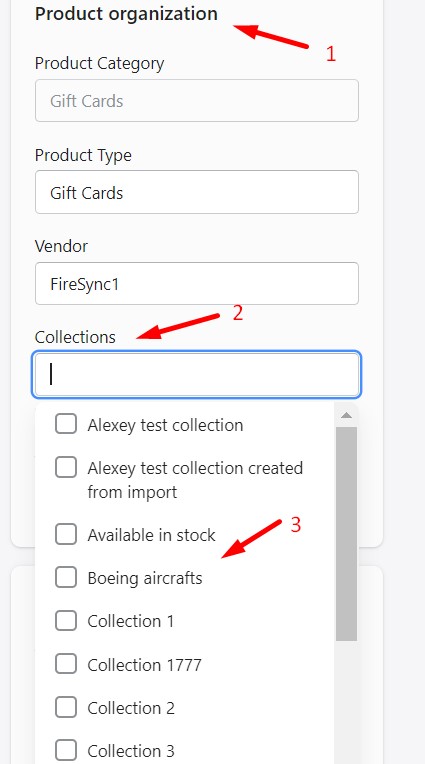
- Save your gift card product.
Alternatively, you can add a gift card product from the collection’s page as follows:
- Proceed to Collections.
- Open a manual collection to add your gift card product.
- Proceed to the collection’s Products section.
- Browse for your gift card product and add it to the collection.

- Save your manual collection with a gift card product.
How to add a gift card product to automated collections on Shopify
Now, we’d like to describe how to sell gift cards on Shopify by adding them to automated collections. The process differs from the previous two methods a lot because automated collections involve a different approach to products. Follow these steps to add gift cards to automated Shopify collections:
- Create a product tag for your gift card product;
- Open an automated Shopify collection to add a gift card product.
- In the collection conditions, add a new condition: click Add another condition.
- Create a condition to add gift cards to the collection:
- Choose a condition type (first drop-down) –Product type or Product tag;
- Select how a product should match the condition to display in the collection (second drop-down) – is equal to;
- Specify a condition value (third field) – type your product type (Gift Cards) or tag here. Note that you need to assign them to your product in advance;

- Add more conditions if necessary by clicking Add another condition.
- Choose a condition type (first drop-down) –Product type or Product tag;
- Click Save.
Note that if you select any conditions, all products available in the collection before will still be displayed. However, if you choose all conditions, the collection will contain only products with the specified tag that also follow the other conditions specified before.
How to change gift card expiry settings
Although gift cards don’t expire by default, you can set them to expire after a specific amount of time. By default, the card expires after five years, but you can change the length of the expiry date. How to sell gift cards on Shopify that never expire or expire within a shorter period? Follow these steps:
- Proceed to Settings -> Gift Cards.
- Go to Gift cards expire and set the expiration details: specify either never or any custom date.

- Click Save.
Also, you can change the expiry date per specific gift card. For instance, you’ve already sold a gift card to a customer. Its value is still unused, but it will expire soon. how to use Shopify gift cards in this situation? You can prolong the gift card’s expiration date and inform a customer about that, motivating them to make a purchase.
This is how to sell gift cards on Shopify and regulate their expiration settings:
- Go to Products -> Gift Cards.
- Choose a gift card to edit its expiration date.
- Click the current expiration date (it is Never in our example).
- Check Set expiration date and specify the new date in the Expires on field.
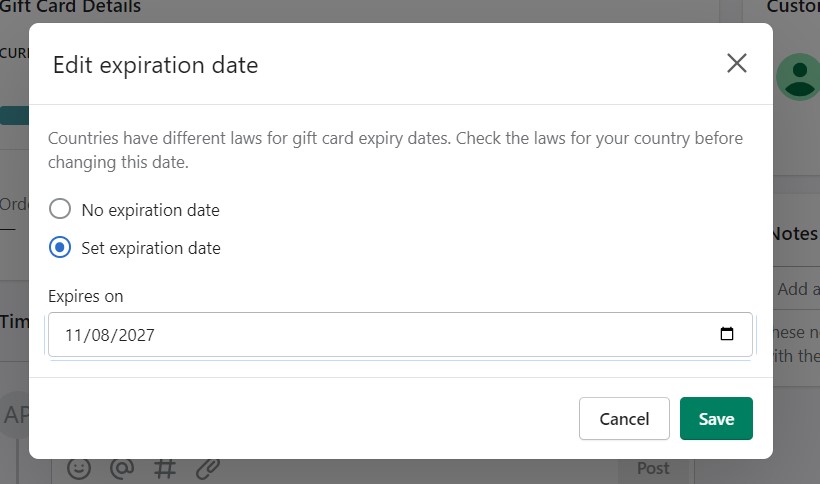
- Save your gift card when finished.
It is extremely important to verify whether you follow the rules and regulations for gift cards in your country.
How to enable Apple Wallet Passes for Shopify gift cards
Enable Apple Wallet Passes for your gift cards dramatically improves the customer experience of clients who use their iOS devices for storing gift cards in Apple Wallet. This feature impacts how to sell gift cards on Shopify and what experience your customers get. With Passes enabled, clients can review a gift card’s balance and redeem a gift card in-store.
Follow these steps to enable Apple Wallet Passes for Shopify gift cards:
- Proceed to Settings -> Gift Cards in your admin.
- Scroll to the Apple Wallet section.
- Check Enable Apple Wallet Passes.
- Customize the appearance of your gift cards in Apple Wallet if necessary:
- Apply changes to text and background colors;
- Upload a custom logo (90 by 90px)
- Add a custom banner 1125 by 432px
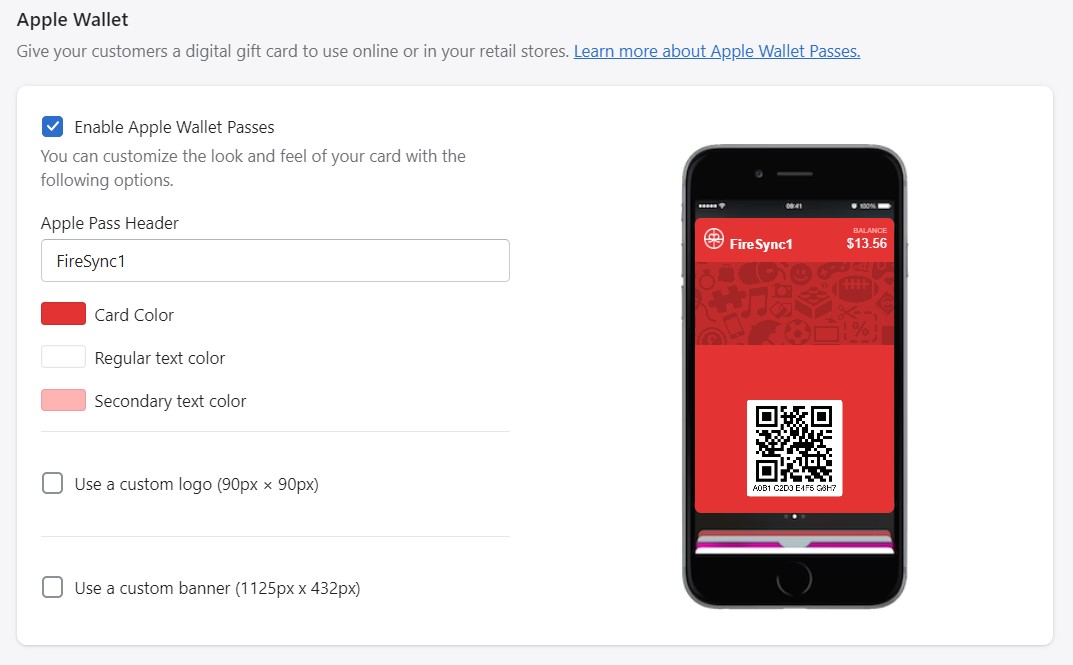
- Click Save when finished.
How to configure gift card fulfillment settings on Shopify
When you try to figure out how to sell gift cards on Shopify, proper fulfillment settings introduce a slight improvement to your admin experience. On Shopify, gift cards are fulfilled automatically when an order is paid. However, it is possible to change the fulfillment setting to manually fulfill all items in the order. It implies that gift cards are not fulfilled automatically as well. How to use Shopify gift cards in this case? You can change the default fulfillment settings for gift cards as follows:
- Proceed to Settings -> Checkout and accounts.
- Scroll to the Order processing section;
- After an order has been paid, you can check one of the following options depending on your needs:
- Automatically fulfill the order‘s line items – this one fulfills everything automatically;
- Automatically fulfill only the gift cards of the order – this one fulfills only gift cards automatically;
- Don’t fulfill any of the order’s line items automatically – this one doesn’t fulfill anything automatically;

- Click Save.
How to add a discount to a gift card on Shopify
If you want to learn how to sell gift cards on Shopify with a discount, you’ve come to the right place. Pay heed to the fact that gift cards included in a collection are not eligible for discounts that apply to collections. But you can establish discount codes or automatic discounts that alter the gift card product price. The following methods can be used to sell gift cards on Shopify with a discount:
- A specific percentage, like 10% of the face value of the gift card.
- A specific sum, such as $10 off the face value of the gift card.
You can give the discount without requiring a minimum purchase, or you can demand a certain purchase before it takes effect, like with a Buy X Get Y deal, to sell gift cards on Shopify
However, the automatic discounts are subject to the following limitations:
- At any given time, there can only be one active automatic discount.
- Discount codes cannot be used concurrently, and automatic discounts take precedence over them.
- No more than one discount can be used on a single order by the customer.
- Customers with an automatic discount applied at checkout are not eligible for discount codes.
Before a discount is applied, customers must put each of the eligible goods in their shopping carts. This applies to the gift card item as well as any additional goods they must purchase to be eligible for the discount. So, how to use Shopify gift cards in terms of discounts? You will find a detailed description below.
Discount for a percentage off a gift card
Shopify lets you create a discount for a percentage off of a specific gift card product or variant, which can be either a discount code or an automatic discount, as follows:
- Go to the Discounts page in your admin.
- Create a new discount for an amount off products:
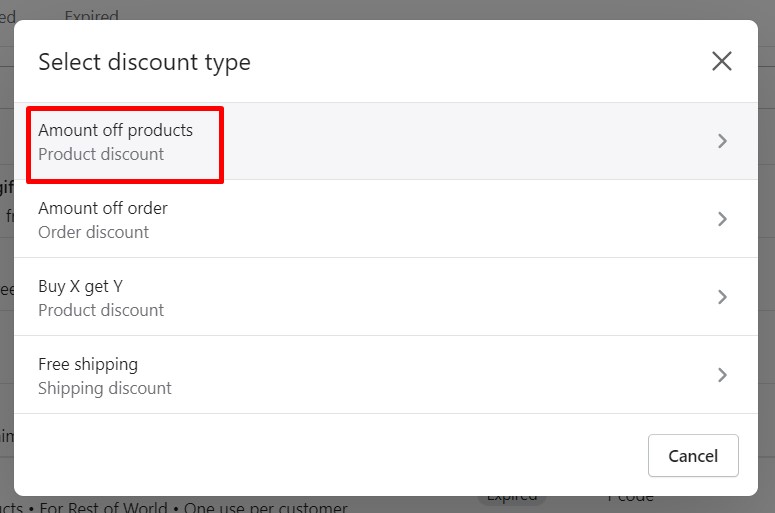
- Specify the percentage to discount the gift card in the Discount value field: to offer a $50 gift card for $25, enter 50%.
- Choose the gift card product or variant in the Applies to section.

- Configure other parameters and save your discount.
Buy X Get Y discount for a free gift card
Alternatively, it is possible to create a Buy X Get Y discount for a free gift card, such as “Spend X and get a free Y gift card”.
- Go to the Discounts page in your admin
- Create a Buy X Get Y discount:
- Add a minimum purchase amount in the Customer spends section.
- Select products or collections eligible for the discount.
- Select Any items from in the Customer gets section and add the gift card product or variant.
- Choose Free for the discount value.
- You can also check Set the maximum number of uses per order to apply a limit on the maximum number of times this discount can be applied to an order.

- Configure other parameters and save your discount.
How to Import & Export your Gift Card Products on Shopify
If you want to know how to use Shopify gift cards if you want to import or export them, you’ve come to the right place. Below, we cover a few important nuances.
Unfortunately, Shopify only lets you export gift cards to a CSV file so that you can review their information in a spreadsheet, such as outstanding balances. At the same time, it is impossible to import a CSV file with gift card information back to Shopify to create gift card products unless you use Matrixify or other similar apps.
Let’s see the structure of an exported gift card CSV:
| Title | Description |
| Id | Each gift card’s unique identifier (don’t confuse it with the gift card code) |
| Last Characters | The gift card code’s last four characters |
| Customer Name | The name of the customer who purchased the gift card |
| Their email address | |
| Order Name | The order number associated with the gift card |
| Created At | The date the gift card was bought or issued in the following format: yyyy/mm/dd hh:mm:ss -time zone |
| Expires On | The gift card expiration date |
| Initial Value | The initial gift card’s value |
| Balance | The remaining gift card’s balance |
| Currency | The currency code (three digits) |
| Expired? | This column shows whether the gift card is expired or not |
| Enabled? | This column shows whether the gift card is enabled or disabled |
| Disabled At | This column shows whether the date when the gift card was disabled in the format: yyyy/mm/dd hh:mm:ss -time zone |
To get this information in a spreadsheet, export gift cards from Shopify as follows:
- Proceed to Products > Gift cards.
- Click Export.
- Select a range of gift cards that should be exported:
- Current page – gift cards visible on the page;
- All gift cards – all your gift cards;
- Selected gift card – checked gift cards;
- Current Search – a list of gift cards with a search or filter applied.
- Choose CSV for Excel, Numbers, and other spreadsheet programs to be able to open your CSV file in Excel or another editor.
- Click Export Gift Cards.
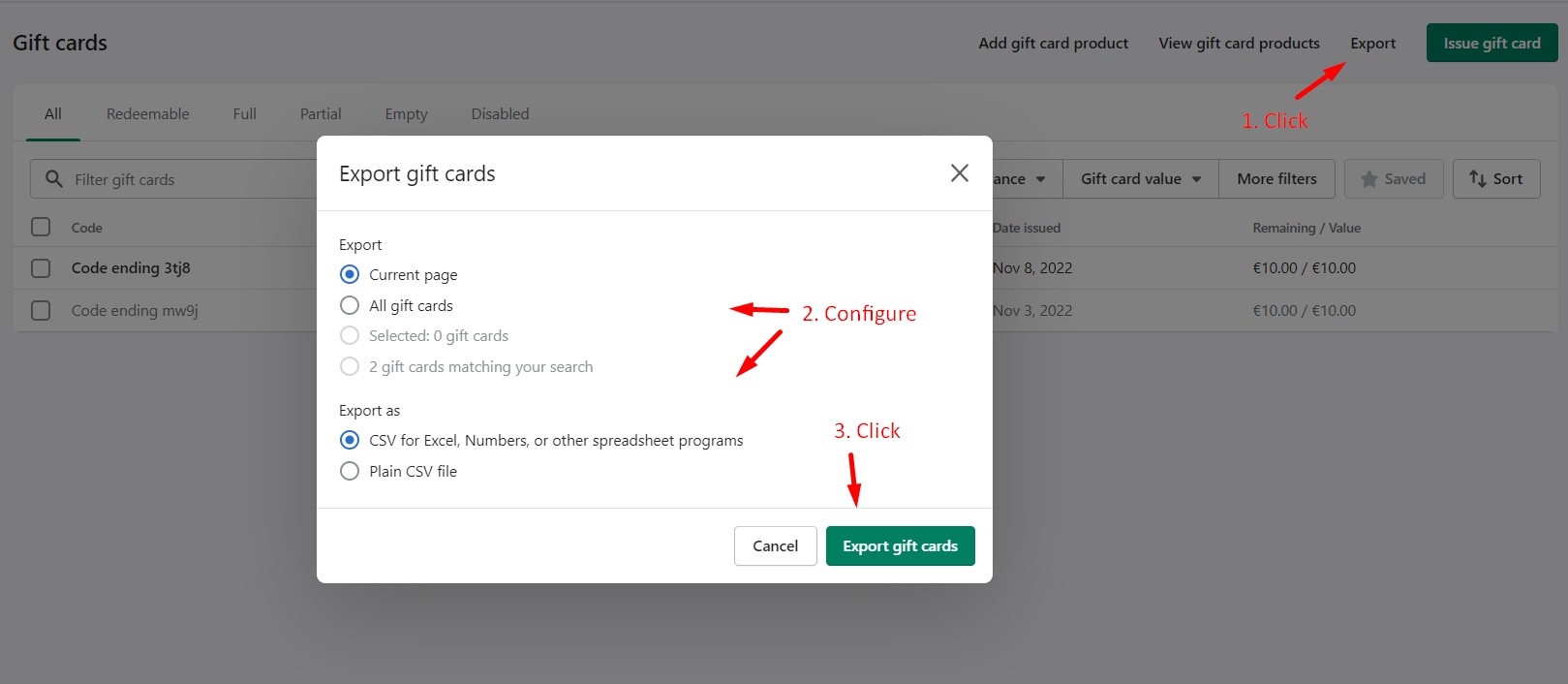
That’s it. What to do if you want to import Shopify gift cards? We recommend you install a third-party import tool, such as the Improved Import & Export app for Shopify. Contact us regarding gift cart import to Shopify with this tool.
Conclusion
The use of Shopify gift cards is as simple as it could be. You don’t need any extra skills to enable the corresponding functionality and start selling gift cards on Shopify. As you can see, it is absolutely painless to set up Shopify gift cards and manage them. Creating gift card products, adding them to collections, sending gift card codes to customers, applying discounts to gift cards, and doing other things associated with this entity are achieved in a matter of a few clicks. For further information, read Shopify’s official documentation here.
Shopify Gift Cards FAQ
Can you use gift cards on Shopify?
Yes, stores on the Shopify plan or higher have gift card functionality. So, you can sell and redeem gift cards on Shopify.
How do I send someone a gift card on Shopify?
You can send a gift card to your customer as follows:
Proceed to Products -> Gift cards in your admin.
Click the code for the gift card to proceed to more details.
On the issued gift card’s page under Customer, click Resend.
Optionally, you can edit customer data and select whether to send the gift card. Click Edit in the same block.
Click Save.
Can you bulk-create gift cards in Shopify?
Shopify doesn’t let you bulk-create gift cards by default. However, you can use third-party import tools to achieve this goal.
How to use Shopify gift cards?
As a store administrator, you can create new gift cards, view and manage the status of each gift card, and do lots of other things in your Shopify admin. Activate the gift card functionality in your Shopify admin and create new gift cards to be able to search for gift cards and gift card products, use filters, change their sort order, view gift card details, disable gift cards, and resend them to customers.
How to sell gift cards on Shopify?
You can start selling gift cards on Shopify as follows:
Activate gift card functionality for your e-commerce website;
Add gift cards to Shopify by creating a new gift card product;
Publish gift card products to sales channels;
Add gift cards to your Shopify store’s navigation;
Optionally, you can add gift cards to collections and apply other enhancements described in this article.




