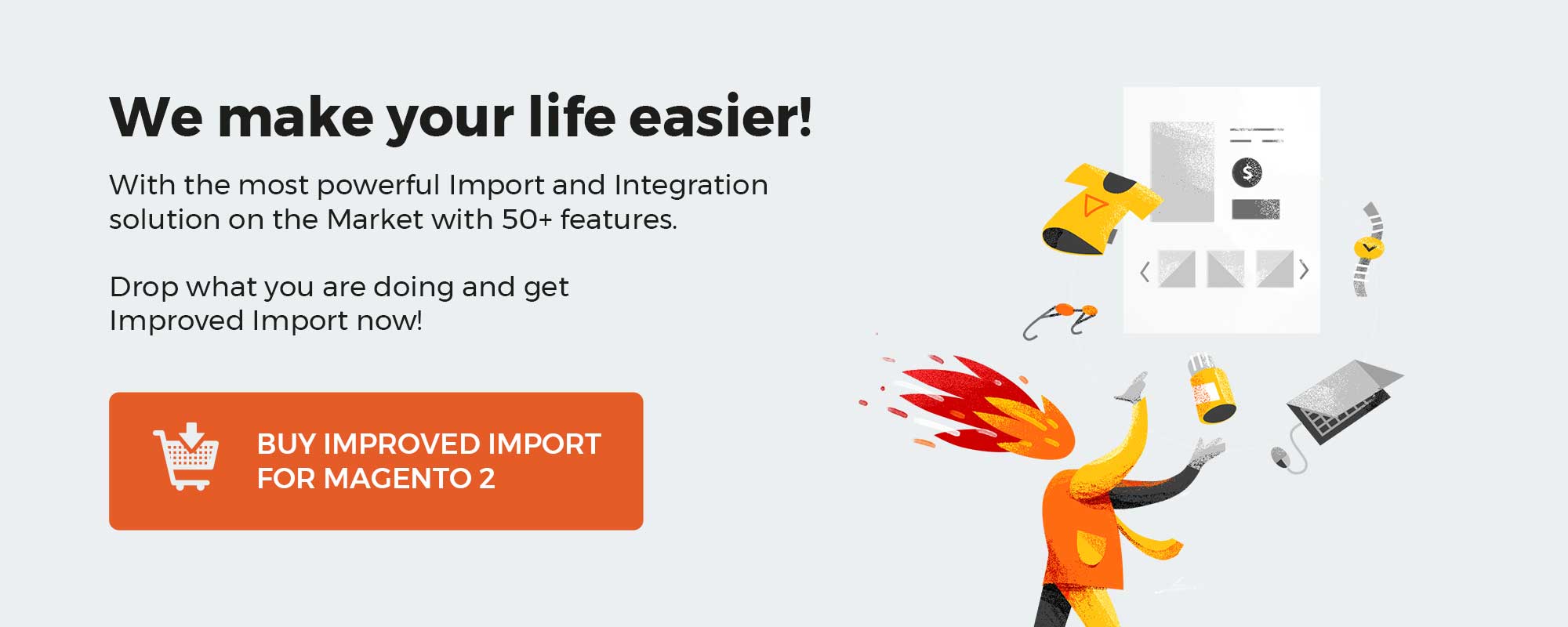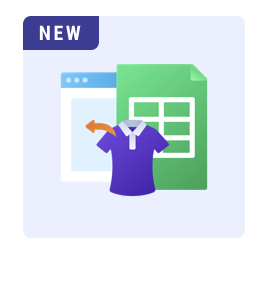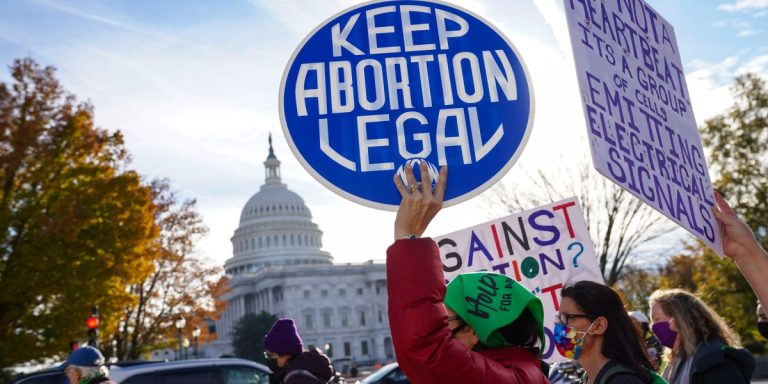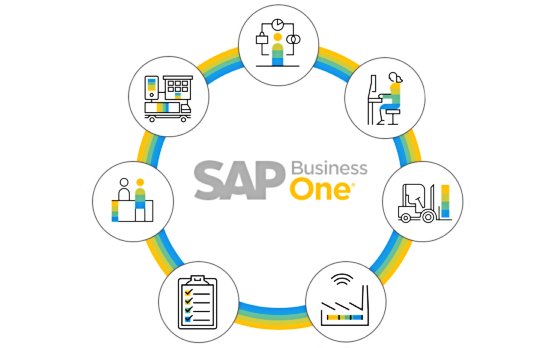
We’ve recently described how to print documents in SAP Business one, creating custom layouts. However, one important aspect stayed untouched. Although we’ve mentioned SAP Crystal Reports several times, we didn’t describe this tool properly in the article. Therefore, let’s explore SAP Business One Crystal Reports from the perspective of document printing. In the following article, we define the tool, describe how to create a basic report with its help, and show how to set a default layout template in the Crystal Reports tool.
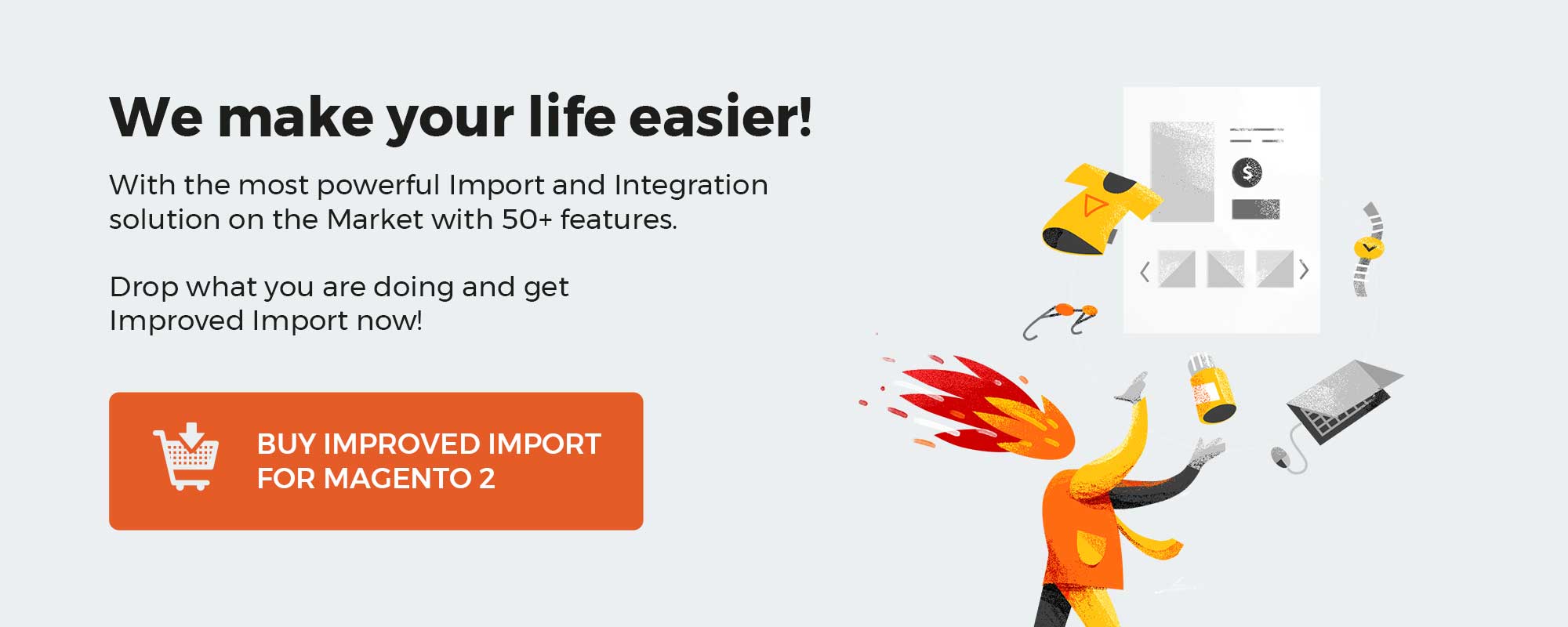
Table of contents
Crystal Reports Defined
SAP Business One treats Crystal Reports as an integrated reporting solution designed to provide additional capacities for the making of report and document layouts.
However, the use of this solution is associated with one important aspect. SAP Business One provides a license for using it. Thus, a user with a maintenance agreement receives one free Crystal Reports license along with the ability to manage reports and layouts.
As we’ve already mentioned in the previous article about SAP Business One, creating a new company database leads to the automatic generation of default templates and reports. The SAP Crystal Reports tool provides the ability to create new layouts and reports as well as import them using the Report and Layout Manager. Although this tool also lets you edit the existing reports, you can use Crystal Reports to perform other actions. For instance, it lets you create new reports and layouts. We focus on this process in the next chapter.
How to Create Basic Reports in SAP Crystal Reports
Below, you will find out how to create a basic sales report in the Crystal Reports tool. In our example, the report is based on A/R invoices grouped by a sales employee. Also, we show how to import this report from the main menu to other sales reports.
So, creating a basic report in SAP Crystal Reports looks as follows:
- Open the SAP Crystal Reports tool;
- Select the Report Wizard;
- Choose the data source for the report:
- Click Create New Connection;
- Choose SAP Business One;
- Provide credentials to connect to the database;
- Expand the new connection:
- Choose the database name;
- Select SAP Business One tables (the A/R invoice table (OINV) from the sales module + the sales employee table (OSLP) from the Administration -> Setup -> General for our example);
- SAP Business One shows the relationship links between the two selected tables. They are created automatically following the SAP Business One database schema.
You may need to create links manually to provide correct connections for multiple tables; - Select table fields that you need in the report;
- Apply grouping scheme (optional). You can select fields to group by. Choose from either the fields selected in the report or the fields available in selected tables.
- Click Next.
- Finally, you’ve reached the Summaries step. The SAP Crystal Reports tool suggests summarizing each group by document number and document total. Choose options suitable for your business case and click Finish.
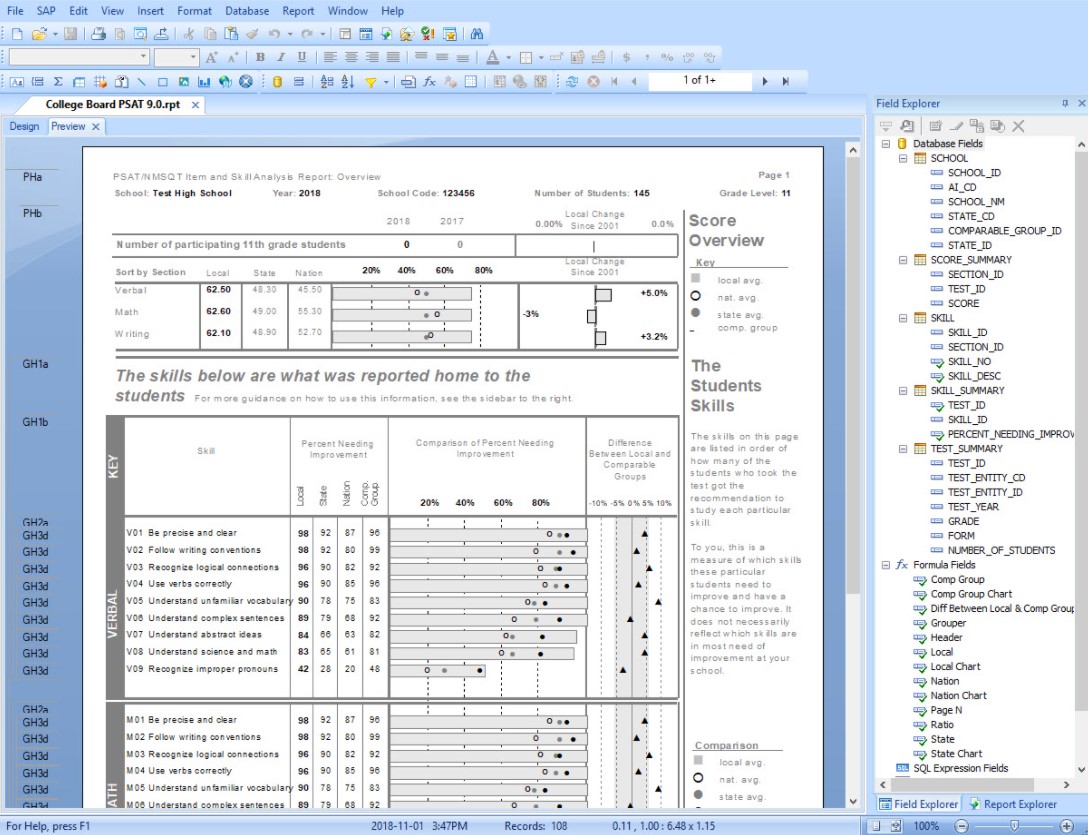
Note that the Crystal Reports designer tool offers two modes: Preview and Design. Feel free to add new fields, edit their formats, leverage formulas, filter data, add charts, and apply other customizations.
When your new report is ready, you have to save it. It is possible to save reports in SAP Crystal Reports under Add-ins -> SAP Business One -> Save As. Now, you can preview the report under Add-ins -> SAP Business One -> Preview in SAP Business One.
The integration of SAP Business One with Crystal Reports is associated with special fields and other additional features. The system lets you create search criteria parameters similar to the built-in selection criteria of other reports. Also, it is possible to add the drill-down orange arrow to Crystal Reports for proceeding to the related master data screen.
How to Set Default Layout Templates in SAP Crystal Reports
As for the layout templates, the SAP Crystal Reports solution offers extended capabilities. With this tool, you get the ability to maintain multiple layout templates for each document and report. It is even possible to create a unique layout per language or set specific layouts for certain customer types.
You can set different default templates for different business partners in SAP Crystal Reports as follows:
- Find the Print Layout Designer icon and click it;
- Choose the name of your layout;
- Press the Set as Default button;
- Choose users and business partners to apply this layout to:
- For specified users or business partners, click the browse icon to choose them.
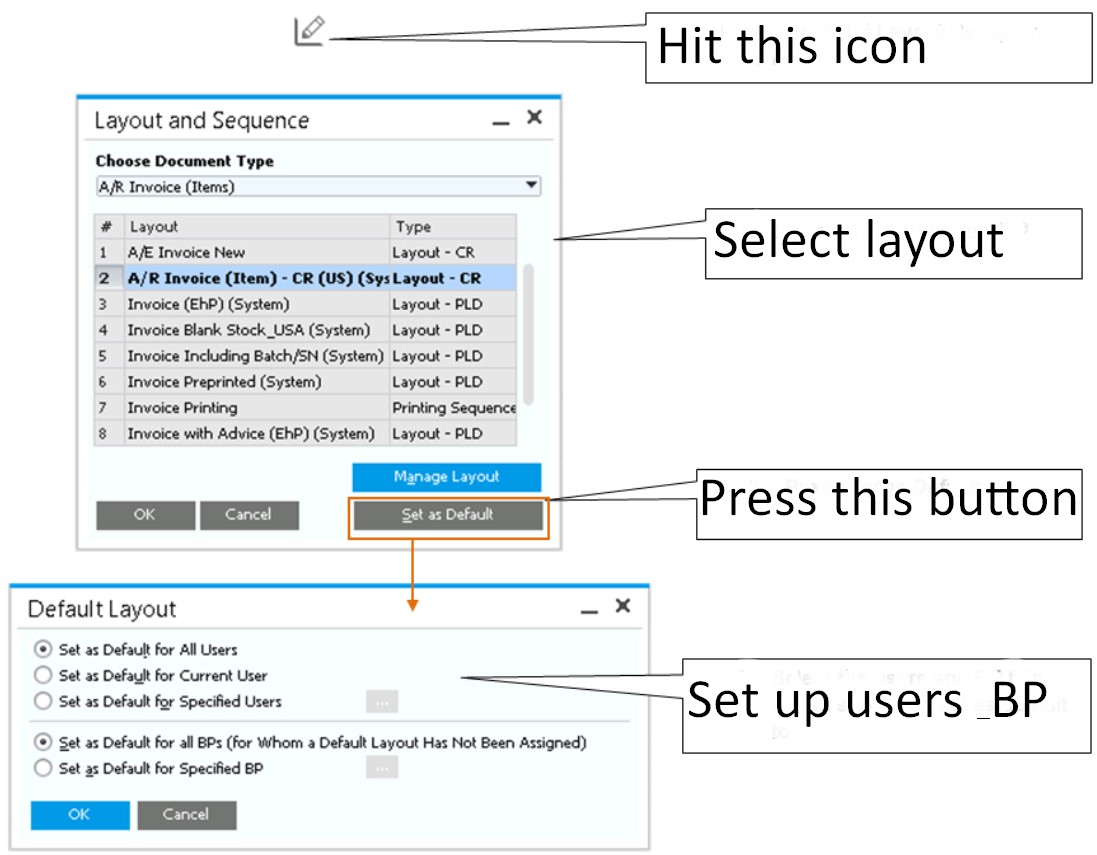
Note that non-superusers are limited in terms of layouts. They can set a default template for themselves and specified business partners (if there are any). You can provide additional preferences for non-superusers via General Authorizations.
[embedded content]
How to integrate SAP Business One with external systems
Although SAP Business One may seem like a perfect ERP system, it still has some drawbacks. While it helps to automate numerous processes, fully-featured integration with e-commerce platforms is a questionable task.
However, you can extend the default possibilities with reliable third-party solutions. Thus, getting a missing functionality is only a matter of o few clicks necessary for installation and configuration. For instance, our team offers integrators that enable SAP integrations with core e-commerce platforms, such as Magento 2 and Shopify. Don’t hesitate to contact us for further information on the SAP Business One integration with your business and check our SAP Business One Integration solution for Magento 2.
SAP Business One Integration FAQ
How to connect SAP Business One to Magento 2?
The SAP Business One Integration tool provides the ability to streamline the Magento 2 integration with SAP Business One. The solution lets you transfer data between the two platforms using multiple API connections.
How does the integration work?
The SAP Business One Integration tool is a standalone solution developed to creates a data flow between a Magento 2 website and an SAP Business One installation. It syncs them with multiple API connections. A cron scheduler lets you automated data transfers while a robust mapping interface lets you prevent issues associated with different attribute standards.
Is the Magento 2 SAP Business One integration connector an open-code solution?
The SAP Business One integration connector is an open-code solution. We let you change it according to your preferences.
Is it real-time synchronization?
The Magento 2 SAP Business One connector transfers most entities in real-time. The exchange happens right after you apply changes.
Can I manage Magento 2 data in the SAP Business One UI?
With our connector, you get the ability to manage products, orders, customers, categories, and other Magento 2 entities right in the SAP B1 interface. The Magento 2 SAP Business One connector transfers all the changes to your e-commerce store respectively.
Which SAP entities can be synchronized with Magento 2?
The supported SAP Business One entities include Item groups, Items, Price List, Period Discounts, Volume Discounts, Inventory Data, Discount Groups, Discount Groups, Customer Groups, Business Partners, Sales Orders, Deliveries, Business Partners, Business Partner Contacts. Also, note that the core Magento 2 entities are supported.