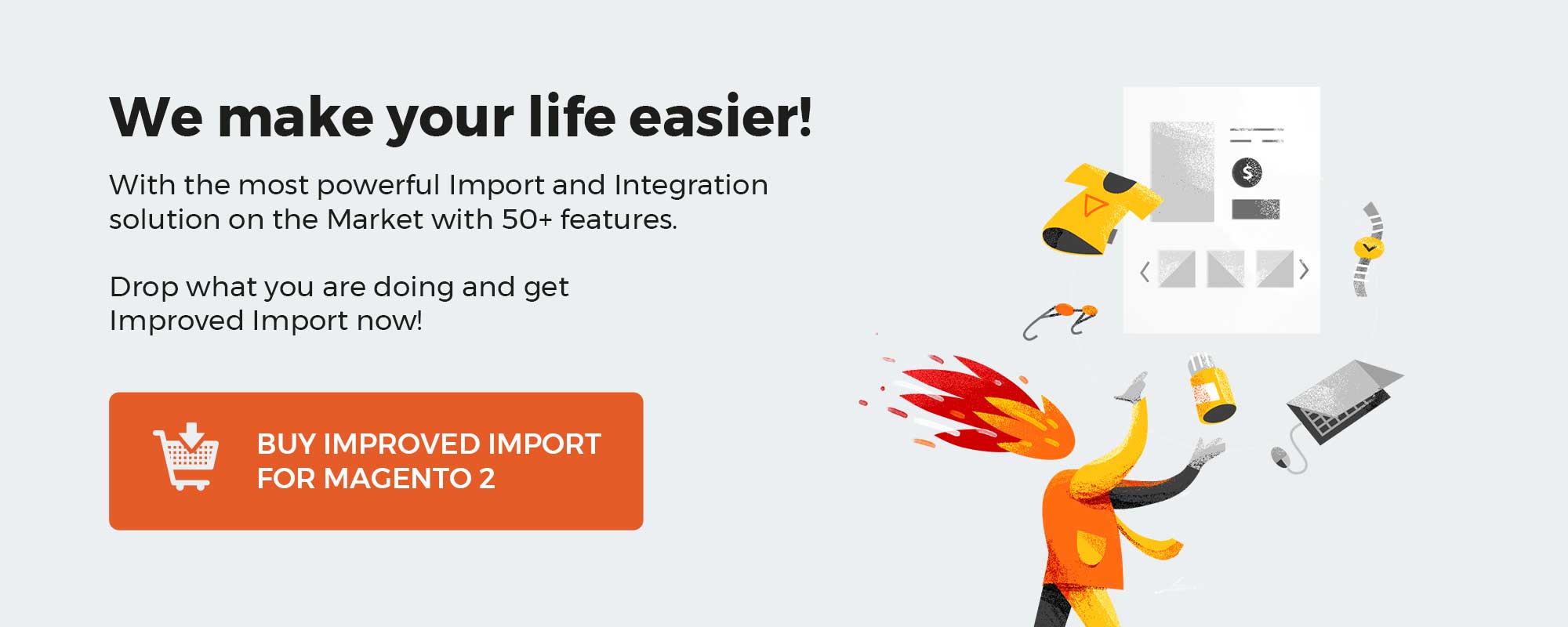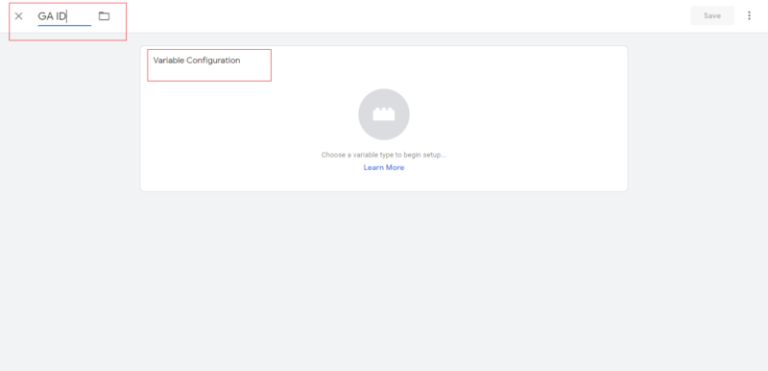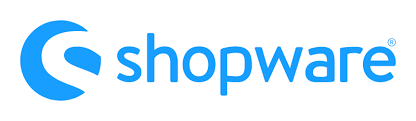
Shopware 6 lets you add numerous countries to your e-commerce storefront. By default, the system offers a huge list to choose from. You can edit any record in it as well as add new ones. In the following article, we explore Shopware 6 countries describing all their nuances. So, after reading this blog post, you will find out how to manage countries in Shopware 6, edit the related information, add new records, and delete the data that is already available there.
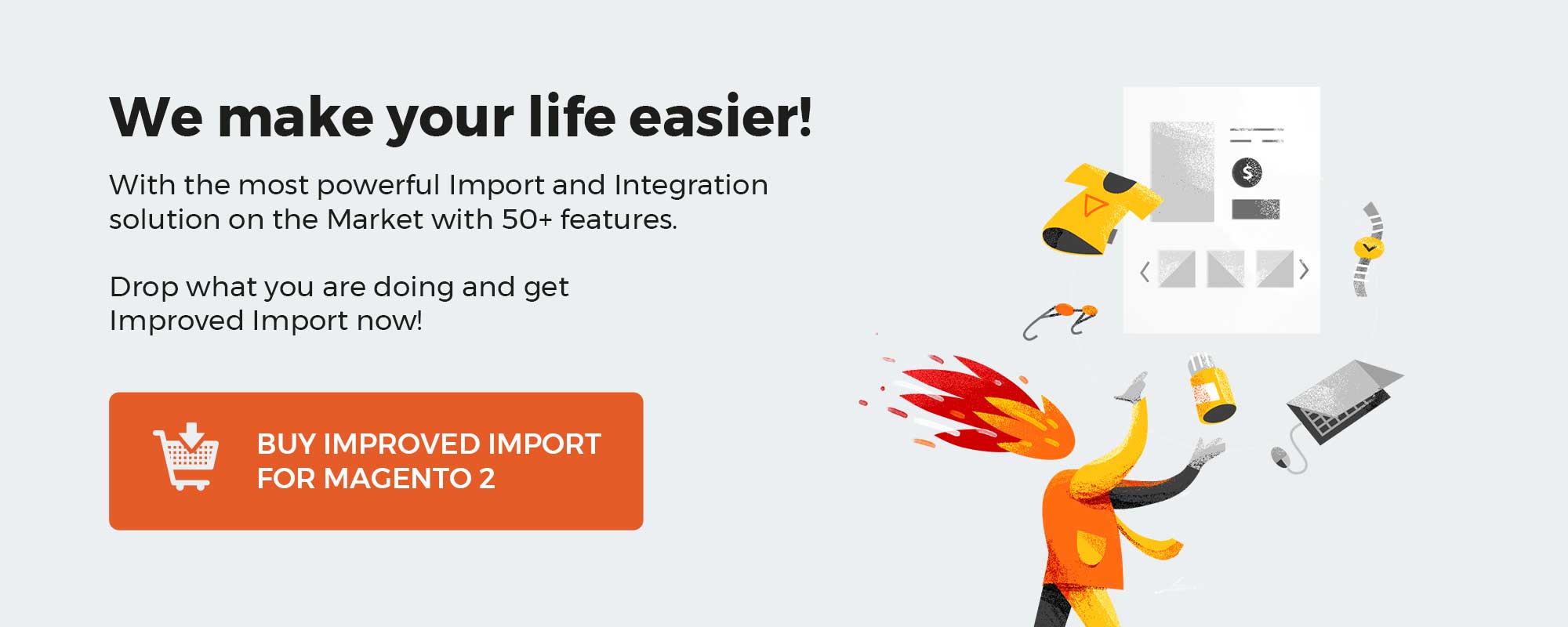
Note that we provide Shopware integration with external platforms. Contact our support for further information or try our Improved Import & Export Extension for Shopware.
Table of contents
Country Settings in Shopware 6 Admin
The Countries screen is situated in the primary settings section of your administration. You can find Shopware 6 Country Settings as follows:
- Go to your Shopware 6 administration;
- Open its main menu;
- Proceed to the Settings section;
- Open the Shop subsection;
- Hit the Countries button.
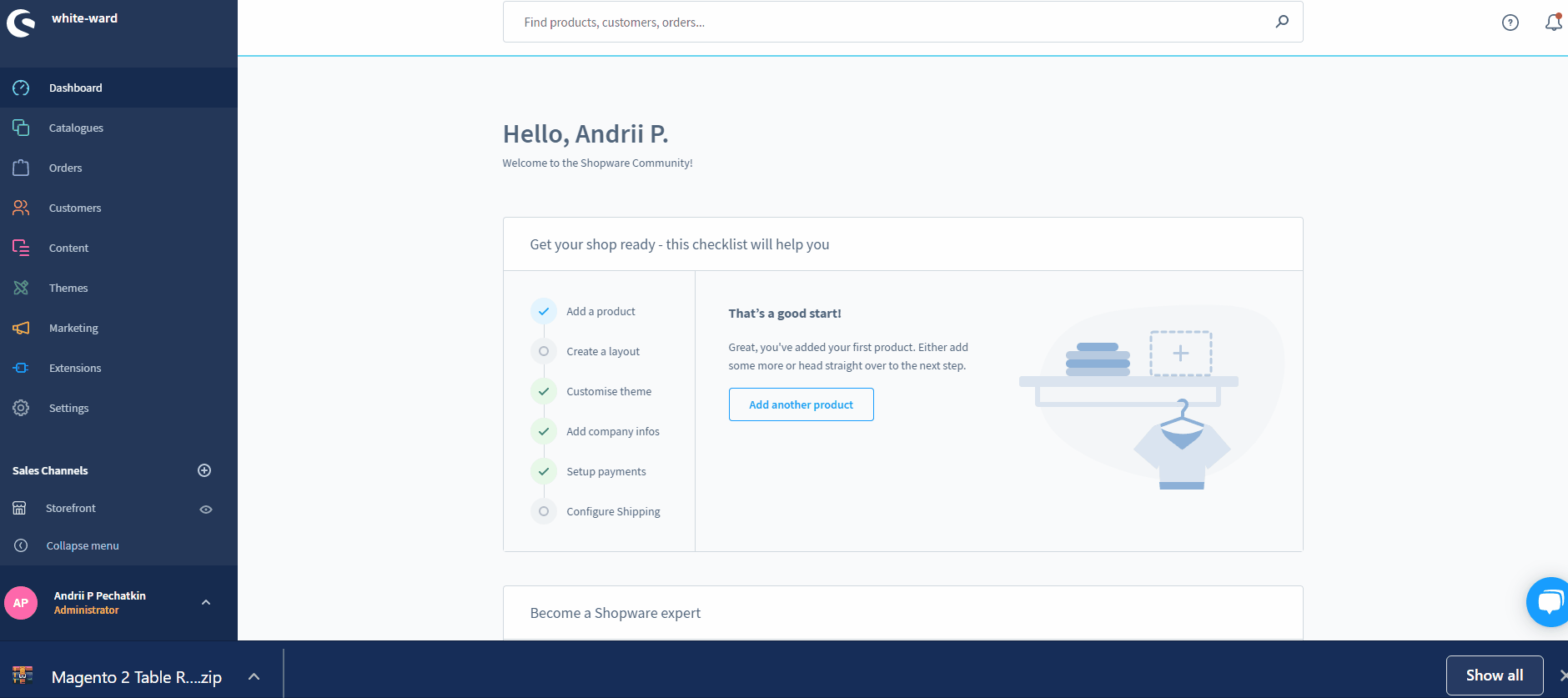
Shopware 6 Countries Overview
The Shopware 6 Countries overview contains all configured countries available in your sales channels. The corresponding screen looks as follows:
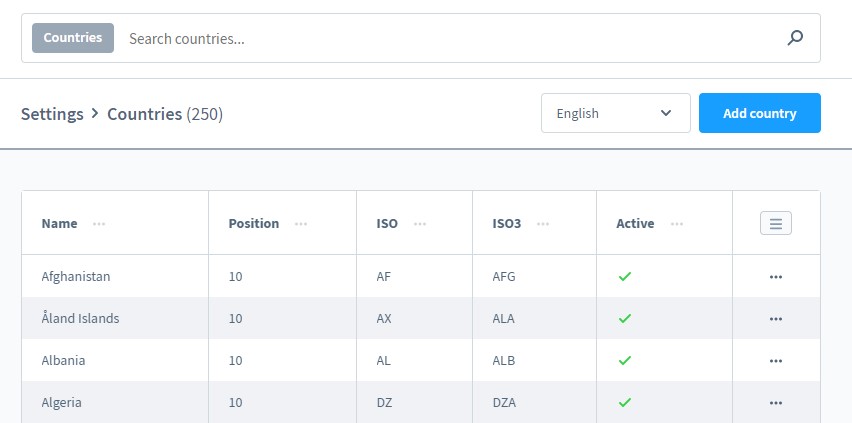
The top row displays the number of available countries, lets you switch between languages, and add new countries to the list.
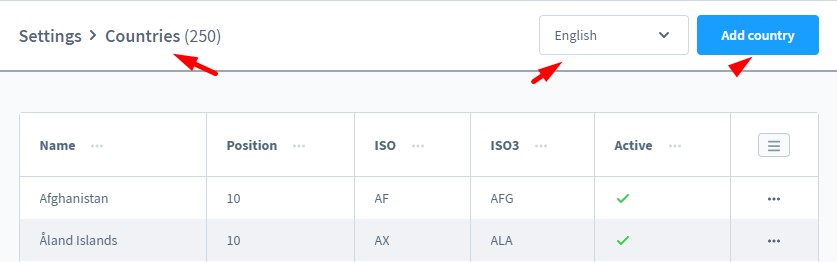
As for the grid, it displays the configured countries, their position in the list, and country-code according to ISO 3166 and ISO3.
Besides, there is the Active column that displays enabled/disabled countries. As for the List Settings column, it contains a context menu that lets you edit or delete the existing countries.
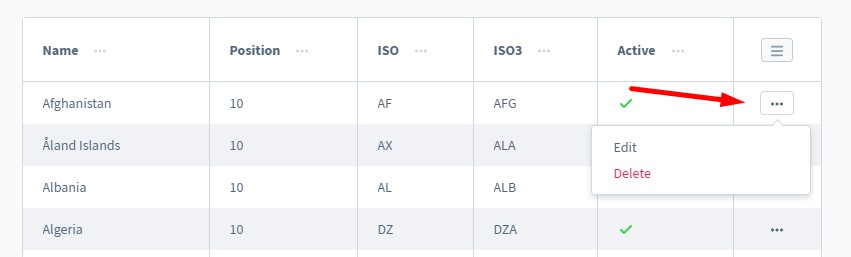
Also, the List Settings button lets you rearrange the order of columns as well as show/hide them and switch to the compact view.
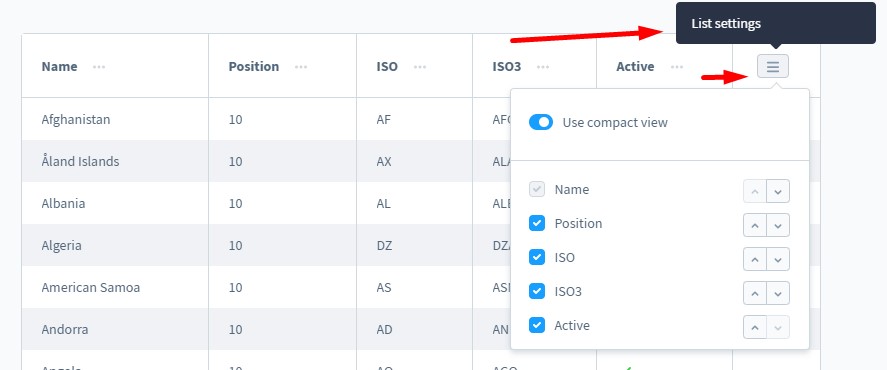
How to Create A New Country in Shopware 6
Hit the Add country button to create a new country in Shopware 6.
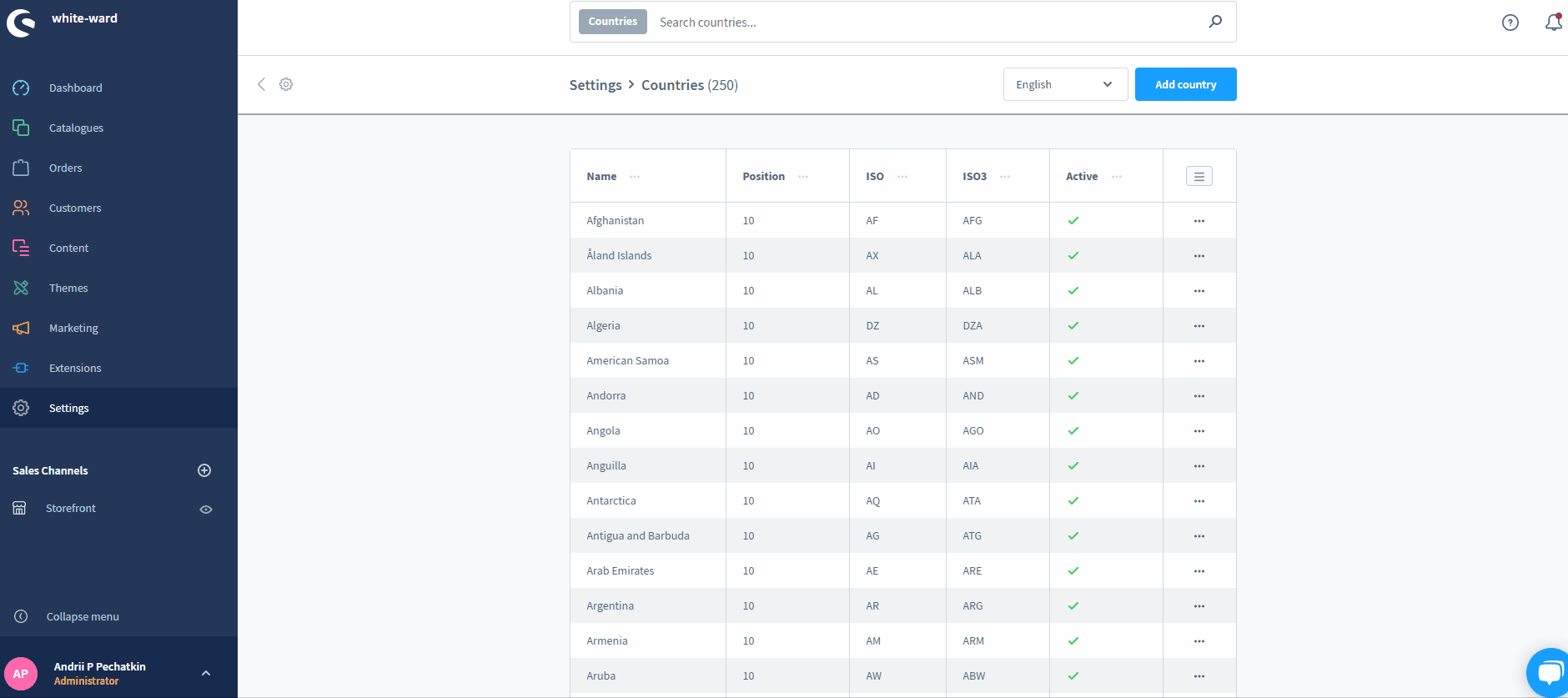
The system redirects you to a new screen divided into the following two sections: Settings and State/Province. The first one looks as follows:
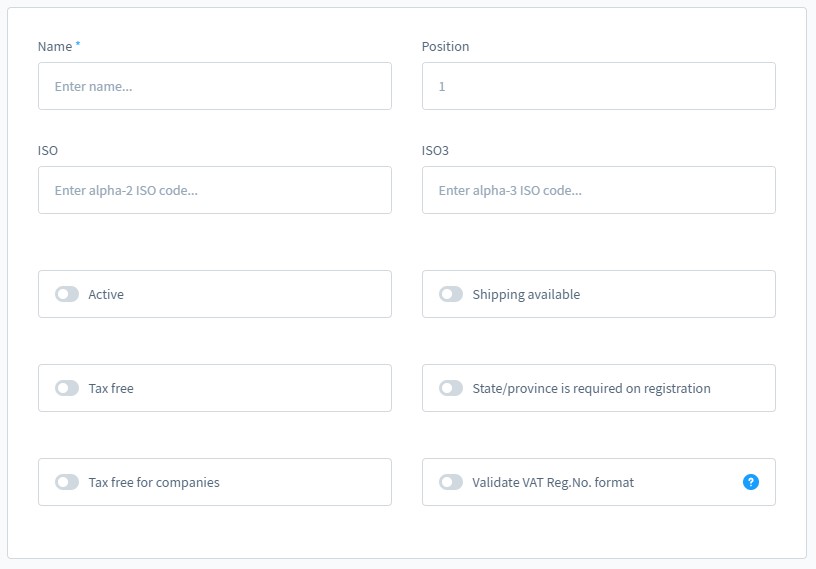
- Name – enter the name of your new country here;
- Position – specify the country position in this row;
- ISO and ISO3 – type country codes;
- Active – enable/disable your country;
- Shipping available – enable/disable shipping for the country;
- Tax-free – offer tax-free deliveries to the country;
- State/province is required on registration – require a state/province to be specified for a country;
- Tax-free for companies – specify whether the prices for companies should be displayed tax-free;
- Validate VAT Reg.No. format – activate a check of the VAT ID format for the EU countries.
Note that this information must be entered in the system-defined default language.
When adding a new state/province, click the Add states/province button in the second section of the configuration screen.
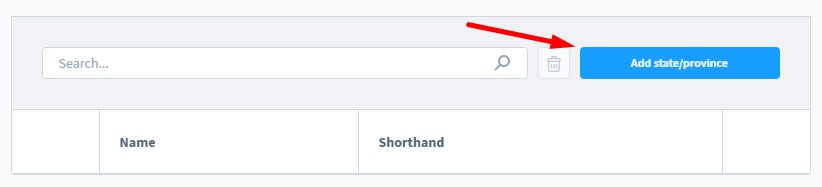
You will see the following pop-up window:
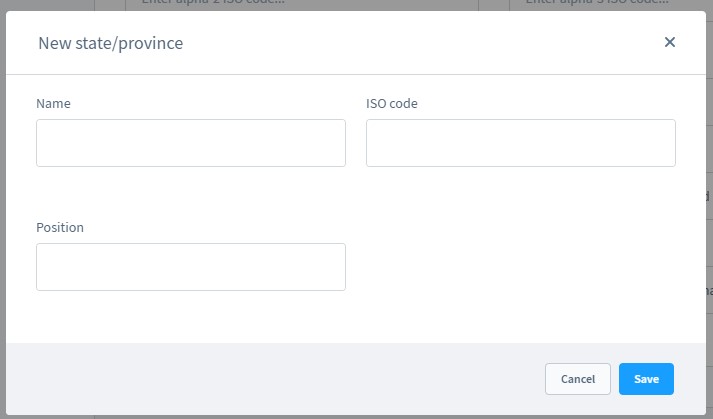
Assign the state/province name, ISO code, and position. The language condition is still required: use the system-defined default language.
How to Import Country Data to Shopware 6
If you need to import country data to your Shopware 6 website, our team can help you simplify and automate various processes associated with data transfers to your e-commerce store. Contact our support for more details and try our Improved Import & Export Extension for Shopware. You can use it to import any entity to Shopware 6. Please, consult our specialists before using it to transfer countries.
Shopware 6 Country Settings FAQ
How to find Countries in Shopware 6 administration?
You can find the countries of your shop under Settings -> Shop -> Countries.
How to add new countries in Shopware 6?
Hit the Add country button to add a new country in Shopware 6. Next, provide the necessary information as shown above.
How to edit a country in Shopware 6?
Go to Settings -> Shop -> Countries and use the context menu on the Countries screen to edit a country.
How to delete a country in Shopware 6?
Go to Settings -> Shop -> Countries and use the context menu on the Countries screen to delete a country.
How to add a state/province in Shopware 6?
Go to Settings -> Shop -> Countries, add a new country or edit the existing one, hit the Add states/province button in the second section of the configuration screen to create a new state/province. Note that it is possible to add numerous states.