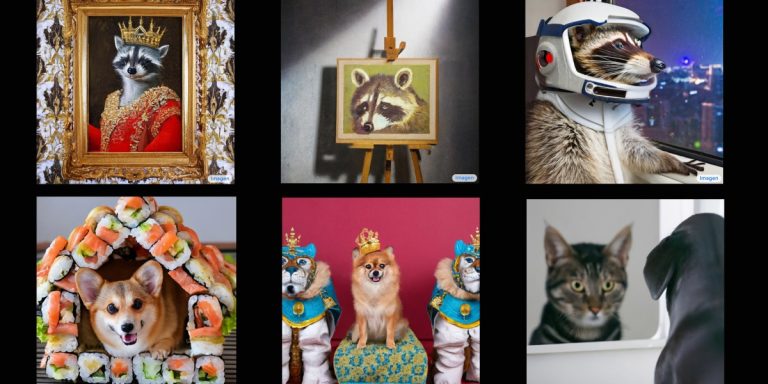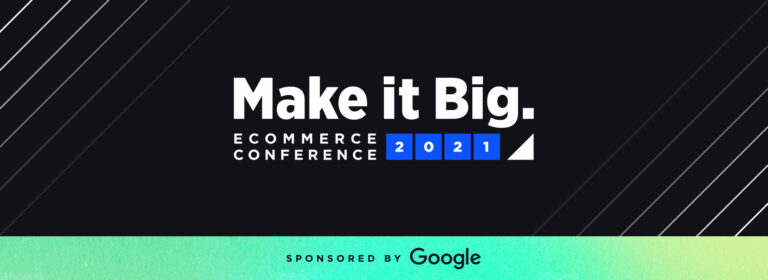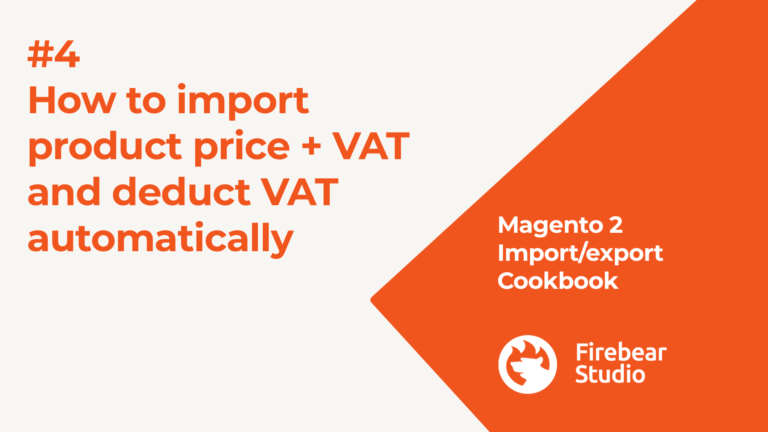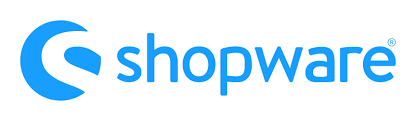
Along with countries, Shopware 6 lets you add numerous currencies to your e-commerce storefront. The system provides a list of preconfigured records. You can edit any currency in it as well as add new ones. In the following article, we explore Shopware 6 currencies describing all their nuances. Peruse this blog post to find out how to manage currencies in Shopware 6, edit the related information, add new records, and delete the data that is already available.
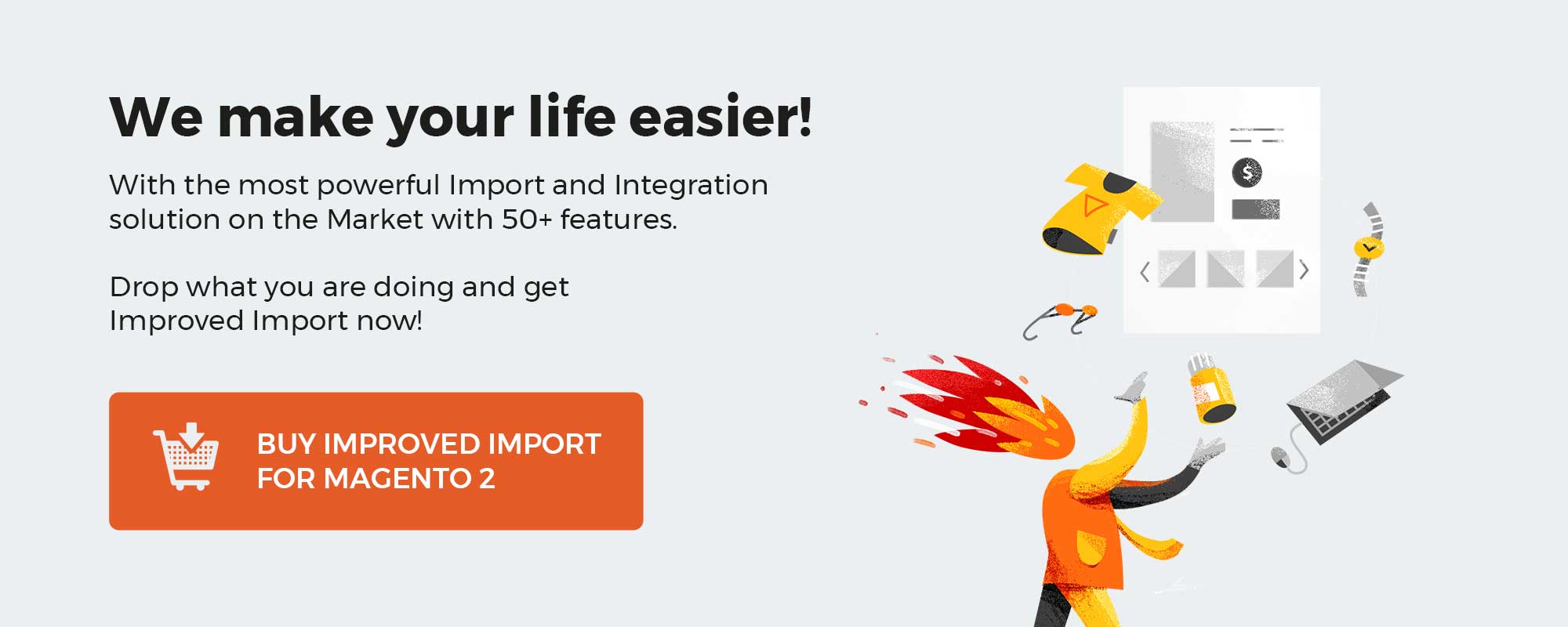 ‘
‘
Note that we provide Shopware integration with external platforms. Contact our support for further information or try our Improved Import & Export Extension for Shopware.
Table of contents
Currency Settings in Shopware 6 Admin
The Currencies screen is situated in the primary settings section of your administration. You can find Shopware 6 Currency Settings as follows:
- Go to your Shopware 6 administration;
- Open its main menu;
- Proceed to the Settings section;
- Open the Shop subsection;
- Hit the Currencies button.
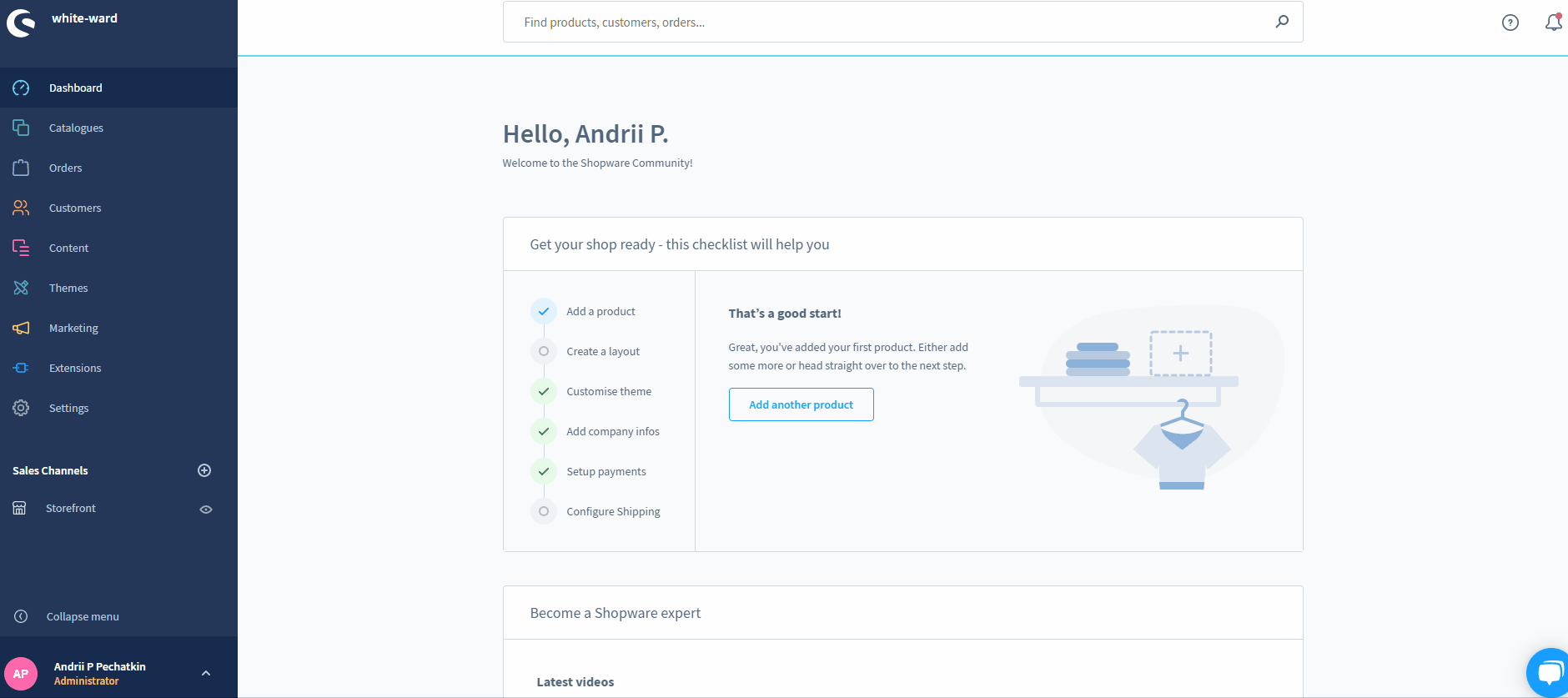
Shopware 6 Currencies Overview
The Shopware 6 Currencies overview contains all currencies pre-configured in your sales channels. The corresponding screen looks as follows:
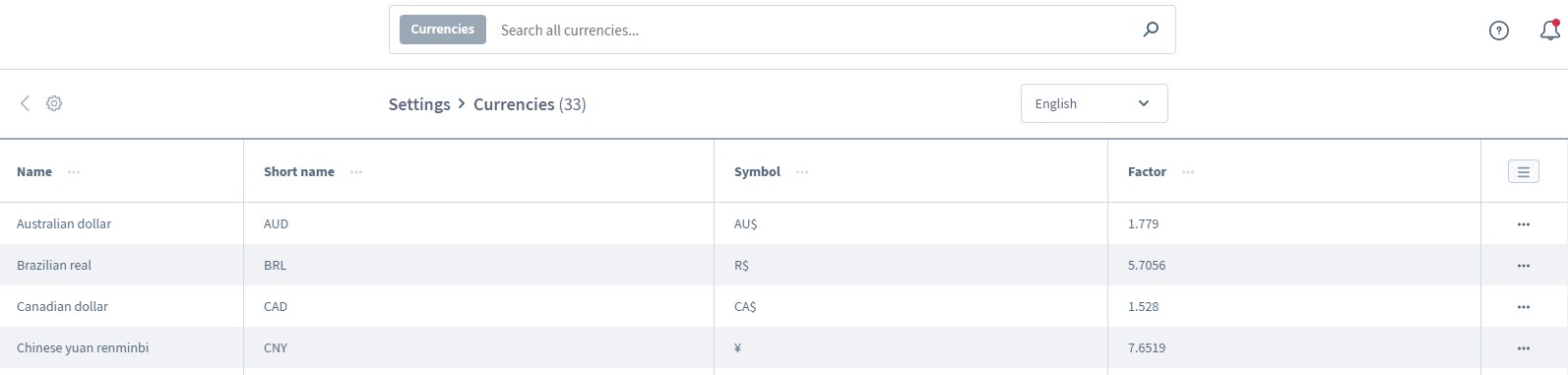
In the top row, you can see the number of available currencies. It also lets you switch between languages as well as add new currencies to Shopware 6.
As for the grid, it displays the configured currencies, their short name, symbol, and factor defined by the standard currency in your system (e.g., 1.693 for the US dollar).
When it comes to the List Settings column, it contains a context menu that lets you edit or delete the existing currencies. Also, there is the List Settings button that lets you rearrange the order of columns as well as show/hide them and switch to the compact view.
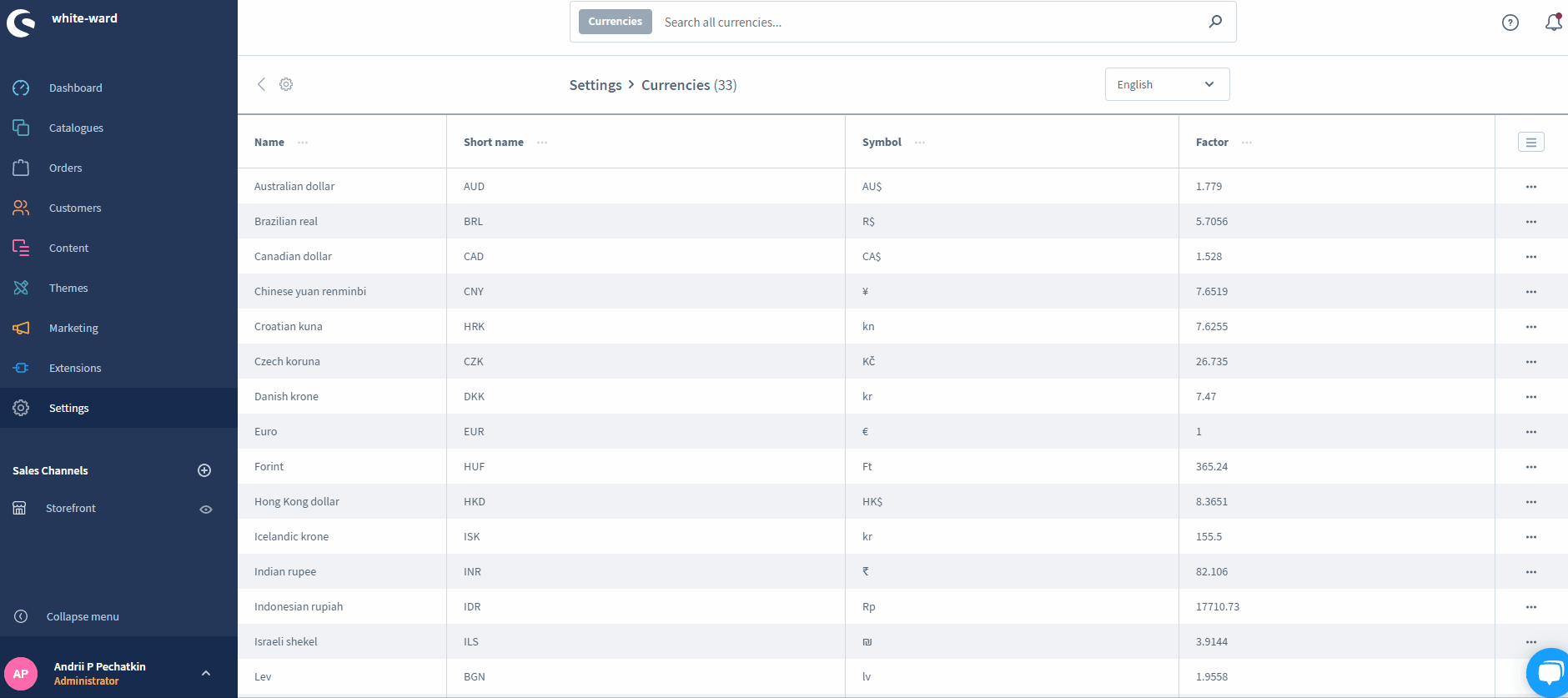
How to Create A New Currency in Shopware 6
Hit the Add Currency button to create a new currency in Shopware 6.
The system redirects you to a new screen divided into the following three sections: Settings, Price Rounding, and Countries. The first one looks as follows:
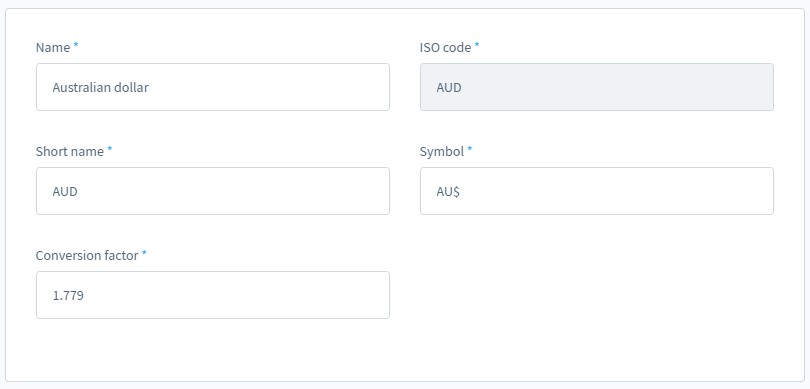
- Name – the name of your currency here;
- ISO code – its ISO code;
- Short name – a name that follows the ISO code EUR and consist of three letters;
- Symbol – a symbol of your currency;
- Conversion Factor – the factor of your currency defined as a multiplier of the standard currency in your system, such as 2.365 to the US dollar. It converts the stored values of the system standard currency, displaying the adjusted prices with the assigned currency in the frontend.
The Price Rounding section lets you create separate conditions for items and grand total. In the first case, you specify decimals – the maximum number of digits after the decimal separator – and rounding intervals. The latter values account for markets where the lowest physical denominations of the currency have been abolished. As a result, you have to rely on cash roundings. By selecting “None”, you can disable them.
As for the Grand Total section, rounding intervals are not available in it. But in both cases, you can enable rounding for net customers.
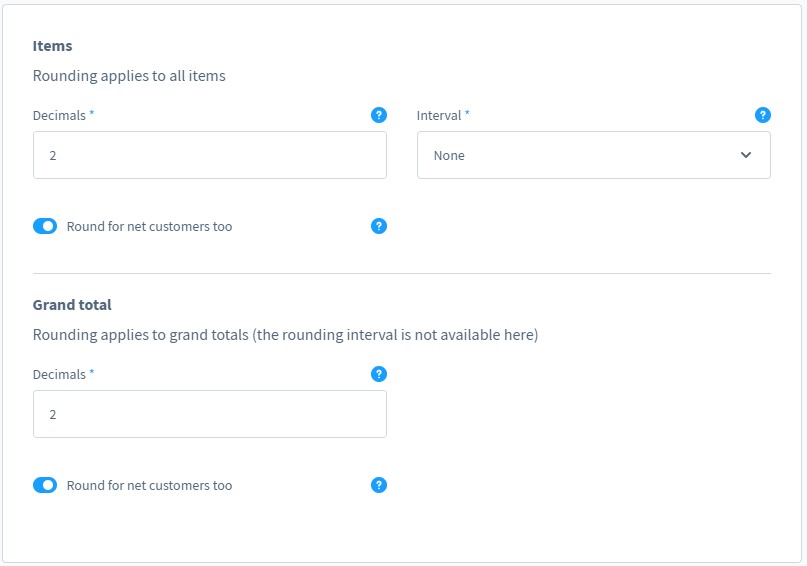
The Countries section provides the ability to add individual decimals and rounding factors for different countries. Hit the Add country button to apply individual configurations.
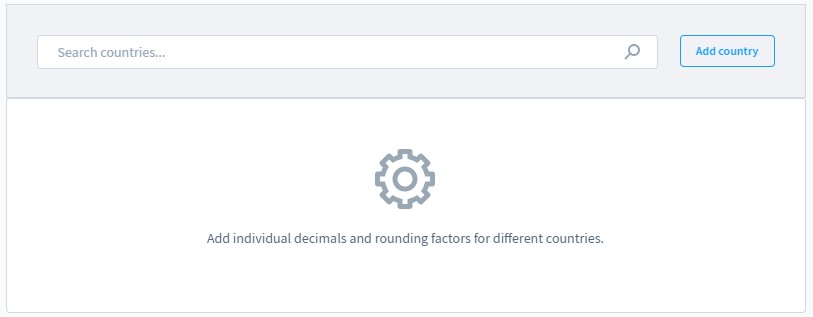
You will see a screen with settings that we’ve just described except the country field that lets you apply region-based rounding.
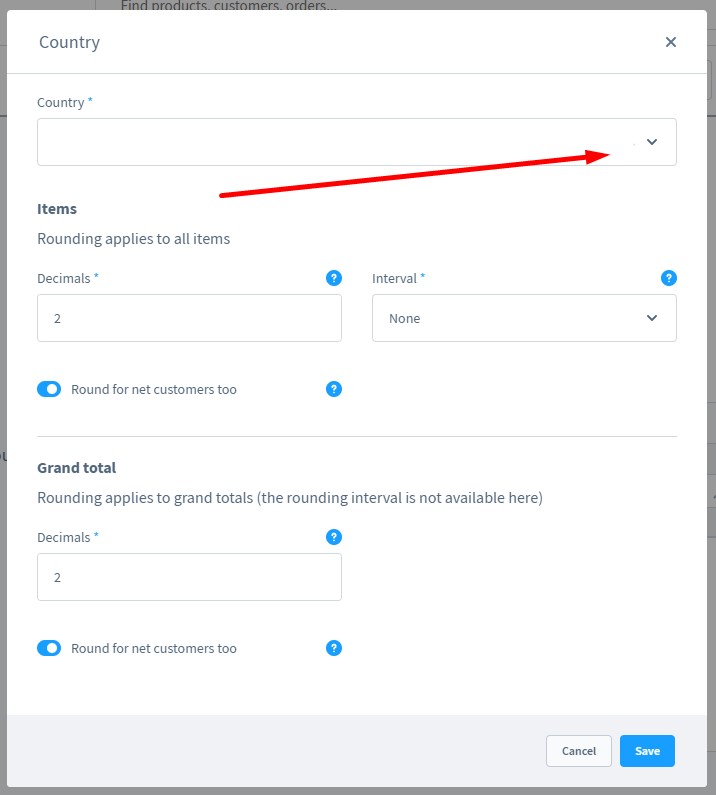
How to Import Currency Data to Shopware 6
If you need to import currency data to your Shopware 6 website, our team can help you simplify and automate various processes associated with data transfers to your e-commerce website. Contact our support for more details and try our Improved Import & Export Extension for Shopware. You can use it to import any entity to Shopware 6. Please, consult our specialists before using it to transfer currencies.
Shopware 6 Currency Settings FAQ
How to find Currencies in Shopware 6 administration?
You can find the currencies of your shop under Settings -> Shop -> Currencies.
How to add new currencies in Shopware 6?
Hit the Add currency button to add a new currency in Shopware 6. Next, provide the necessary information as shown above.
How to edit a currency in Shopware 6?
Go to Settings -> Shop -> Currencies and use the context menu on the Currencies screen to edit a currency.
How to delete a currency in Shopware 6?
Go to Settings -> Shop -> Currencies and use the context menu on the Currencies screen to delete a currency.
How to add a price rounding for a currency in Shopware 6?
Go to Settings -> Shop -> Currencies, add a new currency or edit the existing one, Proceed to the Price Rounding section, and create new conditions. Note that it is possible to add country-specific rounding rules in the Countries section.
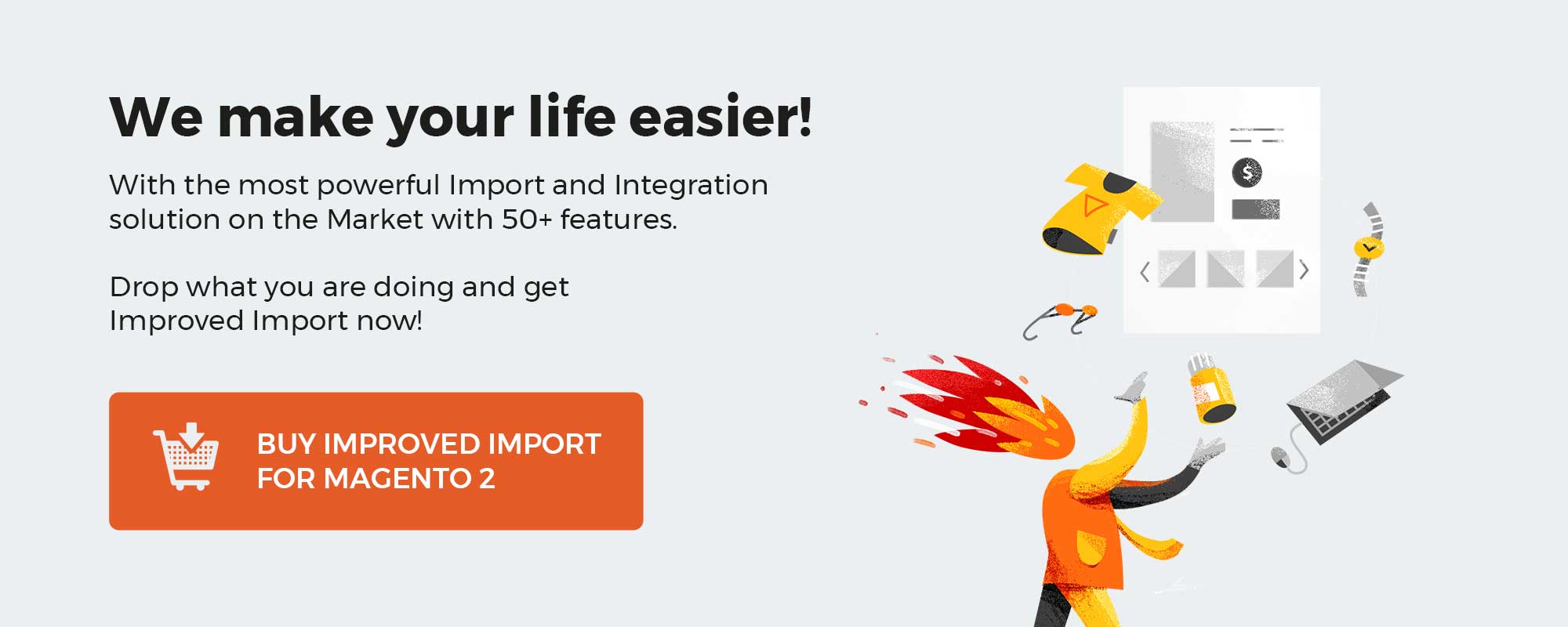 ‘
‘