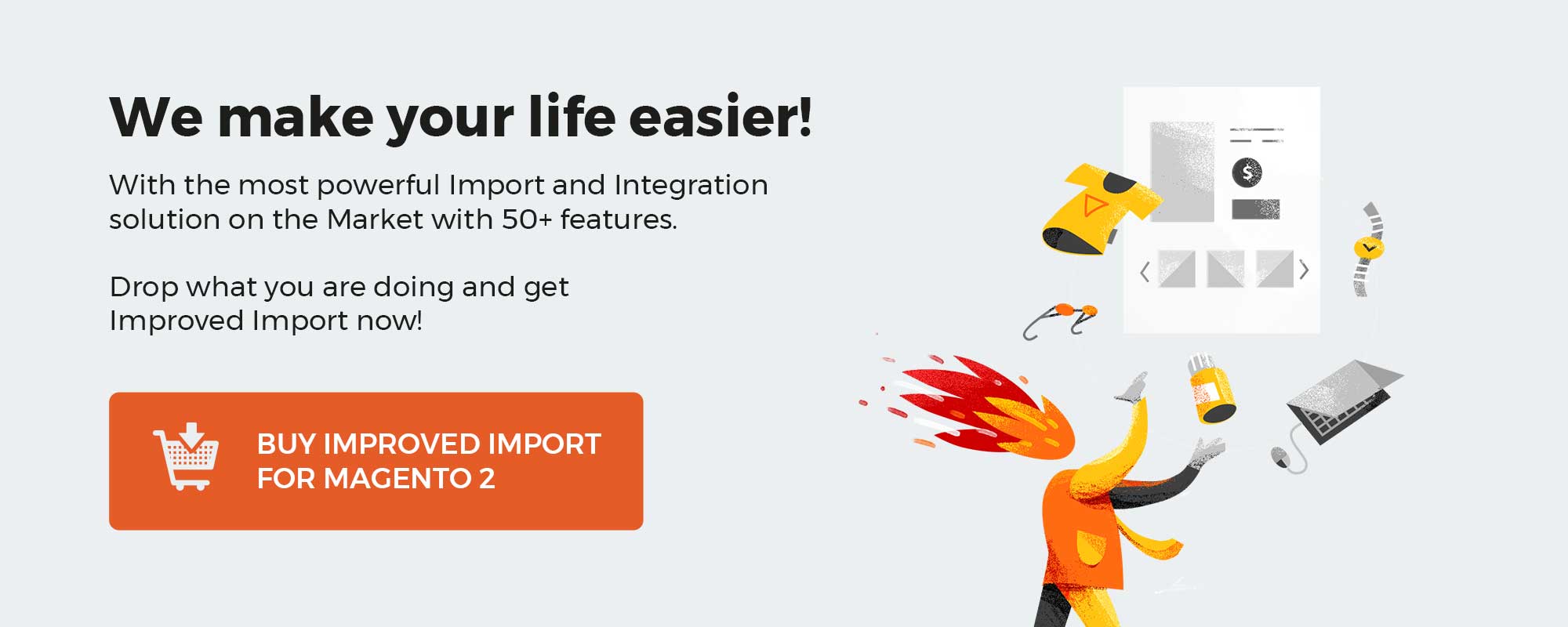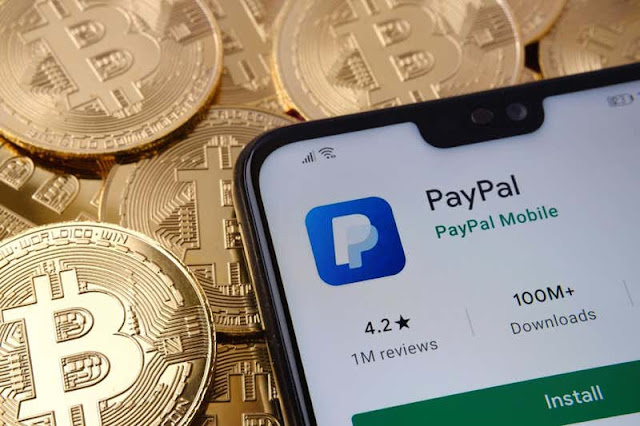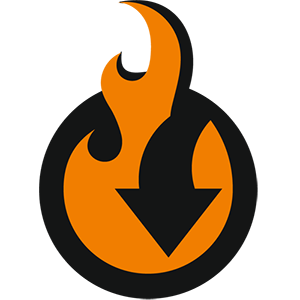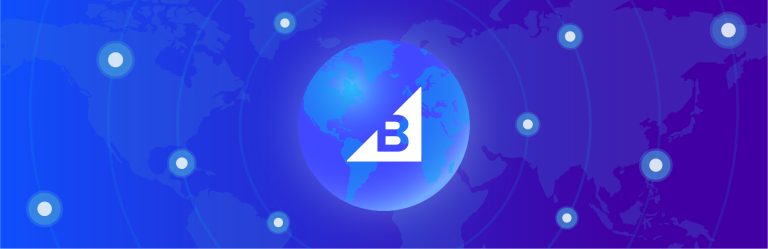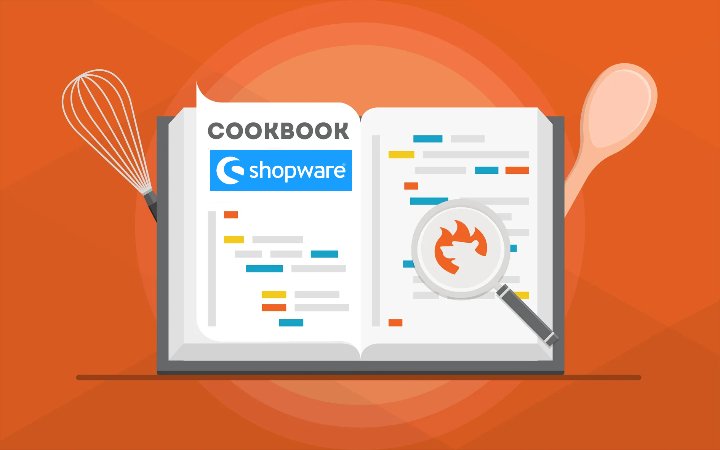
We’ve already touched upon the topic of setting up a Shopware website. Various basic aspects of this complex process are covered here: Getting Started With The Platform. And it’s not a secret that Shopware provides the ability to expand your business internationally. You can add a localized shop for each country to showcase your brand. But how to set up a Shopware store in a foreign language? Download the latest Shopware version and follow the instructions provided in this article.
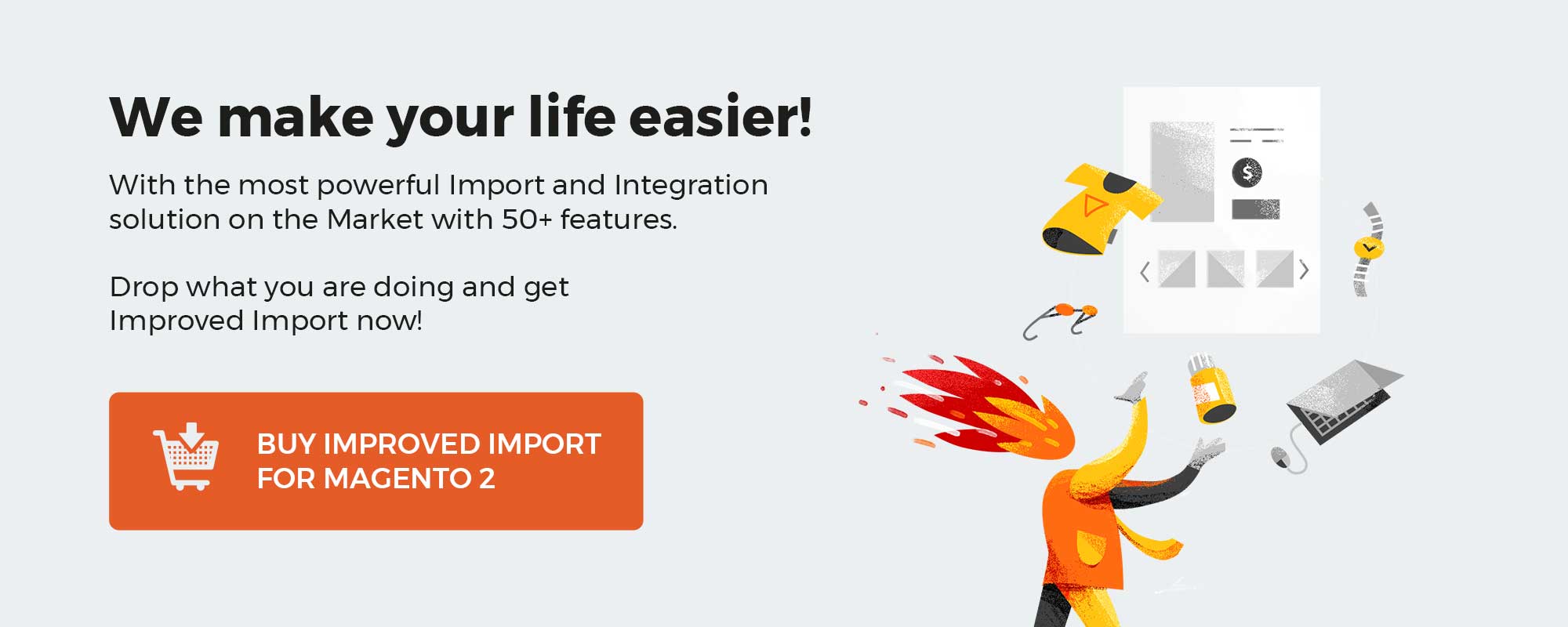
Note that we provide Shopware integration with external platforms. Contact our support for further information or try our Improved Import, Export & Mass Actions. We can also help you transfer information in foreign languages to your new e-commerce website.
Get Improved Import, Export & Mass Actions for Shopware by Firebear Studio
Explore Shopware
Table of contents
Shopware was available in several languages by default, but many more were added due to the gradually growing community. You can also contribute to the platform on Crowdin if you have unique content. Here, you will find the Crowdin Shopware 6 page with all the available translations.
Installation In A Foreign Language
You can use one of the supported languages to install a new Shopware website. For instance, it may be Dutch for your e-commerce store in the Netherlands.
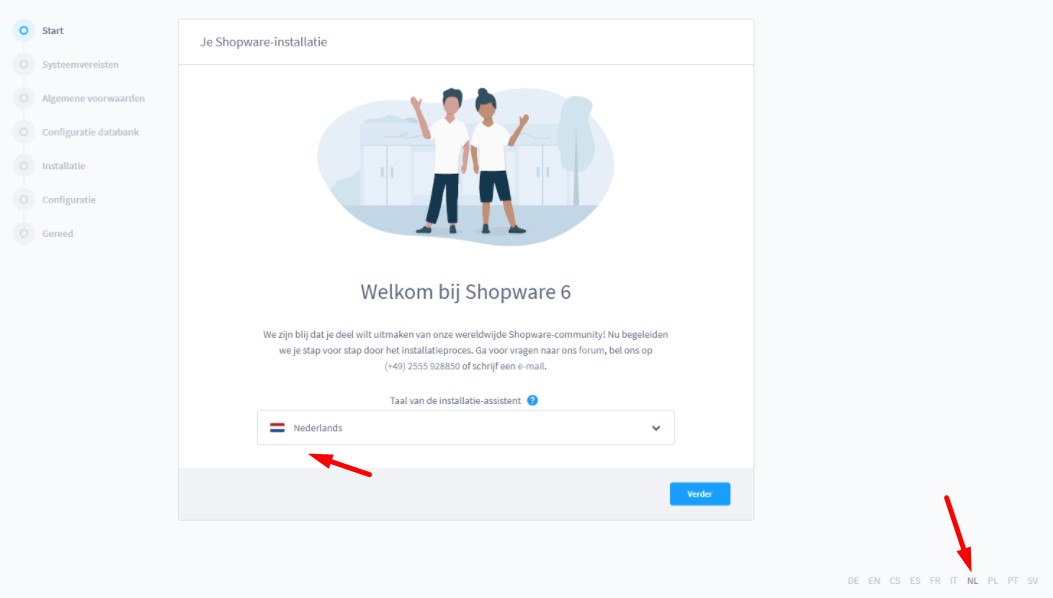
- Pick the desired language (Dutch or any other) from the drop-down menu and click Next.
Note that your system must fulfill the system requirements. Otherwise, you won’t install a new Shopware store in a foreign language. - Read and accept the general terms and conditions.
- Provide the requested information.
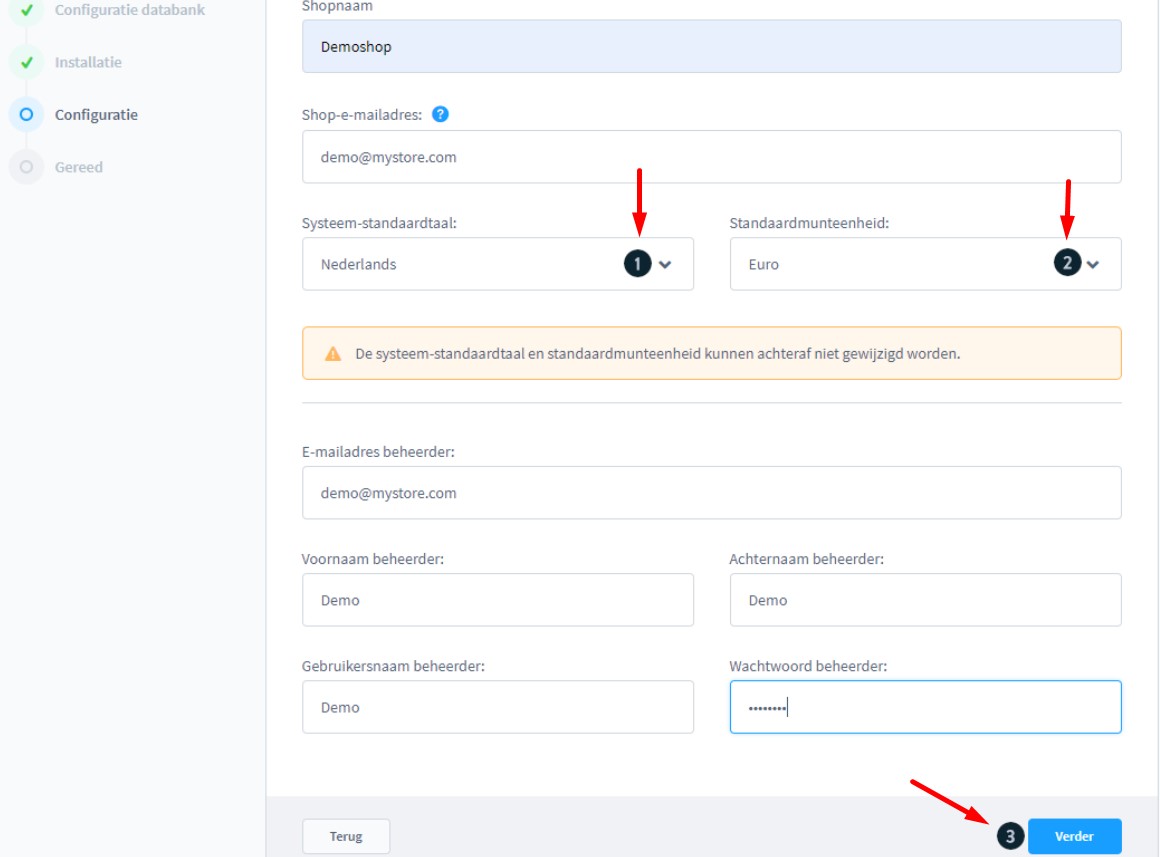
- Use English or German as your system default language. For other languages, install and activate the Shopware language pack extension.
- Specify your default currency. It is used as a base for calculating different currencies.
- Change the language of your administration when the installation is complete.
- When all the required fields are filled in, click Next.
- You will see the login screen if everything has been properly set up.
First-run wizard
When you are in the admin for the first time, you will see the first-run wizard. If the system doesn’t redirect you there, proceed to www.mystore.com/admin. If you picked English as your default language, Shopware would use this language to display the admin interface.
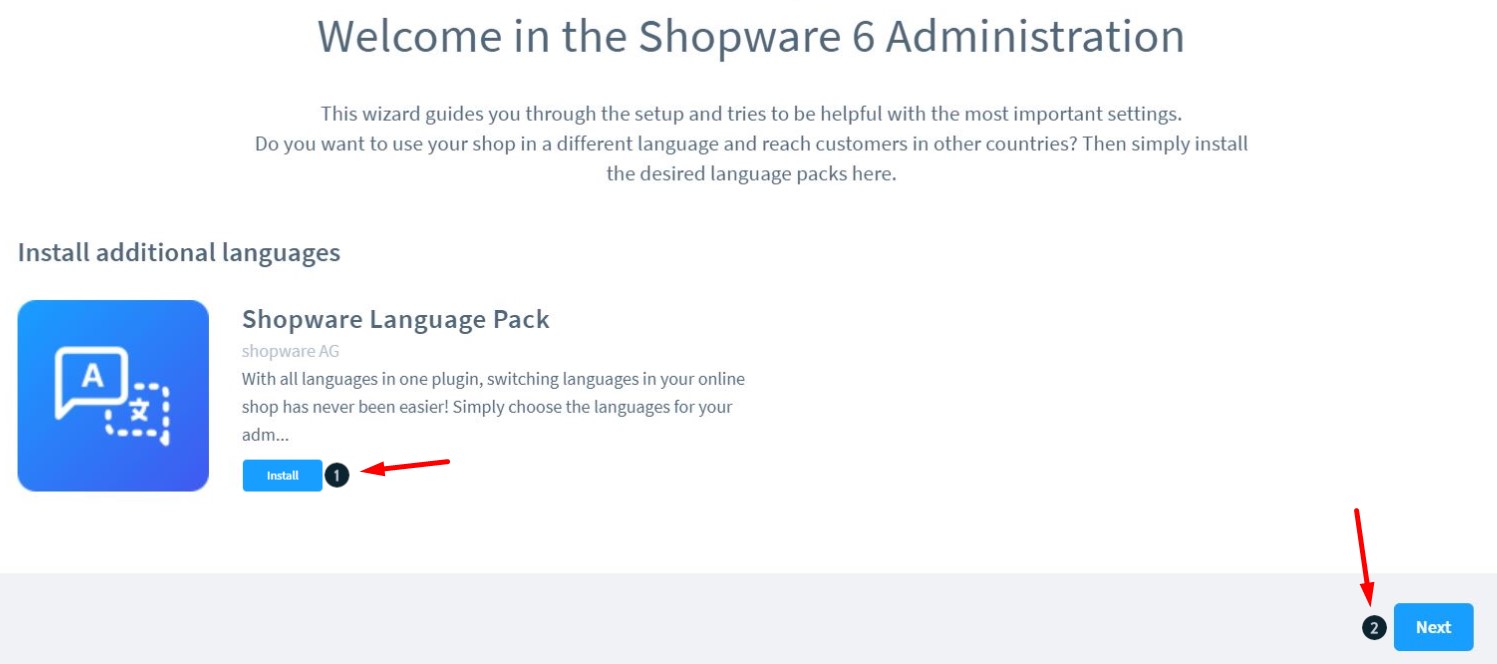
The first step in the administration is installing the Shopware language pack. Thus, you will get the ability to choose one of the multiple languages Shopware 6 currently supports. Follow the instructions in the first-run wizard.
After that, you need to ensure that the language pack for your foreign Shopware 6 website was installed successfully. Proceed to Extensions > My extensions and find it there.
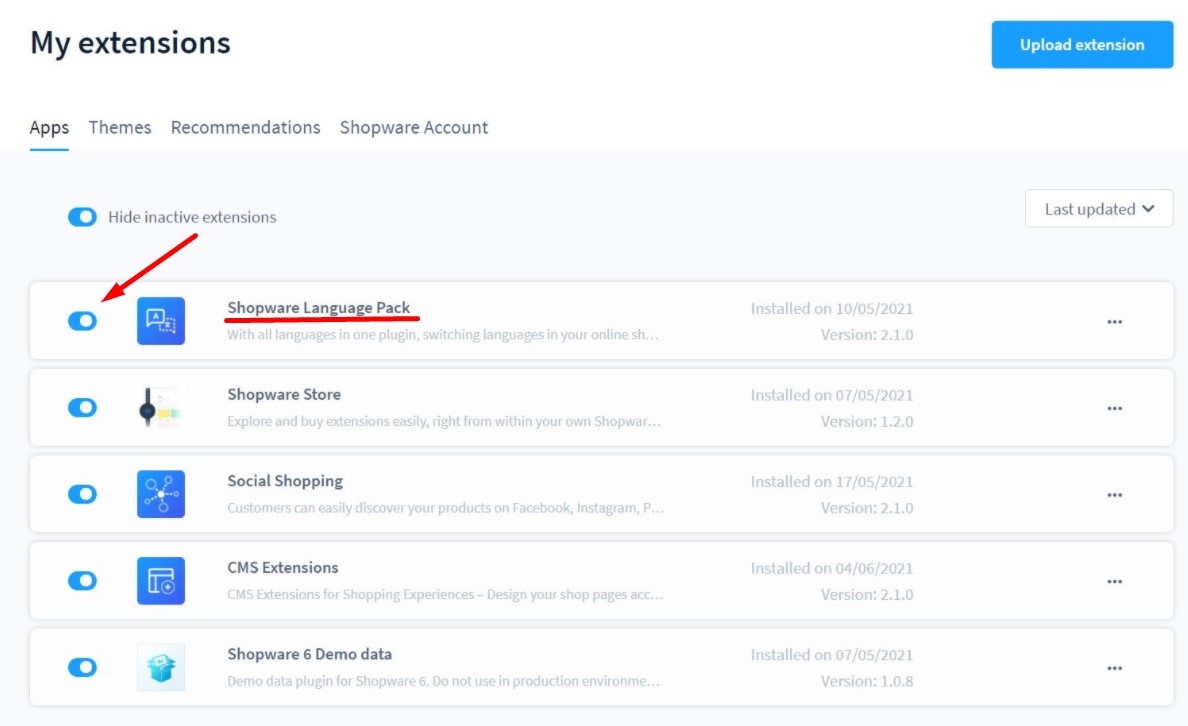
How to deactivate unnecessary languages in Shopware 6
Note that it is possible to deactivate all the languages you don’t need for your Shopware website under Settings > Extensions > Language Pack. Note that active language packs don’t impact the performance. However, deactivating unnecessary packs makes finding your desired language in drop-down menus easier.
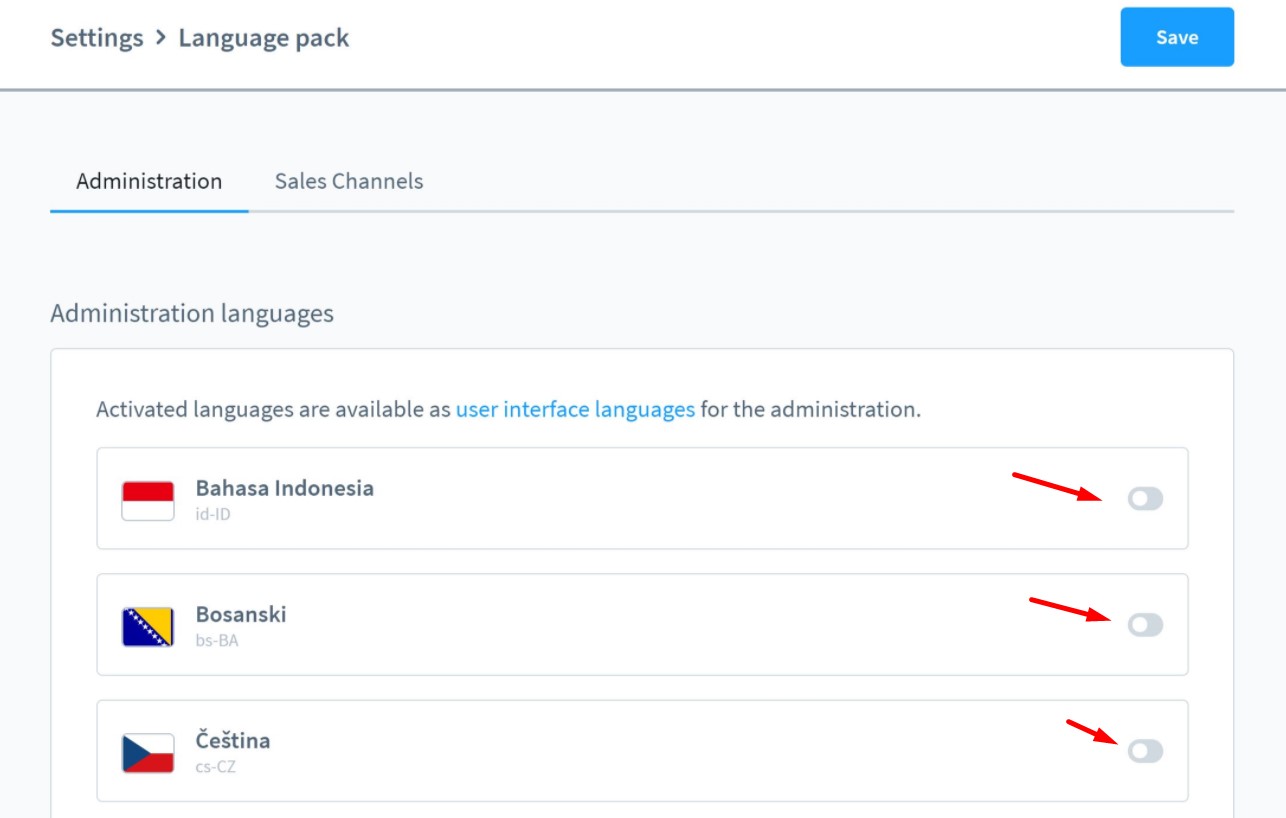
How To Change The Admin Language In Shopware 6
If you need to change the language of your Shopware 6 admin, navigate to the Administrator section, expand it, and choose your profile. For instance, your admin language is English, but it is more convenient for your managers to use Dutch.

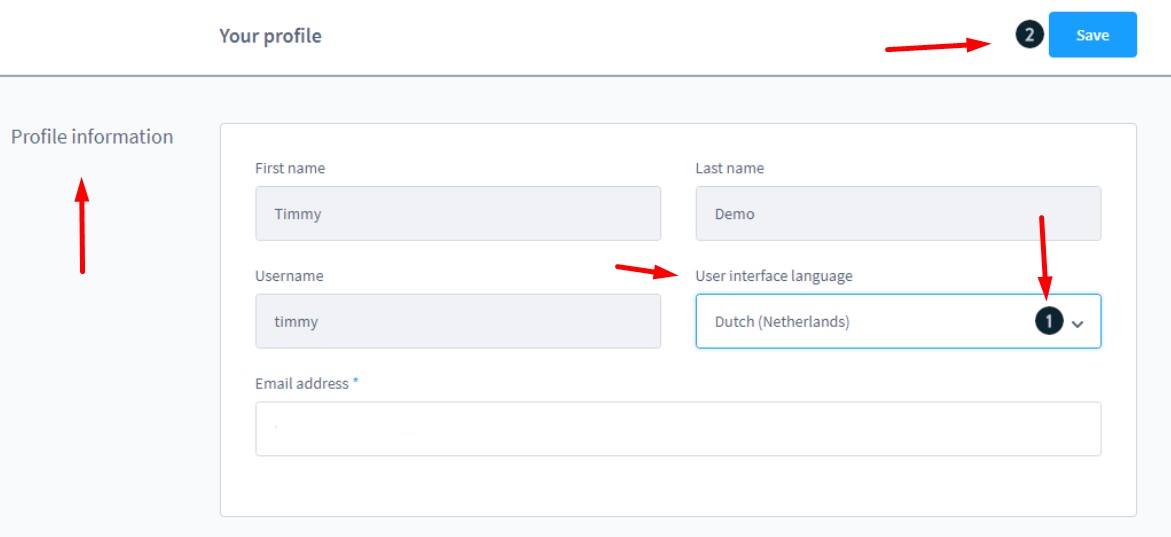
You can select the desired language in the User interface language (1) drop-down. Click Save (2) to display your admin area in the language of your choice.
How To Change The Storefront Language In Shopware 6
The above section of this guide describes how to display the admin area in your desired language. However, the frontend remains unchanged. Let’s see how to set up a Shopware 6 storefront in a foreign language.
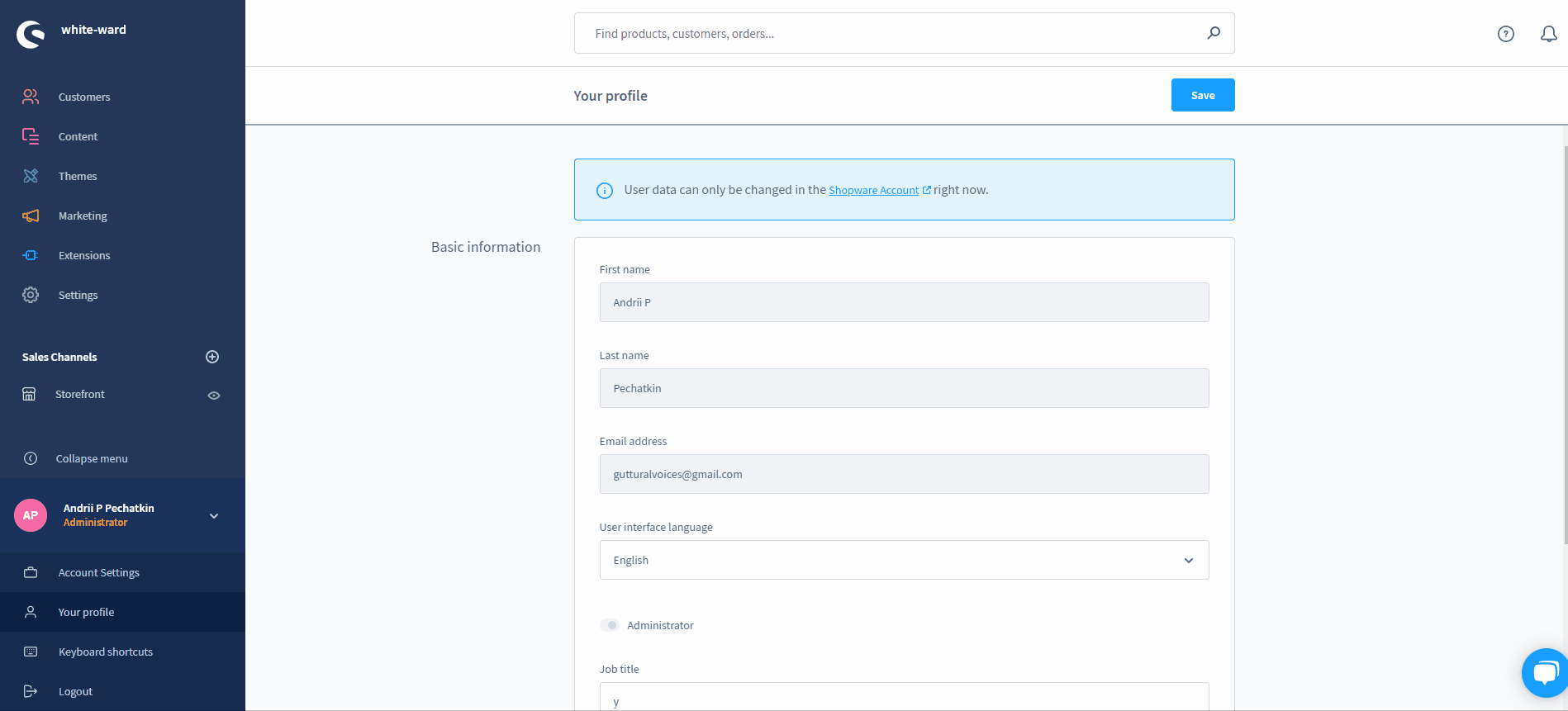
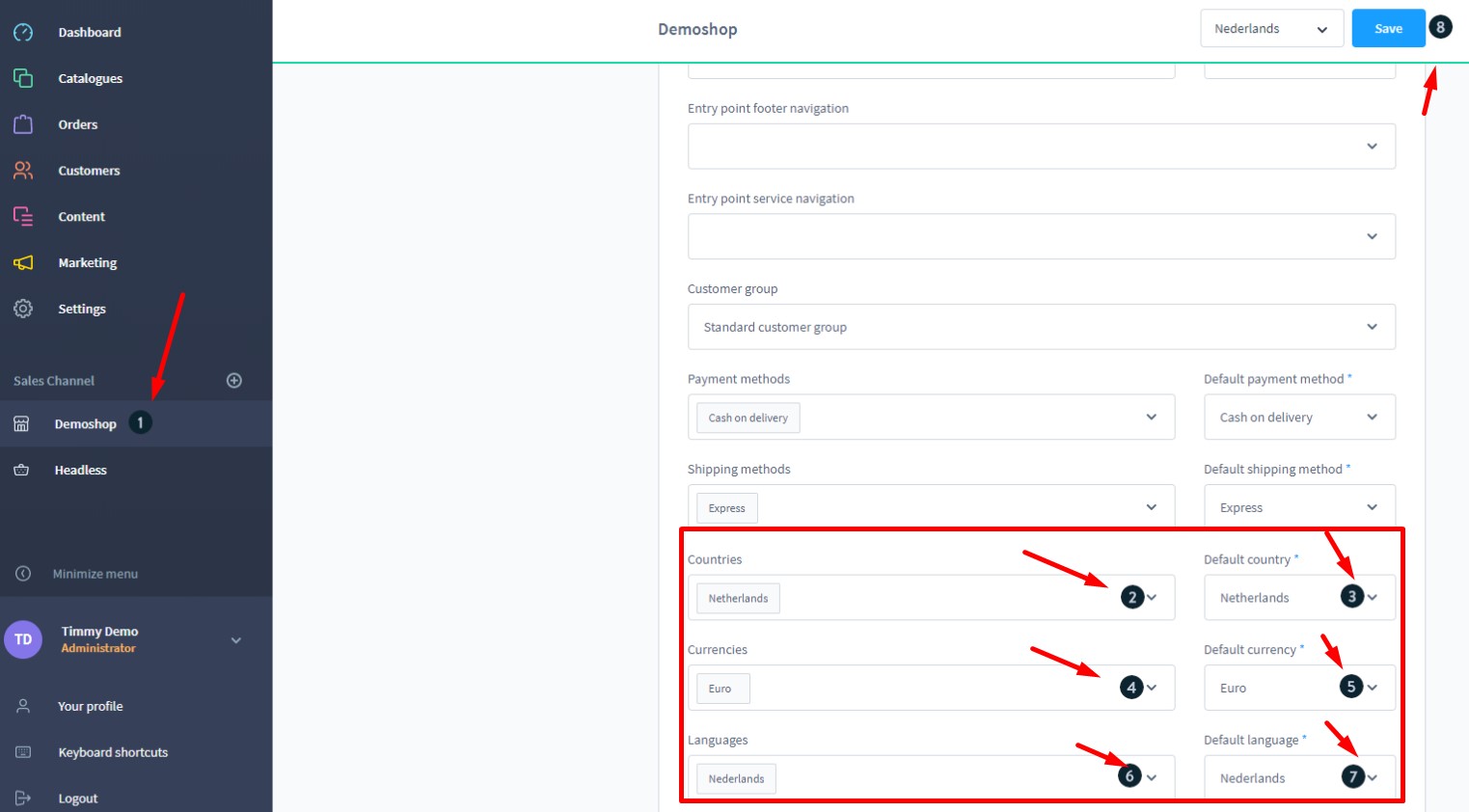
You need to navigate to a sales channel (1) and add all countries (2) that you will use under this sales channel. Pick up the default country (3) to your primary country, add currencies (4) along with the default currency (5), and specify the language (6) that matches your storefront. For instance, you can set your storefront to Dutch for the Netherlands. Also, change the default language (7) for the channel. Save the changes (8). Note that they are applied to the selected sales channel only.
Adjusting the domain
You need to take one more step to change the storefront language in Shopware 6. You need to adjust domains. Scroll down to the Domains section, click the three-dot button, and choose Edit domain for the selected sales channel. The system will display a new screen, where you can configure the following options:
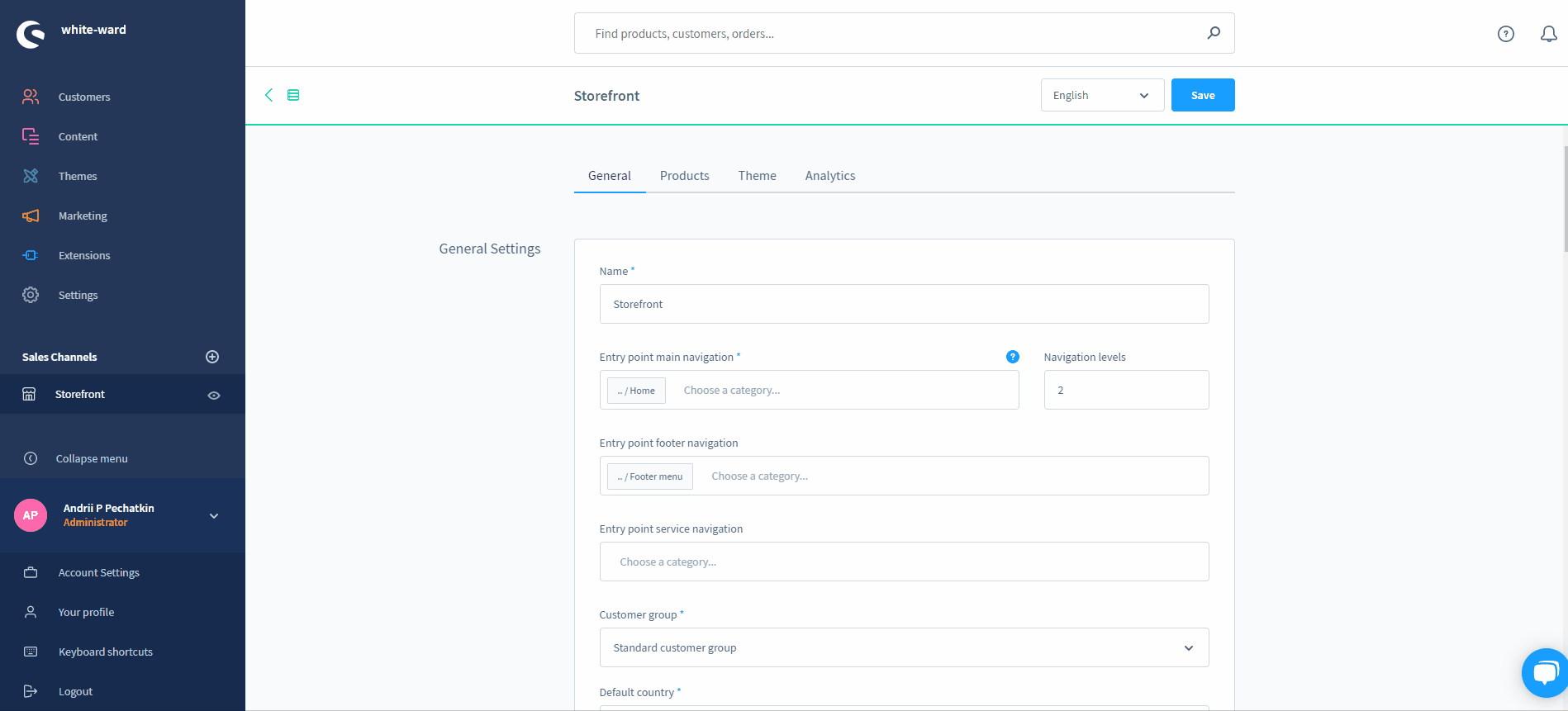
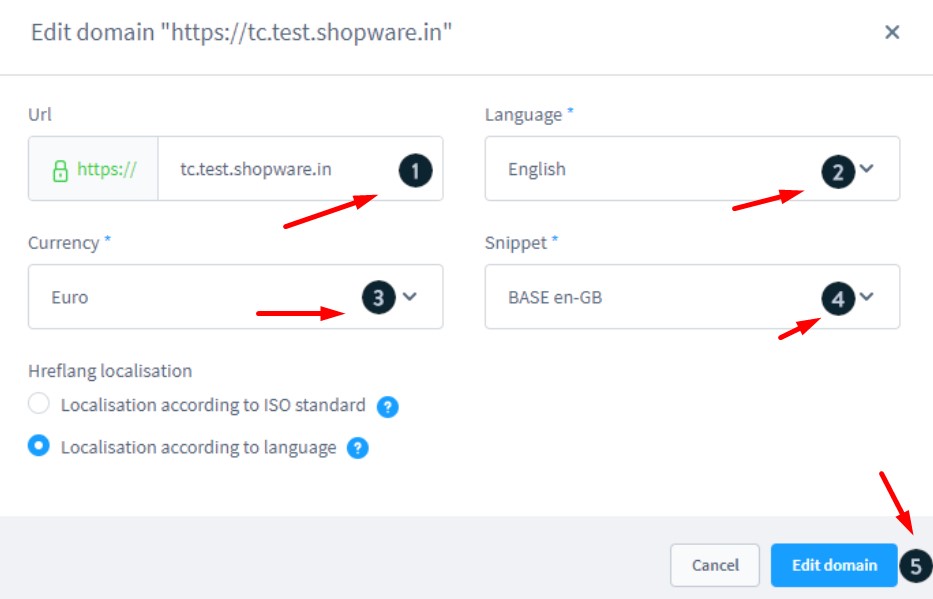
- Make sure the URL is right;
- Set the Language;
- Set the Currency;
- Specify the associated Snippet;
- Click Edit domain (5) to save.
Note that all these settings are mandatory. However, you can only apply them to the selected domain.
Note that adding more than one language requires subdomains like www.mystore.com/fr for France. In this case, it is necessary to create a unique domain within the sales channel to allow customers to switch between the languages on the storefront.
Additional Changes
Below, you will find a list of other changes applied when you set up a shopware store in a foreign language:
- Tax – update the tax rates according to the selected country under Settings > Tax;
- Footer Navigation – set up a custom footer;
- Landing page – create landing pages;
- Catalog – translate categories and products;
- Product properties – translate the Properties and Property values.
Shopware 6 Essentials FAQ
How to create a Shopware account?
Before setting up a Shopware store in a foreign language, you need to create a Shopware account. Visit the registration page, hit the Register Now link, and fill in the form to create a new account. After receiving a confirmation email, follow the instructions provided in it.
What about a Shopware ID?
You will get a Shopware ID automatically upon registration.
What is Shopware master data?
All the information you provide about your company and business, including physical addresses, phone numbers, and emails, is called Shopware master data.
How to add a new Shopware shop?
You need a new Shopware shop to represent your brand abroad. It is possible to add it to your merchant area. Click the corresponding link, choose the type of your new shop (a cloud storefront or an on-premise installation), and provide all the information the system requires. After that, you can follow the recommendations above to set up a foreign language.
How to add a payment method to your Shopware account?
Now, you need to add a payment method under Basic Information -> Accounting. Select PayPal, credit card, or direct debit as a way to transfer funds to your account.
How to create a deposit in Shopware?
You can create a deposit to buy extensions and themes with a working payment method. Go to your Merchant Area -> Shops, choose a shop to provide funds to, click Open Account Details, and transfer a deposit that covers the amount of your next purchase.
How to purchase Shopware extensions?
You can purchase extensions and themes for your Shopware website on the Shopware Marketplace or Plugin Manager. Create a deposit in advance that equals the amount of your future purchase. Next, select a tool you want to buy and complete the checkout.
How to get support in Shopware?
For accounting and financial inquiries, use these channels: financial.services@shopware.com and +49 2555 9288 510. For license inquiries, use these channels: info@shopware.com or call +49 2555 9288 50.
How to automate import and export processes in Shopware 6?
Use the Improved Import, Export & Mass Actions extension to automate recurring data transfers. It will help you create schedules to launch the corresponding import and export processes automatically. The extension requires no interaction on the admin side if you configure it properly. If you regularly need to update product data in different languages, our module will help you save tons of time and effort.
How to migrate to Shopware 6?
Also, use the Improved Import, Export & Mass Actions tool to migrate to Shopware 6. It can help you transfer data from your existing website to the new platform, including product translations. You can migrate from other e-commerce systems or Shopware’s previous versions. Note that we also offer export solutions for systems like Magento and Shopify so that you can simplify your data transfers between them and Shopware. Contact us for more information.
How to integrate Shopware 6 with external systems?
Shopware 6 integration with ERPs, CRMs, accounting tools, and other similar platforms is another sphere of application for the Improved Import, Export & Mass Actions plugin since it can help you automate repetitive import and export processes. Also, you can use mapping presets to modify data according to the requirements of your Shopware store during import, as well as follow the rules of the connected platform during export.
Get Improved Import & Export for Shopware by Firebear Studio
Explore Shopware