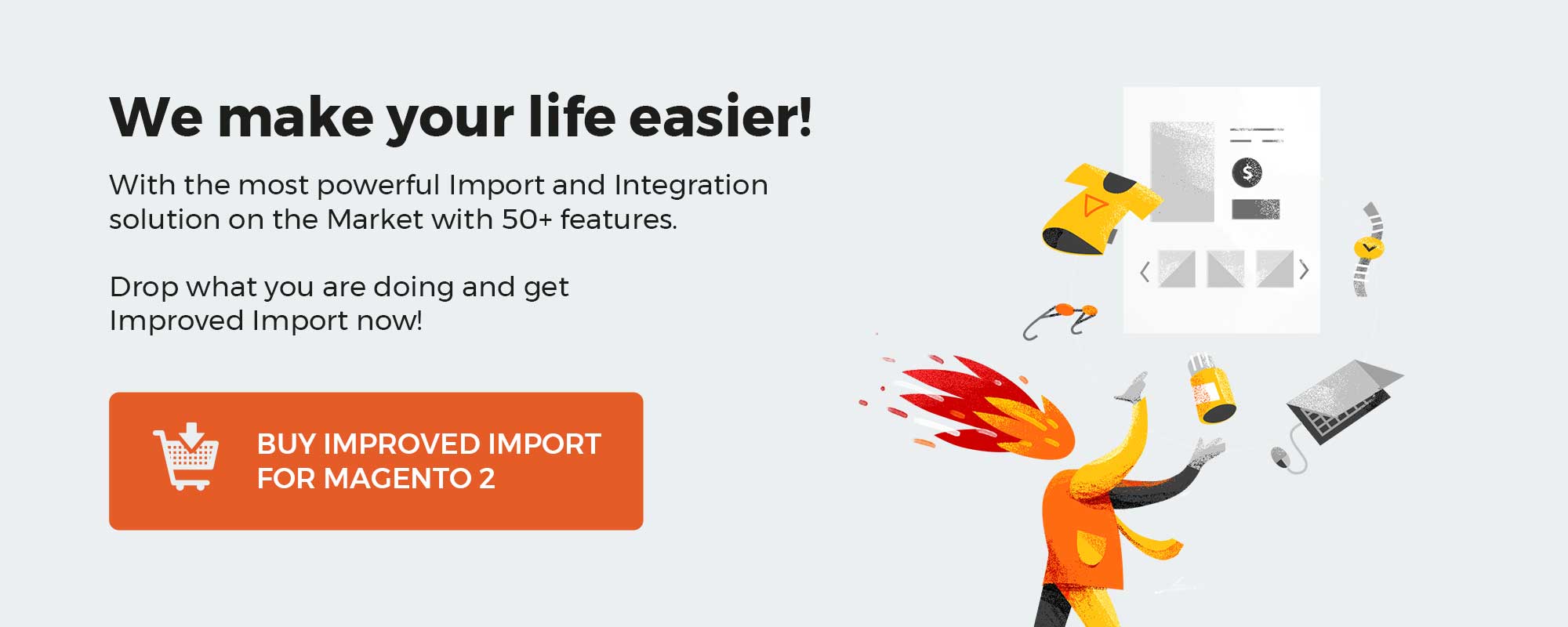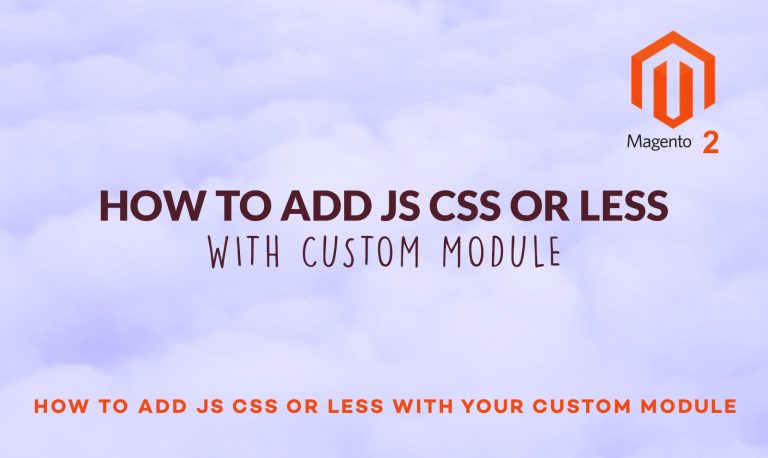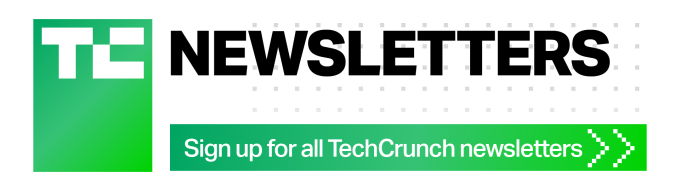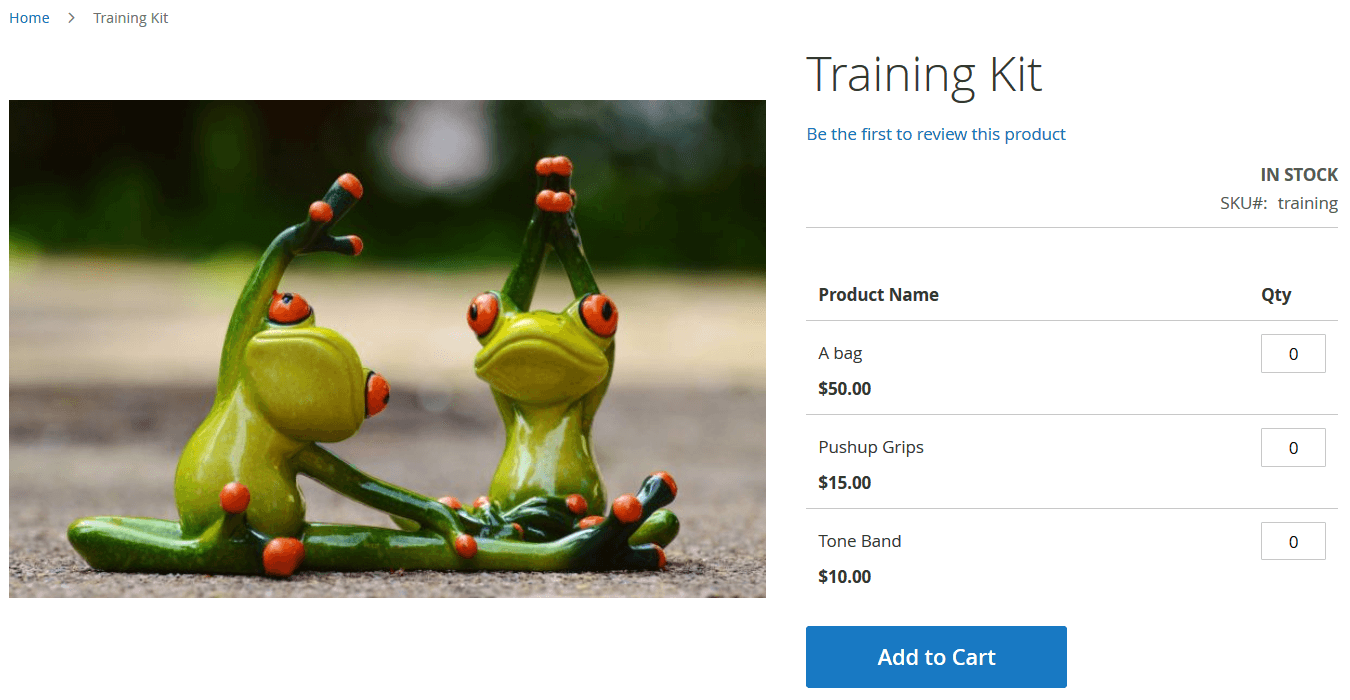
Magento 2 grouped products are one of the three complex product types represented in Magento 2. Why do we call them complex, you will ask? Because a group of products, that is often called a parent product, consists of several simple products, that are called child products. Thus, you get an unusual structure with its own rules and laws that are quite hard to manage.
In the article below, we will show you what Magento 2 grouped products are and how they work. Besides, there is a small guide to creating grouped products in Magento 2. In addition to that, you will find out how to import grouped products to Magento 2. We will explore a corresponding import table with the required columns. Besides, you will learn how to remove product associations. At the end of this blog post, there is an FAQ section with other general facts about Magento 2 grouped product import.
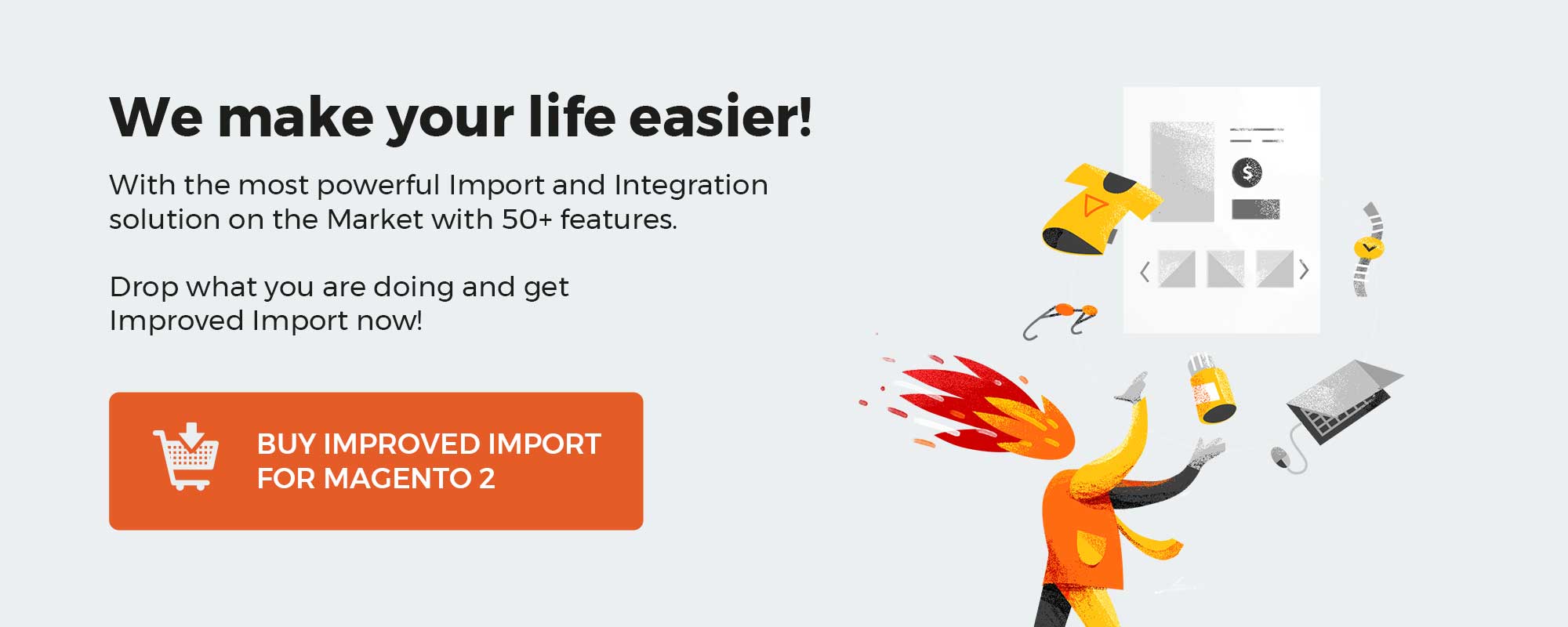
Table of contents
The complete guide to the grouped products and how to import them is the third in the line of blog posts for Magento 2 import/export guide list. Each post in the line either covers a particular product type, or offers a complete guide to a procedure. Here is a full list of posts:
As suggested by the name, the grouped products are a group of simple products that is composed on a certain criteria. What criteria? Actually, it is up to you, the store owner, to decide. Maybe you want to offer your customers a group of products that are composed by the season, for example, sneakers, shirt, sunglasses; or is it that you sell camping equipment, then: tent, rucksack, inflatable boat. As you can see, you can think of any combination.
What is the purpose of grouped products? It is a sole convenience. Instead of asking customers to navigate different categories to get a shopping cart full, you can offer sets if items that complement each other. As with the main image for this post, we have decided to sell a training kit with jump rope, pushup grips and a backpack to hold it. Of course, you can sell all the simple products included in the grouped product independently, however offering a set of items may often save time and earn loyal customers.
Now, let’s actually create a grouped product to see how it goes.
Before we create a grouped product, first we need to create simple products, that will be a part of it. Basically, we are not creating a dedicated grouped product, rather join multiple simple products together.
I trust you already know how to create simple products, so we will spend no time describing it. Now, before creating a grouped product and assigning simple products to it you must know the following facts.
Facts about grouped products:
- You cannot set up price for the grouped products. Instead the price is composed depending on the simple products customer purchases.
- The stock is controlled on the simple product level, meaning, that any stock updates should be properly reflected on the simple product level.
Now, that you are aware of the grouped product peculiarities we can start with clicking Add Product button at the Catalog > Products screen.
The grouped product has all the same settings of a simple product, meaning that you will need to specify product name, SKU, URL, and descriptions to proceed. The main difference comes with the Grouped Products settings section. That’s where you assign simple products (child) to the grouped one (parent).

To assign a new simple product to the grouped one click Add Products to Group button.
Note: a single simple product can belong to multiple grouped products.
When you click Add Products to Group button a screen with the products grid and filters is displayed.
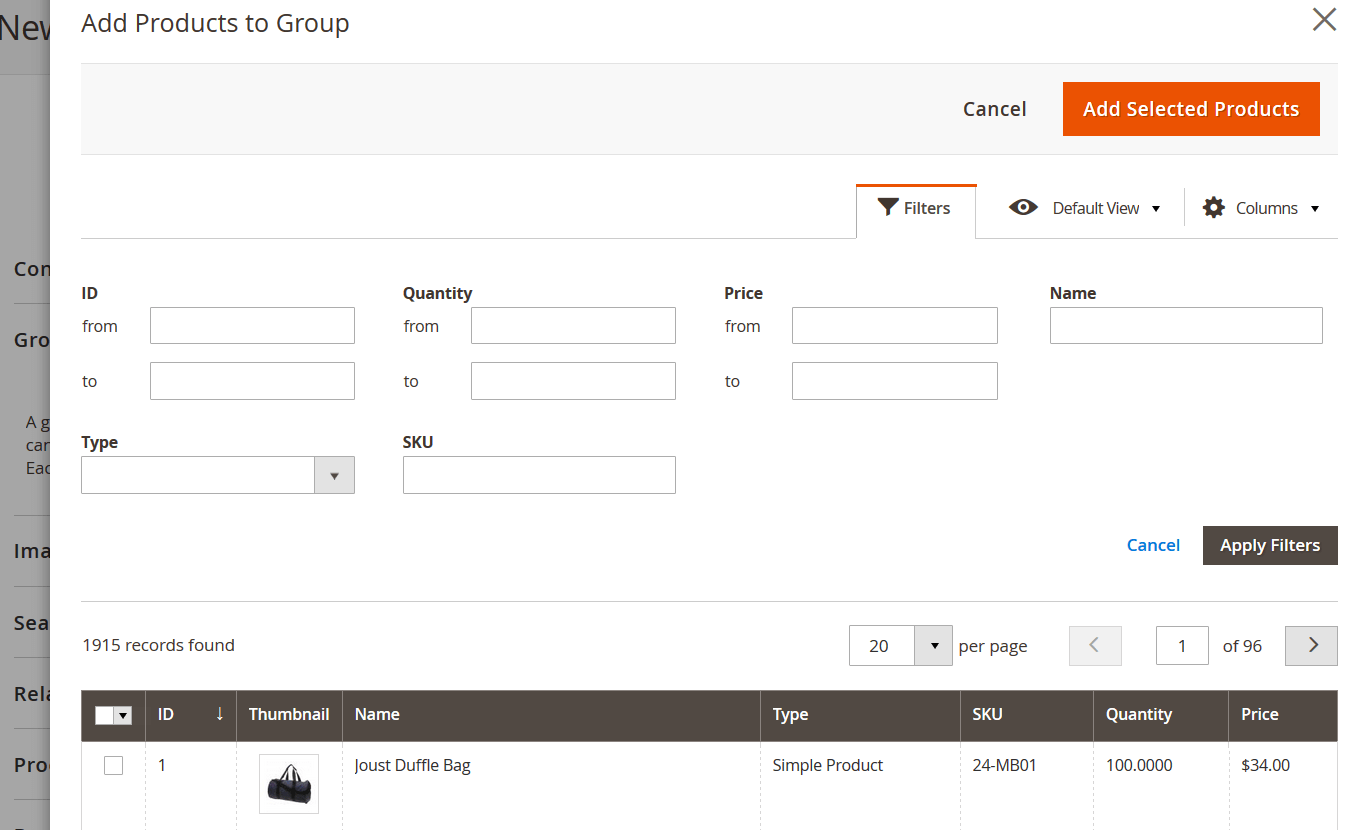
Here, using filters you can find the products you want to assign to the group. When you have found and ticked all required products click Add Selected Products button. Then, you can save the grouped product.
That’s it. As you can see creating a grouped product is a simple task that shouldn’t get you any troubles. Make sure to check the product at the frontend to see if everything went fine.
As far as the Magento 2 grouped product import goes, everything is as simple as with creating a new product.
First and foremost, I advise you to read everything about Magento 2 product import, we have an article that covers it all here:
The Complete Guide to Magento 2 Product Import / Export
And you can further enhance your import and export processes with the help of Magento 2 Improved Import and Export extension, that allows automating import and export procedures and introduces import from Google Sheets. In this chapter I will describe the grouped product import in reference to Google Sheets. However, you can always save the document as a CSV file, so the guide will be useful to everyone.
So, let’s begin.
Step 1: getting the import table
Before we start the import process we first need to acquire the CSV table with products, that is formatted for Magento 2 import. There are several ways to do it.
- First, you can export your product catalog using native Magento 2 import, which can be found at System > Data Transfer > Import.
- Second, you can use an existing tab of the Google Sheet Master Table. The tab with grouped products can be found here.
- Third, you can refer to the FireBear Studio GutHub. There you can find all necessary tables for product, customers, and other import procedures.
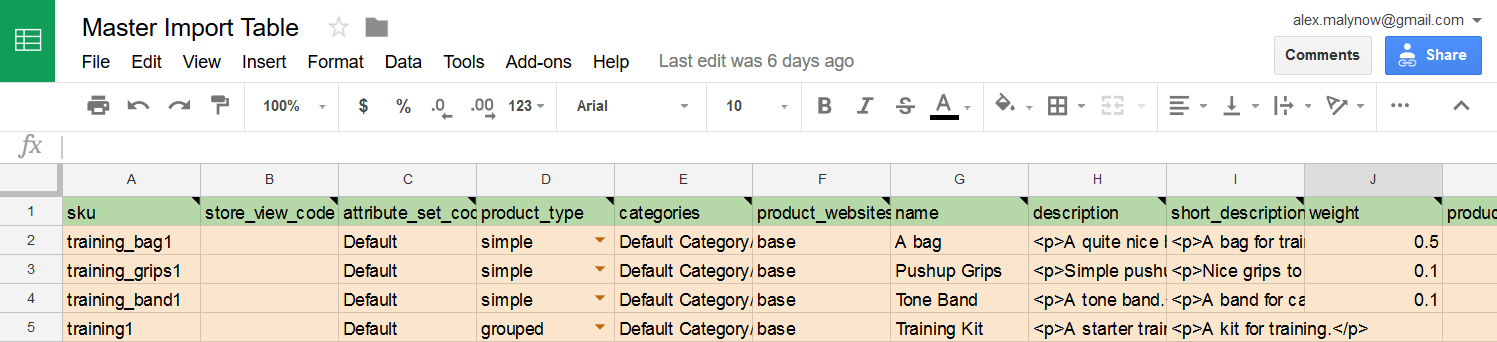
At the screenshot above you can see a sample tab of the Google Sheet Master Table. I will use it to describe grouped product import process.
Step 2: getting to know the required columns
The grouped products use all the same product attributes of a simple product. So, if you are familiare with native Magento 2 import, and have read our Complete Guide to Magento 2 product import, you should be fine. Otherwise take your time to dive into importing process.
In case you need a quick attribute reference, in the Master Table you can always hover the mouse over the attribute of interest to get a quick tip on what this particular attribute does and what values are expected.
Now, to the grouped product import. The main difference is the associated_skus attribute column. That’s where you assign existing(!) simple products to the grouped one.
So, what is the associated_skus column?
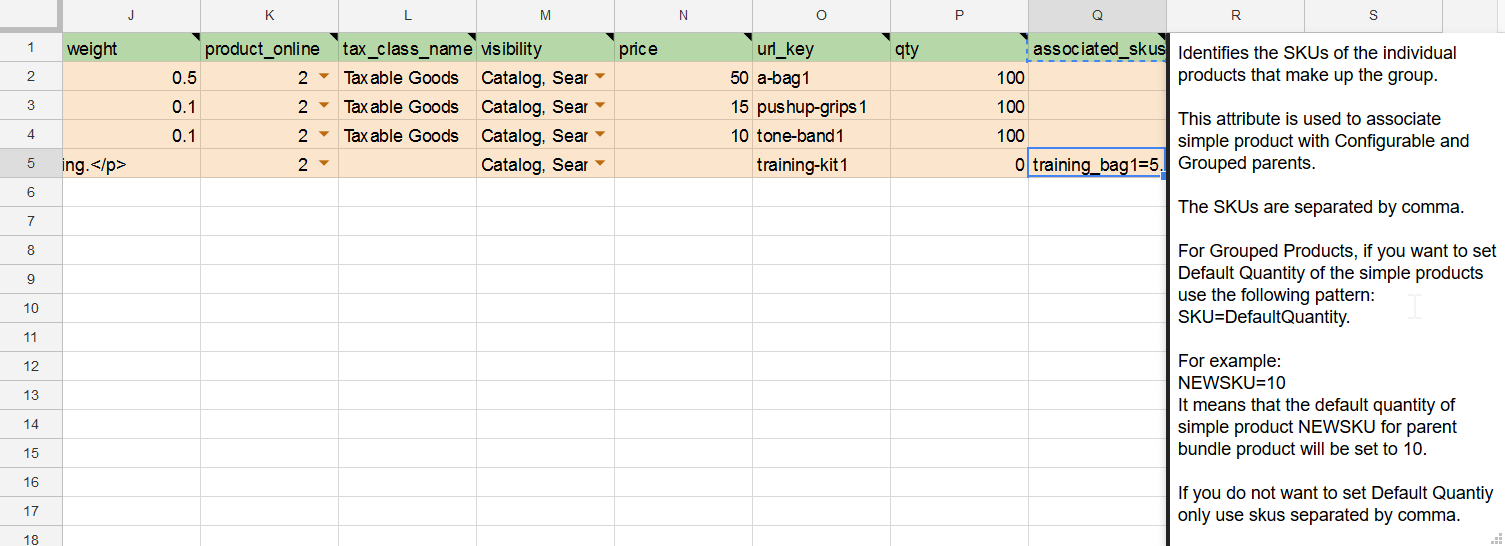
It is the column where the store owners put SKUs of all associated simple (child) products. Moreover, in this very column you can also specify the default quantity of the simple product that should be applied in the grouped product settings.
For example:
We need to import grouped product that is a Training Kit, with an SKU training1.
This Training Kit includes:
- A bag – to carry equipment with SKU training-bag1;
- Pushup Grips – with SKU training-grips1;
- Tone Band – with SKU training-band1.
If we want to associate all these products with the parent grouped Training Kit, in the associated_skus column we put:
Training-bag1,training-grips1,training-band1
As you can see the pattern is the following:
sku1,sku2,sku3,…
So, this is simple.
We need to add ‘=’ after the SKU and put a default quantity number after it. So the pattern looks:
sku1=10,sku2=15,sku3=20,…
It is a simple as it looks, first you type SKU, then ‘=’, then the required default quantity, multiple SKUs are separated by comma.
Step 3: remove product association
Another prominent featured of Improved Import and Export extension by FireBear is that it lets you reassign simple products to the grouped product. This can be done with Remove Product Association feature of the import job.
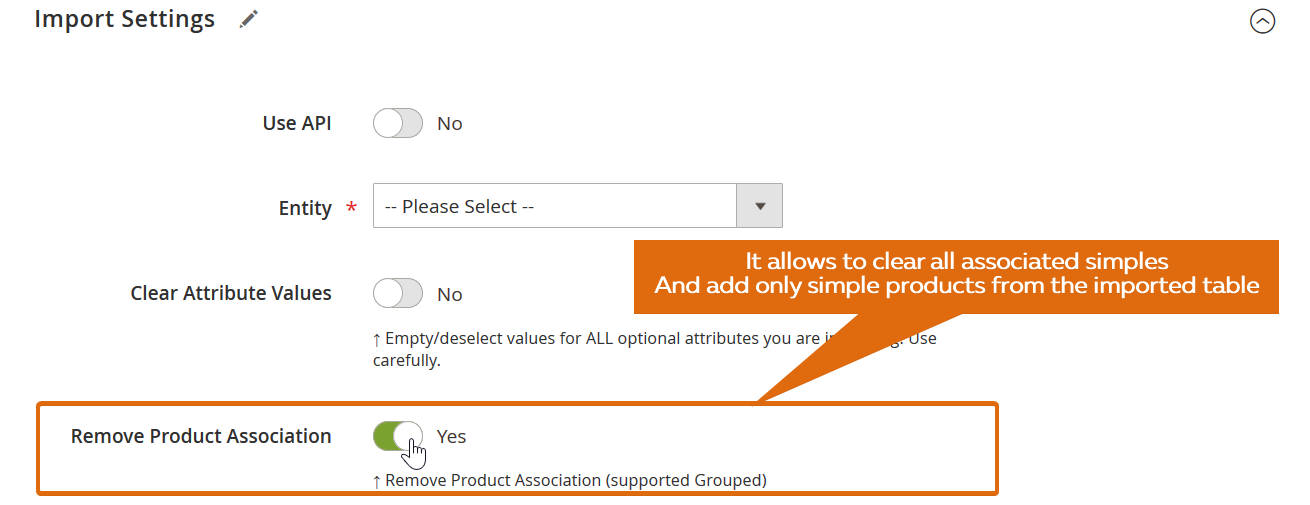
If Remove Product Association enabled, only the simple products from the currently imported table will be assigned to grouped products. All other simple products will be removed from the grouped products. For example: you have grouped product A, with simple products B, C, D. If you import grouped product A, with only simple B assigned, with Remove Product Association enabled, you will have a grouped A, with only simple B assigned. C and D simples will be removed.
That’s it, you are now familiar with the grouped product import. Really? Yeah, it is simple. In case you require further assistance feel free to get use of the Grouped Product tab of the Master Table. You can save it, and substitute the sample product values, for your real products, and you can always get a tip on the product attribute you are to enter.
[embedded content]
I hope the guide was helpful and you have all your grouped product questions answered. If not, ask in the comments, we will be glad to shed the light on it.
Magento 2 Grouped Product Import & Export FAQ
Let’s take a look at other nuances of importing and exporting grouped products in Magento 2 with the help of the Improved Import & Export Magento 2 extension.
How to import and export grouped products to Magento 2 automatically?
If you need to move products between Magento 2 and third-parties or other Magento 2 websites on a regular basis, you can use the Improved Import & Export extension since it utilizes a cron scheduler for automating data transfers. Thus, you get the ability to import and export grouped products between Magento 2 and external destinations automatically, creating a schedule of updates. Next, the module does everything for you.
How to import grouped products with third-party attributes to Magento 2?
While Magento 2 blocks the import of third-party data that doesn’t follow its inner requirements, the Improved Import & Export extension can easily do that. It lets you create a mapping scheme where you match third-party attributes and their values to ones used within the system. As a result, any external data is easily adapted to the native standards of your e-commerce website. Note that you can also apply mapping to export processes to generate the output your partners require.
How to import and export grouped products to Magento 2 via API?
With the Improved Import & Export Magento 2 extension, you can create API connections to transfer not only grouped products but all other entities, freely moving any information between Magento 2 and external systems. The module’s import/export jobs provide a section where you specify parameters necessary to sync the two systems. Note that you can create a bi-directional API connection. As for unsupported attributes, the plugin lets you leverage its mapping functionality to transfer them via API connections.
How to import and export grouped products to Magento 2 via ODS files?
Improved Import & Export lets you move grouped products via ODS files. You no longer need to convert them to CSV to fit the Magento 2 requirements. You can also export data using this file format.
How to import and export grouped products to Magento 2 via XLSX files?
In addition to ODS, Improved Import & Export lets you move grouped products via XLSX files. You no longer need to convert them to CSV to fit the Magento 2 requirements. You can also export data using this file format.
How to import and export grouped products to Magento 2 via JSON files?
If data is stored in a JSON file, you no longer need to convert it to a CSV file to fit the Magento 2 requirements. With the Improved Import & Export Magento 2 extension, it is possible to import JSON files to your ecommerce website without any necessity to run the conversion. You can also export data using this file format.
How to import data to Magento 2 via compressed files?
If your files with grouped products are compressed, you can also transfer them to Magento 2 with the help of the Improved Import & Export extension. Remember that your file archive should be in a ZIP or TAR format. Our module supports compressed CSV, XML, ODS, JSON, and XLSX files.
How to import data to Magento 2 from Google Sheets?
If grouped products are stored in Google Sheets, it is no longer a problem. There is no need to export them from the service, convert them to CSV, and then transfer the output to Magento 2. The Improved Import & Export lets you move the corresponding information straight from Google Sheets to your e-commerce website. It is only necessary to specify the address of the corresponding data table.
How to import and export grouped products to Magento 2 from Dropbox?
In addition to Google Sheets, the Improved Import & Export module lets you transfer grouped products to Magento 2 from Dropbox. You can store them there in CSV, JSON, XML, ODS, or XLSX files or ZIP and TAR archives. You can also use this file storage as your export destination.
How to import and export grouped products to Magento 2 from Google Drive?
In addition to Google Sheets and Dropbox, the Improved Import & Export module lets you transfer grouped products to Magento 2 from Google Drive. You can store them there in CSV, JSON, XML, ODS, or XLSX files or ZIP and TAR archives. You can also use this file storage as your export destination.