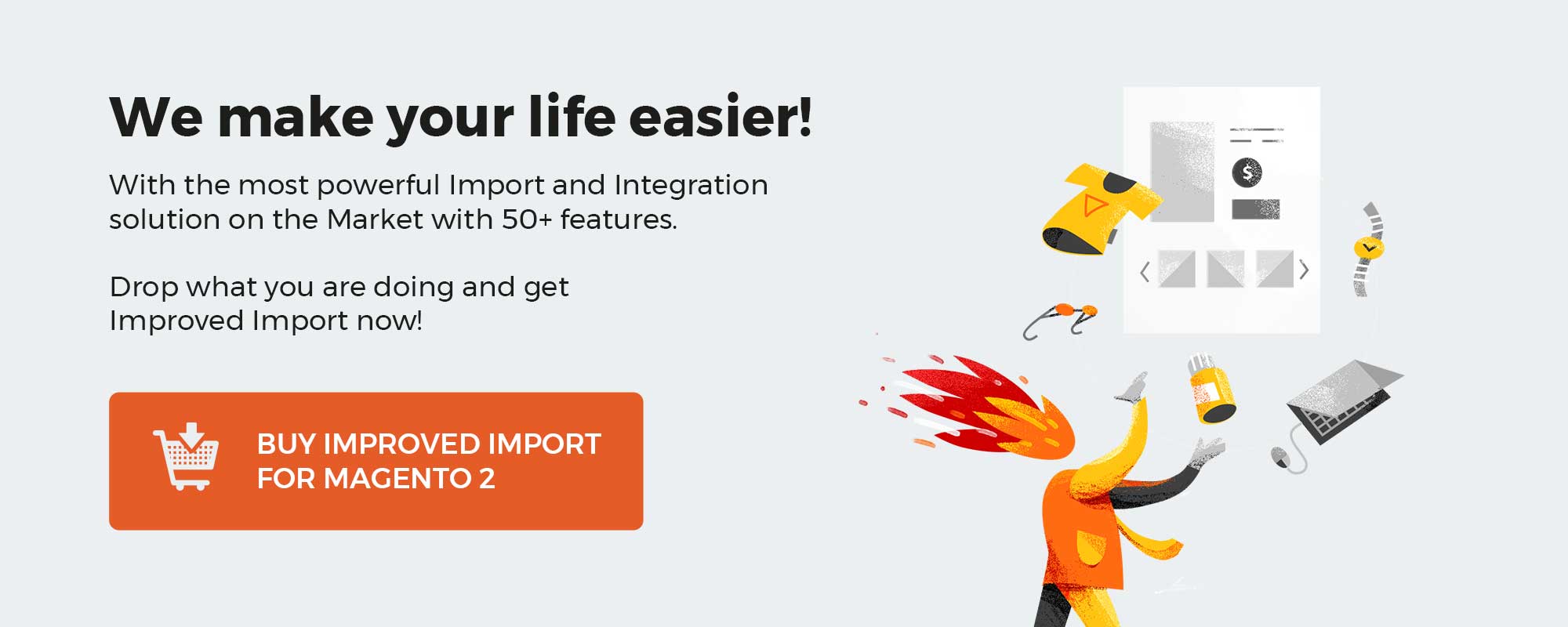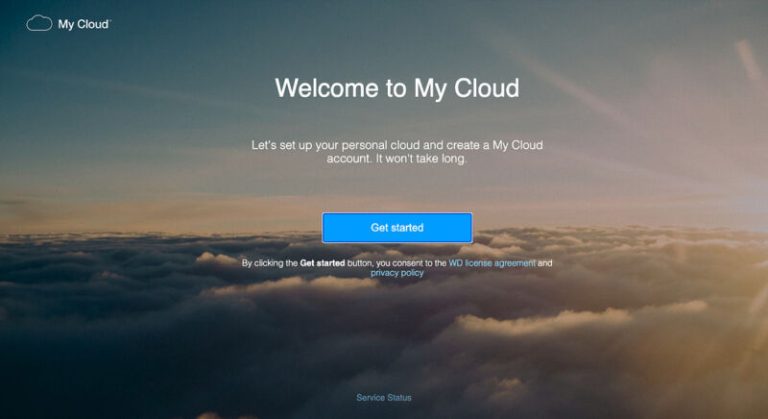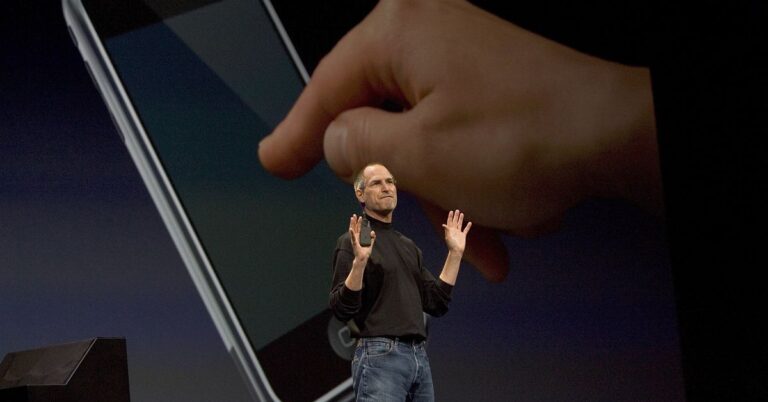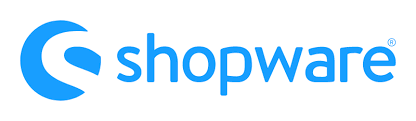
A Shopware 6 website offers separate settings for different sections of your e-commerce website. Among them, you can find a screen dedicated to extensions. Below, we explore what’s situated on it. The following article sheds light on how to find Extensions in the Shopware 6 settings. Besides, we touch upon the topic of Shopware 6 language packs and migration assistance.
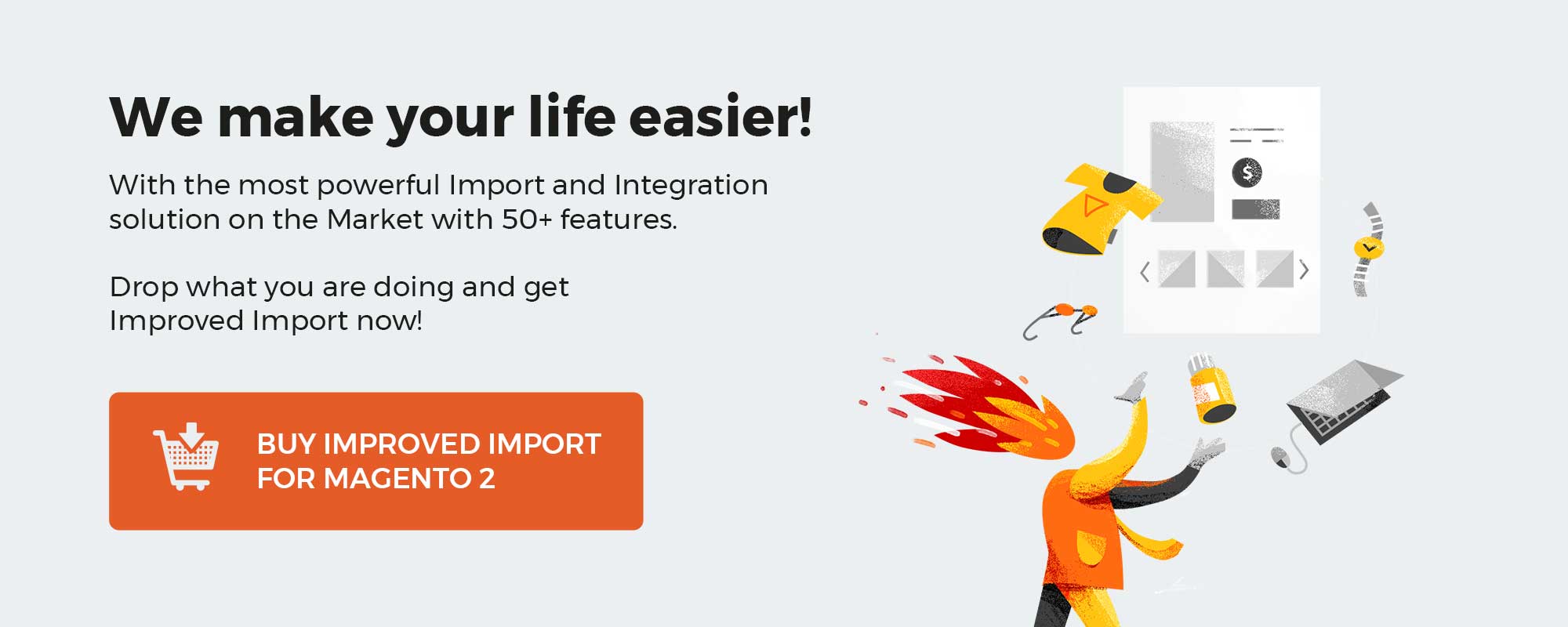
Note that we provide Shopware integration with external platforms. Contact our support for further information or try our Improved Import & Export Extension for Shopware.
Table of contents
How to Find Extensions in The Shopware 6 Settings
From your main menu, go to Settings -> Extensions. Here, you can find two links: Language Packs and Migration Assistant.
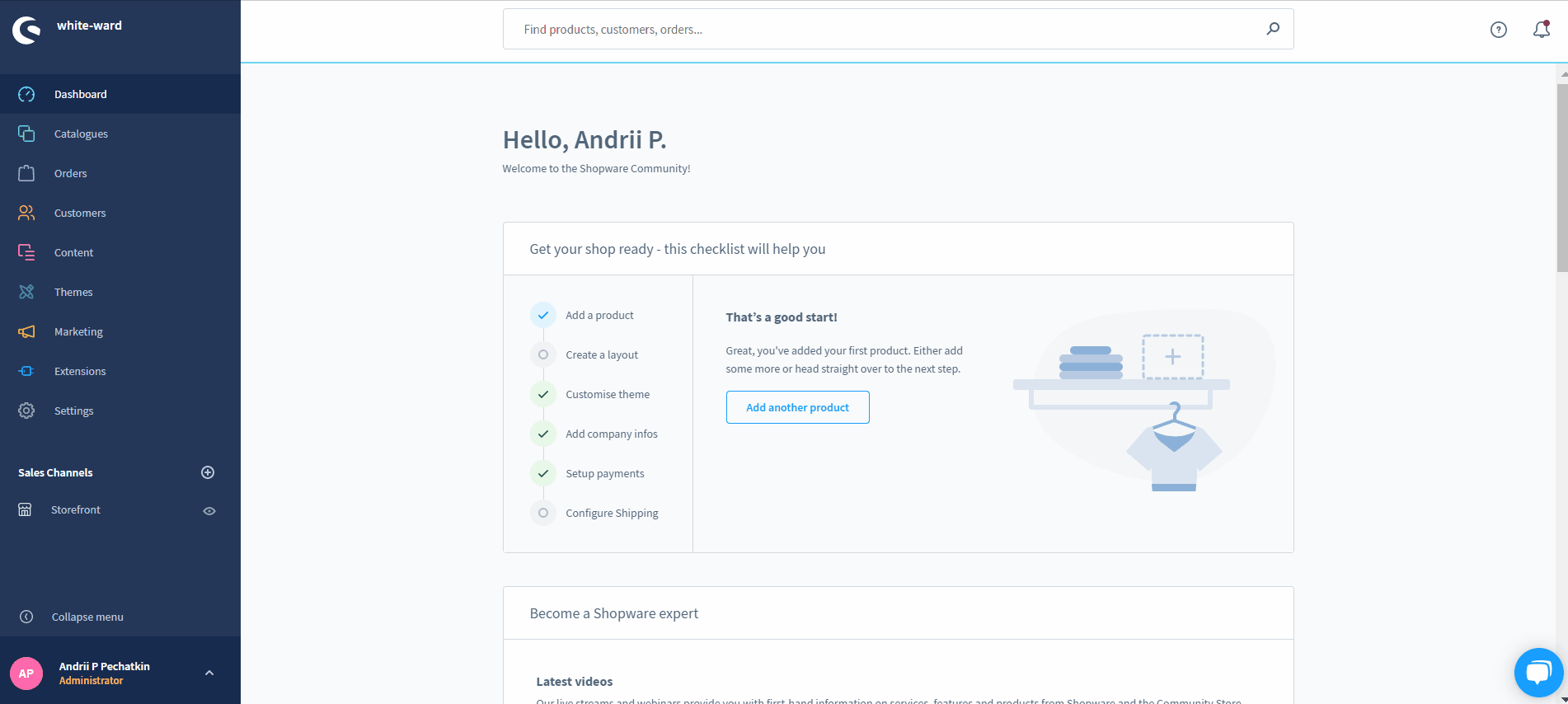
Let’s take a closer look at what’s hidden behind both sections.
Shopware 6 Language Packs
The following languages are at your disposal in Shopware 6:
- Bahasa Indonesia (id-ID);
- Bosanski (bs-BA);
- Čeština (cs-CZ);
- Dansk (da-DK);
- Español (es-ES);
- Français (fr-FR);
- Italiano (it-IT);
- Latviešu (lv-LV);
- Magyar (hu-HU);
- Nederlands (nl-NL);
- Norsk (nn-NO);
- Polski (pl-PL);
- Português (pt-PT);
- Română (ro-MD);
- Suomi (fi-FI);
- Svenska (sv-SE);
- Tiếng Việt Nam (vi-VN);
- Russian (ru-RU).
The good thing is that you can separately configure language packs for your admin and storefront in Shopware 6:
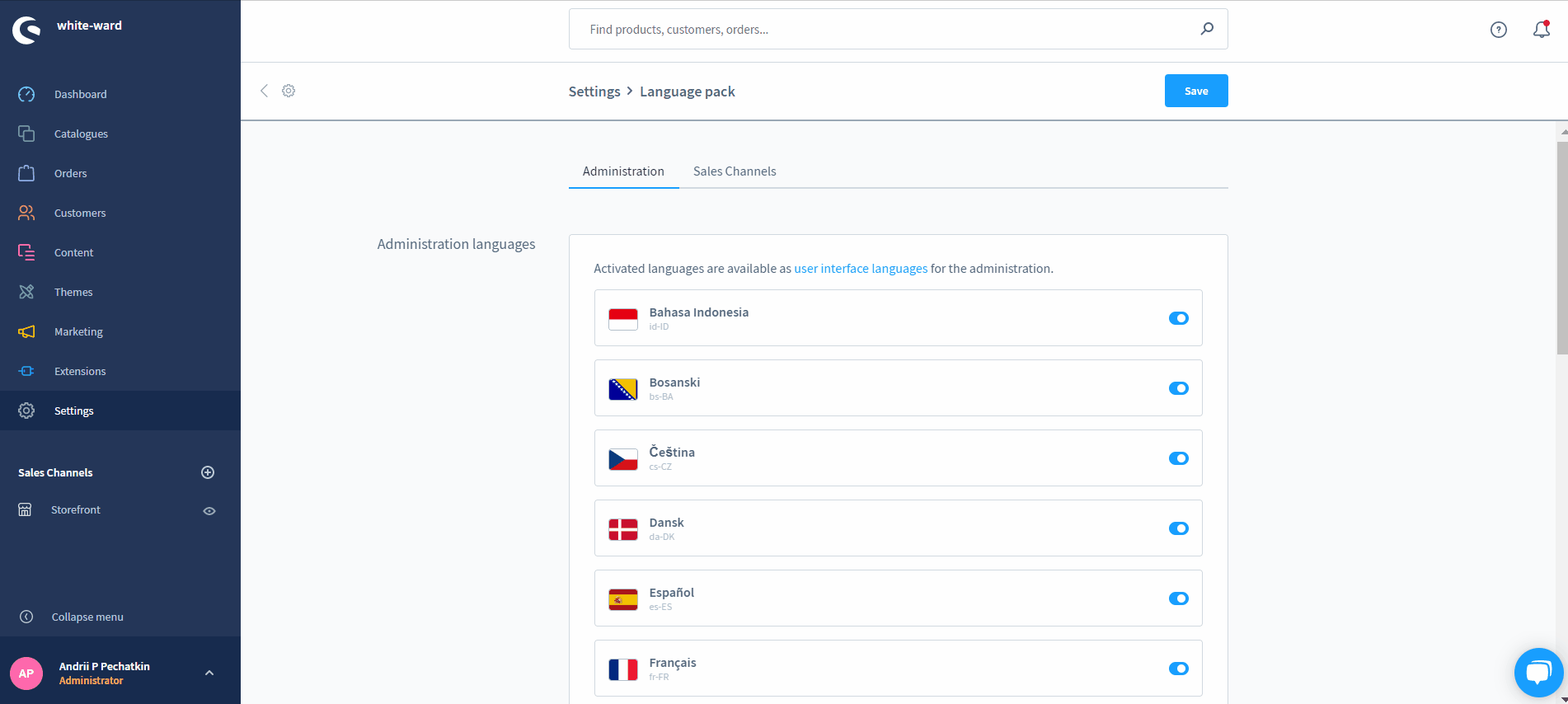
In the first case, activated packs are available as user interface languages for the administration. In the second case, they are available as default languages on Sales Channel detail pages. Note that it is impossible to disable languages already selected in the Sales Channel settings.
How to add a new language in Shopware 6
To enable a language in Shopware 6, do the following:
- Go to the language pack screen;
- Choose whether you want to activate a new language for your Shopware 6 admin or storefront: Proceed to Administration or Sales Channels accordingly;
- On a corresponding tab, find the language you want to add;
- Switch the toggle situated on the right to the active positions – it turns blue.
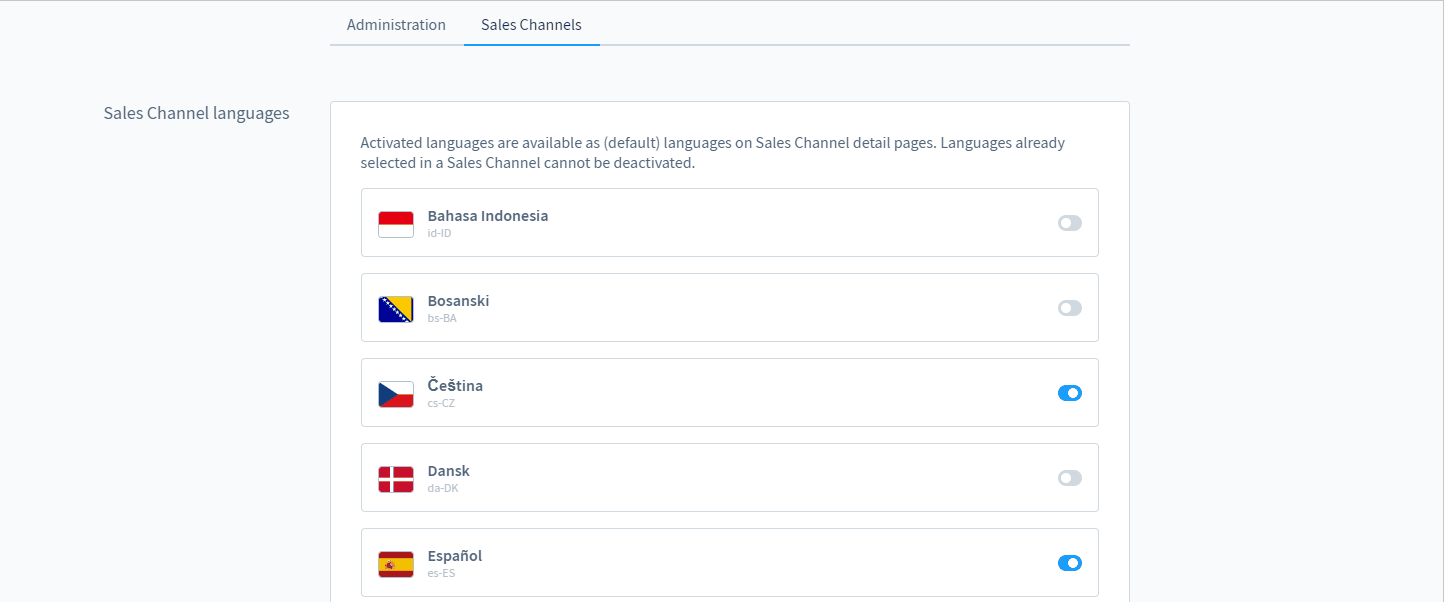
That’s it! Now, you know where Shopware 6 language packs are situated and how to enable them for the administration and storefront.
Shopware 6 Migration Assistant
Migration Assistant is another section available under the Extensions screen of Shopware 6 settings. This instrument is developed to help you connect your existing shop to Shopware 6. It moves your data step by step from one platform to another.
The Migration Assistant welcomes you with the following message:
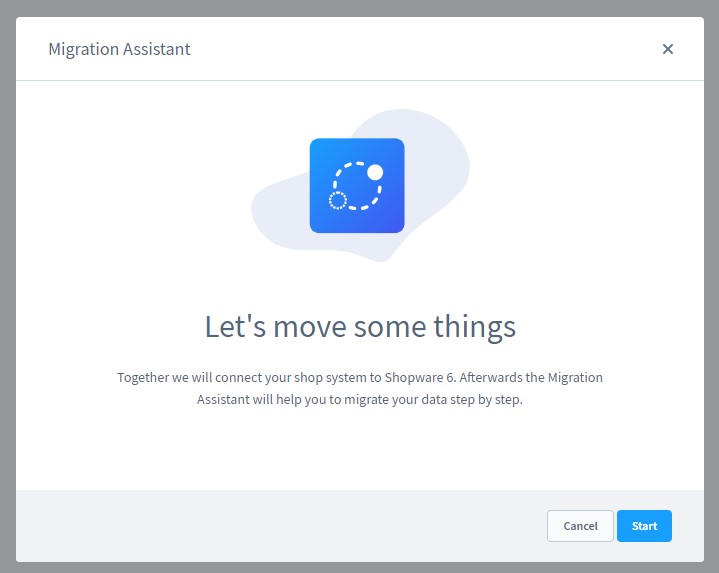
You can start the data transfer to Shopware 6 or skip it.
In the first case, name your connection, choose the software version of your existing website, and select a gateway.
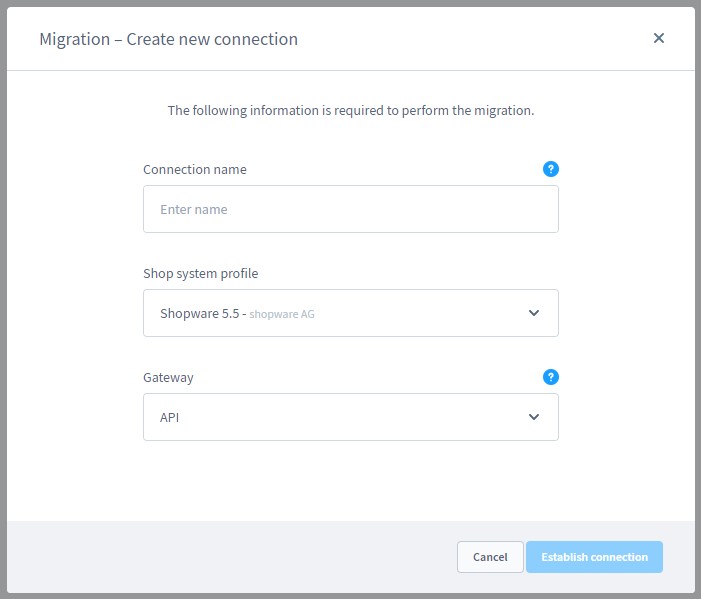
While all is clear with the connection name, we should be more specific with the remaining two fields. In Shop System Profile, you can only choose from the following Shopware versions: 5.4, 5.5, and 5.6. Unfortunately, neither older versions nor other platforms are supported in the Shopware 6 Migration Assistant.
As for the Gateway field, it only provides the ability to rely upon the API connection. Other integrations are not supported.
However, you can address both issues with the help of the Improved Import & Export app for Shopware 6. The tool lets you migrate data to Shopware 6 from all external systems using several connection types. We focus on the application in the last chapter of this article.
So, when your new connection is named and the other two parameters are configured, you can establish the new connection. Hit the corresponding button:
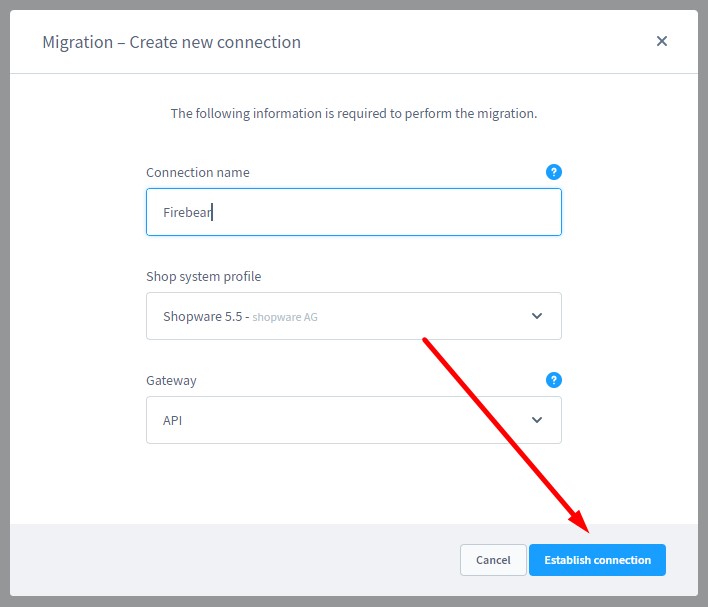
If you haven’t installed the Migration Connector plugin yet, the system will notify you as follows:
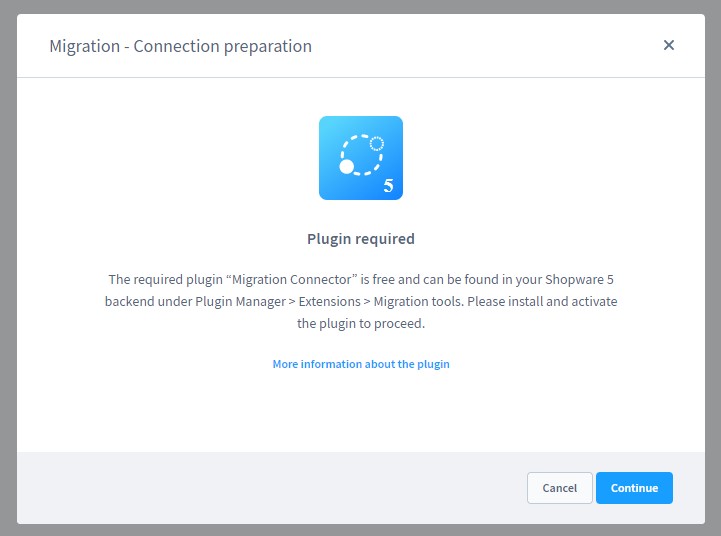
Also, you need valid API credentials to establish a connection between your Shopware 5 and Shopware 6 stores. You can find all the necessary information in your Shopware 5 backend under “User administration”. Activate API access there and confirm it by saving.
As for the Shopware 6 Migration Assistant, it requires your API key, API user, and shop domain. After specifying all these parameters, you can connect your two stores to import data from Shopware 5 to Shopware 6.
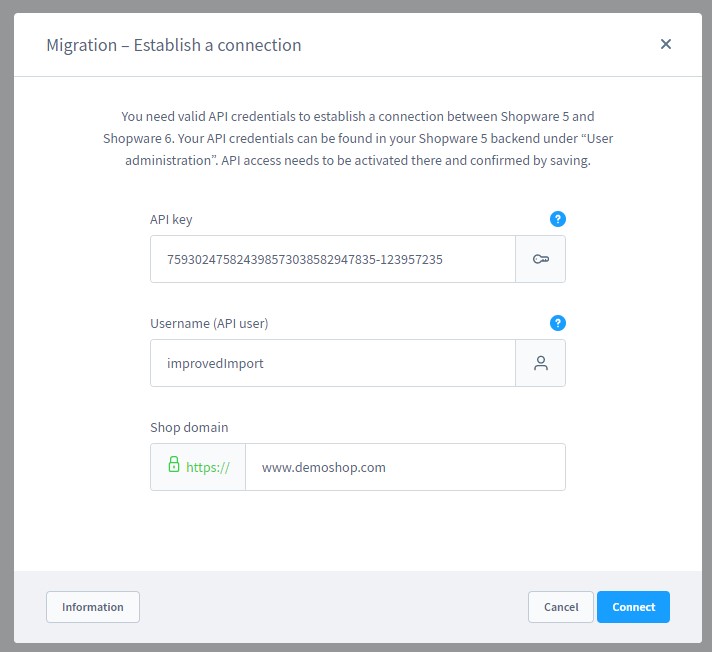
If anything goes wrong, you will see the following message:
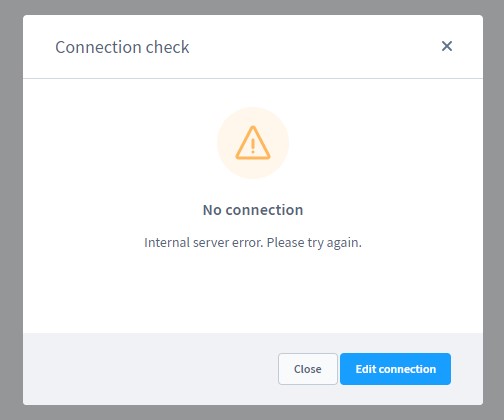
However, you can return to the previous stage. Use the Edit Connection button to address possible issues and recreate the connection successfully.
The successful migration is highlighted with the corresponding alert.
How to Import Data from Shopware 5 and other platforms to Shopware 6
Our team lets you simplify and automate various processes associated with data migration to Shopware 6. Contact our support for more details and try our Improved Import & Export Extension for Shopware. You can use it to import any entities to Shopware 6 from any external platform. Please, consult our specialists before using the module for doing that.