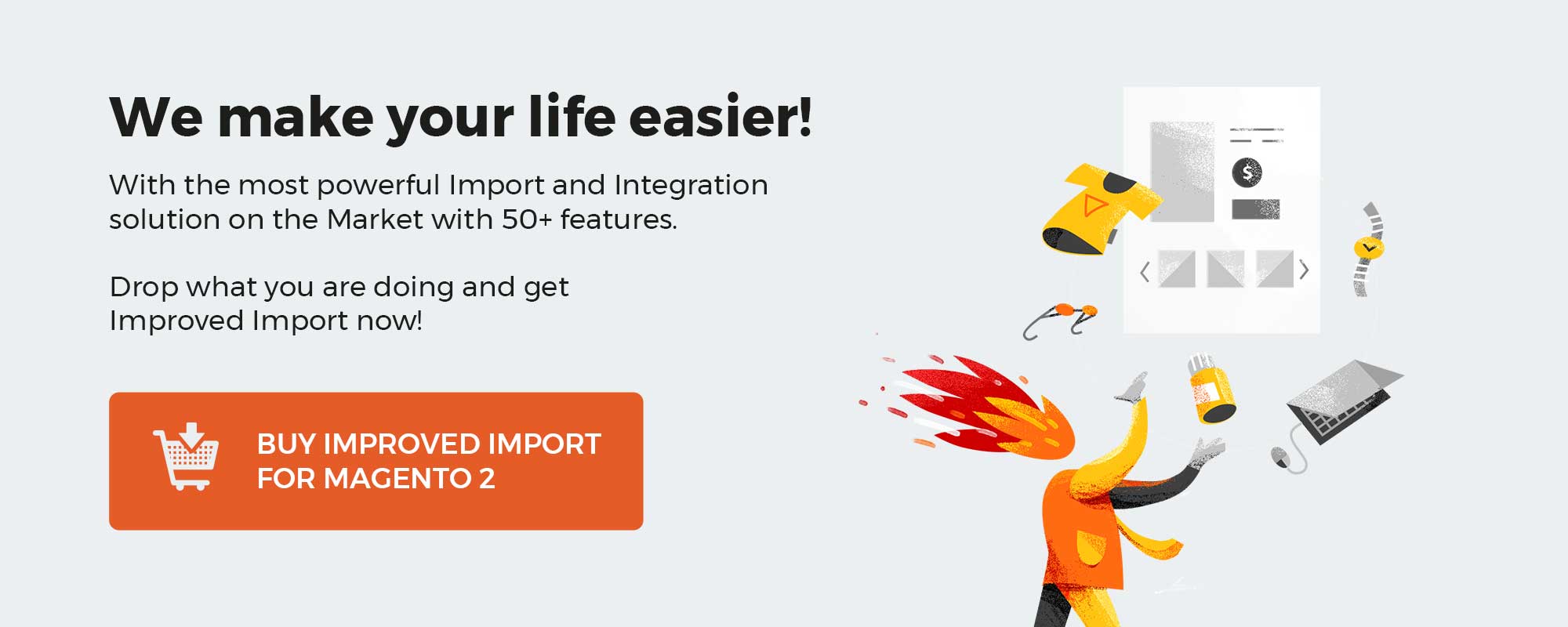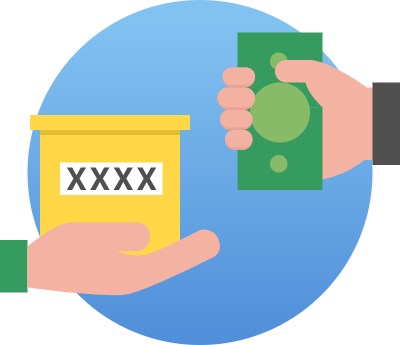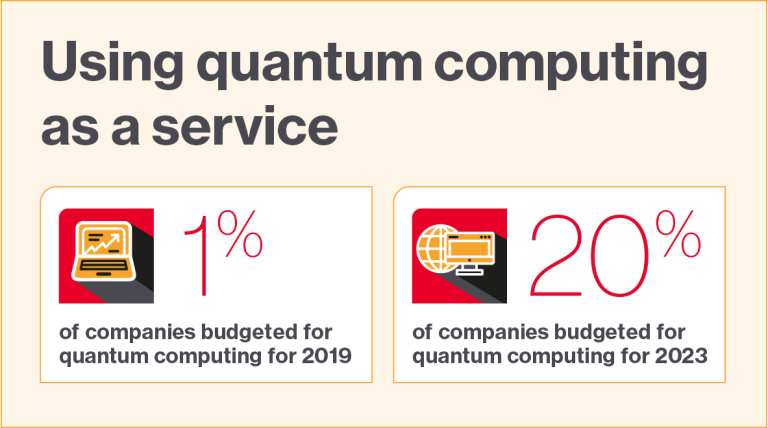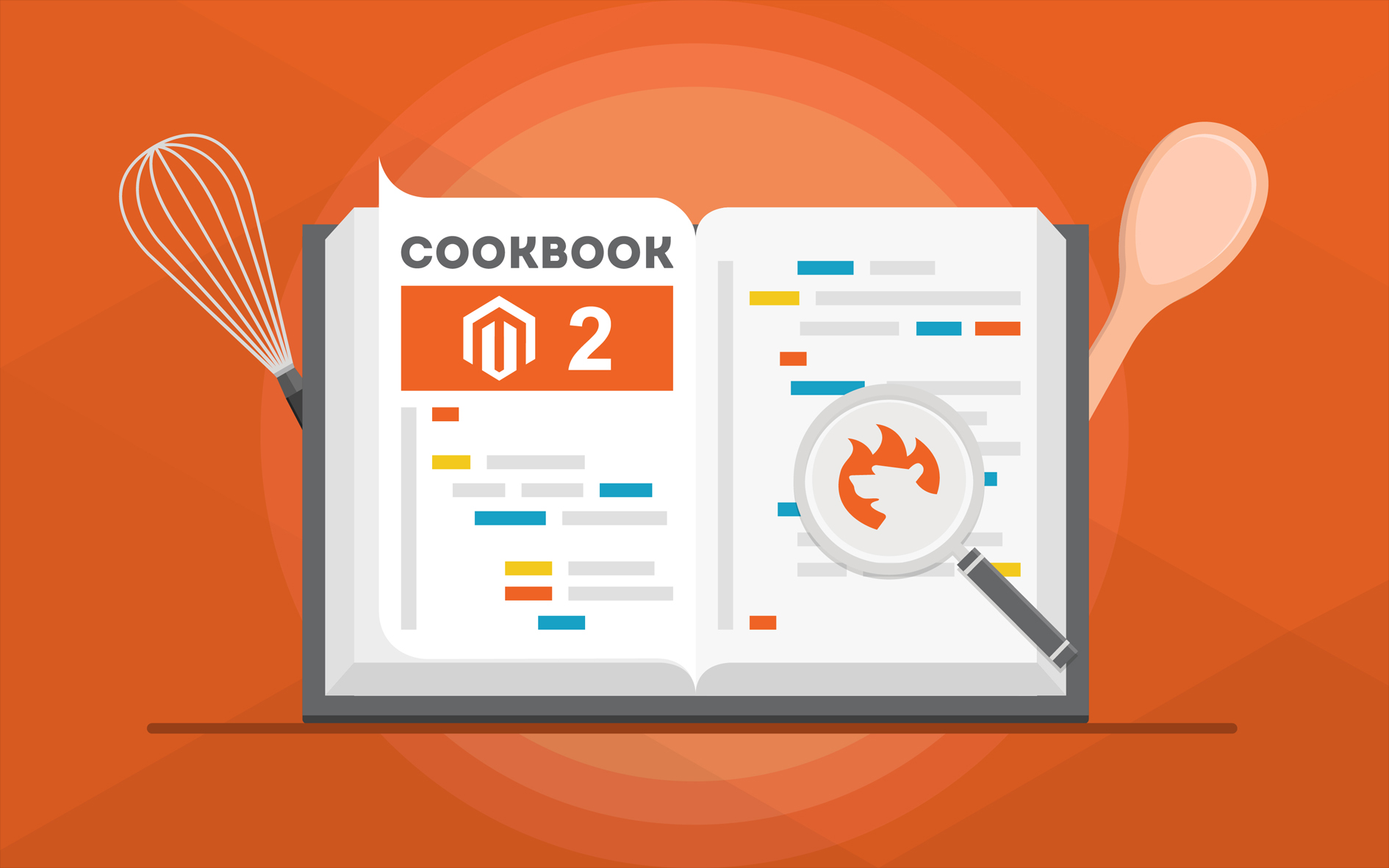
In the following article, we share several ways how to export Page Builder pages or templates in Magento 2. While it is not possible by default, you can always rely on third-party solutions that are capable of the missing functionality or harness the advice of people who already fixed the issues associated with the lack of the desired feature. So, how to export Page Builder data in Magento 2?
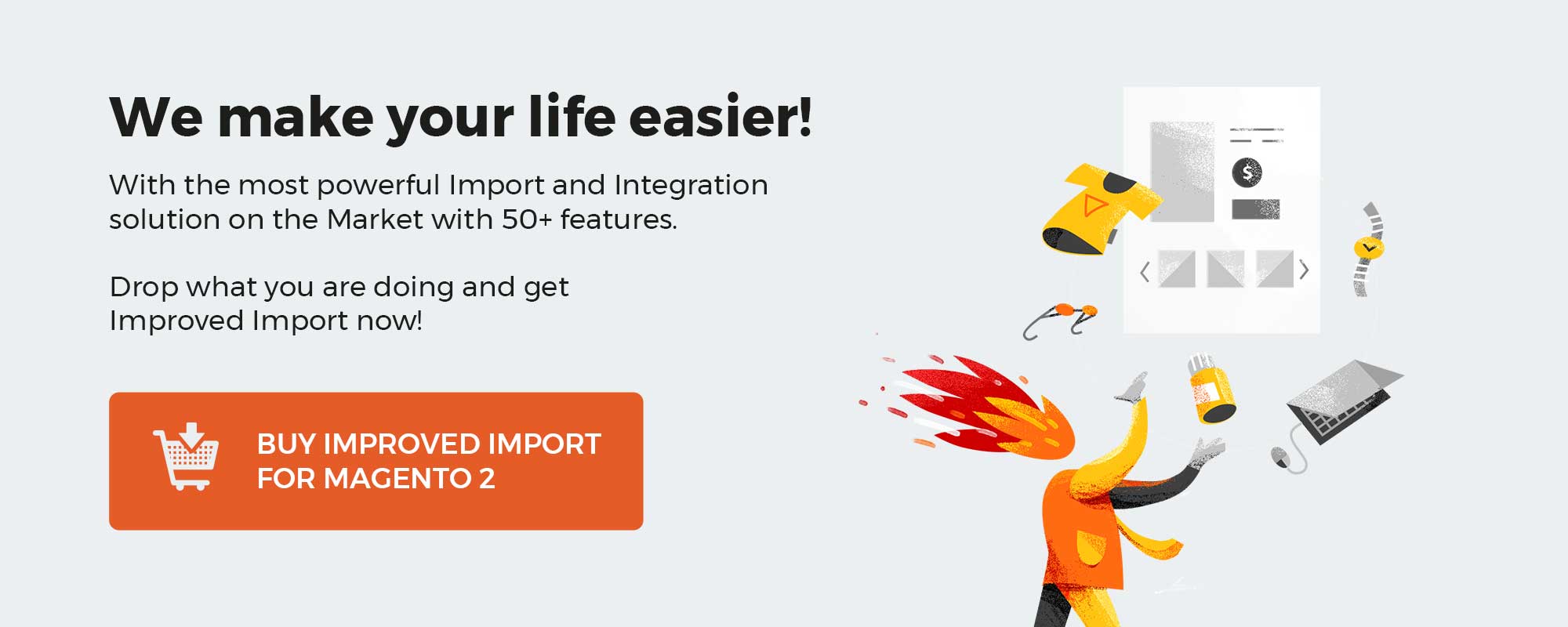
How to export Page Builder data in Magento 2?
Webninja in this Stack Exchange question argues that it is necessary to export pages or templates made with Magento’s Page Builder on one website and import them to another storefront but it seems impossible. However, we know a few ways of doing that.
How to export Page Builder pages and templates between Magento 2 websites manually
Rees Alena affirms that exporting Page Builder content is possible even with stock Magento. You need to be creative and do a sequence of manual manipulations over your Page Builder templates. In fact, the task looks relatively easy:
- First of all, you need to enter your CMS page (built with Page Builder) from the Magento 2 admin and save it as a template.
- Right after that, proceed to your previous site’s database using phpMyAdmin or whatever you use to navigate MySQL. Here, locate the pagebuilder_template table.
- Here, you will see the names of your saved templates. Export the necessary templates (ones that you want to transfer to another website) from MySQL into a CSV or SQL file.
- Now, you need to continue working on your new site’s database. Locate its pagebuilder_template table and import the CSV/SQL files from the previous step.
- In the end, you need to visit your Magento 2 admin associated with the second store. Navigate to your new CMS page and apply the newly imported template.
Depending on how your media is stored, you may need to move some images/videos around or do some re-linking. According to Rees Alena, these steps are enough to export Page Builder pages and templates between two Magento websites. Note that this approach was tested with Magento 2.4.3-p1.
How to export Page Builder content between Magento 2 websites automatically
If you don’t trust the method described above, you need a third-party tool like the Improved Import & Export Magento 2 extension. This module lets you export Page Builder content between Magento 2 websites automatically.
The extension provides the ability to import CMS pages in bulk between Magento 2 websites. You can transfer the corresponding content either via CSV files or Google Sheets. This functionality lets you fill your store content in a few clicks.
The same is about CMS blocks. You can easily move them between two Magento 2 instances, including blocks composed with the help of Magento 2 Page Builder.
The Improved Import & Export extension lets you import and export most Magento 2 entities including static blocks and static pages composed with Page Builder. If you don’t want to spend time recreating them manually, follow these steps:
- Proceed to System -> Improved Import / Export -> Import Jobs (Export Jobs) and hit the ‘Add New Job’ button.
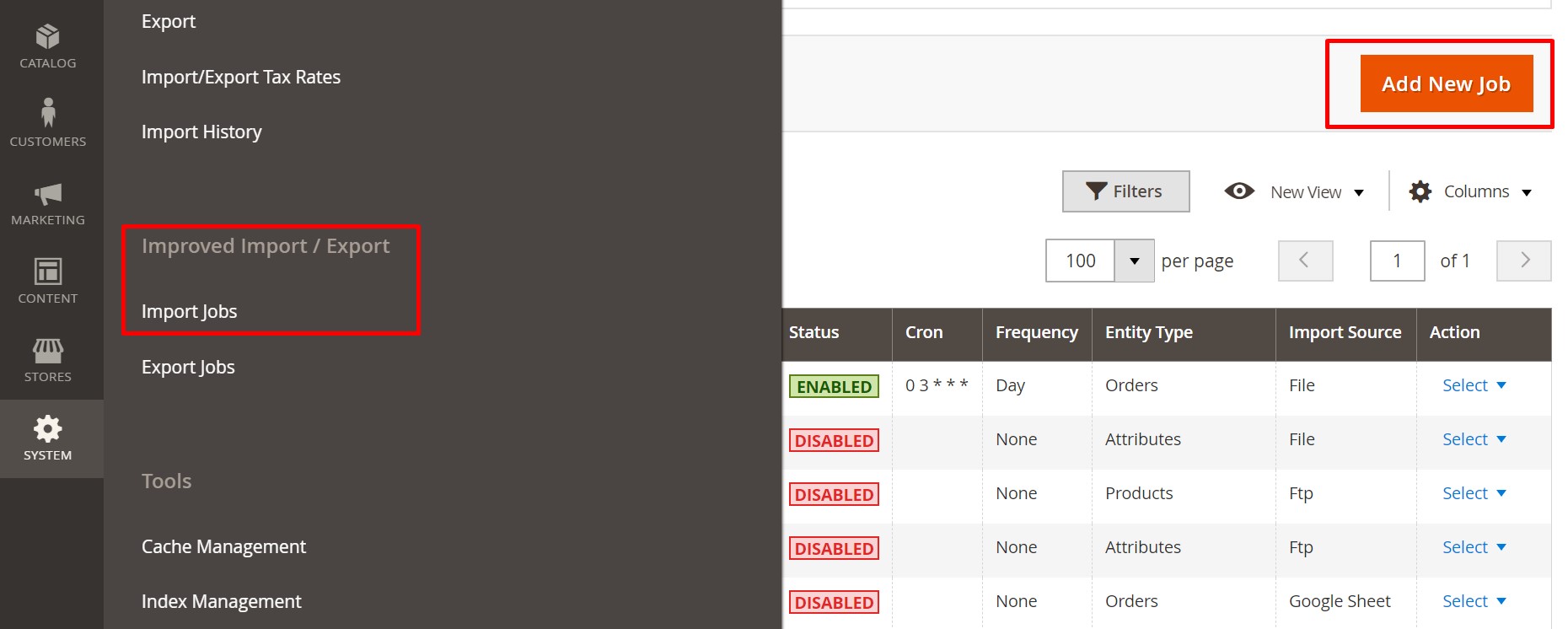
- After you configure General Settings, proceed to the Import (Export) Settings section. Select ‘CMS blocks’ or ‘CMS pages’ in the Entity field.
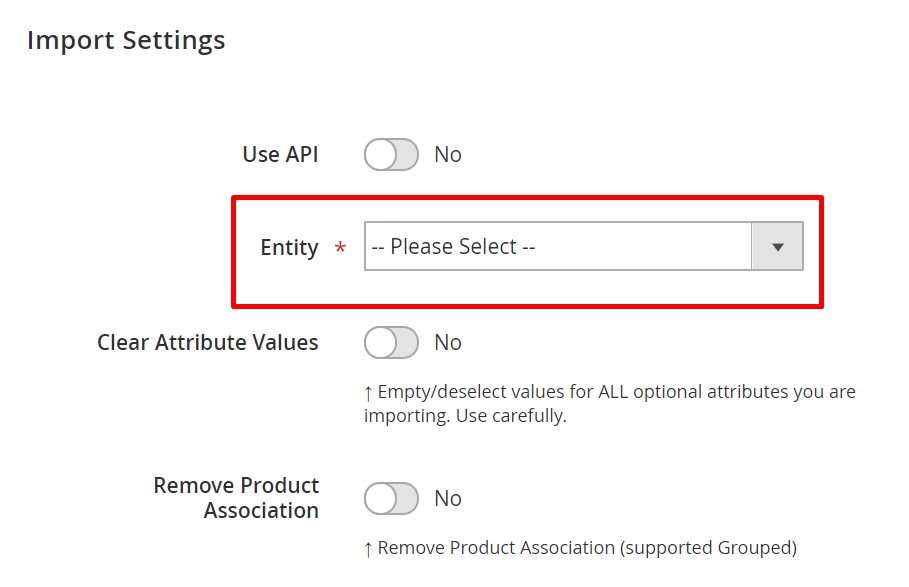
- Configure other parameters and initiate the data transfer process.
Note that you need to use the Improved Import & Export Magento 2 extension on both websites: to export data from the existing storefront and import it to the new website.
You can find more information about the plugin’s Page Builder functionality here: How to Import And Export Magento 2 Page Builder Data. Also, contact us for further information about the extension.
Get Improved Import & Export Magento 2 Extension
Also, don’t forget to check our Magento 2 Cookbook. You will find more useful tips like that there.