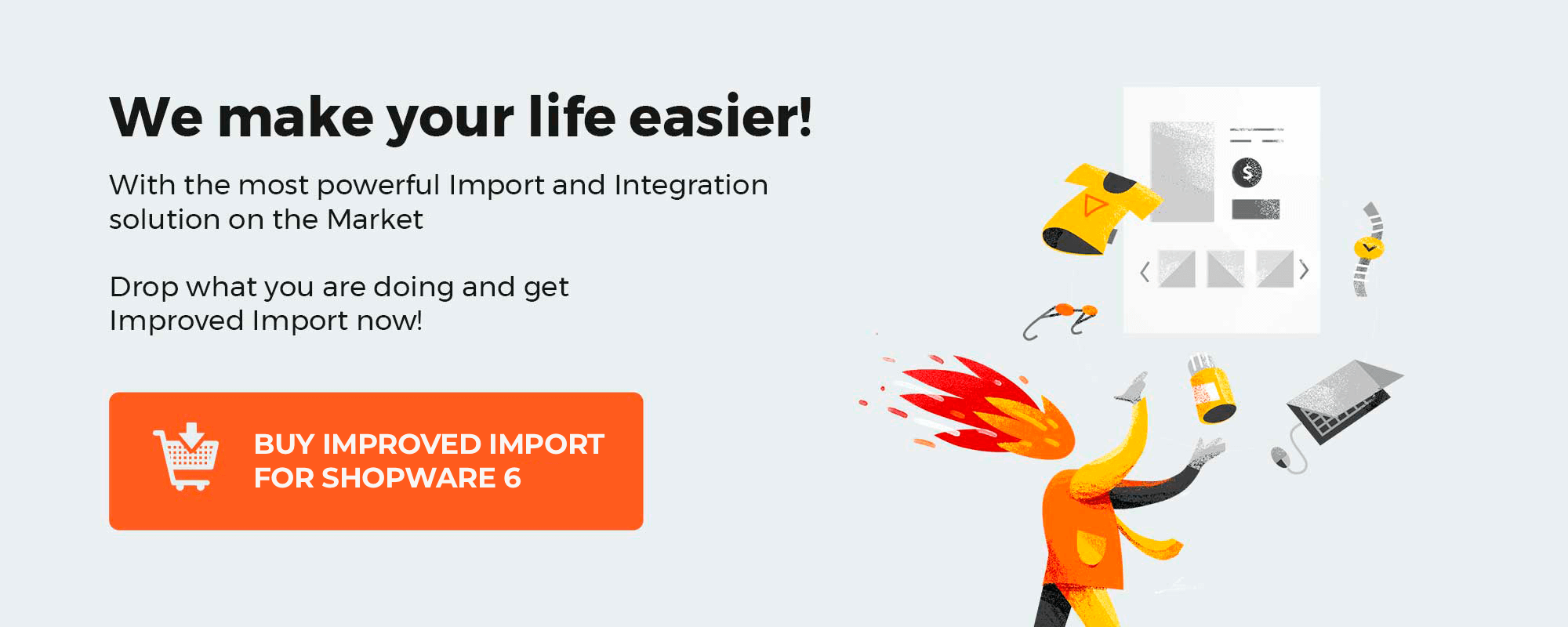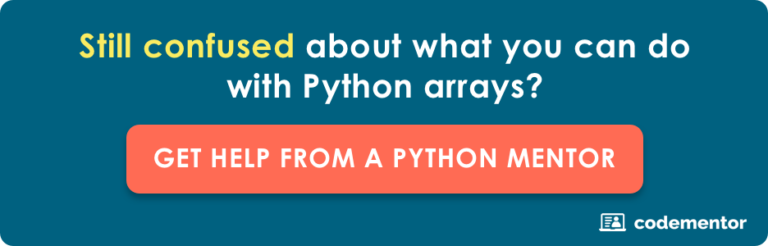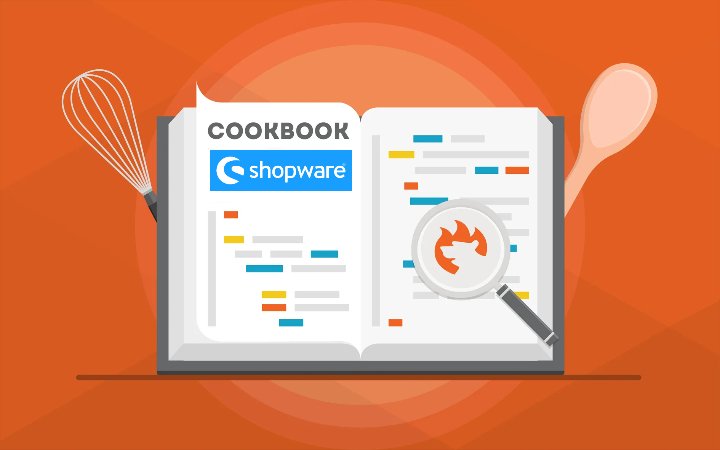
We’ve already described how import processes look in Shopware 6 in our Ultimate Guide To Shopware 6 Import. Now, it’s time to describe the opposite side of data transfers – export processes. By default, you get the ability to export information from your e-commerce website and pass it to any third-party system. Along with import processes, this functionality simplifies various content management chores and integrations with product comparison engines and marketplaces. In this Shopware 6 export guide, you will find out what the general data transfer options are associated with the basic export module in Shopware 6. We explain how to export data from Shopware 6, what entities are supported, how individual export profiles work.
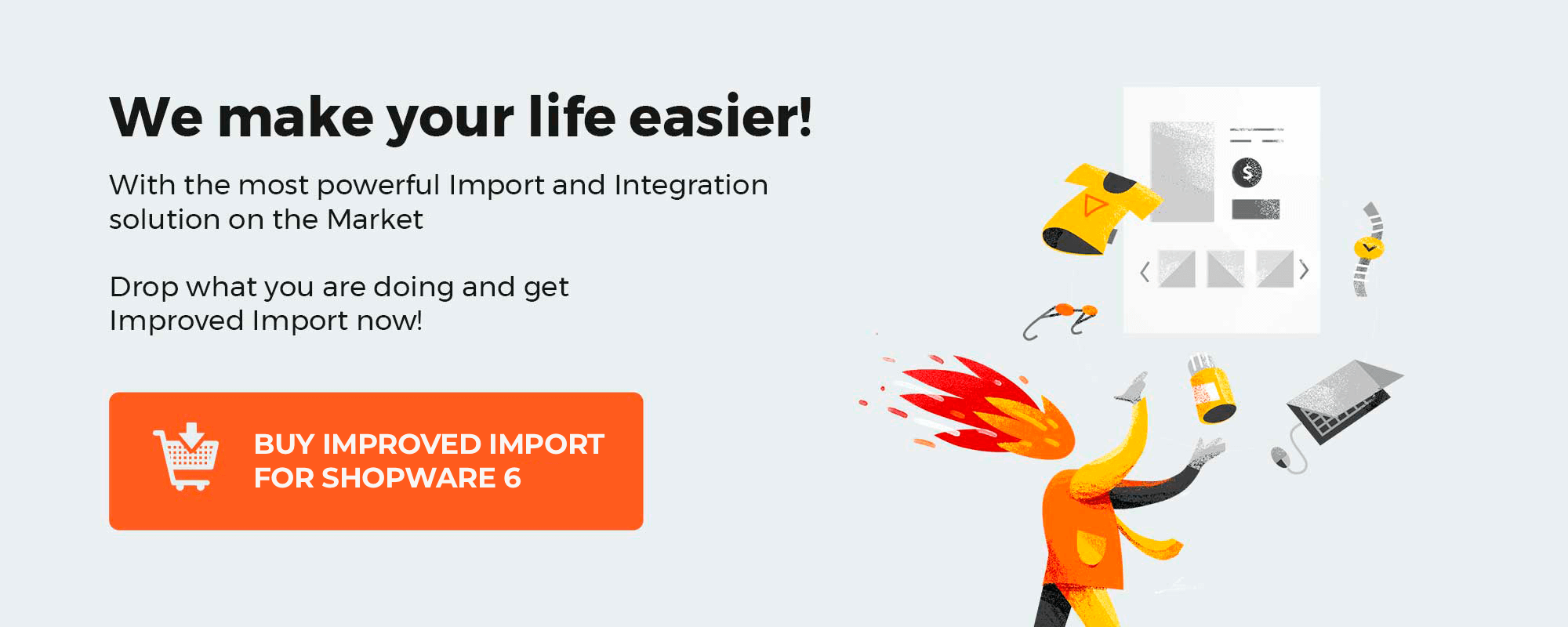
Note that we provide Shopware integration with external platforms. Contact our support for further information or try our Improved Import, Export & Mass Actions.
Get Improved Import, Export & Mass Actions for Shopware by Firebear Studio
Explore Shopware
Table of contents
Shopware 6 Basic Export Module
The export functionality of Shopware 6 is always available in your administration under Settings -> Shop -> Import/Export.
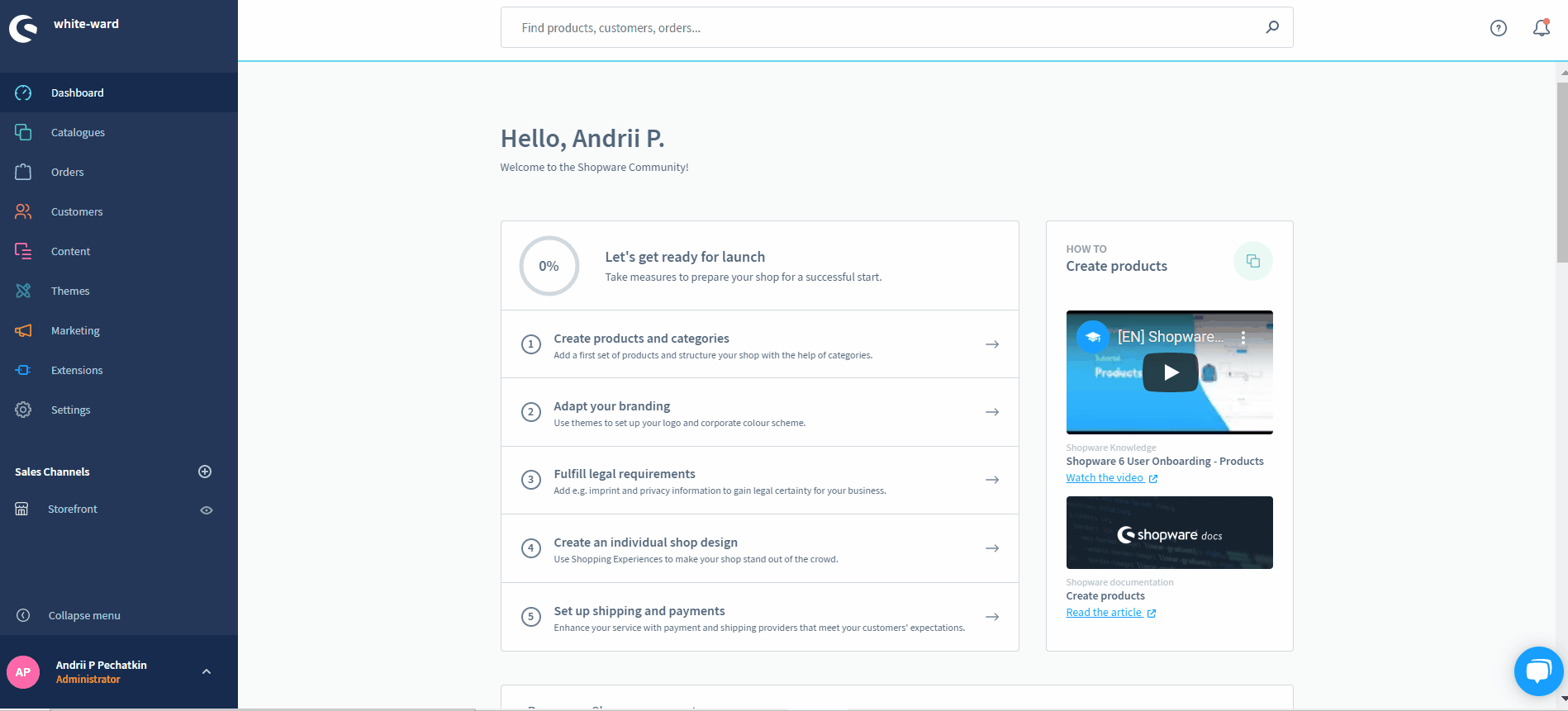
Basic export facts requirements
While for import processes Shopware 6 supports CSV files with characters in the UTF-8 format, separated with semicolons and quotation marks as string separators, you get the same export files. When you transfer data from Shopware 6, the output follows these conditions:
- It contains a UTF-8 character set.
- Semicolons are considered field separators.
- Quotation marks are used as string separators.
If the external system that needs your data has other requirements, you need to edit the exported file or create a corresponding export profile with new mappings and separators. However, this process is slightly limited. We explore it below.
Export
As we’ve already mentioned, you need to get to Settings -> Shop -> Import/Export in your administration and open the export tab to transfer the existing data from your Shopware 6 environment. The system lets you convert it into a CSV file only. Therefore, you need a third-party tool to change the file format. It is either another export app or a converter. We will focus on this problem below.
The interface of the basic Shopware 6 export module is very admin-friendly and intuitive. It lets you choose an export profile and launch the data transfer.
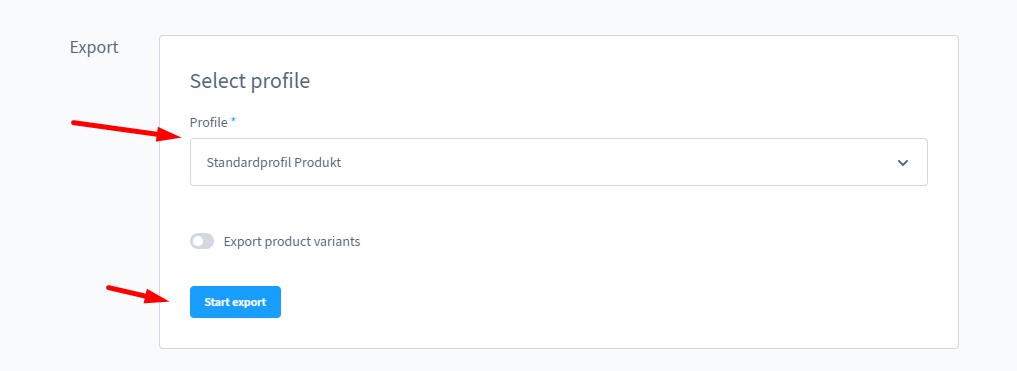
When you start the export process, its status displays in the Export activity grid.
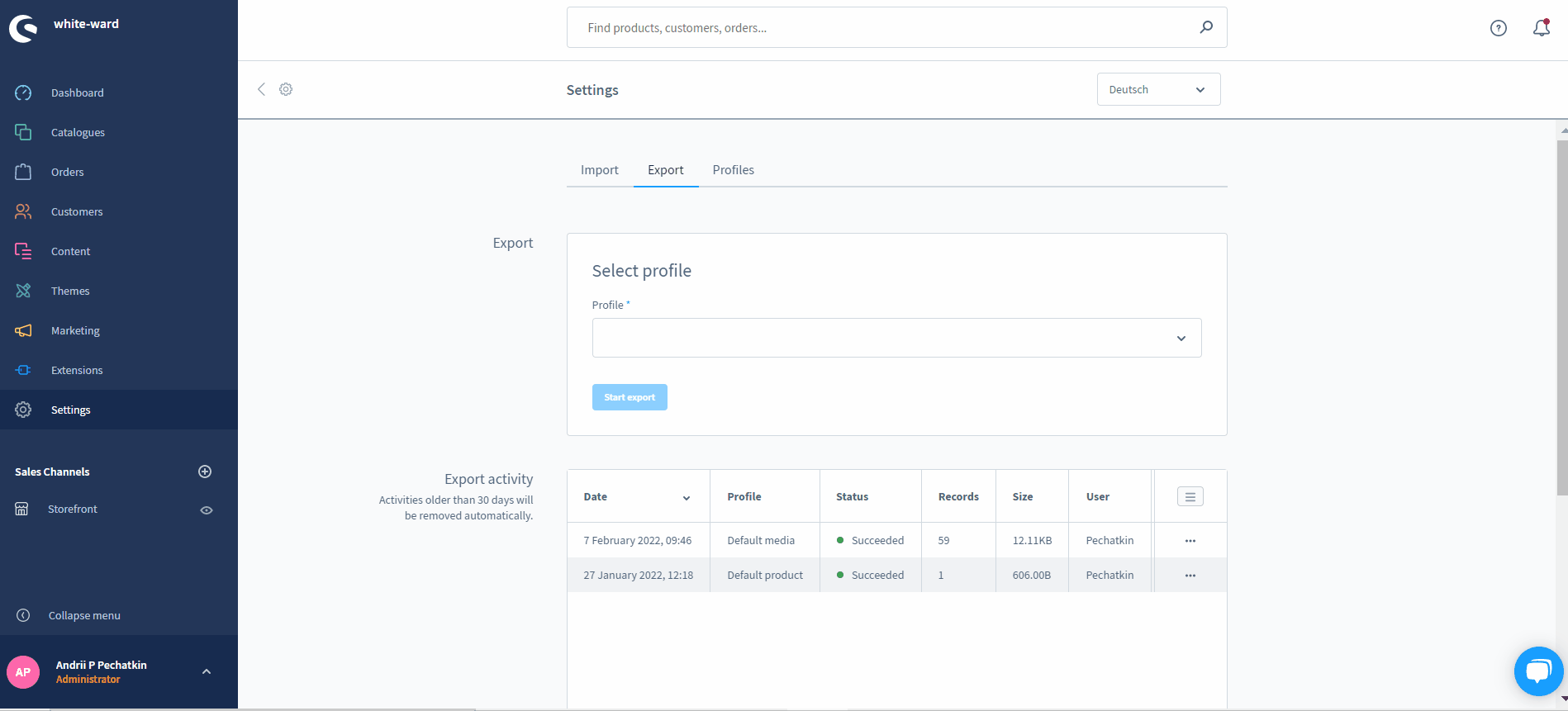
Also, there is a history of export runs called Export activity. Each record in this grid has a context menu that lets you open the corresponding log entry, download the exported CSV file, or view the appropriate export profile. That’s it.
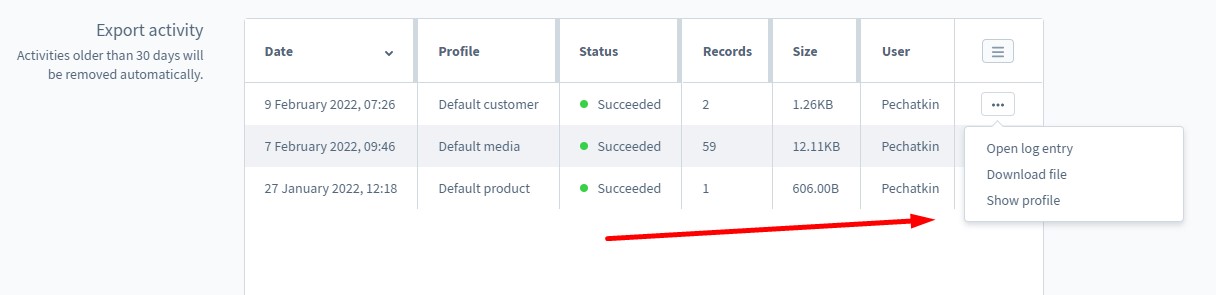
If you want to alter the default export process, you need to tinker with import/export profiles. We describe this process in the very next chapter.
Before going any further, let’s review the Export activity section. It displays a history of your past exports. However, all exports older than 30 days are not displayed here. The section lets you open the used profile and export the CSV file again. Use the corresponding option in the context menu at the end of each line.
Profile
The Profiles tab contains all the import and export profiles. Note that they are universal^ you can use the same profile for import and export. However, it is possible to create a unique export profile that is based on different mappings and separators.
You can edit the existing profiles and also create new ones under the Profiles tab of the basic Import/Export module.
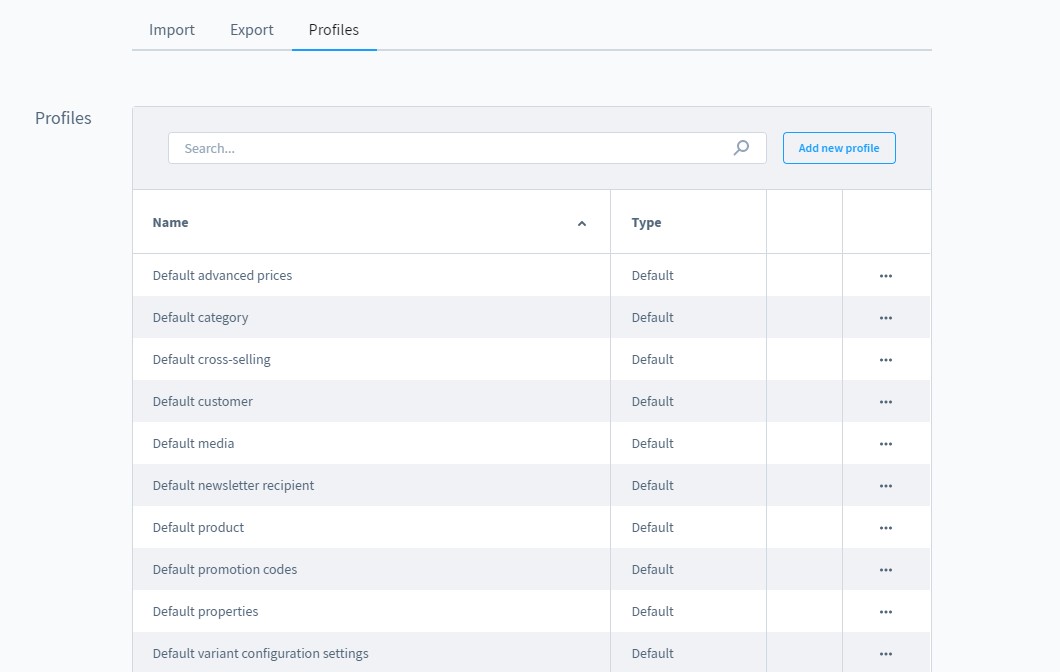
Use the context menu to open, delete, or duplicate profiles.
Hit the Add new profile button to create a new export profile. In the case of many profiles, use the search function to find the desired option.
How To Create Custom Export Profiles In Shopware 6
Below, we explain how to create custom export profiles in Shopware 6 for your specific business needs. You need to select the default system language or you won’t be able to use them.
There are two ways to create a new export profile in Shopwasre 6:
- Hit the Add new profile button;
- Use the context menu to duplicate an existing profile and apply changes to it.
Let’s explore the first approach. Hit the Add new profile button, and Shopware 6 will display a window divided into the following two tabs:
- General;
- Field Indicator.
General
The General tab lets you name your new export profile as well as select its object type. The latter defines a certain mode for exporting data and reduces the number of mapping options according to the database from which the information is taken.
Use the mapping table to match CSV fields to their respective database counterparts. Also, pay heed to the fact that it is impossible to change the object type after introducing mapping options. That’s where you can create unique export mappings to satisfy the requirements of the connected systems.
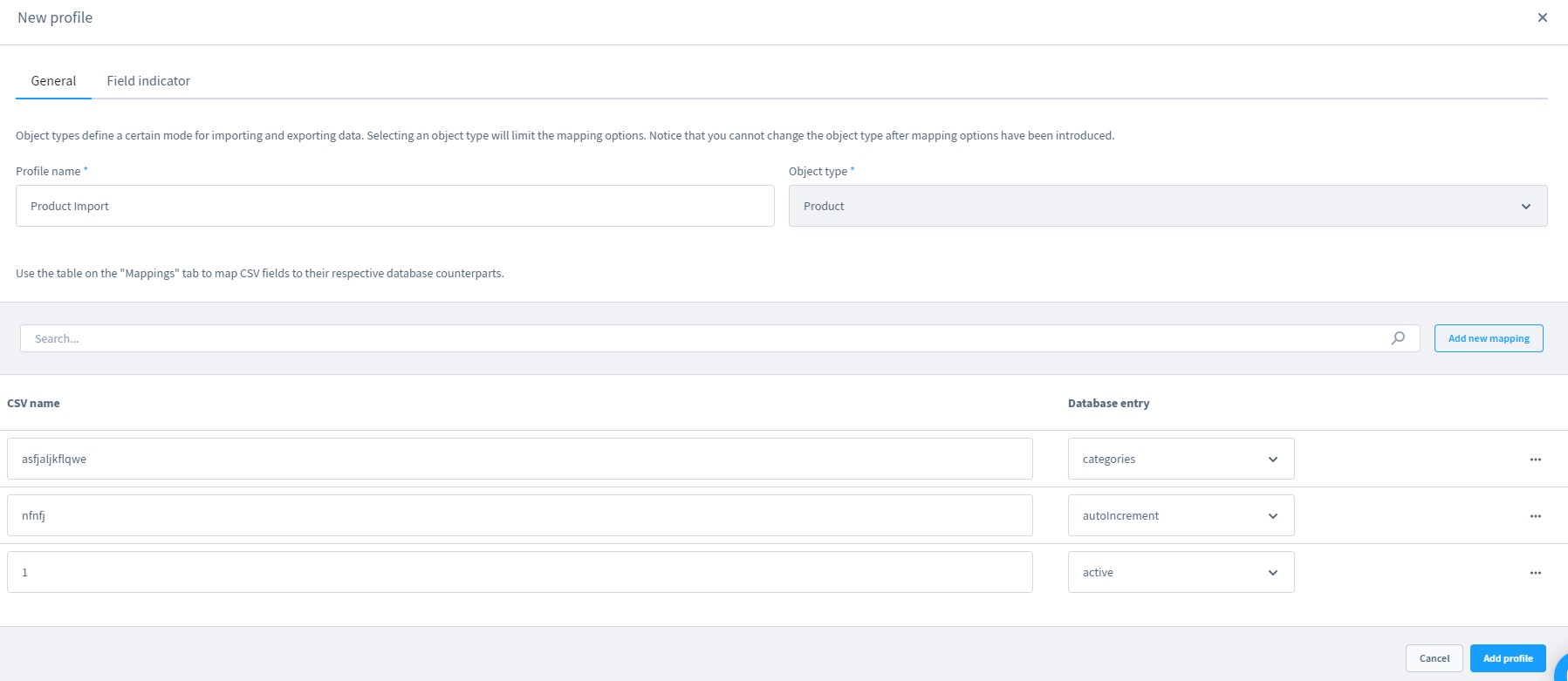
Field Indicator
The Field Indicator tab lets you specify a separator and an enclosure character. In Shopware 6, they are used to indicate the separate field within a CSV file:
Separators split single fields. A semicolon is the default option. However, it is also possible to use caret (^) or comma (,).
Enclosure characters group multiple fields in your export file. They appear at the beginning and end of a text. Note that separator characters are ignored within enclosure characters. A double quotation mark is the default option. No alternative options are available in Shopware 6 by default.

Since profiles in Shopware 6 are universal, you may also define how the system should handle the import file values if your Shopware version contains import settings. You can enable the creation of new records in the store as well as overwrite existing information. Nothing similar is available for export.
Upload CSV file
Shopware also lets you create a new export profile based on existing CSV. It can be a file exported from another store. Upload it to Shopware 6 to provide your new profile with the corresponding fields. Next, assign them to the database entries. That’s it!

How To Create Mapping For Shopware 6 Export
In a nutshell, creating a mapping scheme in Shopware 6 is reduced two just two repetitive actions: you specify values from a CSV file and set a corresponding database value in front of it. No matter whether it is import or export, the procedure is the same. However, you need to keep several nuances in mind.
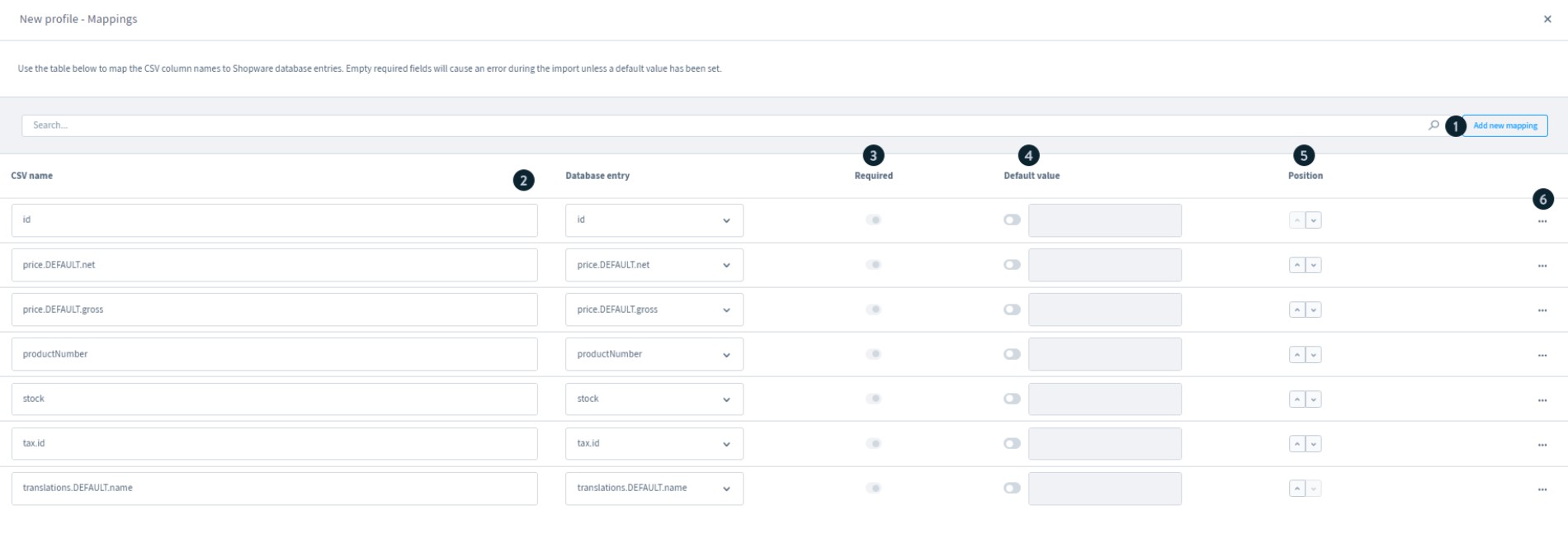
Add new mapping
Hit the Add new mapping (1) button to add a line (2) to the mapping section of your export profile, where you can match a database record with a required CSV entry. Note that you should use the name of the corresponding column from the CSV file that will be used with this profile as a CSV name.
Specify required fields
Use the Require (3) toggle to specify whether the respective field is a required field. While this option has no influence on export processes, it impacts the way data is transferred to Shopware 6. If the toggle is active, the corresponding field in your import file must be populated. Otherwise, you will get an import error.
Add default values
Shopware 6 also lets you specify default values (4). Note that they are provided automatically upon import if the corresponding field is empty. This feature probably has no impact on export processes.
Specify a field position
This column lets you define which position (5) the corresponding field will appear in a CSV file. Thus, you modify the structure of your exported file.
Remove entities
Use the context menu (6) on the right and its Delete option to remove unnecessary fields from your export profile’s mapping scheme.
Shopware 6 Export Object Types
The following chapter explores all object types supported in Shopware 6 export by default. You will discover all database entries of each individual object type that can be transferred from your e-commerce website.
Product
You can save only a complete export profile that contains the following mandatory fields: id, stock, name, taxId, productNumber.
| Database entry | Description | Database table |
| active | This entry shows whether the product is active | product |
| autoIncrement | It is a unique decimal number | product |
| available | Availability indication | product |
| availableStock | Available stock | product |
| childCount | Number of variants | product |
| configuratorGroupConfig | Own property sorting | product |
| cover.id | UUID of the preview image of the product | product_media |
| cover.versionId | UUID, which indicates the version of the preview image of the product. | product_media |
| cover.media.Id | UUID of the preview image of the product. A period can be set behind media to access further fields within media. | media |
| cover.position | Preview image position in the product media overview | product_media |
| cover.customFields | Preview image additional field | custom_field |
| cover.createdAt | When the preview image was uploaded | product_media |
| cover.updatedAt | When the preview image was updated | product_media |
| deliveryTime.id | UUID of delivery time | delivery_time |
| deliveryTime.name | Name of the delivery time | delivery_time_translation |
| deliveryTime.customFields | Delivery time additional fields | delivery_time_translation |
| deliveryTime.min | Min. delivery time | delivery_time |
| deliveryTime.max | Max. delivery time | delivery_time |
| deliveryTime.unit | Delivery time Unit | delivery_time |
| deliveryTime.translations | Translations of the “deliveryTime” fields. You can place a period behind “translations” to access further fields. | delivery_time_translation |
| deliveryTime.createdAt | When the delivery time was created | delivery_time |
| deliveryTime.updated | When the delivery time was updated | delivery_time |
| ean | EAN number | product |
| height | Product height | product |
| Id | UUID, which is assigned by the system. This column should be left empty when creating new products. | product |
| isCloseout | Sale | product |
| length | Length | product |
| manufacturer.id | UUID of the manufacturer | product_manufacturer |
| manufacturer.versionId | UUID, which indicates the version of the manufacturer. | product_manufacturer |
| manufacturer.link | Manufacturer’s website | product_manufacturer |
| manufacturer.name | Manufacturer’s name | product_manufacturer_translation |
| manufacturer.description | Manufacturer’s description | product_manufacturer_translation |
| manufacturer.customFields | Manufacturer Additional fields | product_manufacturer_translation |
| manufacturer.media.Id | UUID of the manufacturer picture. You can place a dot behind “media” to access further fields within media. | media |
| manufacturer.translations | Translations of the manufacturer fields. You can place a dot behind “translations” to access further fields. | product_manufacturer_translation |
| manufacturer.createdAt | When the manufacturer was created | product_manufacturer |
| manufacturer.updatedAt | When the manufacturer was updated | product_manufacturer |
| manufacturerNumber | Manufacturer’s product number | product |
| markAsTopseller | Promote product | product |
| maxPurchase | Maximum purchase | product |
| media | URL of all product images except the cover image. | is generated |
| minPurchase | Minimal purchase | product |
| optionIds | Variant options | product_option |
| options | Variant options | property_group_option |
| parent | Fields of the main product for variant products. You can set a period after “parent” and thus access all fields that are also available in the Object Type Product. | product |
| price.DEFAULT.net | Standard net price. You can replace “DEFAULT” with the respective currency. e.g., EUR | product |
| price.DEFAULT.gross | Standard gross price. You can replace “DEFAULT” with the respective currency. e.g., EUR | product |
| price.DEFAULT.currencyId | UUID of the currency. You can replace “DEFAULT” with the respective currency. e.g., EUR | currency |
| price.DEFAULT.linked | Indicates whether the net and gross price are linked. You can replace “DEFAULT” with the respective currency. e.g., EUR | product |
| price.DEFAULT.listPrice | Extended prices. You can replace “DEFAULT” with the respective currency. e.g., EUR | product |
| productNumber | Product number | product |
| properties | UUID of the properties separated by a pipe symbol (|). | property_group_option |
| purchasePrice | Purchase price | product |
| purchaseSteps | Scaling | product |
| purchaseUnit | Sales unit | product |
| ratingAvarage | Average valuation | product |
| referenceUnit | Basic unit | product |
| releaseDate | Release date | product |
| restockTime | Restock time | product |
| shippingFree | Free shipping | product |
| stock | Stock | product |
| tagIds | Product tags | product_tag |
| tags | UUID of the tags, separated by a pipe symbol (|) | product_tag |
| tax.Id | UUID of the tax rate | tax |
| tax.taxRate | Percentage | tax |
| tax.name | Tax name | tax.translate |
| tax.customField | Additional fields | custom_field |
| tax.createdAt | When the tax rate was created | tax |
| tax.updatedAT | When the tax rate was updated | tax |
| translations.DEFAULT | All language-dependent product fields. You can replace “DEFAULT” with the language, and the respective field can be accessed after a subsequent period. e.g. translations.en-GB.name | product_translation |
| unit.Id | UUID of the measurement units | unit |
| unit.shortCode | Unit of measurement Abbreviation | unit_translation |
| unit.name | Unit of measurement name | unit_translation |
| unit.customFields | Measurement unit Additional fields | unit_translation |
| unit.translations | Translations of the unit of measurement fields. You can place a period after “translations” to access further fields. | unit_translation |
| unit.createdAt | Unit of measurement created | unit |
| unit.updatedAt | Unit of measurement updated | unit |
| variantRestrictions | Excluding variants from the variant generator | product |
| versionId | UUID, which indicates the version of the product. | product |
| visibilities.all | UUID of the sales channel in which the product is completely available | product_visibility |
| visivilities.link | UUID of the sales channel in which the product is hidden and only accessible through the direct link | product_visibility |
| visibilities.search | UUID of the sales channel where the product is only accessible by search. | product_visibility |
| weight | Weight | product |
| width | Width | product |
Customer
You can save only a complete export profile that contains the following mandatory fields: id, firstName, lastName, customerNumber, email, defaultBillingAddressId, defaultShippingAddressId.
| Database entry | Description | Database table |
| active | Shows whether the customer is active | customer |
| affiliateCode | Affiliate code | customer |
| autoincrement | Unique decimal number | customer |
| birthday | Birthday | customer |
| campaignCode | Campaign code | customer |
| company | Company | customer |
| createdAt | Displays when the customer was created | customer |
| customFields | Customers additional fields | customer |
| customerNumber | Customer number | customer |
| defaultBillingAddress.id | UUID of the billing address | customer |
| defaultBillingAddress.firstName | First name of Invoice address | customer_address |
| defaultBillingAddress.lastName | Invoice address surname | customer_address |
| defaultBillingAddress.zipcode | Invoice address postcode | customer_address |
| defaultBillingAddress.city | Invoice address city | customer_address |
| defaultBillingAddress.company | Invoice address company | customer_address |
| defaultBillingAddress.street | Invoice address street | customer_address |
| defaultBillingAddress.department | Invoice address department | customer_address |
| defaultBillingAddress.title | Invoice address title | customer_address |
| defaultBillingAddress.vatId | Invoice address Tax-IdNr. | customer_address |
| defaultBillingAddress.phoneNumber | Invoice address phone number | customer_address |
| defaultBillingAddress.additionalAddressLine1 | Address suffix 1 of the invoice address | customer_address |
| defaultBillingAddress.additionalAddressLine2 | Address suffix 2 of the invoice address | customer_address |
| defaultBillingAddress.customFields | Additional fields of the invoice address | customer_address |
| defaultBillingAddress.customer | Customer fields of the invoice address. A period can be placed after “customer” to access further fields. | customer, customer_address |
| defaultBillingAddress.country | Country fields of the invoice address. A period can be set after “country” to access further fields. | customer_address, country, country_translation |
| defaultBillingAddress.countryState | State fields of the invoice address. A period can be set behind “countryState” to access further fields. | customer_address, country_state, country_state_translation |
| defaultBillingAddress.salutation | Salutation fields of the invoice address. A period can be placed after “salutation” to access further fields. | customer_address, salutation, salutation_translation |
| defaultBillingAddress.createdAt | When the invoice address was created. | customer_address |
| defaultBillingAddress.updatedAt | When the invoice address was updated. | customer_address |
| defaultPaymentMethod.id | UUID of the standard payment type. | customer |
| defaultPaymentMethod.pluginID | UUID of the plugin of the default payment method | payment_method |
| defaultPaymentMethod.handleridentifier | The storage location of the PaymentHandler | payment_method |
| defaultPaymentMethod.name | Name of the default payment method | payment_method |
| defaultPaymentMethod.description | Description of the default payment method | payment_method |
| defaultPaymentMethod.position | Position of the default payment type | payment_method |
| defaultPaymentMethod.active | Specifies whether the default payment type is active. | payment_method |
| defaultPaymentMethod.customFields | Additional fields of the default payment type | payment_method_translation |
| defaultPaymentMethod.formattedHandlerIdentifier | Shortened form of the HandlerIdentifier | payment_method |
| defaultPaymentMethod.translations | Translations of the default payment method. A period can be placed after “translations” to access additional fields. | payment_method, payment_method_translation |
| defaultPaymentMethod.media | Fields of the payment method logo. A period can be set behind “media” and thus access further fields within media. | payment_method, media |
| defaultPaymentMethod.availabilityRule | Fields of the payment type availability rule. You can set a period behind “availabilityRule” and thus access further fields. | payment_method, rule |
| defaultPaymentMethod.plugin | Fields of the payment method plugin. Behind the “plugin”, a period can be set to access further fields. | payment_method, plugin |
| defaultPaymentMethod.salesChannels | Sales channels in which the default payment method is stored. You can separate different channels with a “pipe” symbol (|). | payment_method |
| defaultPaymentMethod.createdAt | When the default payment type was created. | payment_method |
| defaultPaymentMethod.updatedAt | When the default payment method was updated. | payment_method |
| defaultShippingAddress.id | UUID of the delivery address. | customer |
| defaultShippingAddress.firstName | First name of delivery address. | customer_address |
| defaultShippingAddress.lastName | Surname of delivery address. | customer_address |
| defaultShippingAddress.zipcode | Postcode of delivery address. | customer_address |
| defaultShippingAddress.city | Postcode of delivery address. | customer_address |
| defaultShippingAddress.company | Company of delivery address. | customer_address |
| defaultShippingAddress.street | Street of delivery address. | customer_address |
| defaultShippingAddress.department | Department of the delivery address. | customer_address |
| defaultShippingAddress.title | Delivery address title. | customer_address |
| defaultShippingAddress.vatId | Tax ID number of the delivery address. | customer_address |
| defaultShippingAddress.phoneNumber | Phone number of the delivery address. | customer_address |
| defaultShippingAddress.additionalAddressLine1 | Address suffix 1 of the delivery address. | customer_address |
| defaultShippingAddress.additionalAddressLine2 | Address suffix 2 of the delivery address. | customer_address |
| defaultShippingAddress.customFields | Additional fields of the delivery address. | customer_address |
| defaultShippingAddress.customer | Customer fields of the delivery address. A period can be placed after “customer” to access further fields. | customer, customer_address |
| defaultShippingAddress.country | Country fields of the delivery address. A period can be set behind “country” to access further fields. | customer_address, country, country_translation |
| defaultShippingAddress.countryState | State fields of the delivery address. Behind “countryState”, you can set a period to access further fields. | customer_address, country_state, country_state_translation |
| defaultShippingAddress.salutation | Salutation fields of the delivery address. A period can be placed after “salutation” to access further fields. | customer_address, salutation, salutation_translation |
| defaultShippingAddress.createdAt | When the delivery address was created. | customer_address |
| defaultShippingAddress.updatedAt | When the delivery address was updated. | customer_address |
| doubleOptInConfirmDate | When the “doubleOptIn” mail was confirmed. | customer |
| doubleOptInEmailSendDate | When the “doubleOptIn” mail was sent. | customer |
| doubleOptInRegistration | Whether “doubleOptIn” registration was active during registration. | customer |
| Email. | customer | |
| firstLogin | First login of the customer. | customer |
| firstName | First name. | customer |
| group.id | UUID of the customer group. | customer |
| group.name | Customer group name. | customer_group |
| group.displayGross | Tax representation of the customer group. | customer_group |
| group.customFields | Customer groups additional fields. | customer_group_translation |
| group.translations | Translations of the customer group fields. You can place a period behind “translations” to access further fields. | customer_group_translation |
| group.createdAt | When the customer group was created. | customer_group |
| group.updatedAt | When the customer group was updated. | customer_group |
| guest | Whether it is a guest order? | customer |
| hash | The hash value used for the “doubleOptIn” confirmation mail. | customer |
| Id | UUID of the customer. | customer |
| language.id | UUID of the language. | customer |
| language.name | Name of the language. | language |
| language.customFields | Language additional fields. | language |
| language.parent | UUID of the language from which it is inherited. | language |
| language.locale | Fields of language localization. You can place a period after “locale” to access further fields. | language, locale, locale_translation |
| language.translationCode | ISO code fields of the language. You can place a period after “translationCode” to access further fields. | language, locale, locale_translation |
| language.salesChannels | UUID of the sales channels where the language is used. | language |
| language.createdAt | When was the language created | language |
| language.updatedAt | When was the language updated | language |
| lastLogin | Last login of the customer | customer |
| lastName | Surname | customer |
| lastOrderDate | Date of the last order | customer |
| lastPaymentMethods | Fields of the last payment method. You can place a period behind “lastPaymentMethods” to access additional fields. | customer, payment_methods, payment_methods_translation |
| legacyEncoder | Encoder to decrypt foreign system password | customer |
| legacyPasswort | Encrypted password from another system, e.g., after a migration | customer |
| newsletter | Whether the customer has opted into the newsletter. | customer |
| orderCount | Number of orders | customer |
| password | The encrypted hash value of the password | customer |
| remoteAddress | Customer’s IP address | customer |
| salesChannel.id | UUID of the sales channel to which the customer is assigned | customer |
| salesChannel.type. | Fields for the sales channel type. You can place a period after “type” to access further fields. | sales_channel, sales_channel_type, sales_channel_type_translation |
| salesChannel.language. | Fields for the language of the sales channel. You can place a period after “language” to access further fields. | sales_channel,
language, language_translation |
| salesChannel.customerGroup. | Fields for the standard customer group of the sales channel. You can set a period and thus access further fields after “customerGroup”. | sales_channel, customer_group, customer_group_translation |
| salesChannel.currency | Fields for the default currency of the sales channel. You can set a period after “currency” to access other fields. | sales_channel, currency, currency_translation |
| salesChannel.paymentmethod | Fields for the standard payment type of the sales channel. You can set a period after “paymentmethod” to access further fields. | sales_channel, payment_method, payment_method_translation |
| salesChannel.shippingMethod | Fields for the standard shipping type of the sales channel. You can set a period after “shippingMethod” to access additional fields. | sales_channel, shipping_method, shipping_method_translation |
| salesChannel.country | Fields for the default country of the sales channel. You can set a period after country to access other fields. | sales_channel, country, country_translation |
| salesChannel.navigationCategory | Fields for the category defined as the entry point for the main navigation of the sales channel. You can set a period behind “navigationCategory” to access additional fields. | sales_channel, category, category_translation |
| salesChannel.navigationCategoryDepth | Main navigational levels. | sales_channel |
| salesChannel.footerCategory | Fields for the category that is stored as the entry point for the footer navigation of the sales channel. You can set a period after “footerCategory” to access additional fields. | sales_channel, category, category_translation |
| salesChannel.serviceCategory | Fields for the category defined as the entry point for the service navigation of the sales channel. You can set a period after “serviceCategory” to access additional fields. | sales_channel, category, category_translation |
| salesChannel.mailHeaderFooter | Fields for the header and footer of the sales channel’s mail template. Behind “mailHeaderFooter”, you can place a period to access further fields. | sales_channel, mail_header_footer, mail_header_footer_translation, |
| salesChannel.name | Name of the sales channel. | sales_channel |
| salesChannel.shortName | Sales channel abbreviation. | sales_channel |
| salesChannel.accessKey | API access. | sales_channel |
| salesChannel.configuration | Config entries for the sales channel. | sales_channel |
| salesChannel.active | Specifies whether the sales channel is active. | sales_channel |
| salesChannel.maintenance | Maintenance mode. | sales_channel |
| salesChannel.maintenanceWhiteList | Maintenance mode whitelist. | sales_channel |
| salesChannel.customFields | Sales channel additional fields. | sales_channel_translation |
| salesChannel.translations | Translations of the sales channel fields. You can place a period after “translations” to access further fields. | sales_channel_translation |
| salesChannel.currencies | Sales channel currencies. | sales_channel_currency |
| salesChannel.languages | Sales channel languages. | sales_channel_language |
| salesChannel.countries | Sales channel countries. | sales_channel_country |
| salesChannel.paymentMethods | Sales channel payment methods. | sales_channel_payment_method |
| salesChannel.shippingMethods | Sales channel shipping methods. | sales_channel_shippingMethod |
| salesChannel.createdAt | When the sales channel was created. | sales_channel |
| salesChannel.updatedAt | When the sales channel was updated. | sales_channel |
| salesChannel.themes | A theme assigned to the sales channel. | theme_sales_channel |
| salutation.id | UUID of the salutation. | |
| salutation.salutationKey | The technical name of the salutation. | salutation |
| salutation.displayName | The name of the salutation. | salutation_translation |
| salutation.letterName | Address by letter. | salutation_translation |
| salutation.translations | Translations of the salutation fields. You can place a period after “translations” to access additional fields. | salutation, salutation_translation |
| salutation.createdAt | When the salutation was created. | salutation |
| salutation.updatetAt | When the salutation was updated. | salutation |
| tags | Customer tags. | customer_tag |
| title | Title. | customer |
| updatedAt | When the customer was updated. | customer |
Categories
You can save only a complete export profile that contains the following mandatory fields: id, name, type.
| Database entry | Description | Database table |
| active | Whether the category is active. | category |
| afterCategoryId | UUID of the category before this category. | category |
| afterCategoryVersionID | The version of the category before this category. | category |
| autoincrement | Unique decimal number. | category |
| childCount | The number of subcategories. | category |
| cmsPage.id | UUID of the deposited shopping experiences. | category |
| cmsPage.name | Name of the deposited shopping experiences. | cms_page_translation |
| cmsPage.type | Layout Type of the stored shopping experiences. | cms_page |
| cmsPage.customFields | Shopping experiences Additional fields. | cms_page_translation |
| cmsPage.locked | Shopping experiences may not be edited. | cms_page |
| cmsPage.translations | A dot can be placed behind translations to access additional fields. | cms_page, cms_page_translation |
| cmsPage.previewMedia | Fields for preview pictures of the world of experience. You can set a period behind “previewMedia” to access further fields. | cms_page, media |
| cmsPage.createdAt | When the shopping experiences were created. | cms_page |
| cmsPage.updatedAt | When the shopping experiences were updated. | cms_page |
| id | UUID of the category. | category |
| level | Category level. | category |
| media | Fields of the category display image. A period can be placed after “media” to access further fields. | category, media |
| parent | Fields of the parent category. You can place a period after “parent” to access further fields. | category, category_translation, media |
| path | Category path. | category |
| products | UUID of the products deposited in the category, separated by a pipe symbol (|). | product_category |
| tags | Category tags. | category_tag |
| translations.DEFAULT
e.g. translations.de_DE.name translations.de_DE.description translations.en_GB.keywords |
All language-dependent category fields. You can replace “DEFAULT” with the language, and the respective field can be accessed by a subsequent period. For instance, translations.en-GB.name | category, category_translation |
| type | Category type. | category |
| versionId | UUID, which indicates the version of the category. | category |
| visible | Hide in the navigation. | category |
Orders
You can save only a complete export profile that contains the following mandatory fields: id, salesChannelId, orderDateTime, stateId.
| Database entry | Description | Database table |
| affiliateCode | Partner (affiliate) code | order |
| amountNet | Net amount | order |
| amountTotal | Total amount | order |
| autoIncrement | Unique decimal number | order |
| billingAddress.additionalAddressLine1 | Address addition to the billing address | order_address |
| billingAddress.additionalAddressLine2 | Address addition to the billing address | order_address |
| billingAddress.city | City of the billing address | order_address |
| billingAddress.company | Company | order_address |
| billingAddress.country | Country | order_address |
| billingAddress.country.active | Country is active | country |
| billingAddress.country.checkVatIdPattern | country | |
| billingAddress.country.companyTax | Company tax | country |
| billingAddress.country.companyTaxFree | Company is tax free | country |
| billingAddress.country.customerTax | Customer tax | country |
| billingAddress.country.displayStateInRegistration | Region is displayed in the registry | country |
| billingAddress.country.forceStateInRegistration | Region is required | country |
| billingAddress.country.id | Billing address ID | order_address
country |
| billingAddress.country.iso | ISO-Code | country |
| billingAddress.country.iso3 | ISO 3-Code | country |
| billingAddress.country.position | Position | country |
| billingAddress.country.salesChannels | Sales channel ID | sales_channel_id |
| billingAddress.country.shippingAvailable | Billing address available for shipping | country |
| billingAddress.country.taxFree | Tax free | country |
| billingAddress.country.translated | country_state_translation | |
| billingAddress.country.translations.DEFAULT.
bsp. billingAddress.country.translations.de-DE.country billingAddress.country.translations.en-GB.country |
||
| billingAddress.country.vatIdPattern | ||
| billingAddress.country.vatIdRequired | Vat required | country |
| billingAddress.countryId | bBilling address ID | order_adress |
| billingAddress.countryState.active | State is active | country_state |
| billingAddress.countryState.shortCode | Shortcode | country_state |
| billingAddress.countryState.translated | ||
| billingAddress.countryState.translations
bsp. billingAddress.countryState.translations.de-DE.countryState billingAddress.countryState.translations.en-GB.countryState |
||
| billingAddress.countryStateId | State ID | order_adress
country_state |
| billingAddress.createdAt | When the billing address was created | order_adress |
| billingAddress.customFields | Custom fields | order_adress |
| billingAddress.department | Department | order_adress |
| billingAddress.firstName | First name | order_adress |
| billingAddress.id | UUID if the address | order_adress |
| billingAddress.lastName | Last name | order_adress |
| billingAddress.order.affiliateCode | Partner code | order |
| billingAddress.order.amountNet | Net amount | order |
| billingAddress.order.amountTotal | Total amount | order |
| billingAddress.order.autoIncrement | Unique decimal number | order |
| billingAddress.order.billingAddressId | Billing address ID | order |
| billingAddress.order.billingAddressVersionId | UUID, which indicates the version of the billing address | order |
| billingAddress.order.campaignCode | Campaign code | order |
| billingAddressId | UUID of the billing address | order |
| billingAddressVersionId | UUID, which indicates the version of the billing address | order |
| campaignCode | Campaign code | order |
| createdAt | When the order was created | order |
| createdBy.
bsp. createdBy.admin createdBy.firstName |
Created by | order |
| currency.translated | curreny_translation | |
| currency.factor | Currency factor | currency |
| currency.id | Currency ID | order |
| currency.isSystemDefault | System default currency | |
| currency.isoCode | ISO-code | currency |
| currency.itemRounding | Decimal place | currency |
| currency.position | Position | currency |
| currency.salesChannels | Currency of Sales channel | sales_channel_currency |
| currency.symbol | Symbol of the currency | currency |
| currency.taxFreeFrom | Tax-free from | currency |
| currency.translated
e.g. currency.translations.de-DE.createdAt currency.translations.en-GB.createdAt |
curreny_translation | |
| currencyFactor | Currency factor | order |
| currencyId | Currency ID | order
currency |
| customFields | Custom fields | order |
| customerComment | Customer comment | order |
| deepLinkCode | Code for deep link | order |
| deliveries.createdAt | Created at | order_delivery |
| deliveries.customFields | Custom fields | order_delivery |
| deliveries.id | Lieferung ID | order_delivery |
| deliveries.order | ||
| deliveries.orderId | UUID of order | order_delivery |
| deliveries.orderVersionId | UUID, which indicates the version of the order | order_delivery |
| deliveries.positions | Delivery position | order_delivery_position |
| deliveries.shippingCosts | Shipping costs | order_delivery |
| deliveries.shippingDateEarliest | Shipping date earliest | order_delivery |
| deliveries.shippingDateLatest | Shipping date latest | order_delivery |
| deliveries.shippingMethod | Shipping method | order_delivery |
| deliveries.shippingMethodId | Shipping method ID | order_delivery |
| deliveries.shippingOrderAddress | Shipping order address | |
| deliveries.shippingOrderAddressId | Shipping order address ID | order_delivery |
| deliveries.stateId | ID of state | order_delivery |
| deliveries.stateMachineState. | Order status | state_machine_state |
| deliveries.trackingCodes | Partner code | order_delivery |
| deliveries.updatedAt | Updated at | order_delivery |
| deliveries.versionId | Delivery version ID | order_delivery |
| id | ID | order |
| itemRounding | Decimal places | currency |
| language.
bsp. language.id language.locale |
Diverse language information | language |
| languageId | UUID of language | order |
| lineItems | order_line_item | |
| orderCustomer.company | Company | order_customer |
| createdBy.recoveryUser.user.aclRoles |
Media
The standard Shopware 6 export procedure lets you save only a complete profile that contains the following mandatory field: id.
| Database entry | Description | Database table |
| avatarUser | Links to the user to which this picture is assigned as an avatar. Behind “avatarUser”, you can set a period so that further fields can be accessed | media |
| fileExtension | File extension | media |
| fileName | Filename | media |
| fileSize | File size | media |
| id | UUID of the media file | media |
| mediaFolder.childCount | Number of subfolders | media_folder |
| mediaFolder.configuration.createThumbnails | Generate thumbnails for this folder | media_folder_configuration |
| mediaFolder.configuration.createdAt | When the folder settings were created | media_folder_configuration |
| mediaFolder.configuration.customFields | Additional fields for the folder settings | media_folder_configuration |
| mediaFolder.configuration.id | UUID of the configuration | media_folder |
| mediaFolder.configuration.keepAspectRation | Keep aspect ratio | media_folder_configuration |
| mediaFolder.configuration.mediaThumbnailSizes | Thumbnail size | media_folder_configuration |
| mediaFolder.configuration.thumbnailQuality | Thumbnail quality | media_folder_configuration |
| mediaFolder.configuration.updatedAt | When were the folder settings updated | media_folder_configuration |
| mediaFolder.createdAt | When the folder was created | media_folder |
| mediaFolder.customFields | Media folder additional fields | media_folder |
| mediaFolder.defaultFolder | fields to the default location. Set a period behind “defaultFolder” to access further fields. | media_folder, media_default_folder |
| mediaFolder.id | UUID of the folder where the media file is located | media |
| mediaFolder.name | Folder name | media_folder |
| mediaFolder.parent | Fields to the folder above this folder. A period can be placed after “parent” to access further fields. | media_folder |
| mediaFolder.updatedAt | When the folder was updated | media_folder |
| mediaFolder.useParentConfiguration | Adopt settings from the superordinate folder | media_folder |
| mediaType | Media type | media |
| metaData | Metadata of the media | media |
| mimeType | Internet media type | media |
| tags | Media tags | media_tags |
| translations. DEFAULT’
e.g. translations.de-DE.alt translations.de-DE.title |
All language-dependent media fields. “DEFAULT” can be replaced by the language, and the respective field can be accessed by a subsequent period. For instance, translations.en-GB.old | |
| uploadedAt | When the media file was uploaded | media |
| url | URL to the media file | wird generiert |
| user. | Fields of the user who uploaded the media file. A period can be set after “user” to access further fields. | user |
Newsletter recipients
You can save only a complete export profile that contains the following mandatory fields: id, email, status, hash, salesChannelId.
| Database entry | Description | Database table |
| city | Newsletter recipient city | newsletter_recipient |
| confirmedAt | Newsletter recipient confirmation date | newsletter_recipient |
| createdAt | Newsletter recipient creation date | newsletter_recipient |
| customFields | Newsletter recipient additional fields | newsletter_recipient |
| Newsletter recipient email address | newsletter_recipient | |
| firstName | Newsletter recipient first name | newsletter_recipient |
| hash | Hash value to confirm the newsletter recipient | newsletter_recipient |
| id | Newsletter recipient UUID | newsletter_recipient |
| language | Newsletter recipient language. You can place a period behind “language” to access further fields. | newsletter_recipient, language, |
| salesChannel | A sales channel in which the newsletter recipient is registered. You can set a period behind “salesChannel” to access further fields. | newsletter_recipient, sales_channel |
| salutation | Newsletter recipient salutation. You can place a period behind “salutation” to access further fields. | newsletter_recipient, salutation |
| status | Newsletter recipient status | newsletter_recipient |
| street | Newsletter recipient street | newsletter_recipient |
| tags | Newsletter recipient tags | newsletter_recipient_tag |
| title | Newsletter recipient title | newsletter_recipient |
| updatedAt | When the newsletter recipient was updated | newsletter_recipient |
| zipCode | Newsletter recipient postcode | newsletter_recipient |
Properties
You can save only a complete profile that contains the following mandatory fields: id, groupId, name.
| Database entry | Description | Database table |
| colorHexCode | Color code of the color stored in the property. | property_group_option |
| group.displayType | Display of the characteristic selection | property_group |
| group.id | Property group UUID | property_group |
| group.sortingType | Property group sorting | property_group |
| group.translations.DEFAULT
e.g. group.translations.de-DE.description group.translations.en-GB. |
All language-dependent fields of the property group. You can replace “DEFAULT” with the language and the respective field can be accessed with a subsequent period. For instance group.translations.en-GB.description | property_group_translations |
| id | Property value UUID | property_group_option |
| media | Fields of the default picture of the property profile. You can place a period “media” to access other fields. | property_group_option,
media |
| productOptions | UID of the variants that use this property value | product_option |
| productProperties | Product UUIDs to which this property value has been assigned as a property. | product_property |
| translations.DEFAULT
e.g. translations.de-DE.name translations.en-GB.position |
All language-dependent fields of the property value. You can replace “DEFAULT” with the language and the respective field can be accessed with a subsequent period. For instance, translations.en-GB.name | property_group_option_translation |
Variant configuration
You can save only a complete export profile that contains the following mandatory fields: id, productid, optionid.
| Database entry | Description | Database table |
| createdAt | Variant configuration creation date | product_configurator_setting |
| customFields | Variant configuration of additional fields | product_configurator_setting |
| is | Variant configuration UUID | product_configurator_setting |
| media | Media fields of the property pictures from the storefront view | product_configurator_setting |
| option.id | Property value UUID | property_group_option |
| option.group | Fields of the property group of the property attribute. You can set a period after “group” and thus access other fields. | property_group_option, property_group |
| option.Id | Property value UUID | property_group_option |
| option.media | Fields on the screen for the characteristic value.
A dot can be placed after media to access other fields. |
property_group_option, media |
| option.productOptions | UUID of variants that use this option | product_option |
| option.properties | Product UUIDs to which this option has been assigned as a property. | product_property |
| option.translations.DEFAULT
e.g. translations.de-DE.name translations.en-GB.position |
All language-dependent fields of the property value. You can replace “DEFAULT” with the language, and the respective field can be accessed with a subsequent period. For instance, translations.en-GB.name | property_group_option_translation |
| position | Storefront display position | product_configurator_setting |
| price.DEFAULT.net | Net surcharge. You can replace “DEFAULT” with the respective currency. For instance, EUR | product_configurator_setting |
| price.DEFAULT.gross | Gross mark-up. You can replace “DEFAULT” with the respective currency. For instance, EUR | product_configurator_setting |
| price.DEFAULT.currencyId | Currency UUID. You can replace “DEFAULT” with the respective currency. For instance, EUR | product_configurator_Setting, currency |
| price.DEFAULT.linked | Indicates whether the net and gross price are linked. You can replace “DEFAULT” with the respective currency. For instance, EUR | product_configurator_setting |
| price.DEFAULT.listPrice | Extended prices. You can replace “DEFAULT” with the respective currency. For instance EUR | product_configurator_setting |
| product | Fields of the product to which variant configuration is assigned | product_configurator_setting |
| updatedAt | When variant configuration was updated | product_configurator_setting |
Cross-Selling
You can save only a complete export profile that contains the following mandatory fields: id, productid, optionid.
| Database entry | Description | Database table |
| active | Shows whether the entity is active | product_cross_selling |
| assignedProducts | The product ID of the assigned product | product_cross_selling_assigned_products |
| id | The ID of the product recommendation | product_cross_selling |
| limit | Maximum number of products | product_cross_selling |
| position | Numerical value | product_cross_selling |
| product.active | Product is active | product |
| product.autoIncrement | Unique numerical value | product |
| product.available | Product is available | product |
| product.availableStock | Available stock | product |
| product.canonicalProduct.
diverse Optionen |
You can place a period behind “canonicalProduct” to access additional fields. | product |
| product.canonicalProductId | product | |
| product.categories | UUID of category | product |
| product.categoriesRo | ||
| product.categoryIds | ID of category | product |
| product.categoryTree | IDs of the categories | product |
| product.cheapestPrice | Cheapest price | product |
| product.childCount | Number of variants | product |
| product.cmsPage.translations.DEFAULT
e.g. product.cmsPage.translations.de-DE.cmsPage product.cmsPage.translations.en-GB.cmsPage |
cms_page_translation | |
| product.cmsPage.config | Configuration | cms_page |
| product.cmsPage.entity | Object | cms_page |
| product.cmsPage.id | ID | product |
| product.cmsPage.locked | Locked | cms_page |
Promotions
You can save only a complete export profile that contains the following mandatory fields: id, productid, optionid.
| Database entry | Description | Database table |
| active | Shows whether the promotion is active | promotion |
| code | The activation code for the discount promotion | promotion |
| use.codes | Shows whether an activation code is used | promotion |
| id | Promotion discount ID | promotion_discount |
| promotion.id | Promotion ID | promotion, promotion_discount |
| scope | The range where the discount is applied | promotion_discount |
| type | Type of discount deduction | promotion_discount |
| value | Discount value | promotion_discount |
| consider.advanced.rules | Shows whether extended rules are included in the discount promotion | promotion_discount |
| max.value | The maximum value of the discount that will be granted | promotion_discount |
| discount.rules | Shows whether rules are stored in the discount | promotion_discount |
| applier.key | How many items receive the discount | promotion_discount |
| sorter.key | Shows whether the price is sorted in ascending or descending order | promotion_discount |
| valid.from | From when the promotion is active | promotion |
| valid.until | Until when the promotion is active | promotion |
Advanced prices
You can save only a complete export profile that contains the following mandatory fields: id, productId, ruleId, quantityStart.
| Database entry | Description | Database table |
| createdAt | When was the extended price created | product_price |
| id | Advanced price unique UUID | product_price |
| price.DEFAULT
bsp. price.EUR.currencyId price.USD.gross price.GBP.net |
All fields for the price to be imported. You can replace “DEFAULT” with the ISO code of the currency and, by the following period, access the respective field. E.g., price.USD.gross | product_price |
| product.DEFAULT
bsp. product.active product.availableStock product.categories |
All product-dependent fields of the product for which the extended prices apply. You can replace “DEFAULT” with the field name to be accessed. E.g., product.id | product |
| purchasePrices.DEFAULT
bsp. purchasePrices.EU.currencyId purchasePrices.USD.gross purchasePrices.GBP.net
|
All fields for the purchase price to be imported. You can replace “DEFAULT” with the ISO code of the currency and, by the following period, access the respective fields. E.g., price.USD.gross | product |
| quantityEnd | The maximum quantity of the product in the cart for this price to be applied. | product_price |
| quantityStart | Minimum quantity of the product in the cart for this price to be applied. | product_price |
| ruleId | Unique UUID of the rule applied to this extended price. | product_price |
| rule.DEFAULT
bsp. rule.name rule.priority |
All fields for the used rule from the rule builder. DEFAULT can be replaced by the field name to be accessed. Ex. rule.name | rule |
Promotion codes
No restrictions are listed in the official documentation associated with export processes.
| Database entry | Description | Database table |
| promotion.active | Shows whether the promotion is active | promotion |
| promotion.cartRules | Cart rule for promotion | promotion_cart_rule |
| promotion.code | Promotion Code | promotion |
| promotion.customerRestriction | Customer restriction | promotion |
| promotion.exclusionIds | ID | promotion |
| promotion.id | UUID | promotion |
| promotion.individualCodePattern | Custom pattern for individual code | promotion |
| promotion.maxRedemptionsGlobal | Max. total uses | promotion |
| promotion.maxRedemptionsPerCustomer | Max. uses per customer | promotion |
| promotion.orderCount | Order count | promotion |
| promotion.orderRules | Order rule | promotion_order_rule |
| promotion.personaCustomers | Information about promotion ID & customer ID | promotion_persona_customer |
| promotion.personaRules | Information about promotion ID & rule ID | promotion_persona_rule |
| promotion.perventCombinaton | Prevent combination with other promotions | promotion |
| promotion.translated.DEFAULT.
Example: translations.de_DE.language translations.de_DE.customFields.FiledName translations.en_GB.name |
All language-dependent fields of the property value. You can replace “DEFAULT” with the language and the respective field can be accessed with a subsequent period. For instance, translations.en-GB.name | promotion_translation |
| code | Promotion Code | promotion |
| createdAt | Created at | promotion |
| id | UUID | promotion |
| payload | Information on the order ID, customer ID, and customer name | promotion_individual_code |
| promotionId | UUID | promotion_individual_code |
| updatedAt | Updated at | promotion |
How To Export Products In Shopware 6
Now, let’s see how to export products in Shopware 6. As usual, the system lets you start the export procedure under Settings -> Shop -> Import/Export -> Export tab. Below, you will find not only the export process associated with your Shopware administration but also a corresponding CSV file. Let’s see other export nuances in this Shopware 6 export guide.
Start your Shopware 6 product export by choosing a corresponding export profile – Default product. The Export product variants checkbox displays. Do not activate it. We describe how to export product variants in the corresponding chapter below.
Now, click Start export.
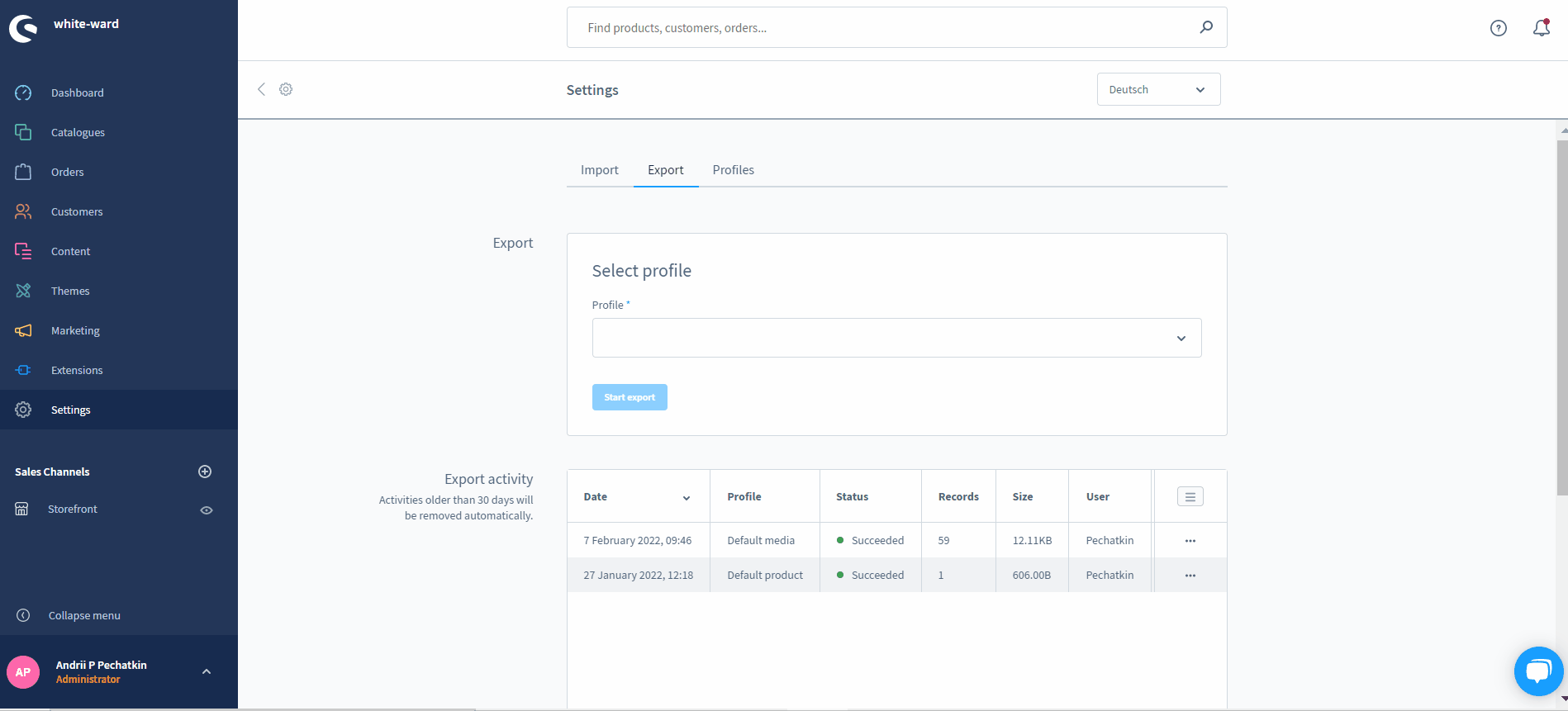
Example CSV file
You can view and download an example of a default product profile here: Shopware Import/Export CSVs.
The corresponding table consists of the following columns. Values displayed there depend on what’s going on within your Shopware 6 installation.
| id | A unique product UUID. Each product has it upon export. As for import, it is automatically assigned so that you can leave it empty. |
| parent_id | A unique parent product UUID. It is assigned if it is a variant product. It is left empty if it is a simple product.. |
| product_number | A product number displays here. |
| active |
|
| stock | A current product stock displays here. |
| name | A product name displays in this column. |
| description | A product description displays here |
| price_net | A net price displays in this column. |
| price_gross | A gross price displays here. |
| tax_id | A unique UUID of the tax rate displays here. If you import a product, you can leave this column empty to create a new tax rate later. If you call the configuration page of the respective headset, the ID is displayed in the address line. |
| tax_rate | A tax rate value displays here (e.g., 5 or 20) |
| tax_name | A tax rate name displays here (e.g., 5% or 20%) |
| cover_media_id | A preview image UUID displays here. It also available in the database table media in the id column. Upon import, you can leave this field empty to import a new image later. |
| cover_media_url | If you’ve used the image URL to use it as a preview image, it will be displayed here. Shopware 6 supports external URLs outside your installation.
However, all additional images are imported via a new product profile with added database mapping “media”. |
| cover_media_title | The title of an internally saved preview image displays here. |
| cover_media_alt | A preview image alternate text displays here. |
| manufacturer_id | The manufacturer’s UUID displays here. The corresponding ID is also displayed in the address line when you visit the configuration page of the respective manufacturer. Leave this field empty upon import to transfer a new manufacturer later. |
| manufacturer_name | A manufacturer name displays here. |
| categories | Category UUIDs to which the product is assigned display here separated with pipe symbols (|). |
| sales_channels | Sales channels to which the product is assigned display here separated with pipe symbols (|).. |
After the export
If the Shopware 6 export process is successful, the system displays a message with the corresponding information. It means that your exported products are already in a CSV file. You can download the latter under Settings -> Shop -> Import/Export -> Export tab -> Export activity. Find the corresponding record, open its context menu, and choose Download file.
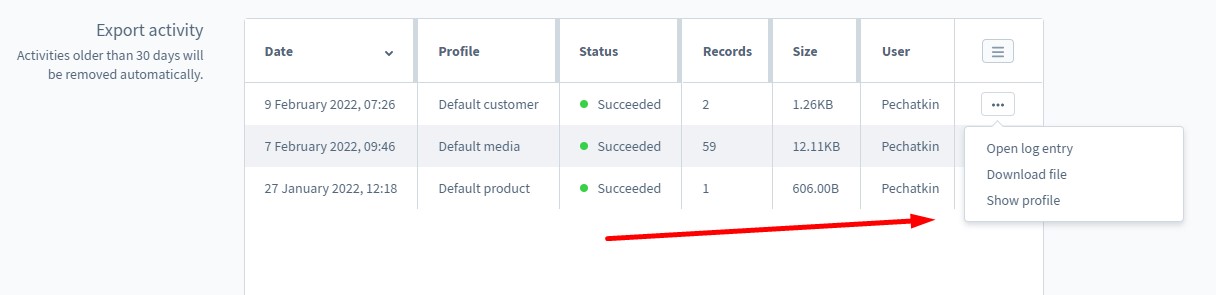
Automated Product Export
If you have to deal with regular data updates, the basic Import/Export module of Shopware 6 may not be enough for satisfying your business needs. If it is necessary to periodically export products from your e-commerce website, a third-party tool can help you automate these processes. It means that you only need to configure the process once, and it will run in the background following the specified schedule.
You need the Improved Import, Export & Mass Actions extension to automatically create a schedule of updates and export products from Shopware 6. Besides, the module lets you map all the internal data to the corresponding values required by an external system. As a result, there is no need to edit the exported file before sending it to partners. Contact our support for further information and follow this link:
Get Improved Import, Export & Mass Actions for Shopware by Firebear Studio
How To Export Newsletter Recipients In Shopware 6
Now, let’s see how to export newsletter recipients in Shopware 6. As usual, the system lets you start the export procedure under Settings -> Shop -> Import/Export -> Export tab. Below, you will find not only the export process associated with your Shopware administration but also a corresponding CSV file.
Select a corresponding export profile – default newsletter recipient. Click Start export.
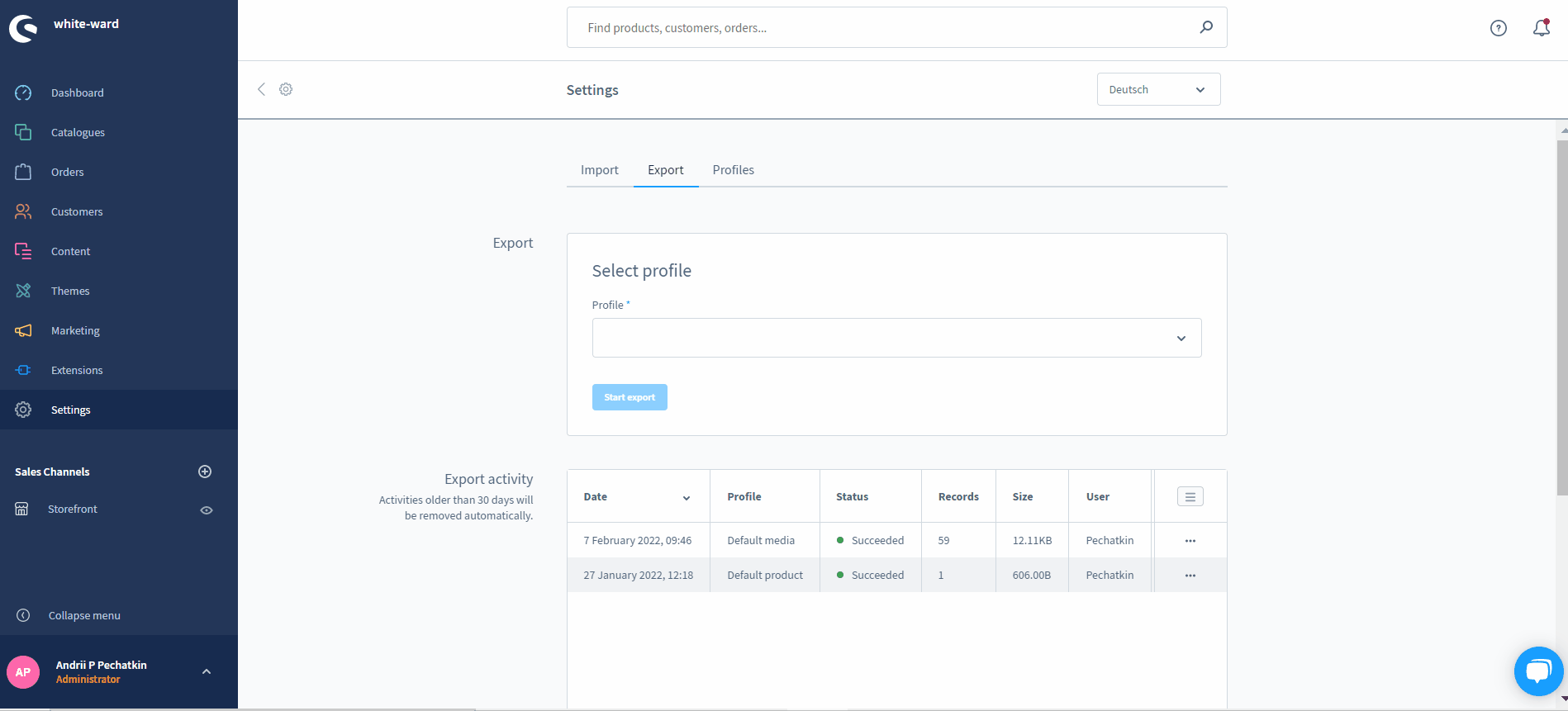
Example CSV file
You can view and download an example of a default newsletter recipient profile here: Shopware Import/Export CSVs.
The corresponding table consists of the following columns. Values displayed there depend on what’s going on within your Shopware 6 installation.
| id | A recipient UUID displays here. Leave it empty to automatically assign during the import. |
| A recipient’s email address displays here. | |
| title | An optional recipient title displays in this column. |
| salutation | Salutations display here. |
| first_name | The recipient’s first name. |
| last_name | The recipient’s last name. |
| zip_code | The recipient’s zip code. |
| city | Te recipient’s city. |
| street | The recipient’s street. |
| status | The recipient status displays here. By default, the standard system uses “direct” here. Some plugins may use other statuses. |
| hash | Shopware 6 uses the hash value to ensure the correct registration. It displays here. |
| sales_channel_id | Sales channel UUIDs to which the newsletter subscriber is assigned display here. A sales channel ID also displays in the address line when you go to the configuration page of the respective sales channel. You can separate UUIDs with pipe symbols (|) to assign several sales channels upon import. |
After the export
If the Shopware 6 export process is successful, the system displays a message with the corresponding information. It means that your exported newsletter recipients are already in a CSV file. You can download the latter under Settings -> Shop -> Import/Export -> Export tab -> Export activity. Find the corresponding record, open its context menu, and choose Download file.
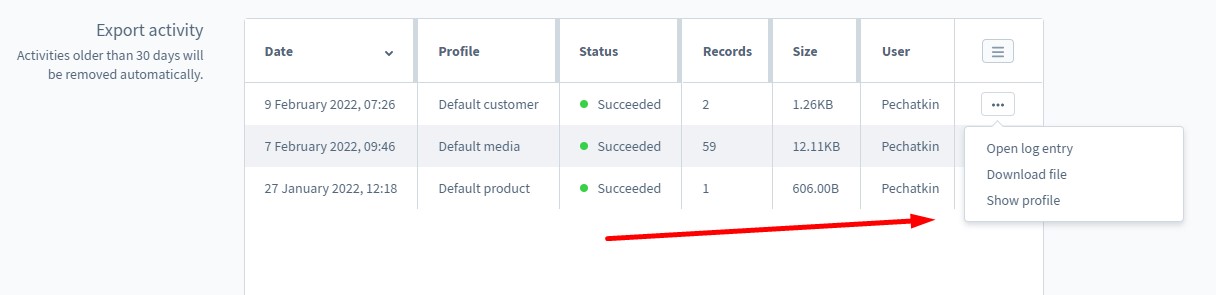
Automated Newsletter Subscriber Export
If you have to deal with regular data updates, the basic Import/Export module of Shopware 6 may not be enough for satisfying your business needs. If it is necessary to periodically export newsletter subscribers from your e-commerce website, a third-party tool can help you automate these processes. It means that you only need to configure the process once, and it will run in the background following the specified schedule.
You need the Improved Import, Export & Mass Actions extension to automatically create a schedule of updates and export newsletter subscribers from Shopware 6. Besides, the module lets you map all the internal data to the corresponding values required by an external system. As a result, there is no need to edit the exported file before sending it to partners. Contact our support for further information and follow this link:
Get Improved Import, Export & Mass Actions for Shopware by Firebear Studio
How To Export Properties To Shopware 6
Now, let’s see how to export properties in Shopware 6. As usual, the system lets you start the export procedure under Settings -> Shop -> Import/Export -> Export tab. Below, you will find not only the export process associated with your Shopware administration but also a corresponding CSV file.
Select a corresponding export profile – default properties. Click Start export.
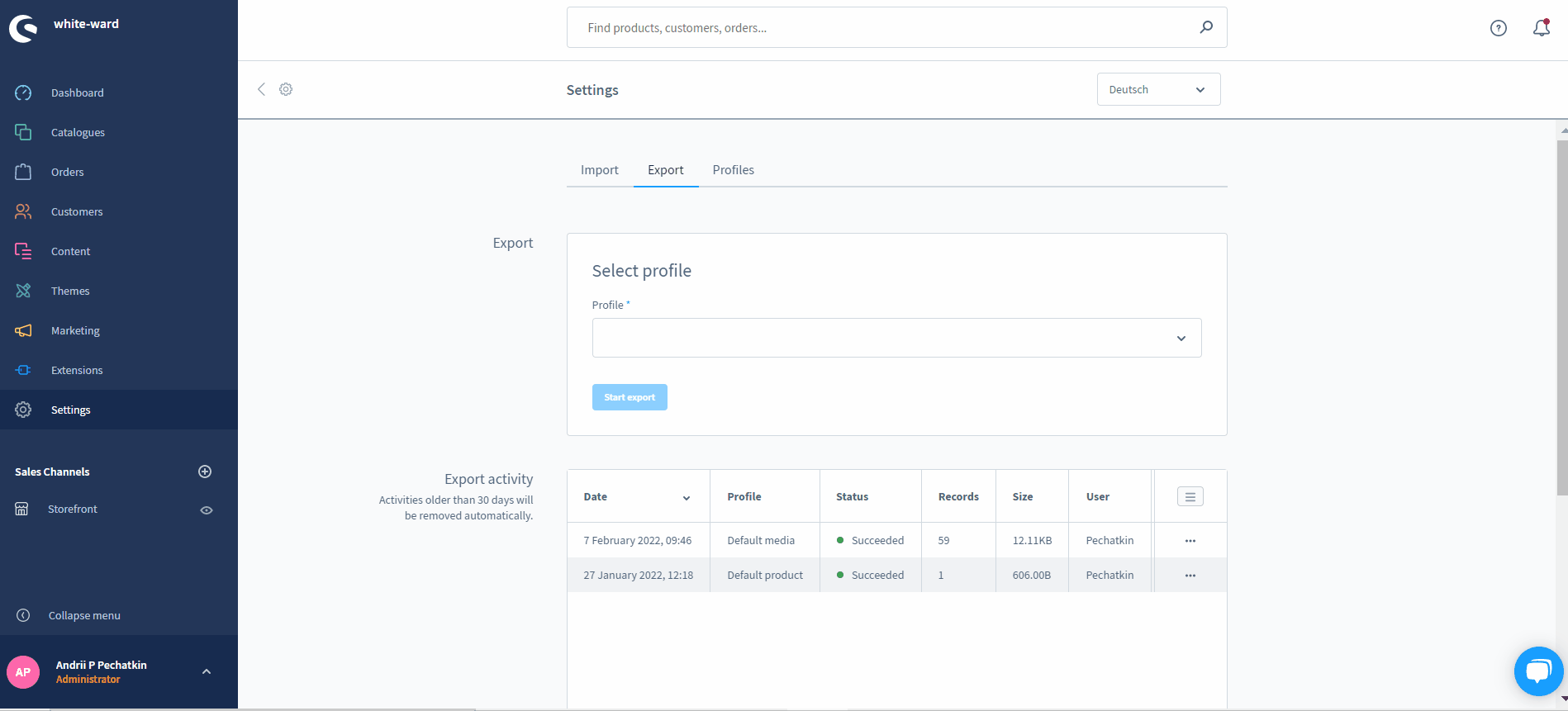
Example CSV file
You can view and download an example of a default property profile here: Shopware Import/Export CSVs.
The corresponding table consists of the following columns. Values displayed there depend on what’s going on within your Shopware 6 installation.
| id | A unique property value UUID displays here. You can leave this field empty to automatically assign the ID during import. |
| color_hex_code | A color code of the property. |
| name | A property name. |
| position | A property position according to which it displays in the administration. |
| group_id | A unique property group UUID. |
| group_display_type | Characteristic selection display. |
| group_sorting_type | Characteristic selection sorting: “alphanumeric”, “numeric”, and “position”. |
| group_name | A property group name displays here. |
| group_description | A property group description displays here. |
| group_position | A property group position displays here. |
| media_id | A preview image UUID displays here. You can also find its UUID in the database table media in the id column. Leave this field empty to import a new image later. |
| media_folder_id | A folder UUID where the preview image is located. You can go to the configuration page of the respective image folder under Content ->Media to display the ID in the address bar. You can leave this field empty to import a new image later. |
| media_type | This field contains properties of the used image. |
| media_title | The image title displays here. It is possible to leave this field empty for import. |
| medie_alt | The alternative SEO title of the image displays here. It is possible to leave this field empty for export. |
After the export
If the Shopware 6 export process is successful, the system displays a message with the corresponding information. It means that your exported properties are already in a CSV file. You can download the latter under Settings -> Shop -> Import/Export -> Export tab -> Export activity. Find the corresponding record, open its context menu, and choose Download file.
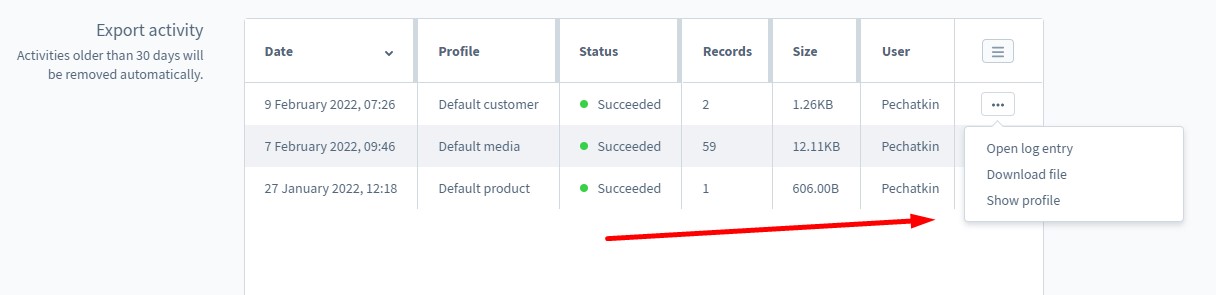
Automated Property Export
If you have to deal with regular data updates, the basic Import/Export module of Shopware 6 may not be enough for satisfying your business needs. If it is necessary to periodically export properties from your e-commerce website, a third-party tool can help you automate these processes. It means that you only need to configure the process once, and it will run in the background following the specified schedule.
You need the Improved Import, Export & Mass Actions extension to automatically create a schedule of updates and export properties from Shopware 6. Besides, the module lets you map all the internal data to the corresponding values required by an external system. As a result, there is no need to edit the exported file before sending it to partners. Contact our support for further information and follow this link:
Get Improved Import, Export & Mass Actions for Shopware by Firebear Studio
How To Export Categories To Shopware 6
Now, let’s see how to export categories in Shopware 6. As usual, the system lets you start the export procedure under Settings -> Shop -> Import/Export -> Export tab. Below, you will find not only the export process associated with your Shopware administration but also a corresponding CSV file.
Select a corresponding export profile – default categories. Click Start export.
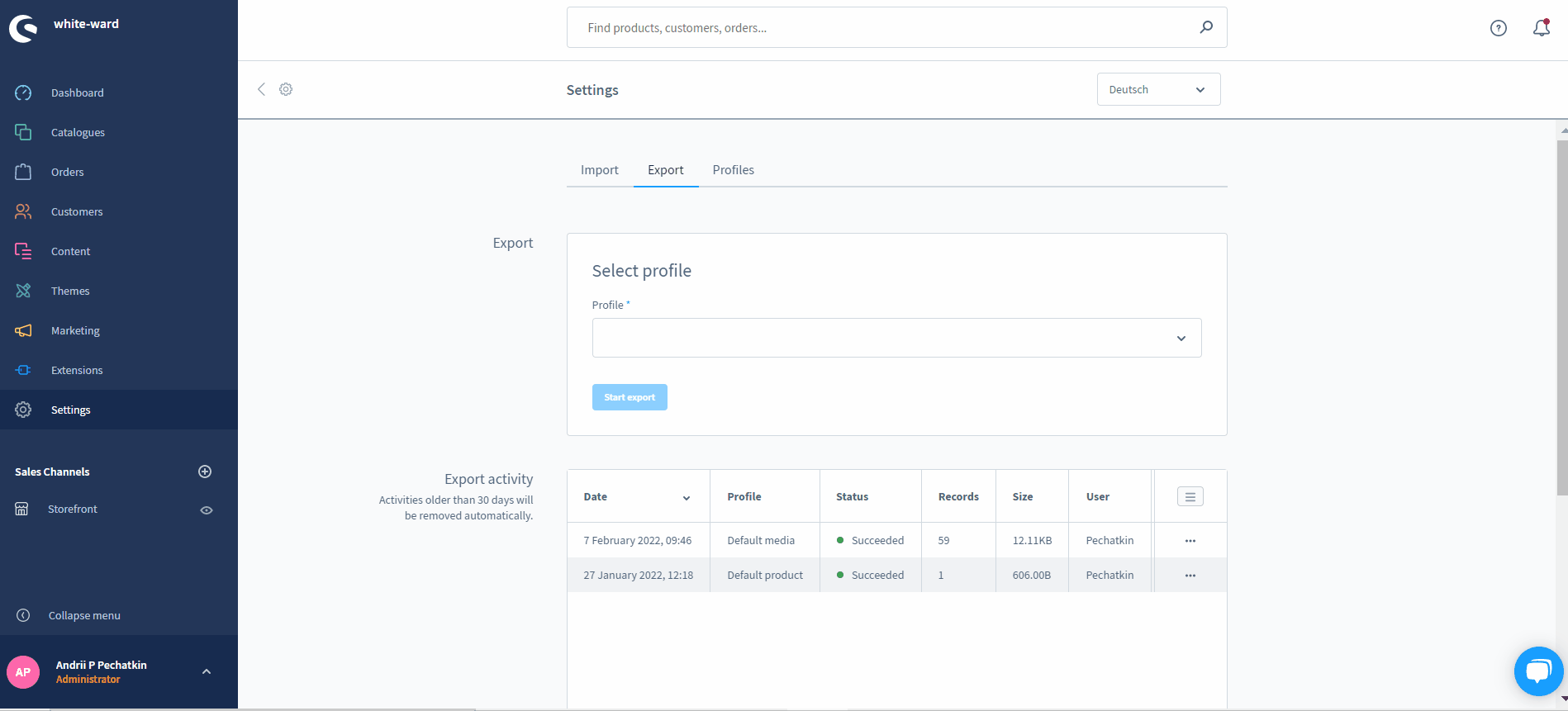
Example CSV file
You can view and download an example of a default category profile here: Shopware Import/Export CSVs.
The corresponding table consists of the following columns. Values displayed there depend on what’s going on within your Shopware 6 installation.
| id | A unique category UUID displays here. If you leave it empty, the category is automatically assigned during import. |
| parent_id | A unique UUID of a parent category under which this category should be sorted in a category tree displays here. Go to the configuration page of the respective category under Content->Media to see the ID displayed in the address line if you want to add it for import. |
| active |
|
| type | A category type displays here:
|
| visible | Whether the category is hidden in the navigation:
|
| name | A category name displays here. |
| external_link | The external link displays here if “link” is your category type. |
| description | A category description displays here. |
| meta_title | An SEO meta title displays here. |
| meta_description | An SEO meta description displays here. |
| media_id | The preview image UUID displays here. You can also find its UUID in the database table media in the id column. Leave this field empty to import a new image later. |
| media_url | The URL of the image you want to use as a preview image displays here. |
| media_folder_id | The folder UUID where the image is located displays here. You can go to the configuration page of the respective image folder under Content ->Media to display the ID in the address bar. Leave this field empty to import a new image later. |
| media_type | This field contains properties of the used image. Leave empty for import. |
| media_title | The image title displays here. It is possible to leave this field empty. |
| mediea_alt | The alternative SEO title of the image displays here. It is possible to leave this field empty for import. |
| cms_page_id | A stored experience world UUID displays here. You can also find it on the configuration page of the respective adventure world under Contents > Adventure Worlds. Shopware displays the ID in the address line. Leave this field empty upon import if you do not want to use an adventure world. |
After the export
If the Shopware 6 export process is successful, the system displays a message with the corresponding information. It means that your exported categories are already in a CSV file. You can download the latter under Settings -> Shop -> Import/Export -> Export tab -> Export activity. Find the corresponding record, open its context menu, and choose Download file.
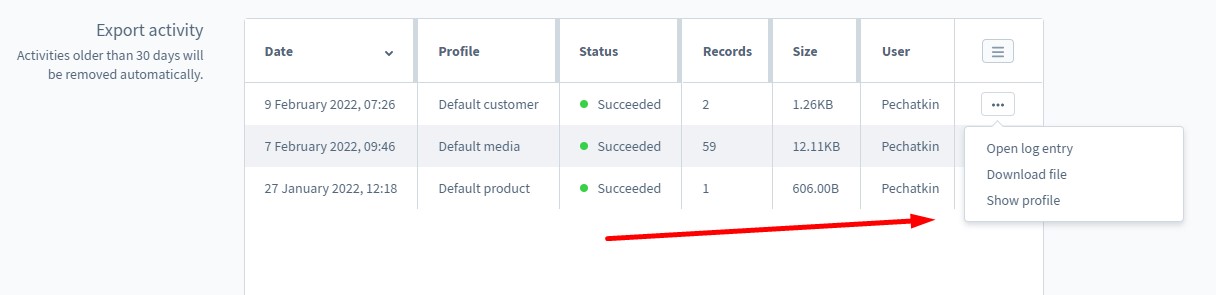
Automated Category Export
If you have to deal with regular data updates, the basic Import/Export module of Shopware 6 may not be enough for satisfying your business needs. If it is necessary to periodically export categories from your e-commerce website, a third-party tool can help you automate these processes. It means that you only need to configure the process once, and it will run in the background following the specified schedule.
You need the Improved Import, Export & Mass Actions extension to automatically create a schedule of updates and export categories from Shopware 6. Besides, the module lets you map all the internal data to the corresponding values required by an external system. As a result, there is no need to edit the exported file before sending it to partners. Contact our support for further information and follow this link:
Get Improved Import, Export & Mass Actions for Shopware by Firebear Studi
How To Export Media To Shopware 6
Now, let’s see how to export media in Shopware 6. As usual, the system lets you start the export procedure under Settings -> Shop -> Import/Export -> Export tab. Below, you will find not only the export process associated with your Shopware administration but also a corresponding CSV file.
Select a corresponding export profile – default media. Click Start export.
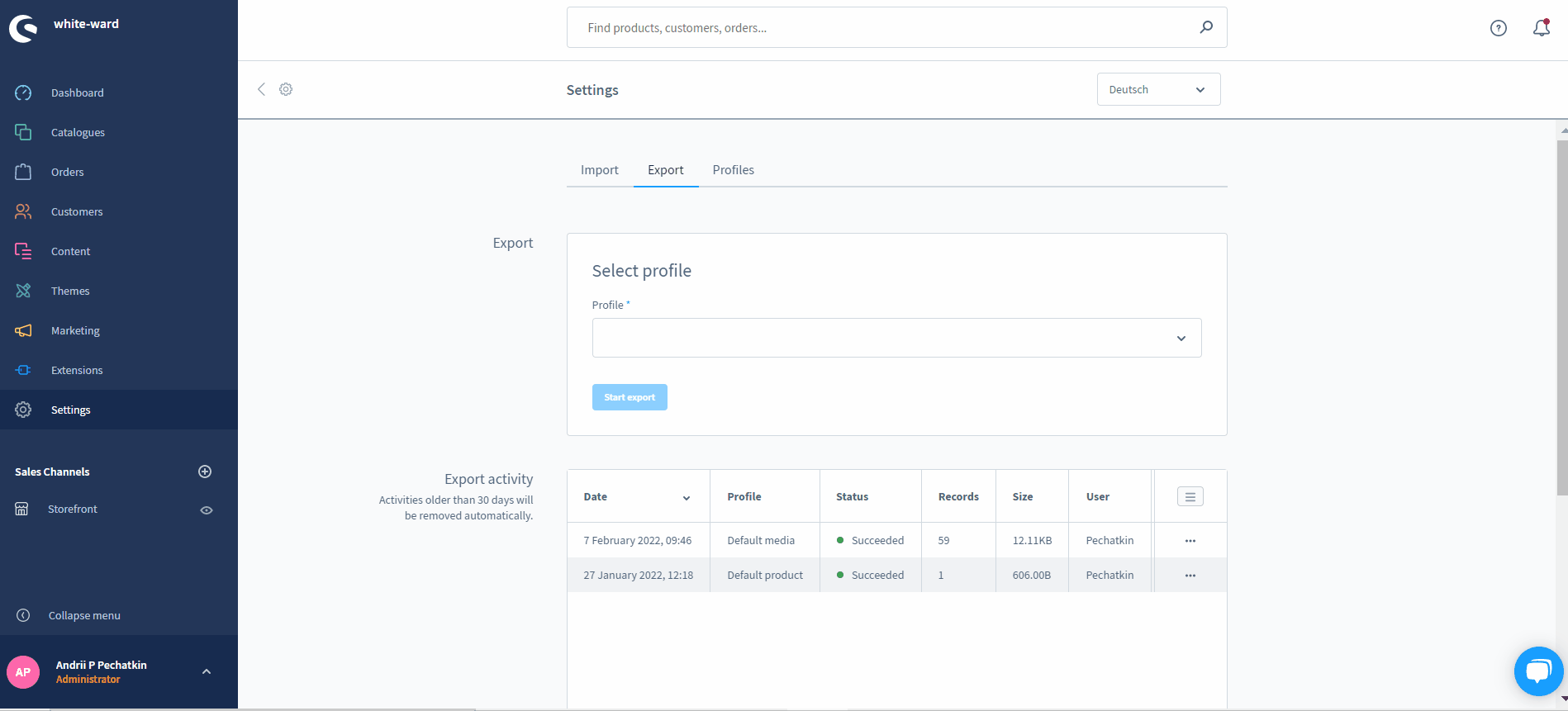
Example CSV file
You can view and download an example of a default media profile here: Shopware Import/Export CSVs.
The corresponding table consists of the following columns. Values displayed there depend on what’s going on within your Shopware 6 installation.
| id | A unique media file UUID displays here. You can leave this field empty to automatically assign the ID during the Shopware 6 import. |
| folder_id | The folder UUID where the image is located displays here. You can also see it on the configuration page of the respective image folder under Content > Media. The system displays the ID in the address bar. |
| url | An URL of a media file displays here, including external URLs that lead outside the Shopware installation. |
| private | The system sets “0” for standard conditions. Some plugins may use another value. |
| type | The metadata of the media item is shown here. |
| title | An image title displays here. |
| alt | Alternative SEO titles are shown here. |
After the export
If the Shopware 6 export process is successful, the system displays a message with the corresponding information. It means that your exported media elements are already in a CSV file. You can download the latter under Settings -> Shop -> Import/Export -> Export tab -> Export activity. Find the corresponding record, open its context menu, and choose Download file.
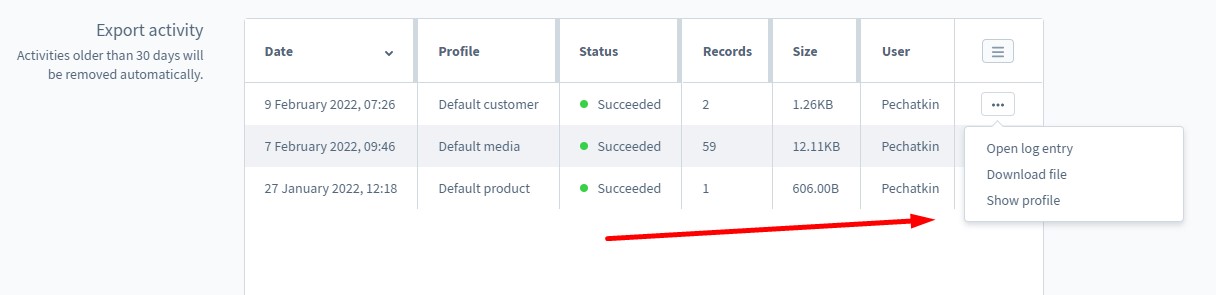
Automated Media Export
If you have to deal with regular data updates, the basic Import/Export module of Shopware 6 may not be enough for satisfying your business needs. If it is necessary to periodically export media files from your e-commerce website, a third-party tool can help you automate these processes. It means that you only need to configure the process once, and it will run in the background following the specified schedule.
You need the Improved Import, Export & Mass Actions extension to automatically create a schedule of updates and export media files from Shopware 6. Besides, the module lets you map all the internal data to the corresponding values required by an external system. As a result, there is no need to edit the exported file before sending it to partners. Contact our support for further information and follow this link:
Get Improved Import, Export & Mass Actions for Shopware by Firebear Studio
How To Export Advanced Prices To Shopware 6
Now, let’s see how to export advanced prices in Shopware 6. As usual, the system lets you start the export procedure under Settings -> Shop -> Import/Export -> Export tab. Below, you will find not only the export process associated with your Shopware administration but also a corresponding CSV file.
Select a corresponding export profile – default advanced prices. Click Start export.
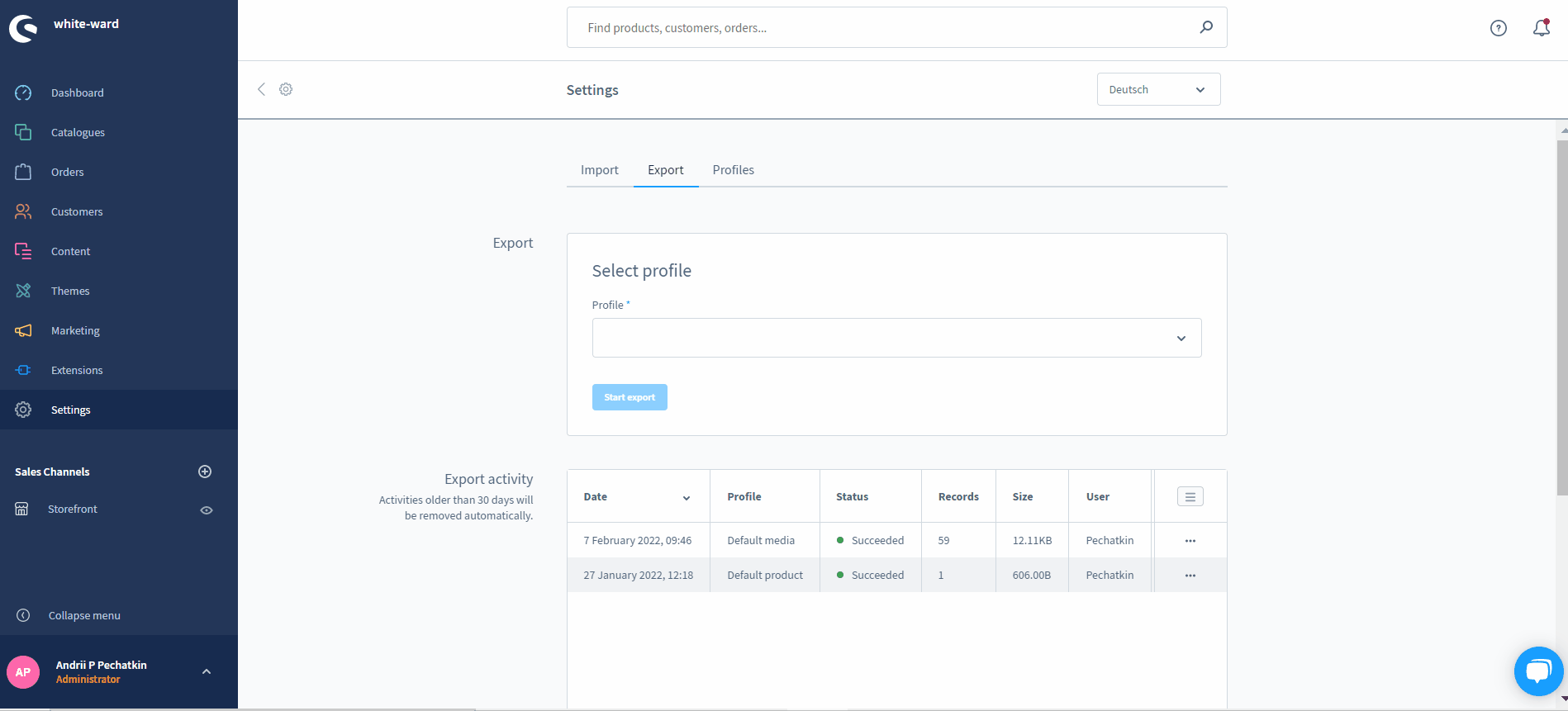
Example CSV file
You can view and download an example of a default advanced price profile here: Shopware Import/Export CSVs.
The corresponding table consists of the following columns. Values displayed there depend on what’s going on within your Shopware 6 installation.
| id | A unique advanced price UUID from the product_price database. Note that the import of extended prices in Shopware 6 is not intended to create them. Therefore, this field must not be left empty upon import. |
| product_id | A unique product UUID for which the extended price was set up. |
| rule_id | A unique rule UUID applied to this extended price. |
| price_net | A net price of the extended price. |
| price_gross | A gross price of the extended price. |
| quantity_start | The min. product quantity that must be in the shopping cart to apply this price. |
| quantity_end | The max. product quantity that must be in the shopping cart to apply this price. |
After the export
If the Shopware 6 export process is successful, the system displays a message with the corresponding information. It means that your exported advanced prices are already in a CSV file. You can download the latter under Settings -> Shop -> Import/Export -> Export tab -> Export activity. Find the corresponding record, open its context menu, and choose Download file.
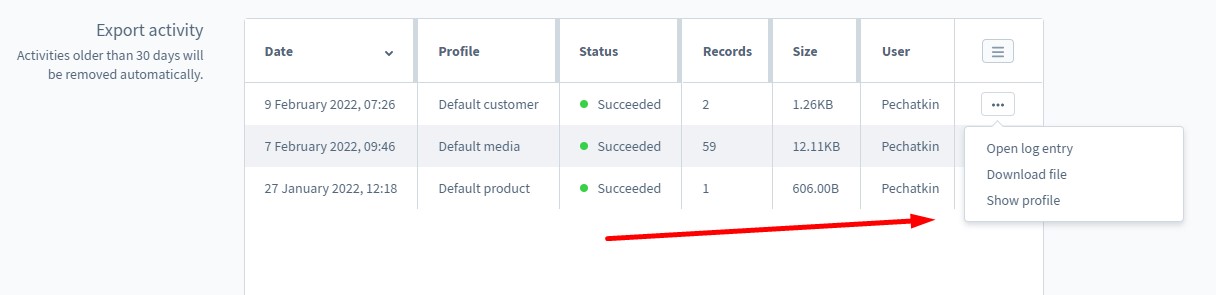
Automated Advanced Price Export
If you have to deal with regular data updates, the basic Import/Export module of Shopware 6 may not be enough for satisfying your business needs. If it is necessary to periodically export advanced prices from your e-commerce website, a third-party tool can help you automate these processes. It means that you only need to configure the process once, and it will run in the background following the specified schedule.
You need the Improved Import, Export & Mass Actions extension to automatically create a schedule of updates and export advanced prices from Shopware 6. Besides, the module lets you map all the internal data to the corresponding values required by an external system. As a result, there is no need to edit the exported file before sending it to partners. Contact our support for further information and follow this link:
Get Improved Import, Export & Mass Actions for Shopware by Firebear Studio
How To Export Product Variants In Shopware 6
Now, let’s see how to export product variants to Shopware 6. As usual, the system lets you start the export procedure under Settings -> Shop -> Import/Export -> Export tab.
Start your Shopware 6 product variant export by choosing a corresponding export profile – Default product. The Export product variants checkbox displays – activate it.
Make sure that the properties and variants linked to the products you want to export are available in the system. If not, you can export properties and variants as single CSV files with the help of corresponding profiles, as described below.
If both entities are not available, you have to create the product variants manually before initiating the export process.
Now, click Start export. That’s it! Now, you know how to export product variants in Shopware 6.
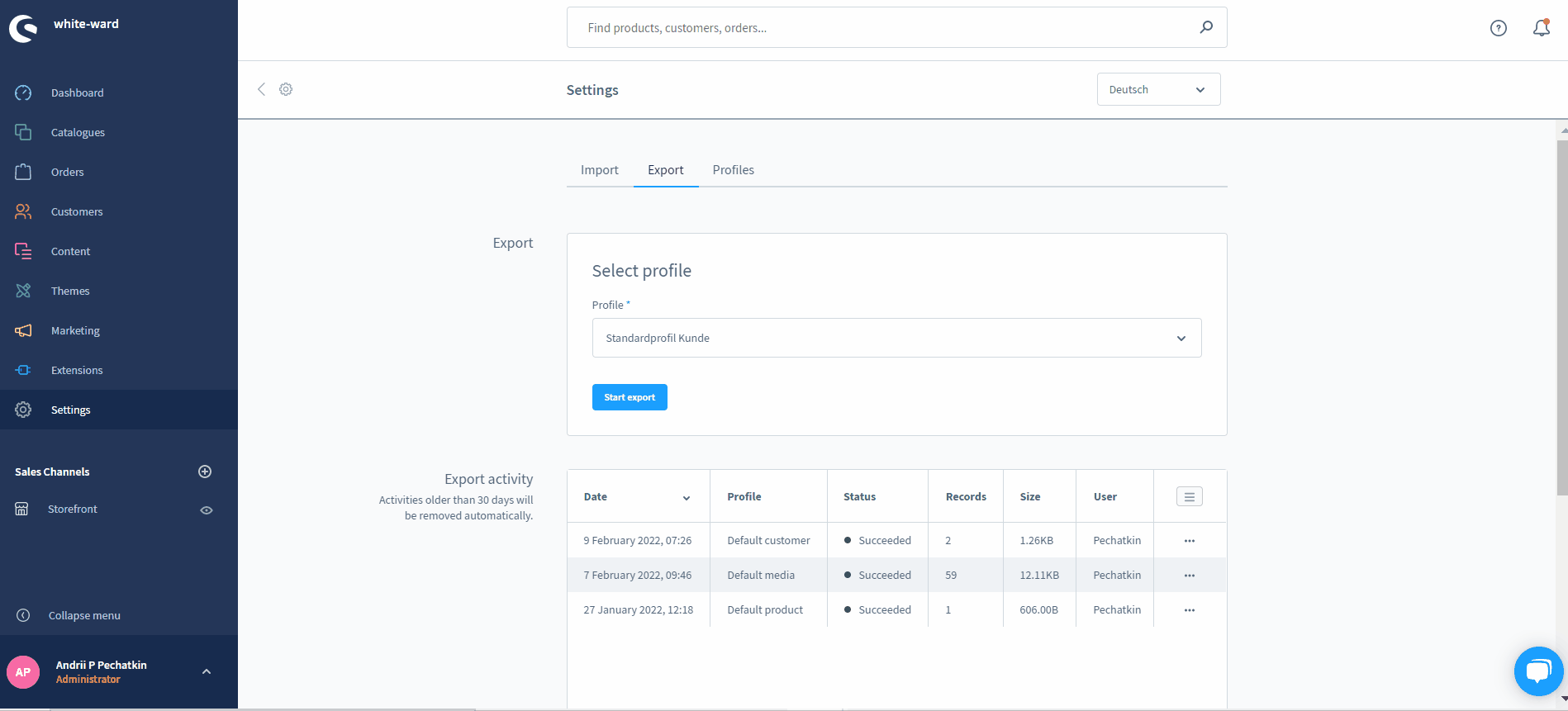
Import, Export & Mass Actions Highlights & Features
We’ve already mentioned above that the default Import/Export module of Shopware 6 is associated with various limitations. Thus, it is not always enough to satisfy your business requirements. You need a third-party solution, such as our Improved Import, Export & Mass Actions extension. Let’s focus on its core highlights and features.
The purpose of the extension is to help you edit and update products, prices, and stock information in bulk with only a couple of CSV columns. The module supports various data sources, such as Google Sheets, allowing you to implement your product information management (PIM) on top of the popular platform. Also, our plugin supports multiple file-formats on import, while Shopware 6 works with CSV only. And you get full product import and export with custom properties (attributes) in a single file. Other features include:
- Update schedules – ultimate automation of your import and export processes;
- Advanced mapping – import any external data and create any output your partners require;
- Intuitive interface – import and export profiles are admin-friendly and easy to use;
- Extended capabilities – CSV and other file types, Google Sheets, Google Drive.
Note that we regularly provide updates and new functionalities for Improved Import, Export & Mass Actions. Contact our support for further information on the module and its current feature set. Also, follow this link you will find the latest version of the extension there:
Get Improved Import, Export & Mass Actions for Shopware by Firebear Studio