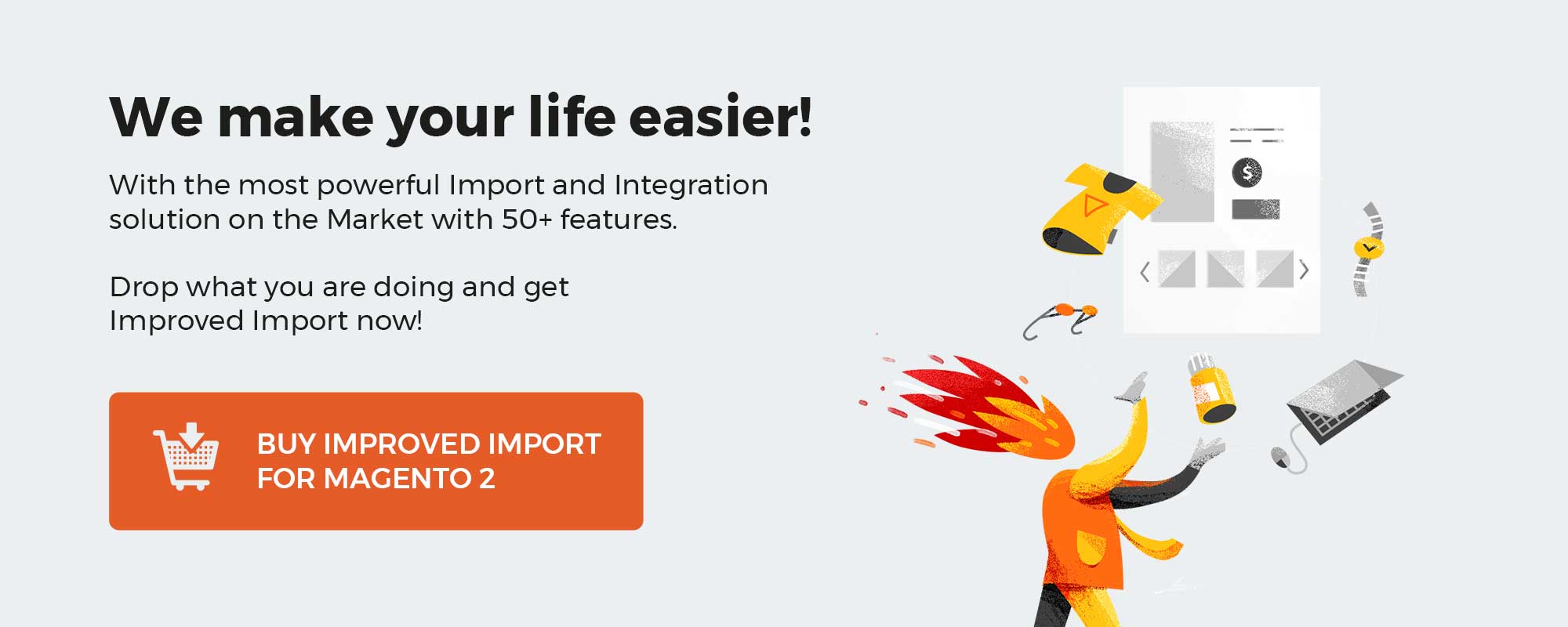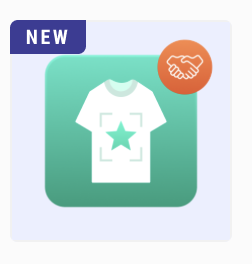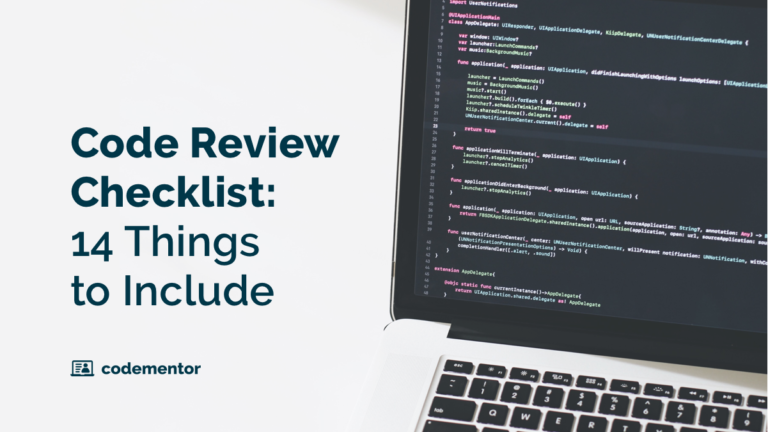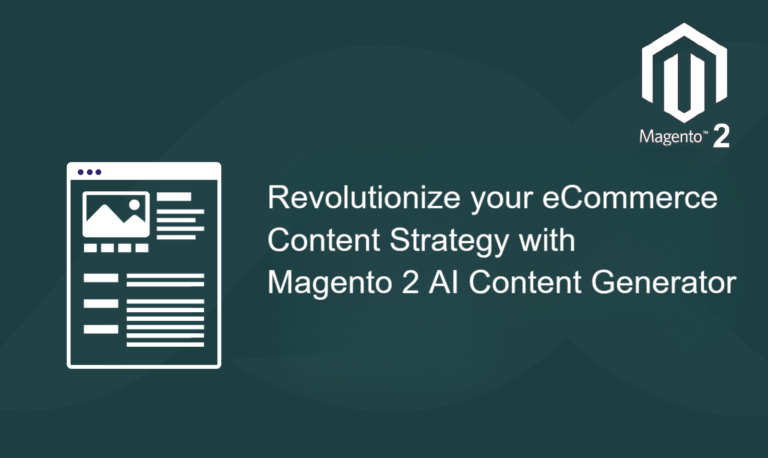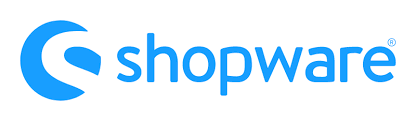
A Shopware 6 website offers separate settings for your account. In the following article, we explore the corresponding admin screen. Below, you will find out how to find Shopware 6 account settings and what configurations to apply there.
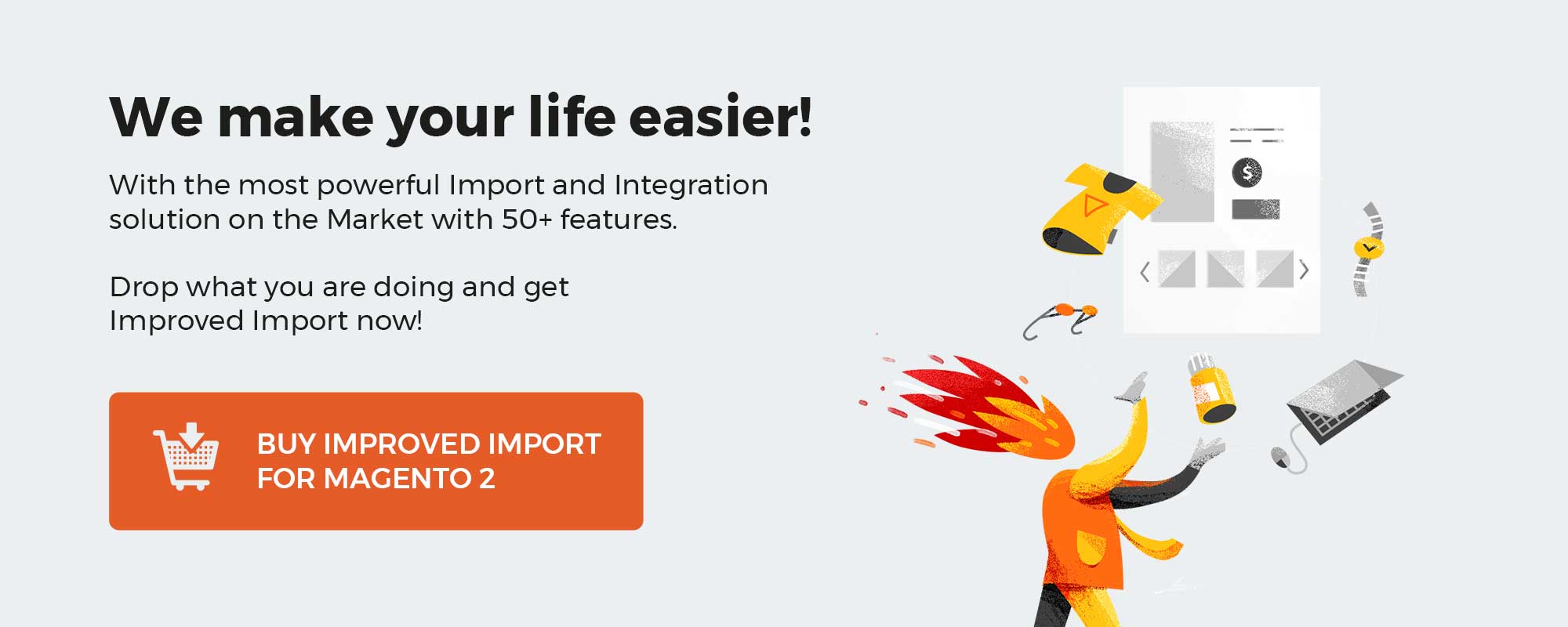
Note that we provide Shopware integration with external platforms. Contact our support for further information or try our Improved Import & Export Extension for Shopware.
Table of contents
How to Find Shopware 6 Account Settings
Your Shopware 6 account settings are situated in the main menu under Settings -> Account.
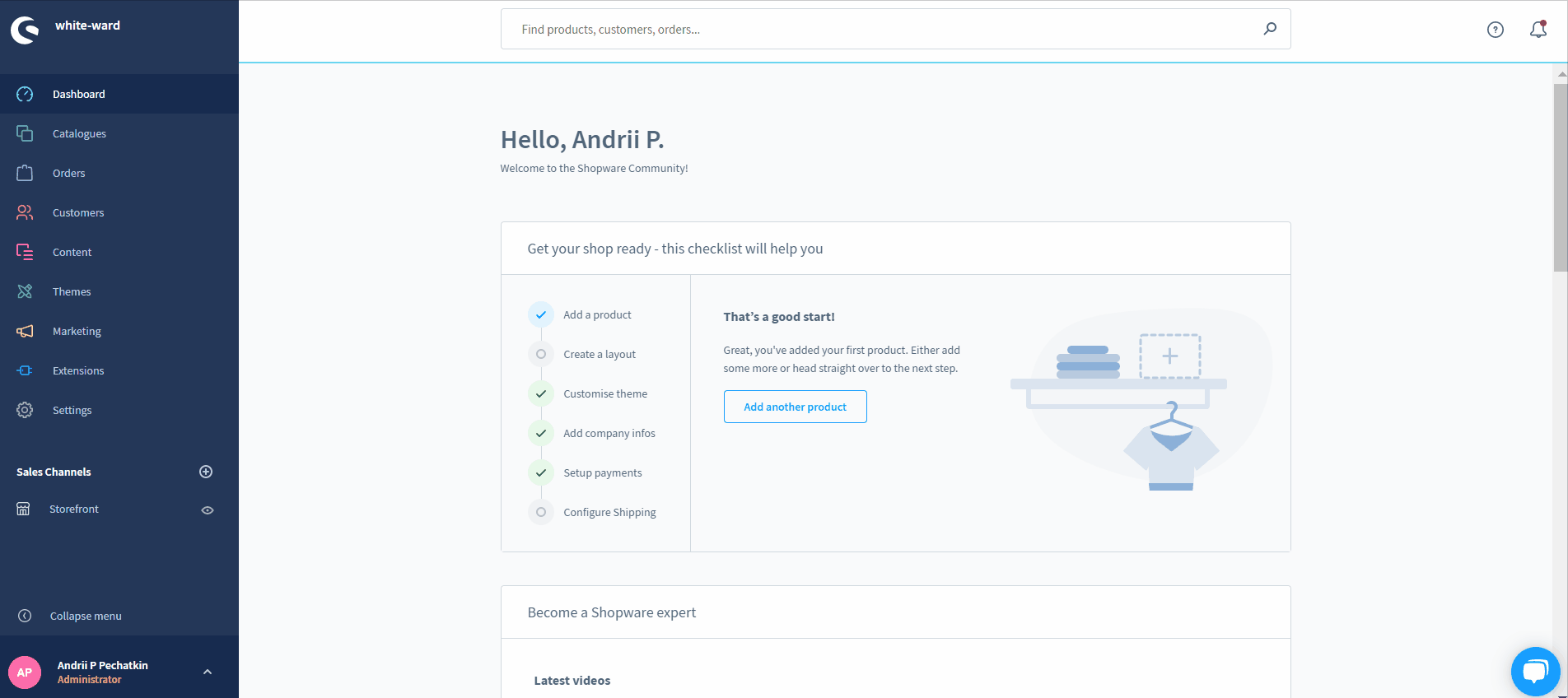
The section is divided into the following four screens:
- Billing;
- Company;
- Plans;
- Cancellation.
Also, you can proceed to your Shopware account and further information about your shop data and billing details.
Shopware 6 Account Settings: Billing
This section, in its turn, is divided between the two tabs: Apps & themes and Payment methods.
The first one lists all applications and themes that have active subscriptions. Shopware 6 lets you edit all the billing details there. In our demo shop, we have no apps and themes that have subscriptions, so the tab looks as follows:
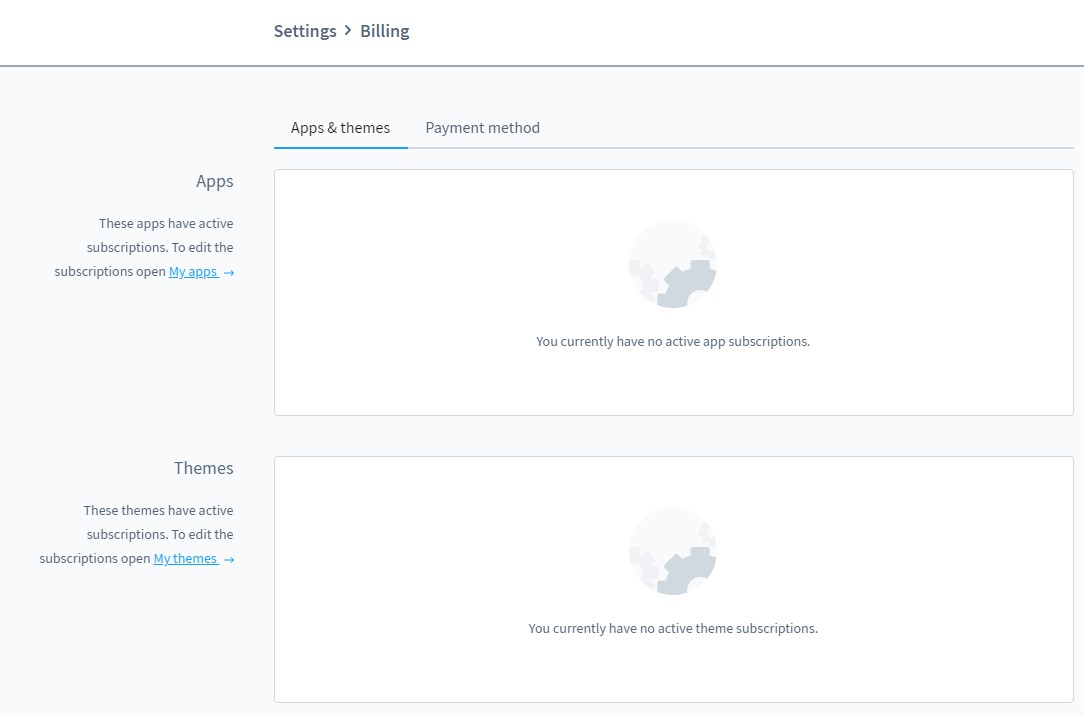
As for the Payment method tab, it contains your plan’s default payment method. The account connected here is used to cover monthly accruing fees and revenue shares. You can connect a new PayPal account on this page.
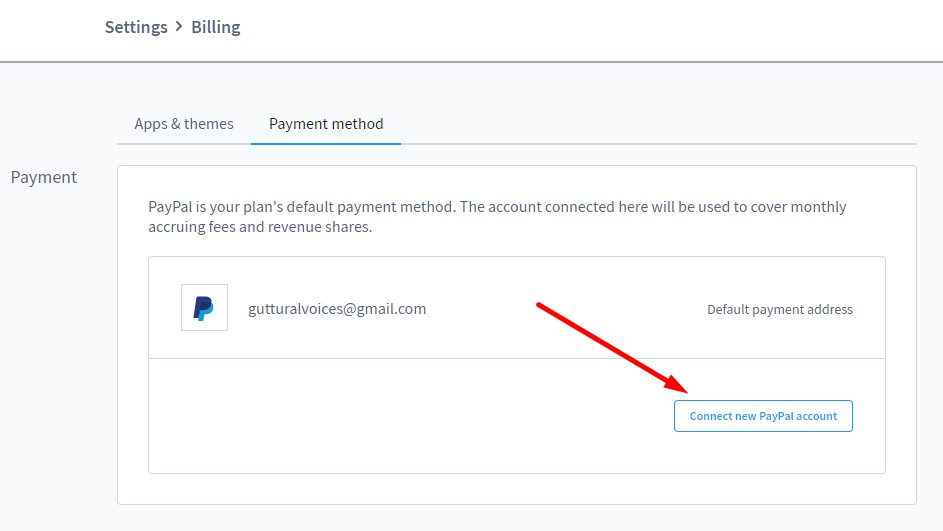
Shopware 6 Account Settings: Company
The Company Settings page of your Shopware 6 website is divided into the following three sections:
- VAT identification number;
- Contact information;
- Billing information.
You may have no VAT identification number if you are a small trader. In another case, specify the corresponding data here:
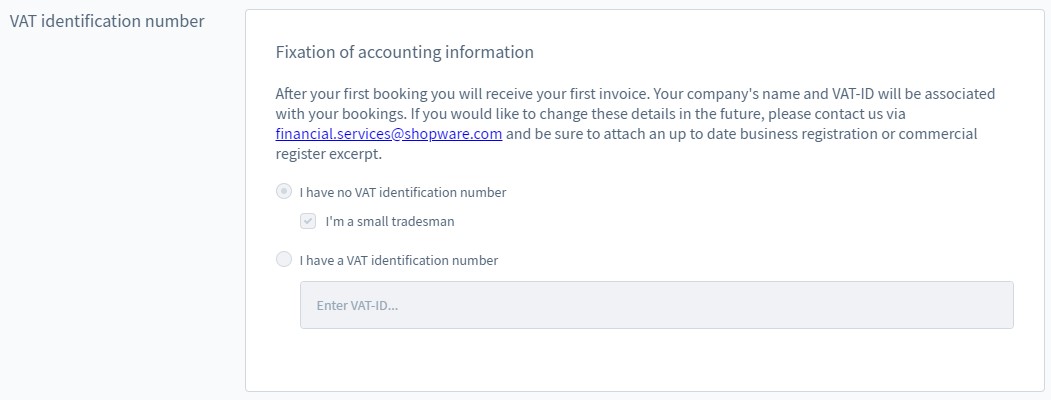
In Contact information, specify title, name, email, phone, and country.
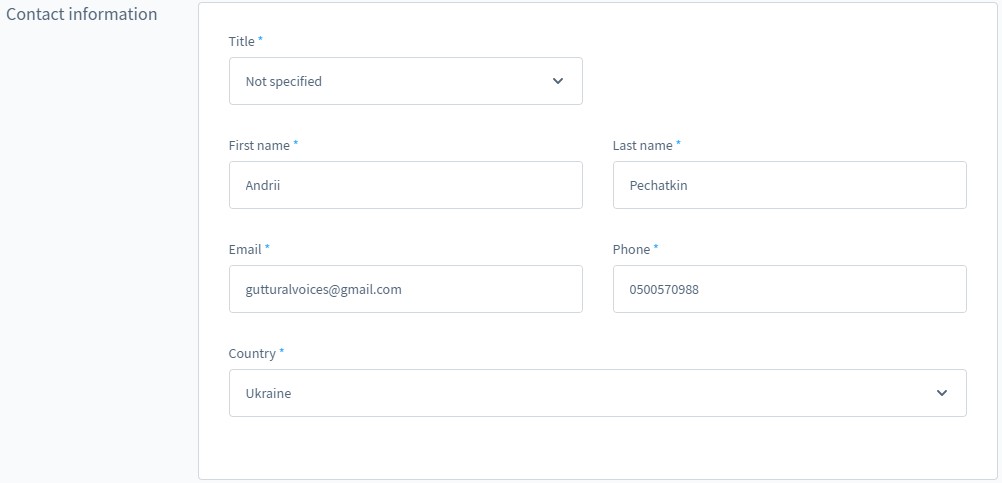
In Billing information, specify company name, industry sector, email, and address.
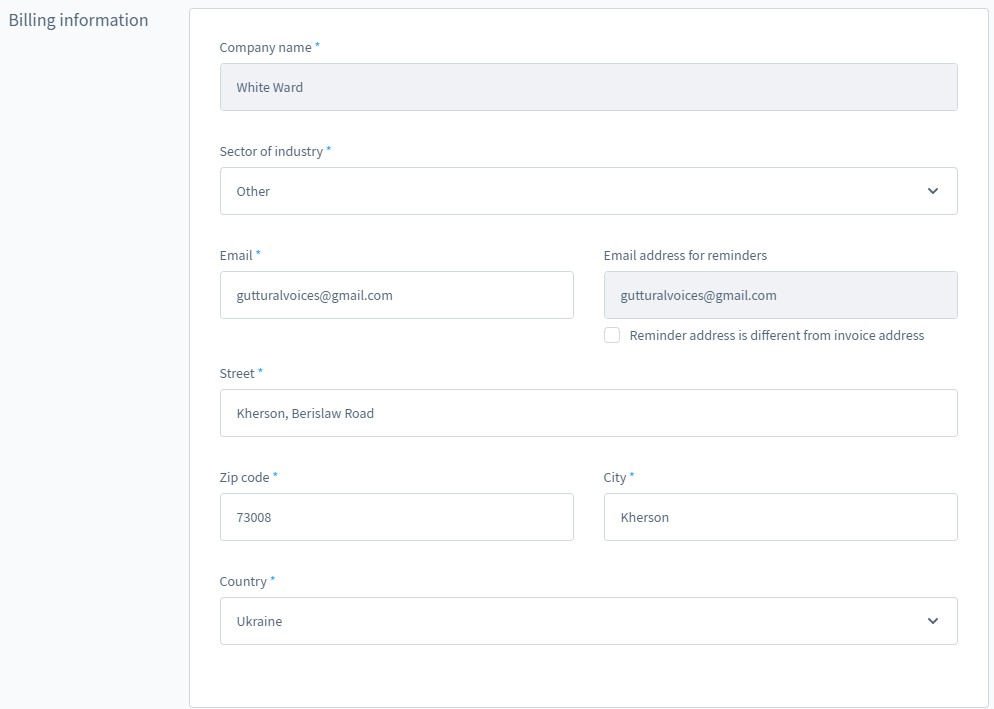
Shopware 6 Account Settings: Plans
Under Plans, you can view your current plan and upgrade.
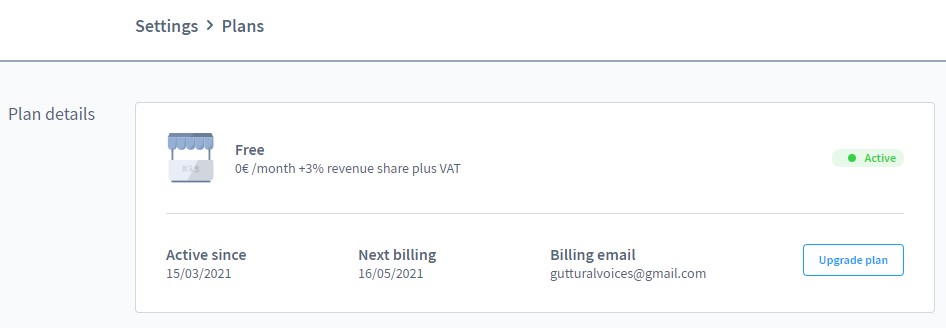
Shopware 6 Account Settings: Cancellation
In the Cancellation section, you can delete your shop permanently.
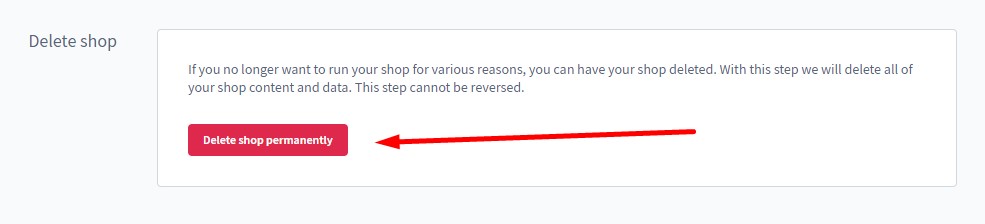
How to Import Data to Shopware 6
Our team lets you simplify and automate various routine processes associated with managing your Shopware 6 backend by importing the existing data. Contact our support for more details and try our Improved Import & Export Extension for Shopware. You can use it to import any entities to Shopware 6. Although it is impossible to import settings, you may need to transfer the data related to other activities. Please, consult our specialists before using the module for doing that.