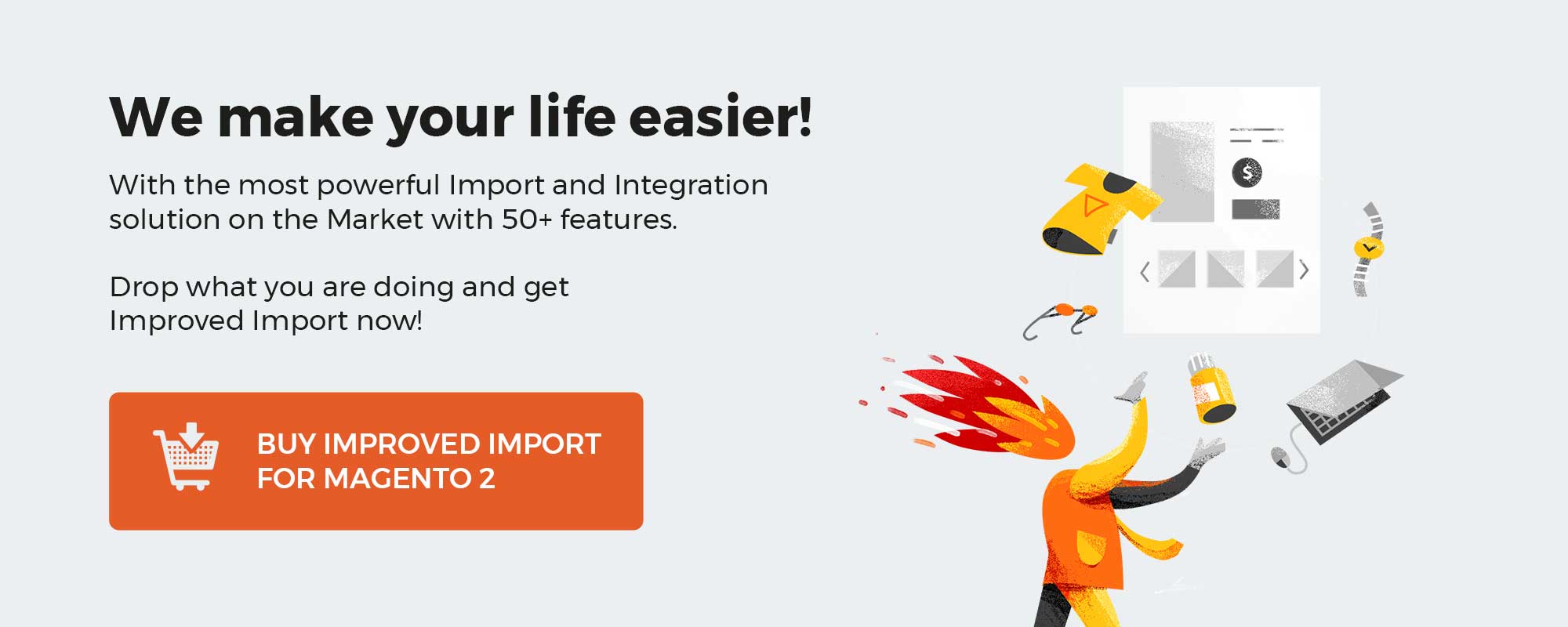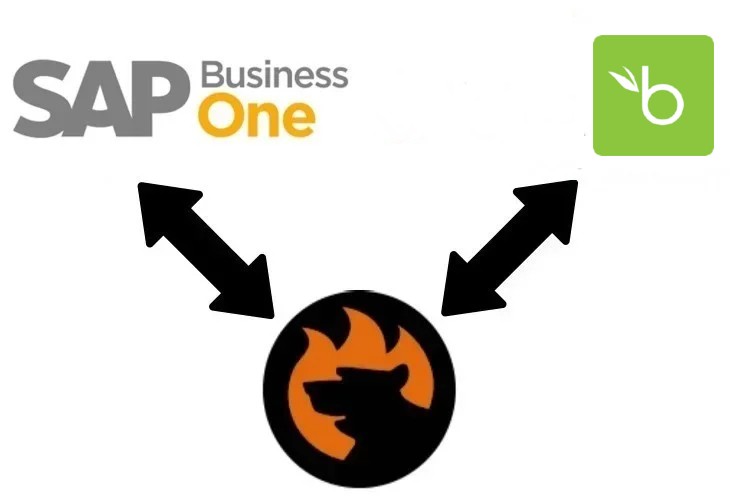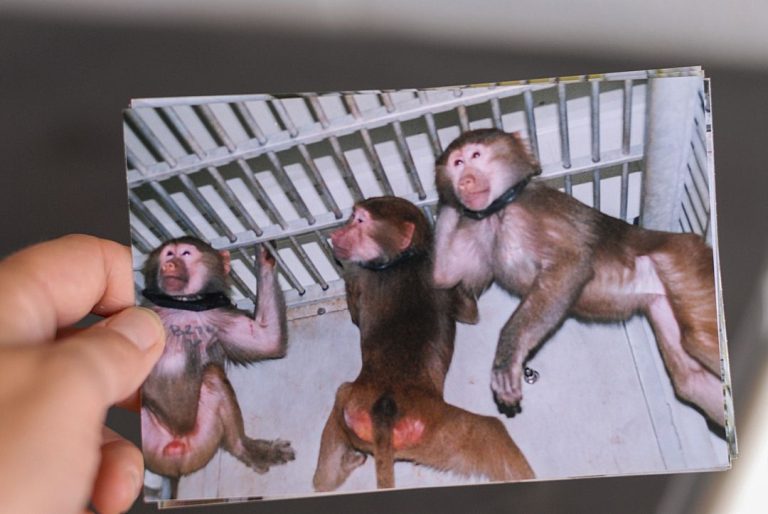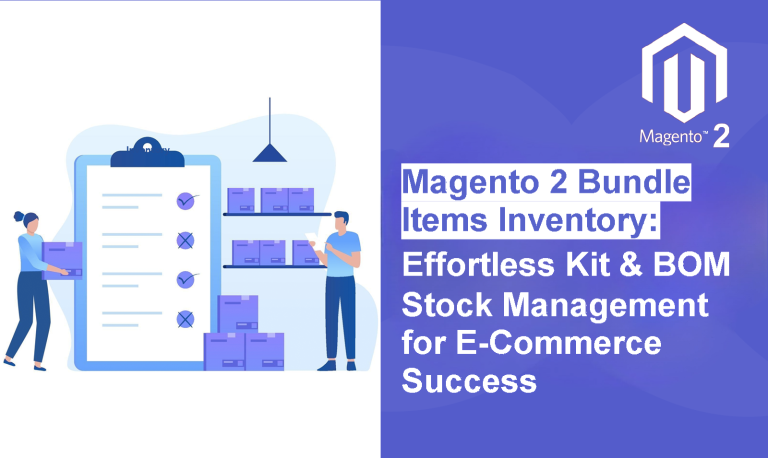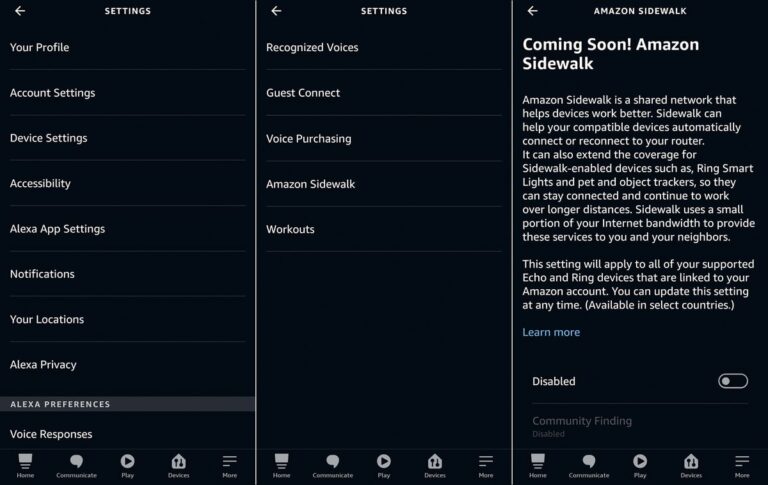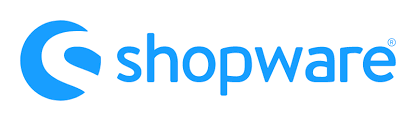
In the following article, we continue our exploration of Shopware 6 Shopping Experiences. This time, we shed light on the advanced functionality of this tool represented in the CMS extension for Shopware 6. The latter is available in the Shopware Professional Edition only. Let’s see how it works. For further information on Shopware 6, check this guide: Getting Started With The Platform.
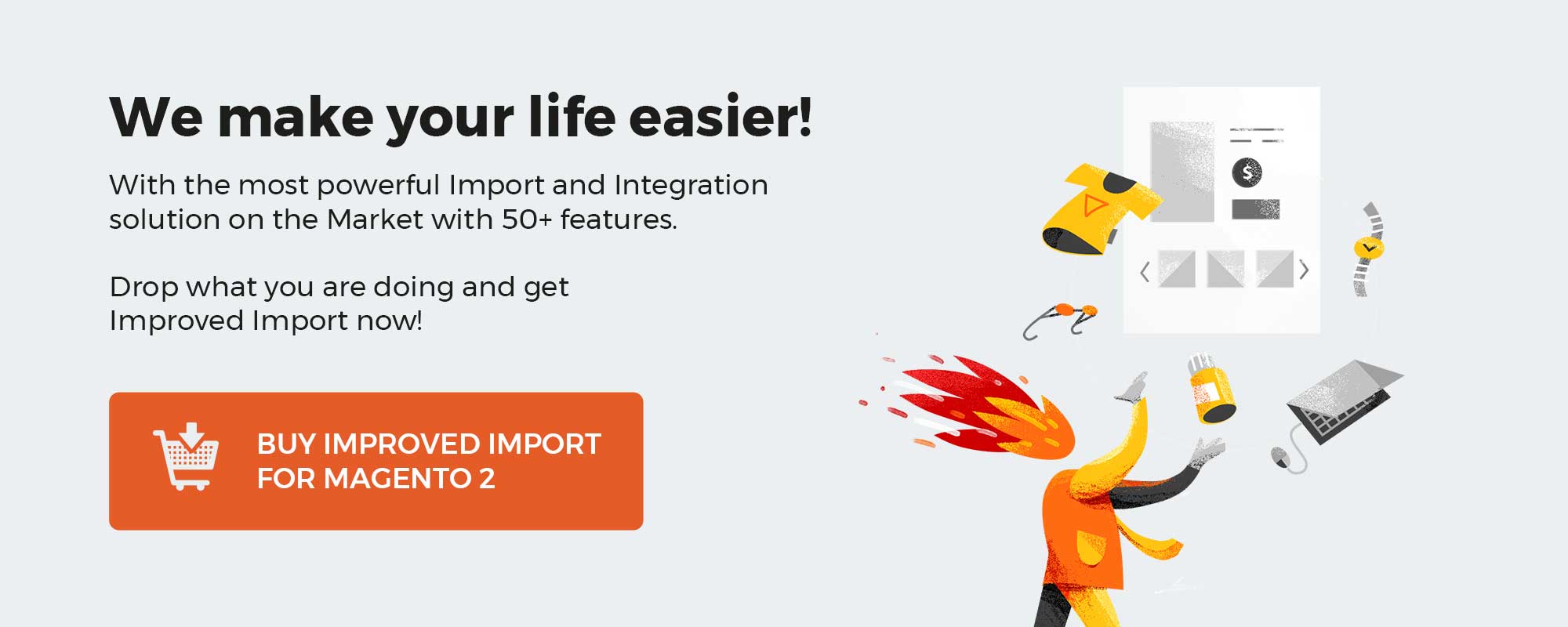
Note that we provide Shopware integration with external platforms. Contact our support for further information or try our Improved Import & Export Extension for Shopware. We can even import CMS pages and form data to Shopware 6.
Table of contents
How to Install The CMS Extension for Shopware 6
For the Professional Edition of Shopware 6, you can install the CMS extension under Settings -> System -> Plugins -> Licenses. The tool is situated in My Plugins. You can install the Shopware 6 CMS extension by clicking the “…” button. After installing the module, activate it by clicking the corresponding button in the Status column.
Shopware 6 CMS Extension Overview
Now, let’s look at the functions and features the Shopware 6 CMS extension provides. Below, you will find an overview of the tool’s core functionalities.
Quickview
With the help of this function, you enable a product view right in the listing. In other words, you enhance your catalog pages by placing additional information there. Consequently, customers no longer need to proceed to product pages to get their more detailed overview.
You can activate the quickview feature of the Shopware 6 CMS extension as follows:
- Go to the corresponding shopping experience.
- Choose the new functionality in the elements of the commerce type.
- Activate quickview under item behavior.
- The new feature appears in all categories to which you assign this shopping experience.
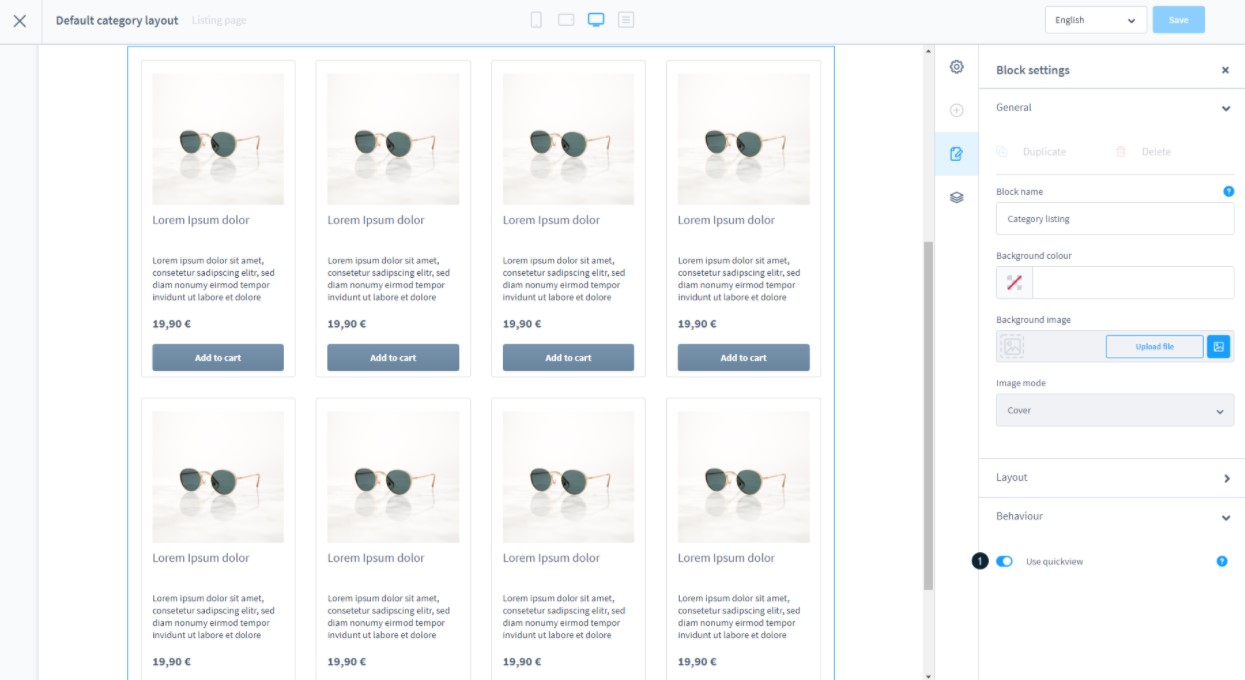
On the frontend, the quickview functionality of Shopware 6 looks as follows:
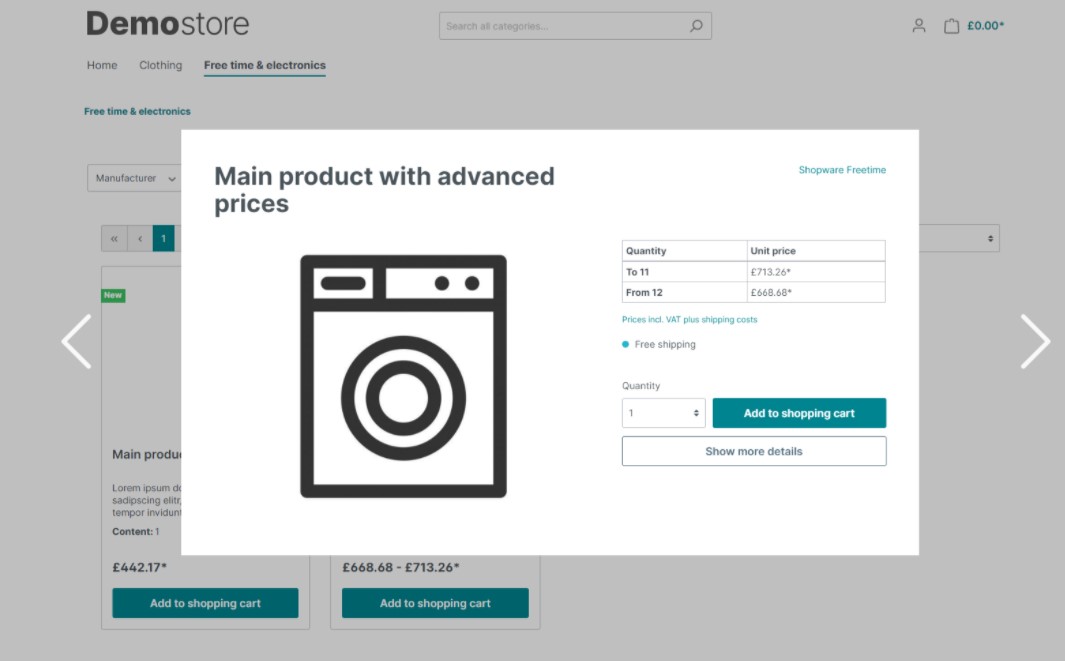
As you can see, it is even possible to add a product to a cart without visiting its page. The corresponding button is available on the quickview screen.
With the scroll navigation functionality, you get the ability to set up navigation points across a shopping experience page. You provide customers with a navigation menu on the left side, which combines all the points and lets store visitors proceed to any section listed there. It is even possible to assign the sections directly via the URL parameters.
Shopware 6 allows you to create a navigation point for each section in the shopping experience. You get a completely new element called Scroll Navigation. The latter is available in the section settings.
To assign a navigation point to the Shopware 6 shopping experience page, follow these steps:
- Open the section settings: click on the symbol on the left of the section.
- Unfold the configuration of the Scroll Navigation section on the right.
- Activate a new navigation point.
- Assign a name to it.
- Now, when the navigation point is activated, Shopware 6 displays an additional symbol on the left, showing whether the navigation point is active for a section.
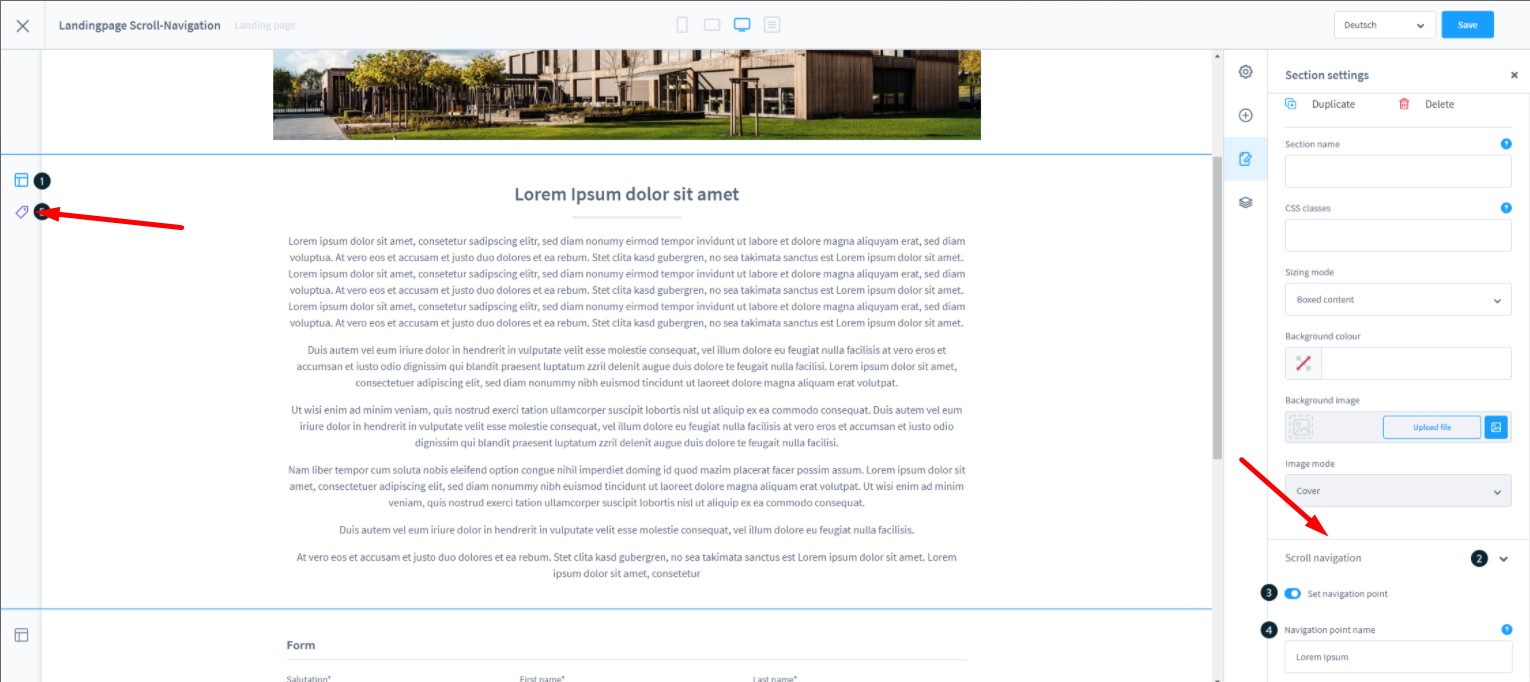
To simplify scrolling and avoid various inconveniences, it is recommended to use individual sections that cover the entire screen. Otherwise, a smaller section could lead to inaccurate navigation to the desired section.
Animated scrolling
The Shopware 6 CMS extension provides the ability to activate animated scrolling for navigation points. You need at least one navigation point in a shopping experience to enable the feature. To enable animated scrolling, follow these steps:
- Go to the shopping experience with scroll navigation.
- Choose the scroll navigation icon.
- Open its settings by clicking the gear-wheel symbol.
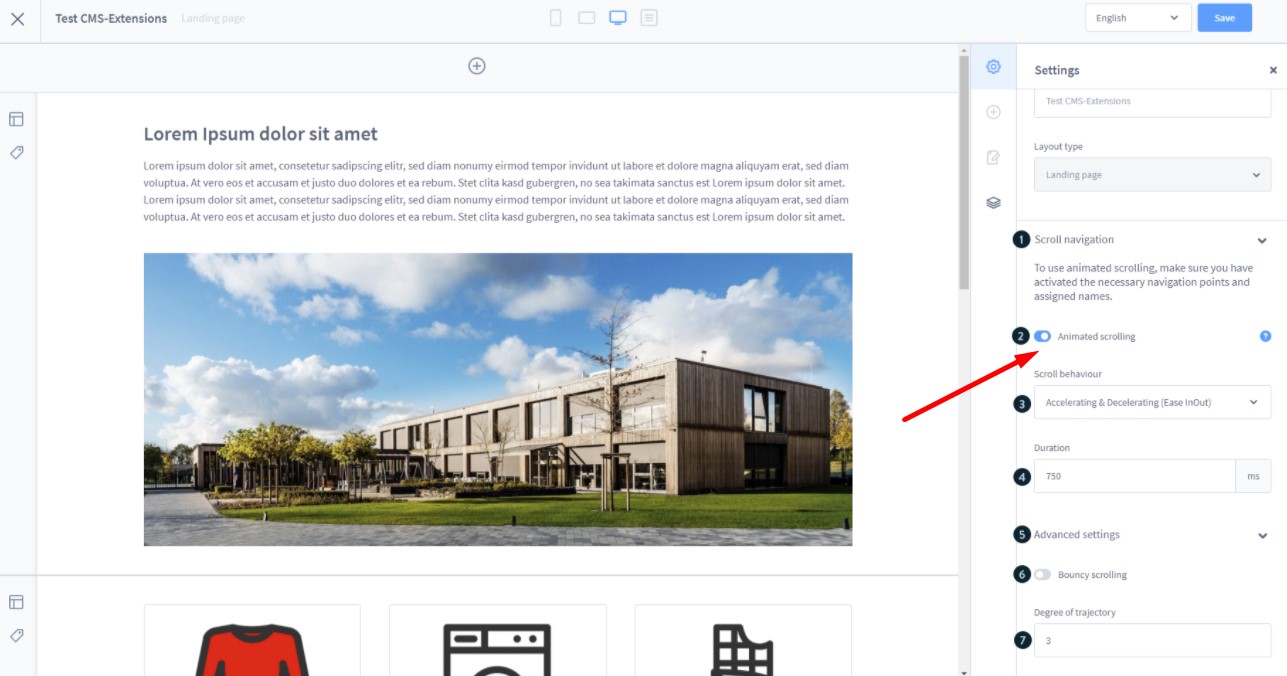
Now, you can choose one of the available scroll behaviors, specify an animation duration, and configure other parameters.
For instance, Shopware 6 supports elastic scrolling. Consider it an animation when the picture jumps before and after a store visitor scrolls the page. Besides, it is possible to adjust the degree of the course curve, controlling the acceleration of the scrolling.
On the frontend, the new navigation bar is situated on the left. You can use it to navigate between points.
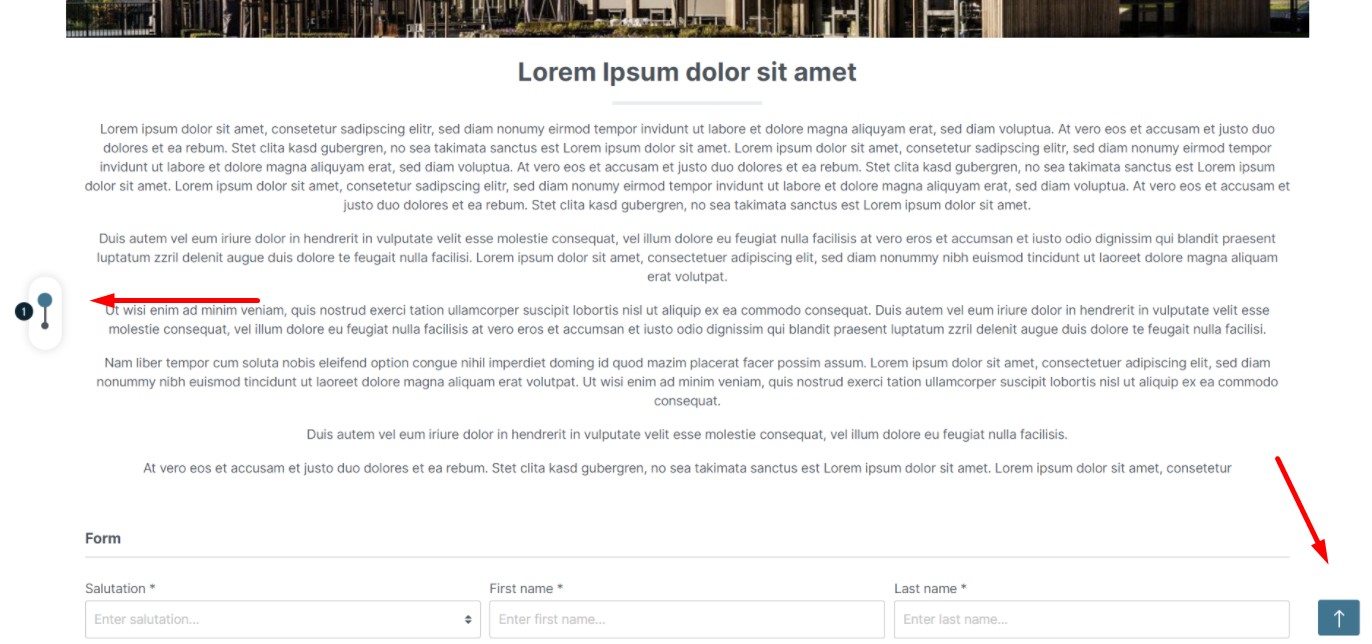
Hover over a navigation point to display the name of the section.
On a mobile screen, the feature looks as follows:
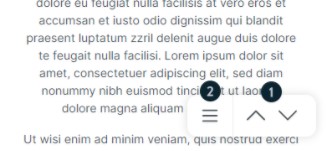
As you can see, the navigation menu is situated at the bottom right. The arrow buttons let you jump between the individual navigation points. If you need to expand the list of points, hit the hamburger menu button:

Call by URL
To extend the basic functionality of the scroll navigation feature, Shopware 6 lets you call up a navigation point via a URL parameter. Use the navigation point name to do that. Let’s assume that the name of our navigation point is “example”. Thus, you can make the call using the following URL: https://your-shop.com/Test-Landingapge/#example
Block visibility
Shopware 6 lets you personalize the appearance of your frontend pages with the help of the CMS extension. You can control the visibility of individual blocks by creating rules and conditions:
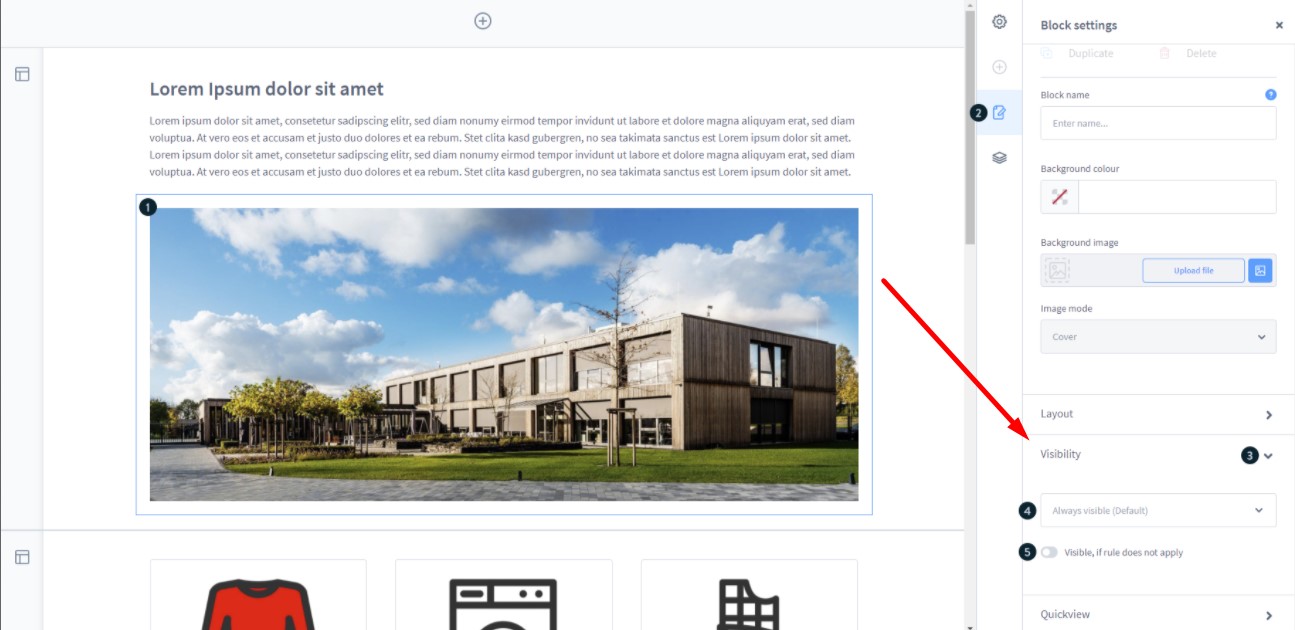
- Select a block you want to edit.
- Open the block settings on the right.
- Define the block visibility.
Note that the block is always visible by default. Therefore, you need to choose a rule to define when it will be hidden. Alternatively, the block can be visible if the rule does not apply.
Individual Forms
The CMS extension for Shopware 6 allows for creating custom forms. You can add the as follows:
- Proceed to Content -> Shopping Experience;
- Select the shopping experience you want to customize;
- Click on the + symbol to add a new block;
- Choose form as the block category;
- Drag your own form into the shopping experience;
- A pop-up window displays where you can use a previously created template or create a new form.
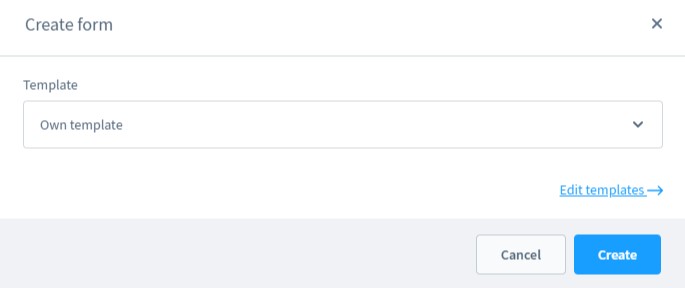
Options
Сreating a new form or editing an existing one triggers the form settings window with the Options and Fields tabs. You can apply the basic settings for the form in the former:
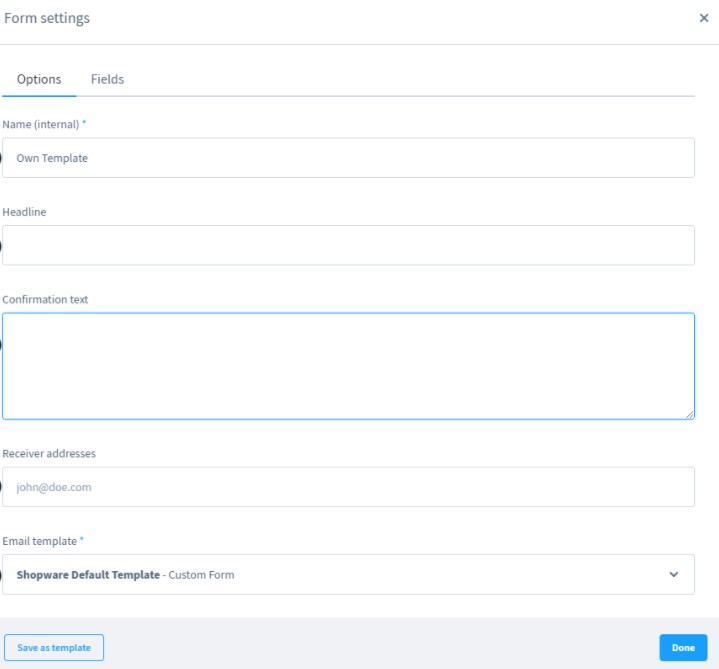
- Name (internal) – you can specify an internal form name here;
- Headline – this title is displayed in the shopping experience on the frontend as a form headline.
- Confirmation text – this text displays to the user upon filling in the form.
- Recipient address – this field contains an email address to which the filled-out form is sent (multiple addresses are supported).
- Email template – you can choose an email template for sending the form content to the recipient.
Fields
This tab provides means for specifying fields visible on the frontend. Besides, you can choose mandatory fields. It is also possible to create groups that consist of one or more fields:
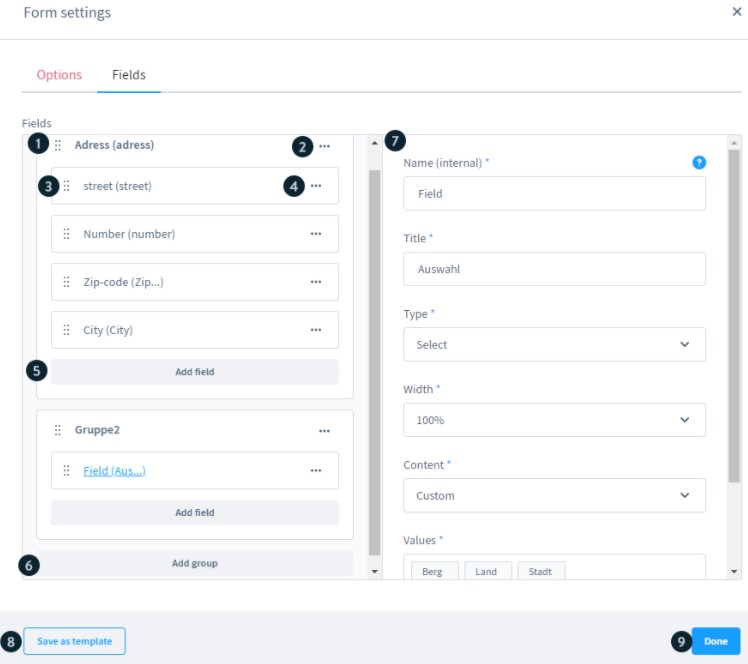
- Groups (1). You can see a group of fields combined under the Address container. Use the dots on the left to change the order of fields in the group and the order of groups.
- Context menu (2, 4). Each group and field has a context menu on the right. You can use it to rearrange the group position, delete the group, edit or duplicate it. Editing options (7) appear on the right and let you enter the group’s internal name and change the heading of the group.
- Field (3). Each group consists of one or more fields. You can rearrange their position using the dots on the left.
- Add field (5). Click on this button to add a new field to the selected group.
- Add group (6). This button adds a new group with a single field.
- Save as template (8). Hit this button to save the form as a template. After that, you will be able to select it while editing shopping experiences.
- Done (9). With this button, you save all changes applied to the form.
Field options
Now, let’s take a look at the most common field options you will face while editing form fields. Note that they always depend on the field type.
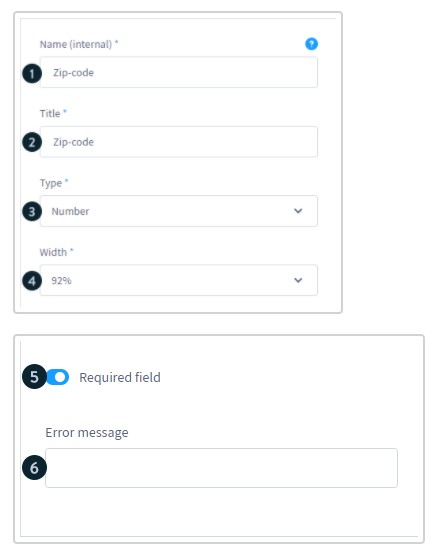
- Name – it is a unique identifier used within the system. It is also utilized as a variable.
- Title – this one is used for external purposes (displayed on the frontend).
- Type – a field type determines which values are supported:
- Text field & email field,
- Number field,
- Selection field,
- Selection,
- Text area;
- Width – how wide a field should be;
- Required field – this option makes the field mandatory;
- Error message – a message displayed on the frontend if a user doesn’t fill in the mandatory field.
Text & email fields
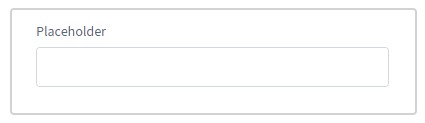
Here, it is possible to set a placeholder text that displays if the field has not been filled in.
Number field
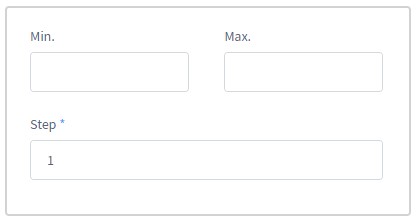
You can specify a minimum or maximum limit as well as steps in which it is possible to enter numbers.
Selection field
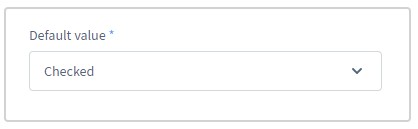
The selection field is a checkbox. As a store administrator, you can specify whether the field should be active by default or not.
Selection
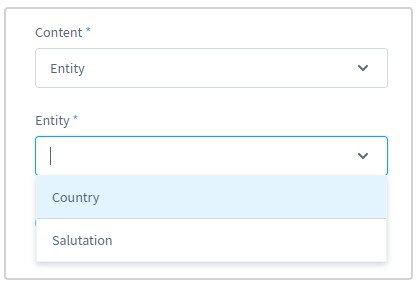
This field type delivers a predefined selection to choose from. If you specify Entity in the Content field, you can select shop entities the user can choose from.
The User-Defined option lets you specify custom values. Type the values and press the enter key.
Text area
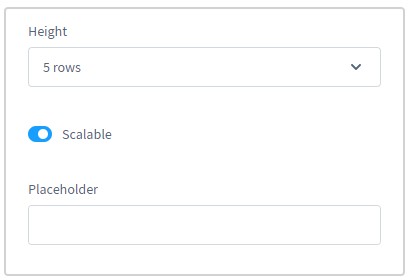
Use this field option to let customers enter longer texts. You can specify the number of lines a user may use and whether the size of the text area can be changed from the frontend.
How to Import CMS Pages to Shopware 6
Our team lets you simplify and automate various routine processes associated with managing your Shopware 6 backend by importing the existing data. Contact our support for more details and try our Improved Import & Export Extension for Shopware. You can use it to import any entities to Shopware 6. Please, consult our specialists before using the module for transferring CMS pages, layouts, and form data to Shopware 6.