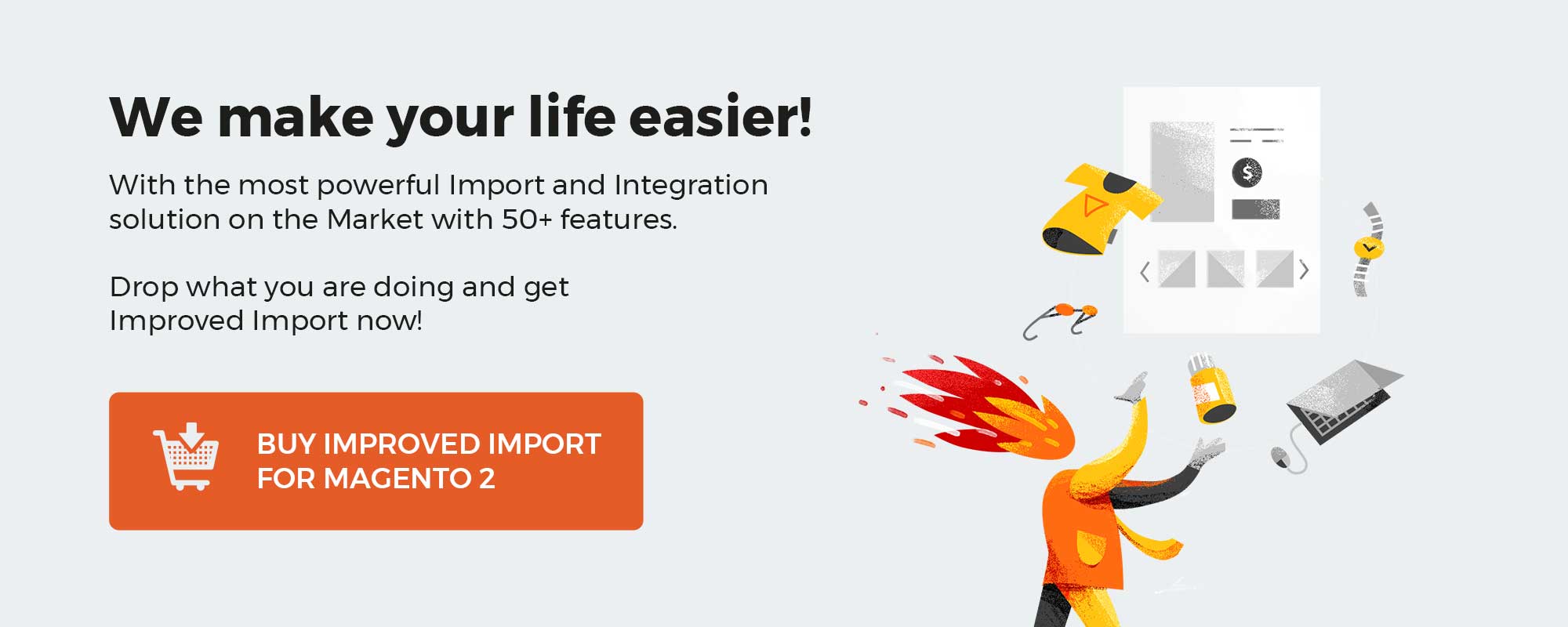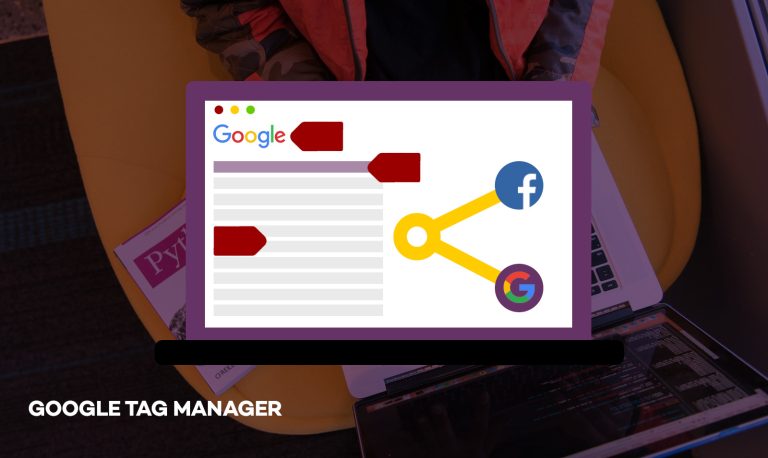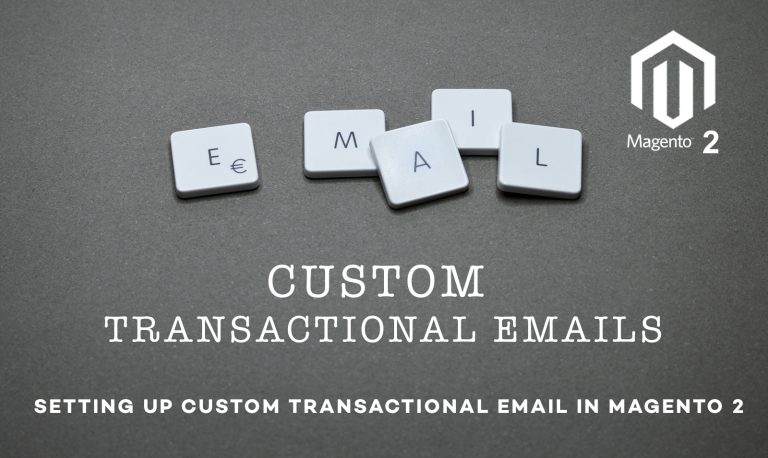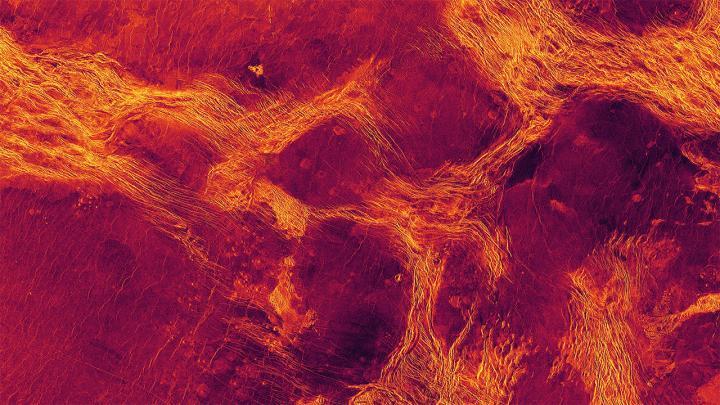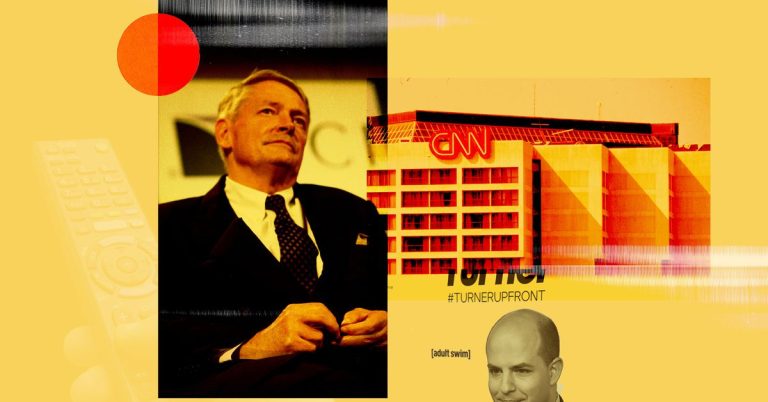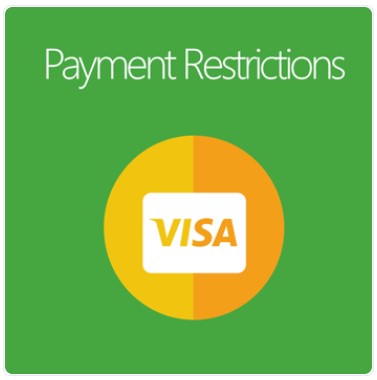
Undoubtedly, Payment is an essential stage in any purchase procedures of customers in your store, especially in online eCommerce stores where all the transactions need to be performed accurately and carefully. Therefore, organizing and managing payment methods effectively can guarantee a seamless checkout for your customers and reduce the risk of counterfeit transactions.
When it comes to payment methods, there are various options available, each of which, with its own strengths and drawbacks, will be suitable for specific customers, products, and orders. Instead of only limiting the display of payment methods based on the store view with some offline methods like Magento 2 Default, Mageplaza Payment Restrictions module has marked significant progress when providing multiple conditions to restrict payment methods such as customer groups, product attributes, time frame, or sales rules.
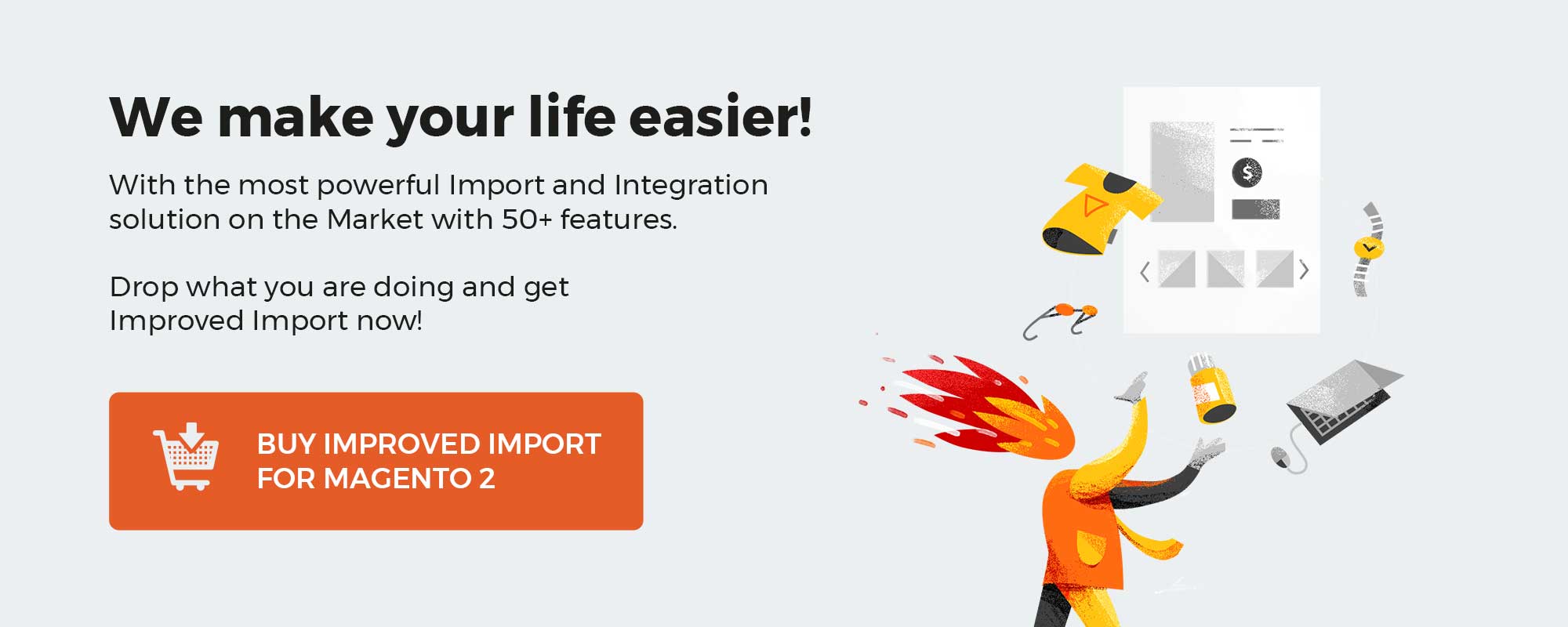
Get Magento 2 Payment Restrictions Extension by Mageplaza
Table of contents
Why choose Payment Restrictions by Mageplaza for Magento 2?
Restrict payment methods depending on shipping methods
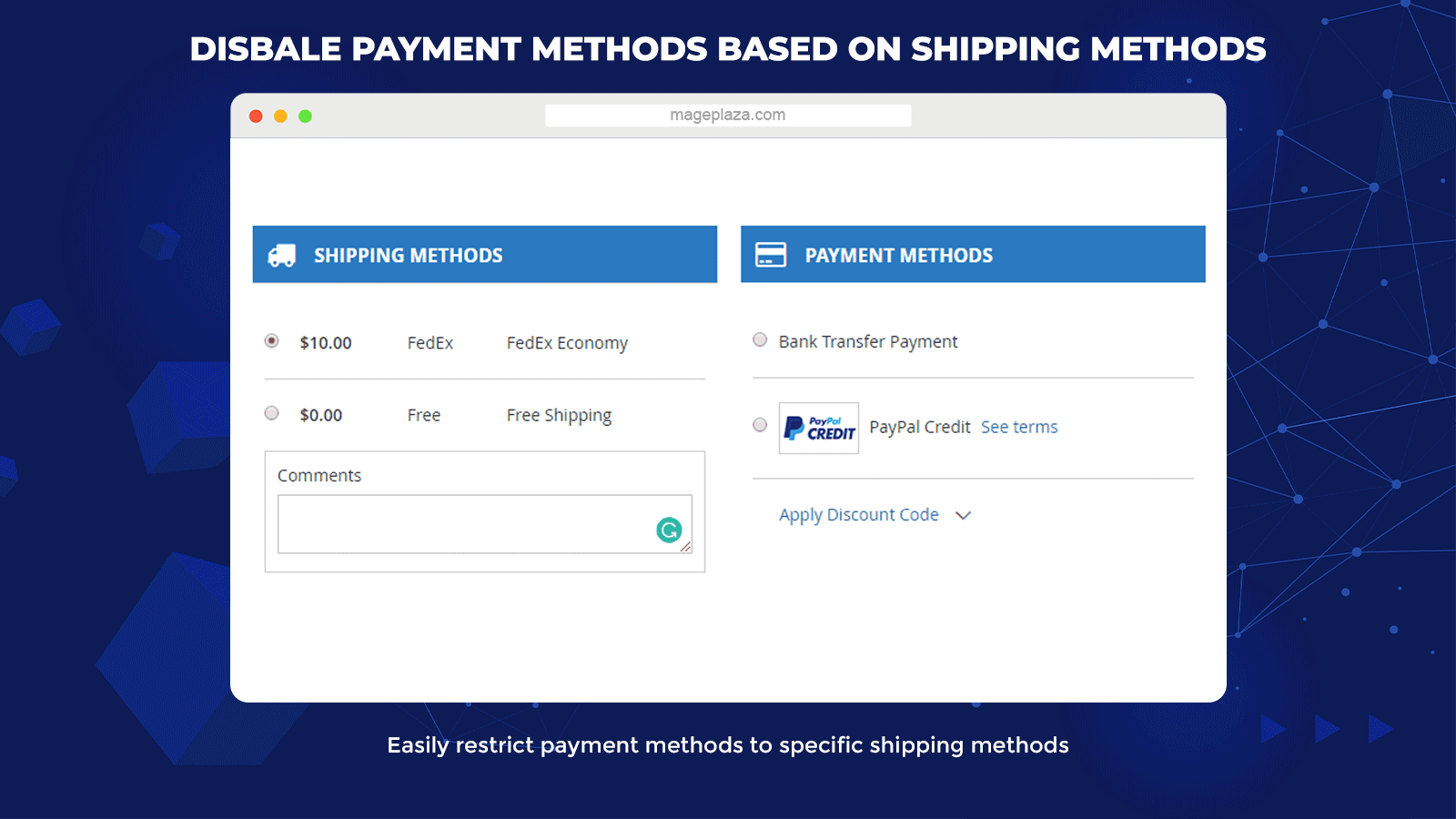
This feature enables store owners to disable payment gateways on the frontend when a specific shipping method is selected by customers, which can balance between the delivery cost charged by the thirst-parties and the potential risks of customers’ orders.
For example: when customers choose FedEx as the shipping method, they are forced to make a payment via Bank Transfer or PayPal. Meanwhile, if they select the free shipping method, the Cash on Delivery option is applied for that order.
Limit payment methods based on product attributes
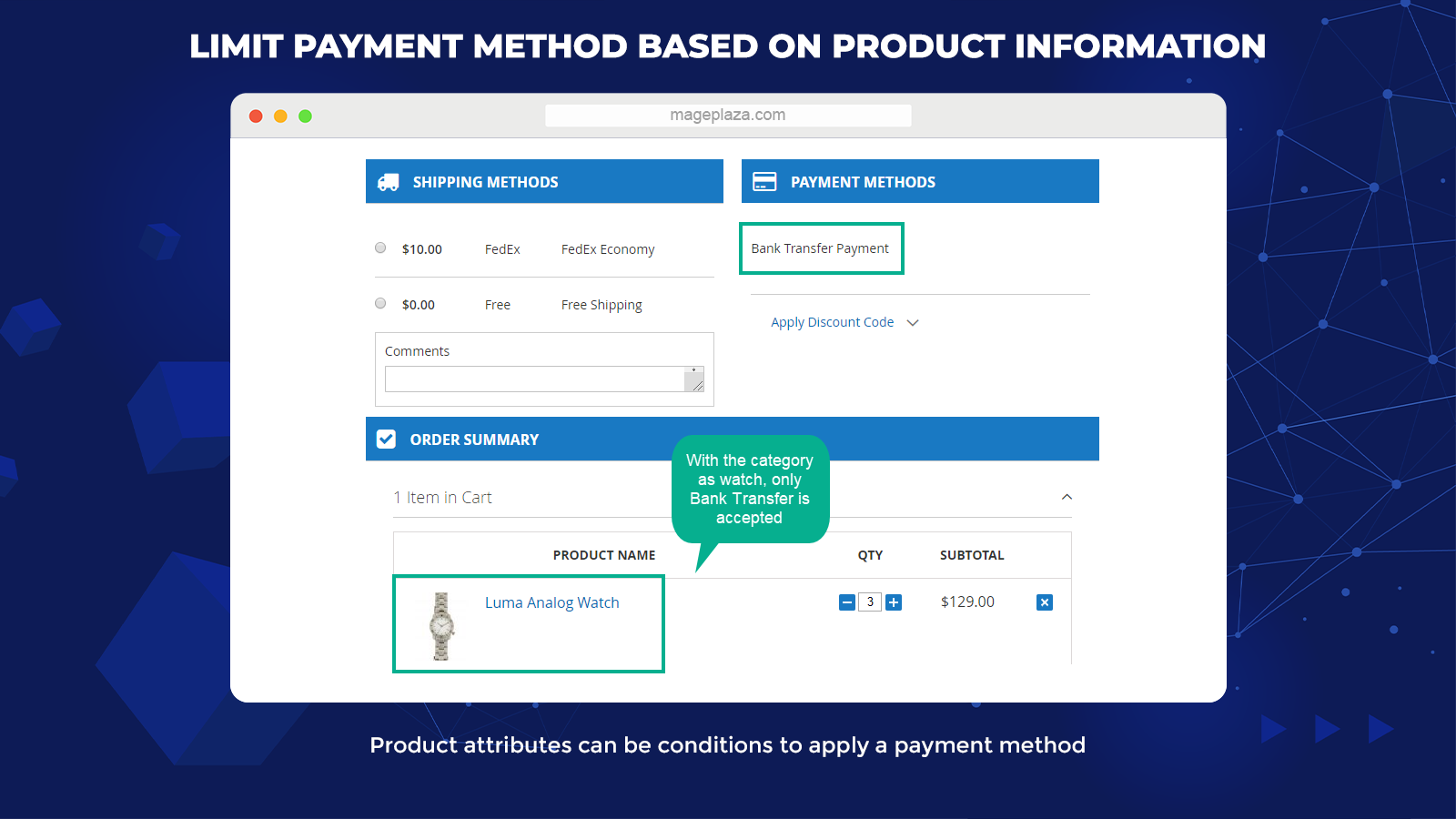
Product attributes are one of the key factors in determining the selling price of the product. Hence, it is understandable when store owners use product attributes as the base to create payment method restrictions for specific products, aiming to prevent unexpectedly risky possibilities of orders (such as order abandonment).
For instance: a fashion store owner can hide the Cash on Delivery method for a high-end jacket made from limited leather and allow buyers to only pay via Bank Transfer or PayPal. Otherwise, customers can purchase other cheaper items from the store with cash.
Create payment methods limitation according to the cart total
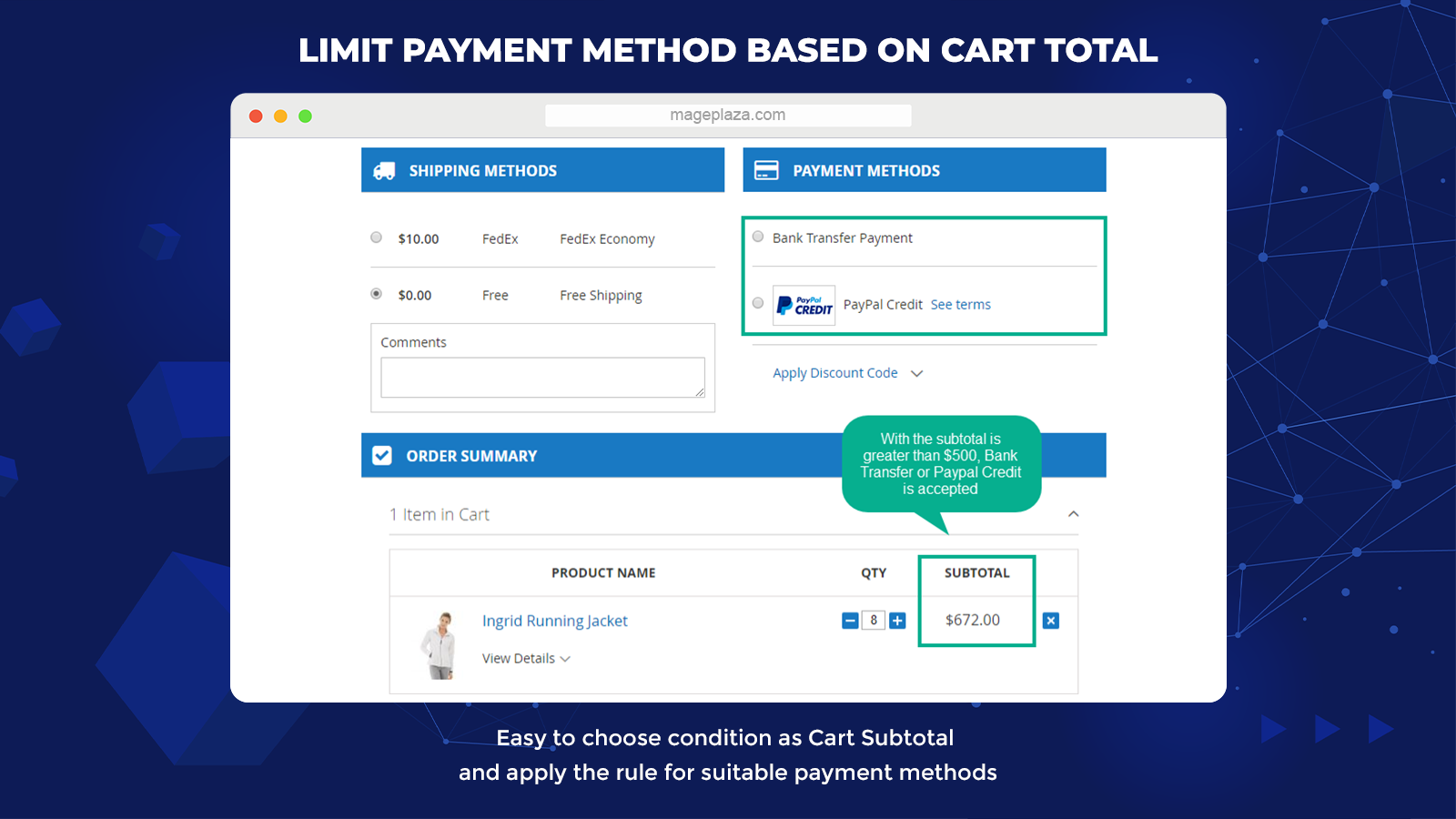
Obviously, wholesale orders or orders with mass product quantities often require a more special guarantee. As a result, payment methods with a high level of reliability, such as Bank Transfer, PayPal are more suitable than Cash on Delivery. Thanks to the Payment Restrictions extension, store owners can easily manage the appearance of payment options based on the cart total of customers.
Admins will choose the condition as Cart Subtotal in the configuration and then apply the rule for suitable payment methods.
Apply the rules for both frontend and backend orders
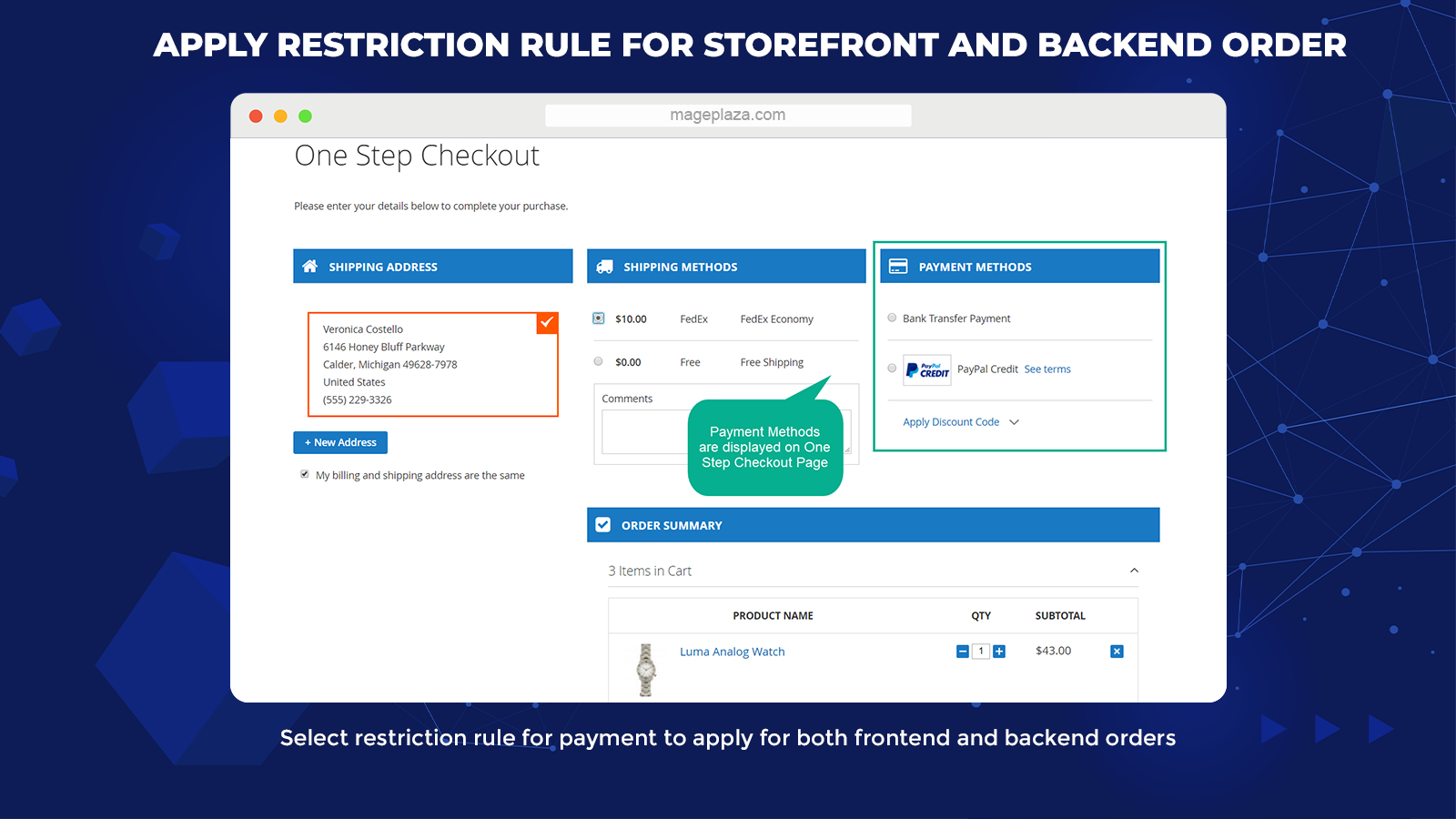
Another fantastic feature of the Payment Restrictions extension that store owners can take into consideration is the ability to hide or show selected payment methods on the frontend orders or/and backend orders.
From the storefront, when making a purchase, customers can view these payment options on Minicart, View Cart Page, and especially Checkout Page that is an all-in-one checkout form as the module is properly compatible with Mageplaza One Step Checkout extension.
Also, the module can support store admins setting the rules for special orders, high-value orders, or orders from special customers only visible in the backend.
- Depend on cart price rules: The verification of the conditions which are applied for payment methods restriction is subject to the Cart Price Rules.
- Set day and time for the application of the rules: Admins can easily set a certain timeframe when a payment method should be restricted right from the backend.
- Display payment methods on Minicart: Store admins are able to show selected payment methods on the top menu of the Minicart section.
- Compatibility: Due to the compatibility with the Mageplaza One Step Checkout extension, Payment Restrictions enables admins to present all of the selected payment options on a single checkout page.
Backend
General configuration
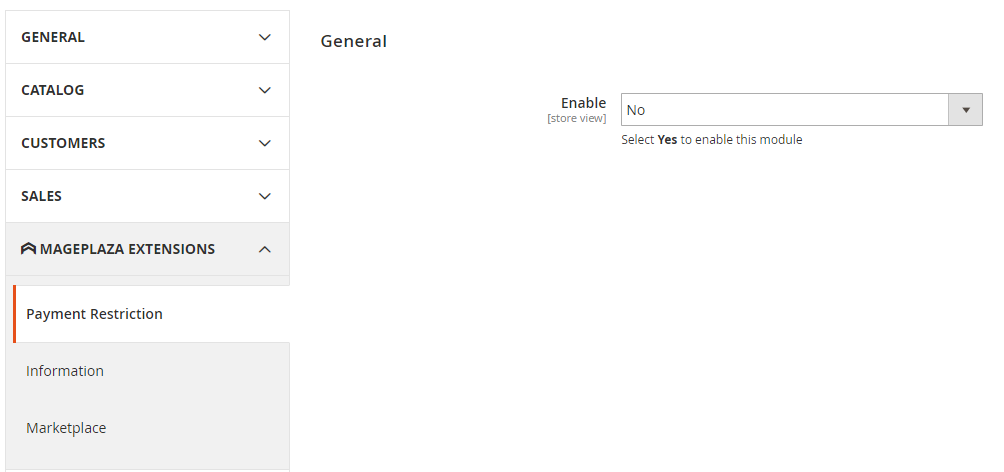
To activate the module from the backend after installing, you need to follow the steps as below:
- Log in to your Magento Admin Panel.
- Go to Sales > Payment Restriction > Configuration and select General Configuration section.
- Enable: Choose “Yes” in this box to switch on the module and use all of its features.
Manage Rule
Grid
When you navigate to Sales > Payment Restriction > Manage Rules, you can have a quick look at a grid that contains all of the rules created from the admin panel.
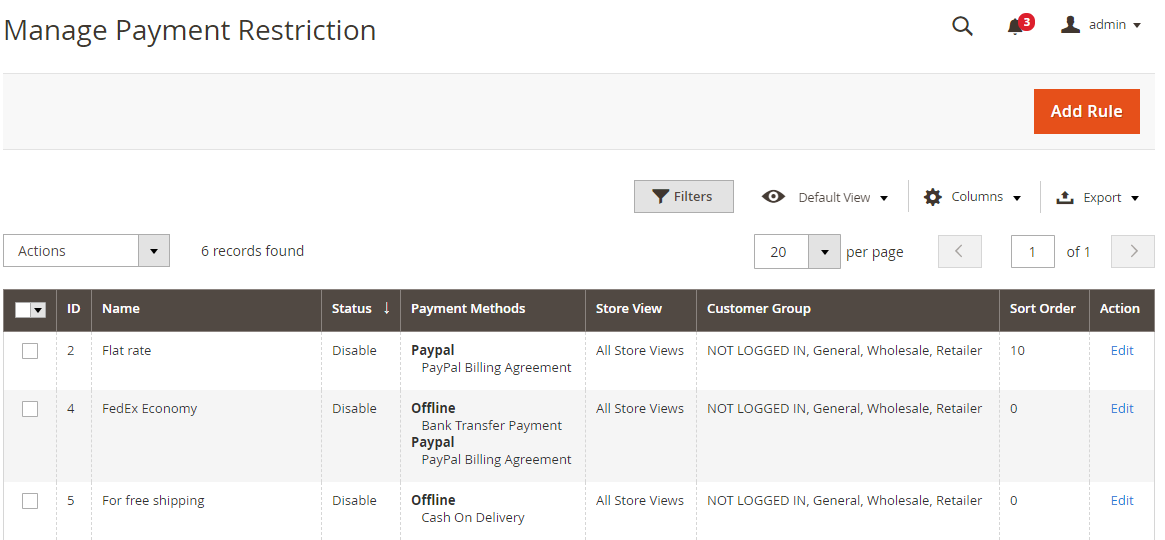
- This section shows the basic information of these rules, including Name, Status, Payment Methods, Store View, Customer Group, and Sort Order.
- With each rule, some actions can be performed by admins, such as:
- Delete: Tick the rule you want to remove and choose “Delete” from a dropdown Actions list.
- Change status: Select “Enable” if you still want to activate the rule and vice versa, select “Disable” if the rule needs to be inactive.
- Edit: Click on the “Edit” button on the last column of the grid to edit the content of a specific rule.
- Besides, store admins can feel free to filter, switch the store view, hide or show the grid, and add new rules.
Create new rules
From the backend, it is relatively easy for store owners to create a new rule by clicking on the “Add New” button in the right corner after accessing Sales > Payment Restriction > Configuration.
General
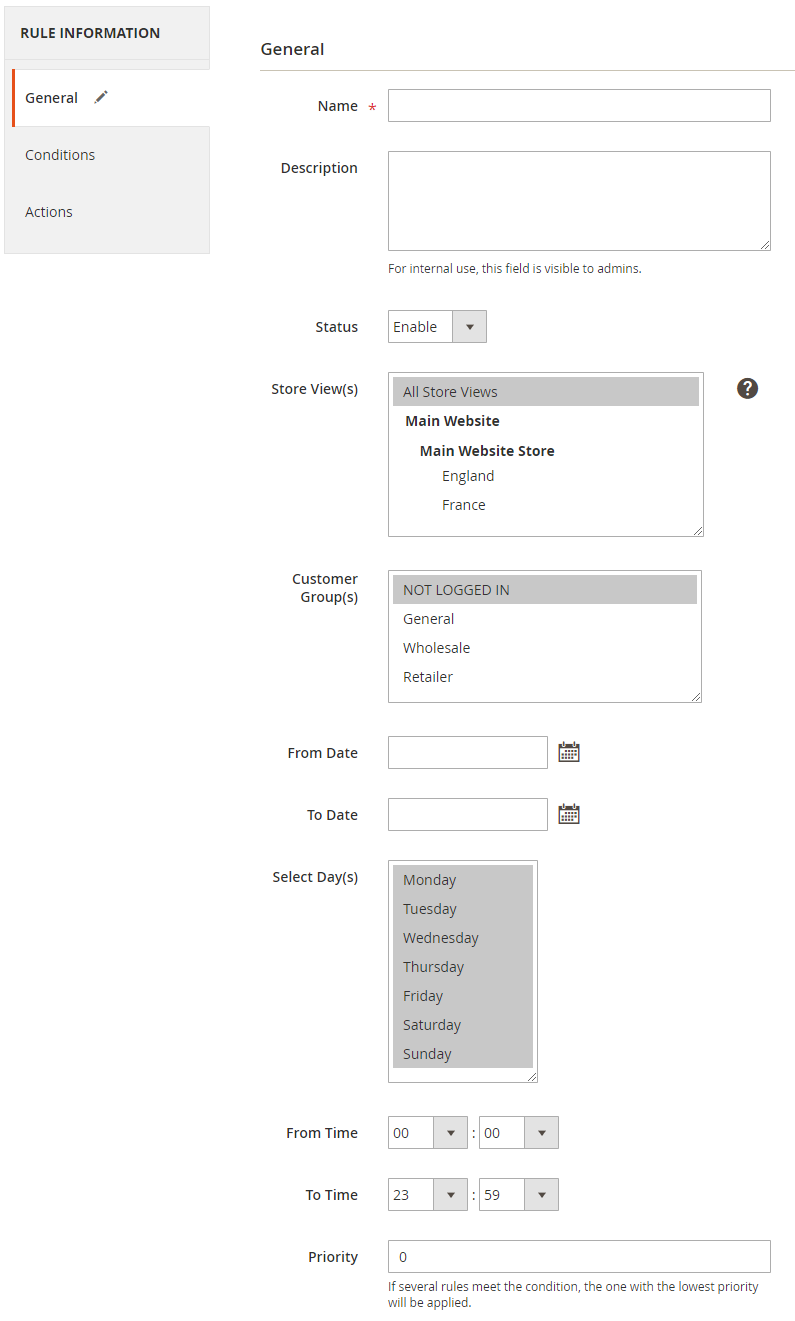
- Name: This field requires a name for the rule created.
- Description: Fill in a short content to describe the rule, which is only visible to admins from the backend for internal use.
- Status: Select “Enable” to apply the rule; otherwise, choose “Disable” if you want the rule to be inactive.
- Store View(s):
- When you select a store view, the rule will be redirected to show on that store. Also, the rule can be applied only for the products in the store.
- This module supports choosing multiple store views to display the rule simultaneously.
- Customer Group(s): You can decide to choose one or many customer groups that cannot use specific payment methods at the same time. Meanwhile, the rule won’t be applied to the unselected groups.
- From Date: Click on the Calendar symbol to choose the date/month/year for the start of the rule application.
- To Date: Click on the Calendar symbol to choose the date/month/year to finish using the rule.
- Select Day(s): Select the days in a week when the rule will be applied. Otherwise, there is no change in the remaining days.
- Time from:
- Choose the hours of the day that you want to start using the rule.
- The rule will be applied according to the hours configured for the countries in different time zones. For example: Vietnam is in GTM + 7, Australia is in UTC + 11. If “Time from” is 7.00 AM, the rule will be valid when customers purchase the products from 7.00 AM in Vietnam and 7.00 AM in Australia.
- Time to:
- Choose the hours of the day that finish the rule set by admins.
- Similarly, the rule will be applied according to the hours configured for the countries in different time zones. For instance: Vietnam is in GTM + 7, Australia is in UTC + 11. If “Time to” is 8.00 PM, 8.00 PM in Vietnam and 8.00 PM in Australia will not use the rule anymore.
- Priority:
- Set the order of the rule application.
- The smaller number is equivalent to the higher priority. So, 0 is the highest priority.
Conditions
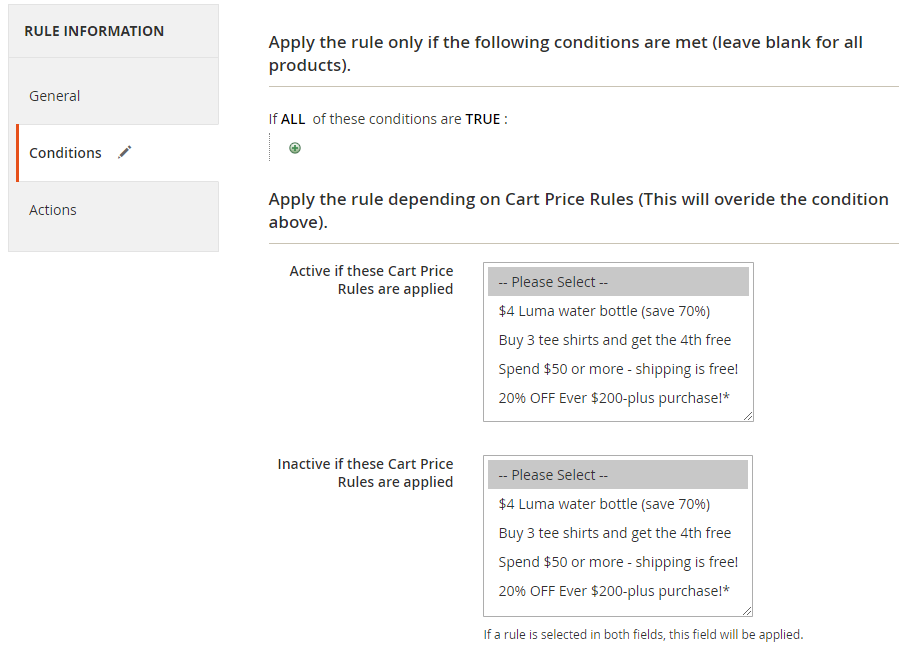
Apply the rule only if the following conditions are met (leave blank for all products)
- Set the necessary conditions for each rule. If these conditions are true with specific products or cart attributes, the rule will be applied.
Apply the rule depending on Cart Price Rules (This will override the conditions above)
- Active if these Cart Price Rules are applied:
- You can select one or multiple rules at the same time to make the rule for Payment take effect.
- Suppose the purchase of customers can meet the condition of the selected rule in the Cart Price Rules. In that case, the rule will be automatically applied for payment methods without checking the conditions’ applicability of the field above.
- Inactive if these Cart Price Rules are applied:
- One or multiple rules can be used at the same time to activate the rule for Payment.
- If customers use a coupon or purchase and meet the condition of the selected rule in the Cart Price Rules, this rule will not be applied for payment options without checking the conditions’ applicability of the field above.
- If you select one or more rules simultaneously in both “Active if these Cart Price Rules are applied” and “Inactive if these Cart Price Rules are applied” fields, in the field of “Inactive if these Cart Price Rules are applied”, the rule that is applied for payment will be checked against the feature of “Inactive if these Cart Price Rules are applied” field.
Actions
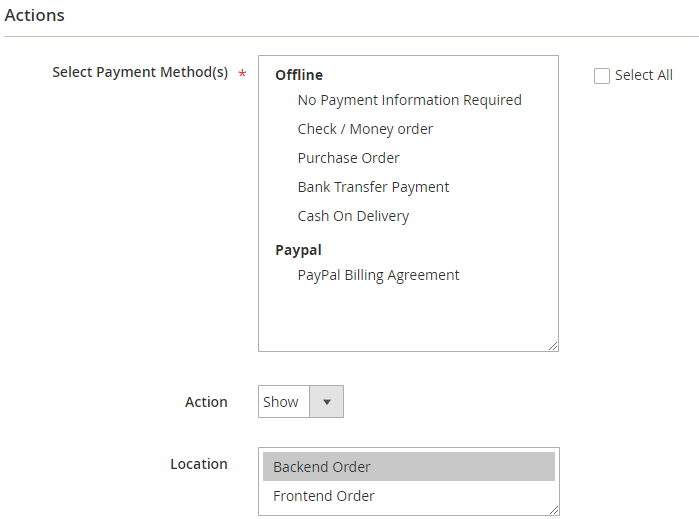
- Select Payment Method(s): This field allows you to choose the payment method to apply the rule. You can select more or all of the payment methods by clicking on the “Select All” checkbox.
- Action: Choose “Show” if you want to display the selected payment options and vice versa.
- Location: Select the position where the rule will be applied. You can use the rule on the frontend orders and/or backend orders.
Final Words!
It cannot be denied that the Payment Restrictions extension by Mageplaza is a truly smart solution for each online business. It allows store owners to create multiple rules to limit the display of specific payment methods based on different criteria. It would make the payment process absolutely be under the control of store owners.
10% Discount: Use coupon code FIREBEAR to get 10% OFF on all extensions while shopping at Mageplaza store.
Get Magento 2 Payment Restrictions Extension by Mageplaza