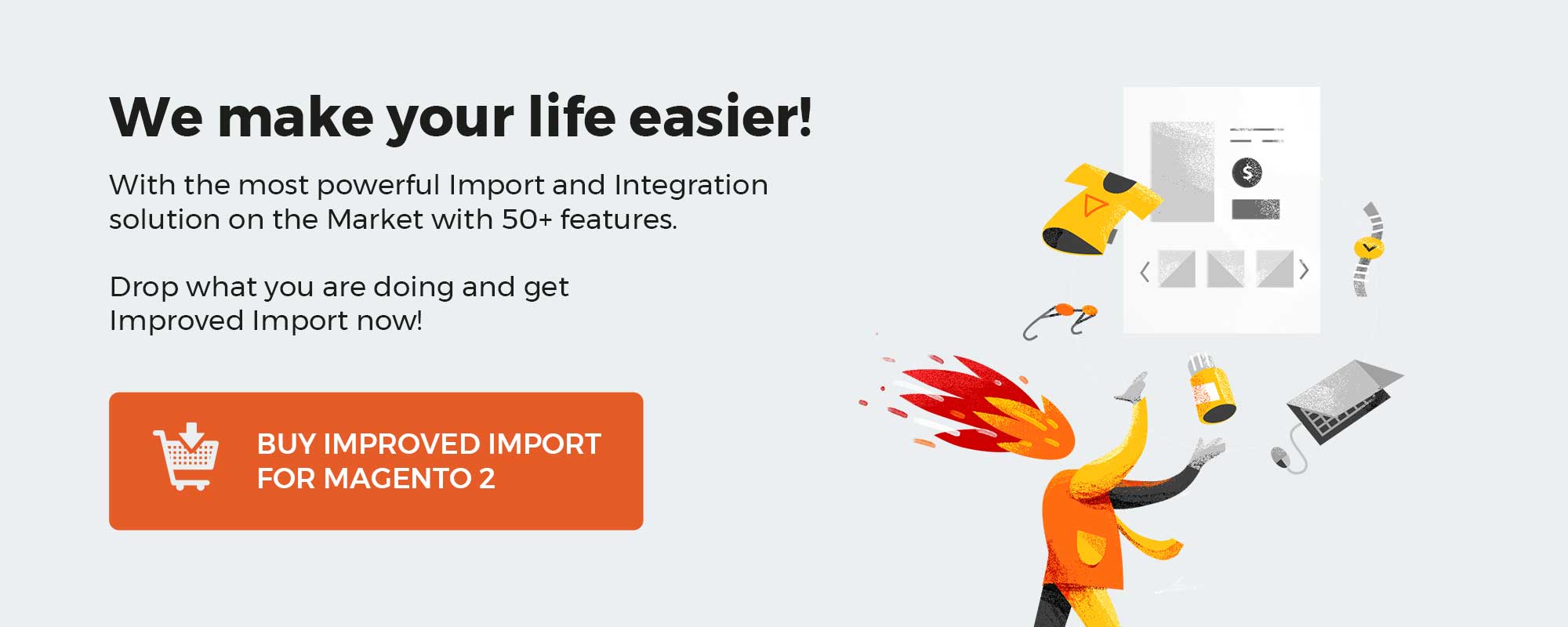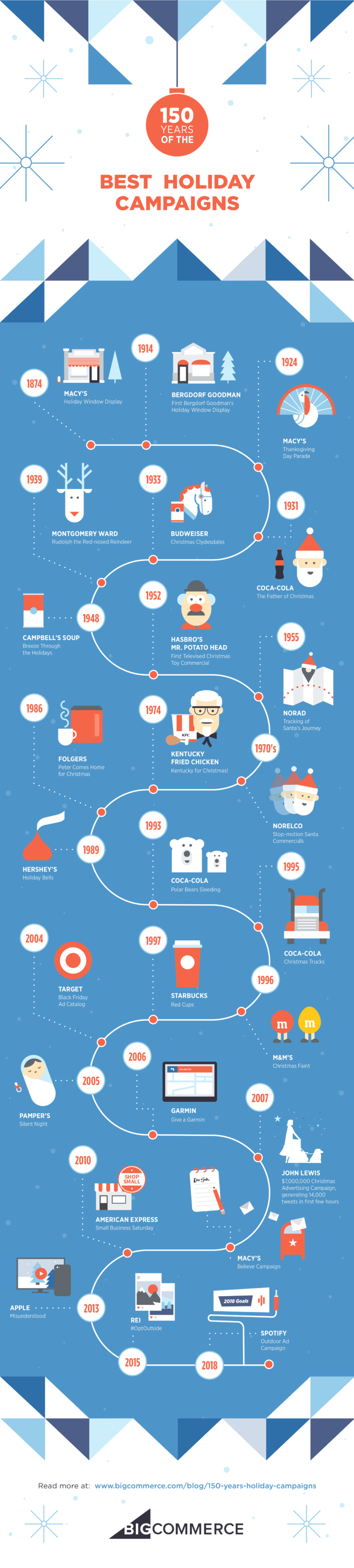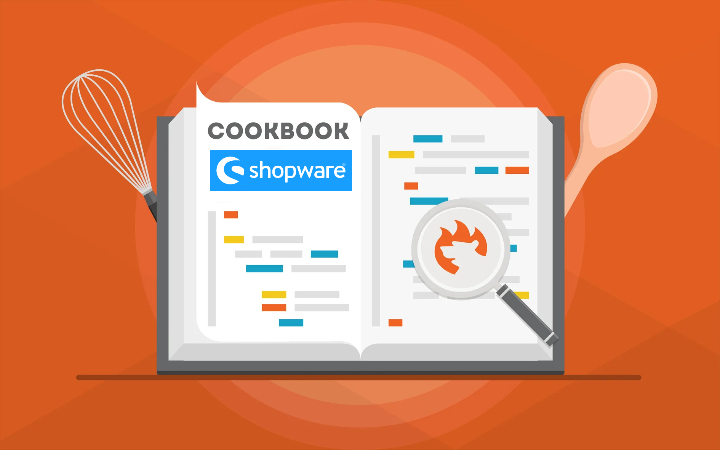
A product feed or shopping feed is a file that contains a list of products with the related data structured in a specific way that each item can be displayed, advertised, or compared after the file is uploaded to a sales channel. A shopping/product feed typically contains a product image, title, description, identifier, and attributes. However, the list of parameters stored in a data file may vary depending on its source. Let’s assume that you run an e-commerce website on Shopware 6 and connect it to external shopping channels. There are several ways to achieve this goal. Below, you will learn how to build a shopping feed in Shopware to connect your website to external marketplaces and other similar platforms that require your catalog data. But before going any further, let’s find out how product feeds work and what their purpose is.
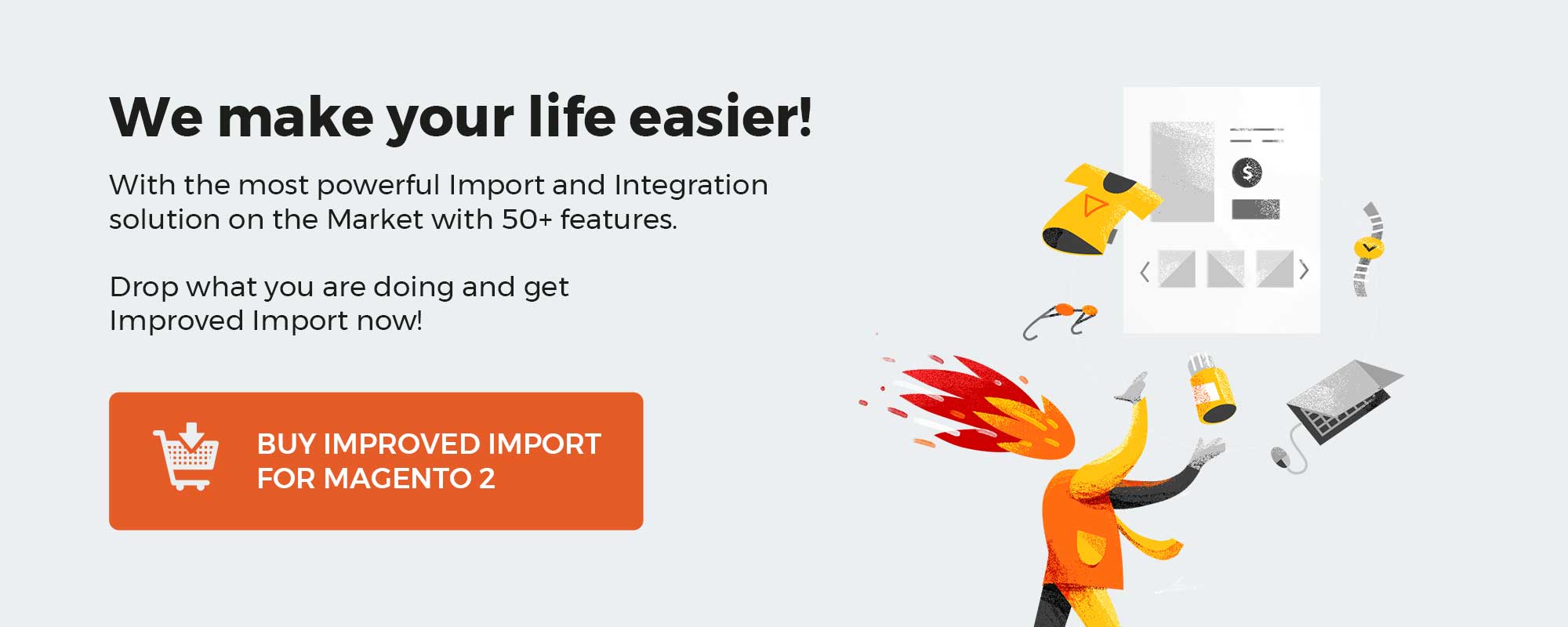
Note that we provide Shopware integration with external platforms. We can even import CMS pages and form data to Shopware 6. Contact our support for further information or try our Improved Import & Export Extension for Shopware.
Get Improved Import & Export for Shopware by Firebear Studio
Explore Shopware
Table of contents
A product feed definition, purpose, requirements
So, a product feed is basically a file that contains product information based on your catalog data. A Shopware shopping feed, in its turn, is a product feed created on a Shopware website.
The major purpose of any product feed is to submit product data to sales channels. That’s how most cases look: you take product data from one place and move it to another. At first glance, there’s nothing difficult in submitting basic product data from your e-commerce website to external platforms.
However, there’s a deeper significance to your product feeds. Firstly, every e-commerce system has its unique requirements for storing and ordering product data. It means that you cannot just take the Shopware output and transfer it to an external marketplace. Even if the supposed storing standards are the same, there is another obstacle.
Secondly, you should keep in mind that external shopping channels may use the provided data to indicate your product quality. Some channels look at it to conclude whether or not to display your products for particular search queries. Consequently, the quality of your product feeds directly impacts how successful your sales are on a particular channel.
Below, you will find several reasons for creating a well-elaborate shopping feed in Shopware:
- Optimized Integration Workflow. If you create a shopping feed following the requirements of an external sales channel, there is no need to edit the data file to make the integration happen. Furthermore, it is a good idea to create a preset for each sales channel. As a result, you automatically create the correct output every time the update is necessary, saving tons of time and effort.
- Higher Quality Scores. Don’t forget that you are the only person responsible for the appearance of your products on an external website since algorithms decide what listings to display. Thus, more complete product data always wins. What’s included in your Shopware product feed makes all the difference, providing your products with higher quality scores.
- Data Accuracy. Your product information should always be up to date. Your product listings should match your store data, displaying correct prices, availability, and other details. As a result, you provide a good shopper experience and don’t get booted off some shopping platforms. So, regular product updates are vital.
How to build a shopping feed in Shopware
Now, when you are familiar with the product feed essentials, let’s see how to create shopping feeds in Shopware and optimize them easily according to the requirements of external platforms.
Shopware Social Shopping
If you use the Professional Edition, there is an extension developed to build a shopping feed in Shopware for Google Shopping, Facebook, Instagram, and Pinterest. The tool provides easy integration with these services via an export feed and a bunch of additional configurations:
- Facebook. You get the data required for integration into Facebook in an export feed as an XML file. The integration is done directly in your Facebook settings.
- Instagram. The Instagram integration is based on an XML feed that contains all information relevant to Instagram. Your Instagram profile should be linked to your Facebook account.
- Google Shopping. All information relevant to Google Shopping is provided in an XML feed. However, the integration requires several additional steps described within the extension.
- Pinterest. Unlike other channels, Pinterest is not integrated through export feeds. The process is based on metadata exchange. However, you need to pass the validation prior to the integration.
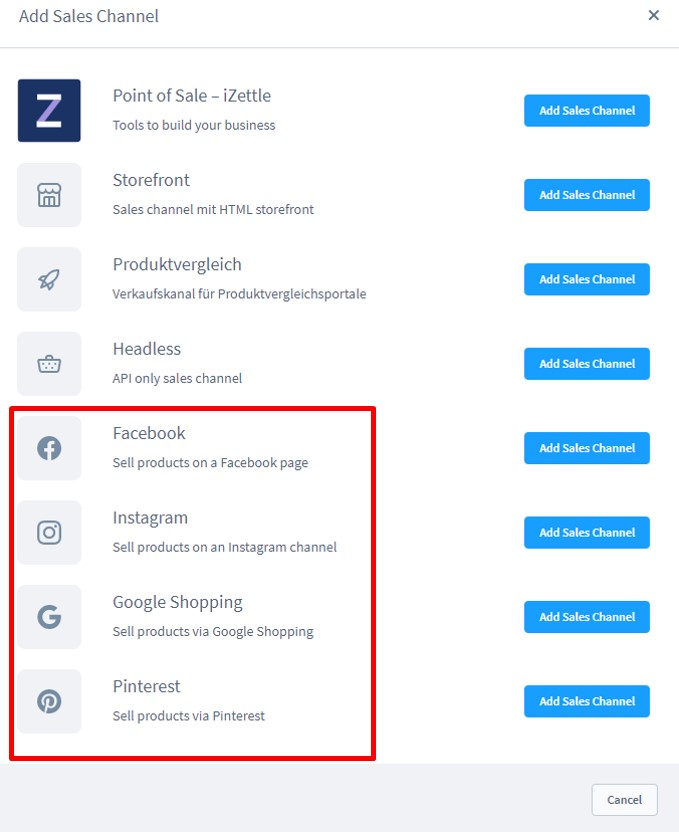
For further information, follow this link: Shopware Social Shopping.
Note that this tool for creating shopping feeds in Shopware is fairly limited. First of all, it is a part of the Professional Edition. It means that the users of the two budget-friendly options cannot use the module. Secondly, the extension supports only 4 sales channels. If you need, for instance, to upload products to eBay, you will need another tool.
Google Shopping Integration
Since Shopware is an official Google partner, Shopware users can leverage the Shopping Ads with Google integration. An additional sales channel offers convenient features directly from the Shopware administration panel. The possibilities with Shopping Ads with Google include:
- Connect your Google account to Shopware to access your Google Merchant Center and Google Ads accounts from the administration panel.
- Synchronize your products and offer them in the Google Shopping comparison portal. Utilize these listings and create ads if necessary.
- Create, manage and monitor campaigns with the help of the Google Ads connection. The tool lets you check their performance, set time limits and budgets, and define which products to advertise.
- With the Google Analytics connection, you can get even more insightful statistics.
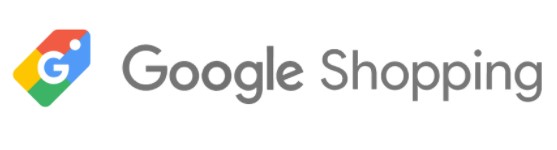
Note that the integration lets you transfer your workflow associated with Google Shopping straight to the Shopware administration. However, you cannot use this tool to create a shopping feed for other platforms. Is there a universal solution that lets you work with any sales channel? Luckily, the Shopware ecosystem includes at least one tool suitable for that.
Improved Import, Export & Mass Actions
You can use the Improved Import, Export & Mass Actions application to build a shopping feed in Shopware 6 suitable for all possible shopping channels. Unlike the solutions above, the extension lets you choose a platform to create a product export for. It offers numerous features that dramatically simplify this workflow.
First of all, Improved Import, Export & Mass Actions allows you to manage products at your store. It provides the ability to import and export product catalogs in a single file with all properties. Furthermore, you can import product catalog updates from your suppliers or other stores with the help of the mapping step, where you inform the extension which column from the imported file should match particular product property. The feature also works in the opposite direction, allowing you to create product feeds in Shopware suitable for external systems. The extension’s core features include:
- Full product import and export with custom properties (attributes) in a single file;
- Product properties mapping when importing products from different suppliers or exporting feeds to other sales channels;
- PIM capabilities based on exported files: quick adjustment of product properties in a data file or a Google Sheets table with the possibility for team collaboration;
- Support for any file format with mapping presets;
- Support for different import and export sources.
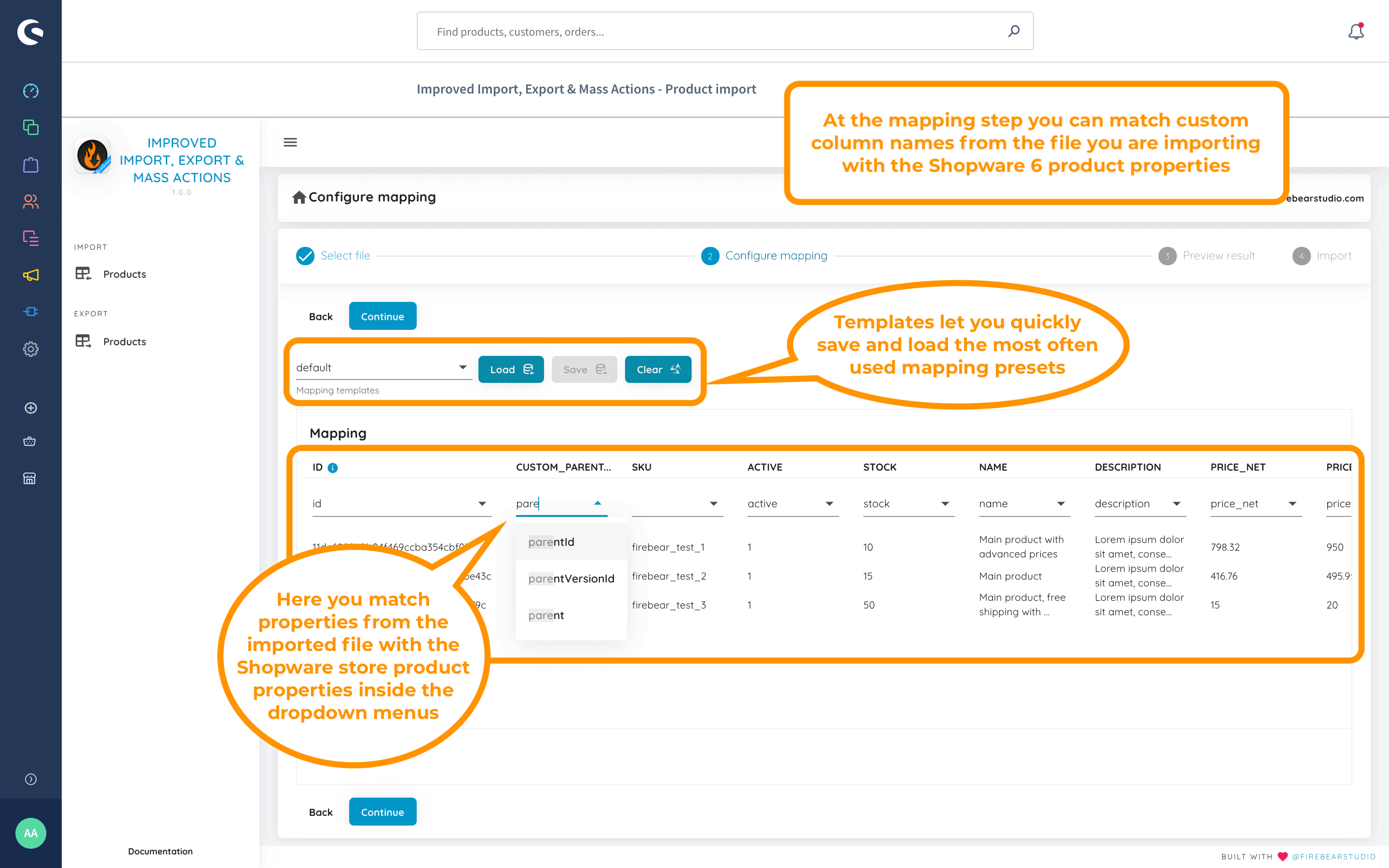
So, how to create a product feed in Shopware 6 with the help of Improved Import, Export & Mass Actions? You need to purchase and install the application on your Shopware website and follow these steps:
- Go to the extension interface in your Shopware admin;
- Create a new export job;
- Configure its parameters;
- Create a pamming scheme to match the Shopware data to the requirements of the connected shopping channel;
- Choose an external destination;
- Start the export process;
- Provide your data file to the sales channel.
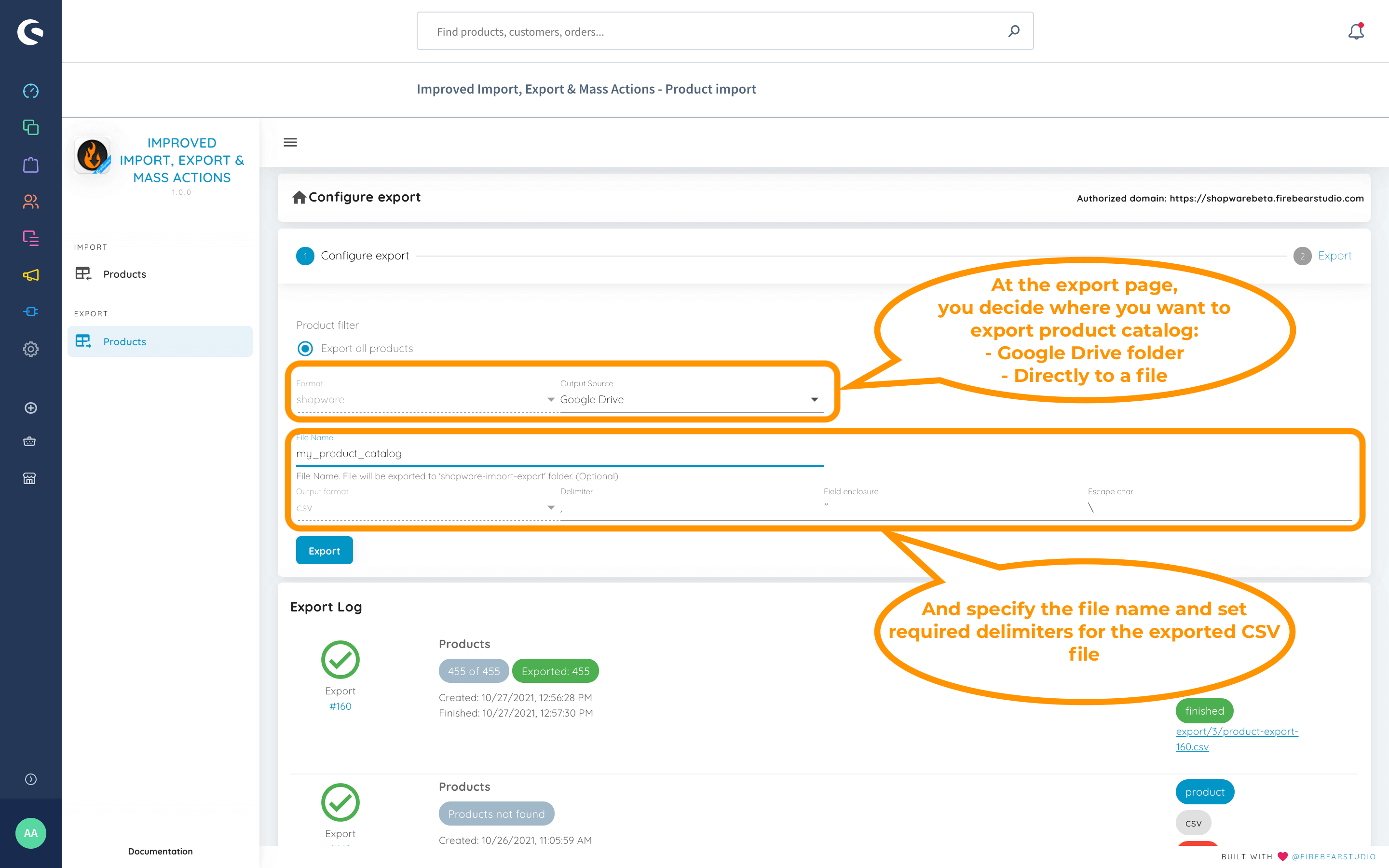
Contact our support for further information. Also, follow this link for more information:
Get Improved Import, Export & Mass Actions Shopware 6 Extension
Shopware 6 Essentials FAQ
How to create a Shopware account?
Creating an account is your first step within the Shopware realm. Visit the registration page, hit the Register Now link, and fill in the form. After receiving a confirmation email, follow the instructions provided in it.
What about a Shopware ID?
As for your Shopware ID, you get it automatically upon registration.
What is Shopware master data?
Shopware master data is the information about your company stored in your admin. Part of it is displayed on the frontend It includes physical addresses, phone numbers, emails, etc. You provide this information via the registration form.
How to add a new Shopware shop?
By default, you can connect multiple shops to a single Shopware account. You can do that in your merchant area. Click the corresponding link to activate the process. After that, choose the type of your new shop (a cloud storefront or an on-premise installation) and provide all the information the system requires.
How to add a payment method to your Shopware account?
It is necessary to add a payment method for internal purposes in Shopware 6. You can do that under Basic Information -> Accounting. Choose PayPal, credit card, or direct debit as a way to transfer funds to your account.
How to create a deposit in Shopware?
Add some money for purchasing extensions and themes in your Merchant Area -> Shops after the internal payment method is configured. Choose a shop to provide funds to. Click Open Account Details and transfer a deposit that covers the amount of your future purchase.
How to purchase Shopware extensions?
You can purchase plugins and themes for your e-commerce website on the Shopware Marketplace and in the Plugin Manager. Create a deposit, select a tool you want to buy, and complete the checkout. As we’ve already mentioned, the deposit should be equal to the amount of your future purchase.
How to get support in Shopware?
If you have questions regarding accounting and financial services, try the following email – financial.services@shopware.com or call +49 2555 9288 510. Use these contact channels for license issues – info@shopware.com or call +49 2555 9288 50.
How to automate import and export processes in Shopware 6?
Use the Improved Import, Export & Mass Actions extension to automate import and export processes associated with recurring data transfers. Create schedules to launch the corresponding import and export processes automatically, following the specified criteria. It requires no interaction on the admin side if configured properly.
How to migrate to Shopware 6?
The Improved Import, Export & Mass Actions module can also help you with migration to Shopware. Use it to transfer data from your existing website to the new platform. You can migrate from other e-commerce systems or Shopware’s previous versions. Since we also offer export solutions for systems like Magento and Shopify, you can simplify your data transfers between them and Shopware. Contact us for more information.
How to integrate Shopware 6 with external systems?
Shopware 6 synchronization with ERPs, CRMs, accounting tools, and other similar platforms is another purpose of Improved Import, Export & Mass Actions. The extension will let you run repetitive import and export processes based on schedules and mapping presets. The latter ones are used to modify data according to the requirements of your Shopware store during import as well as follow the rules of the connected platform during export. If the tool is properly configured, no interaction on the admin side is necessary.
Get Improved Import & Export for Shopware by Firebear Studio
Explore Shopware