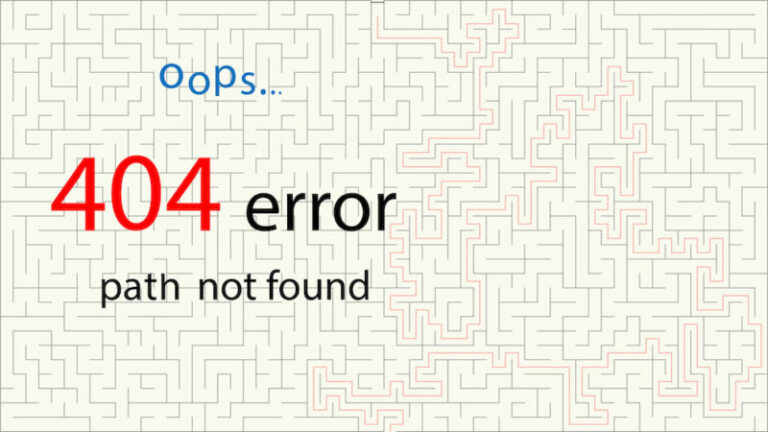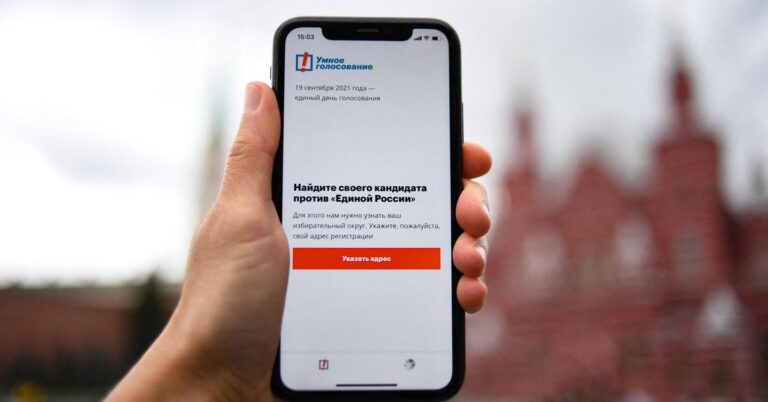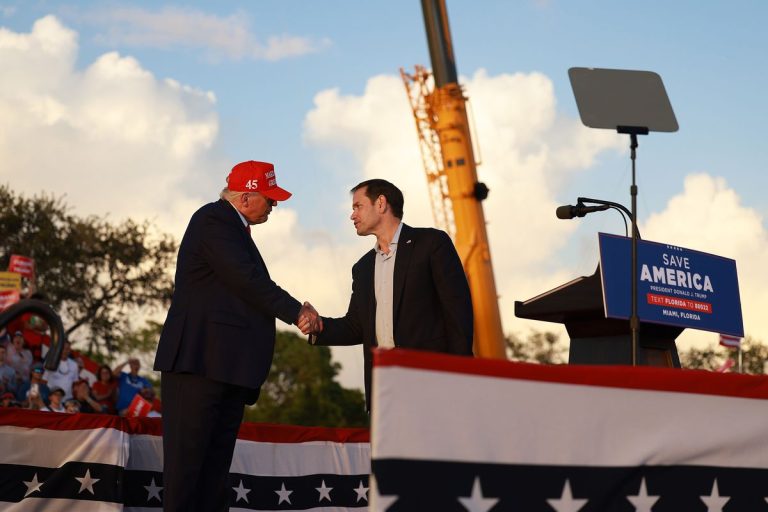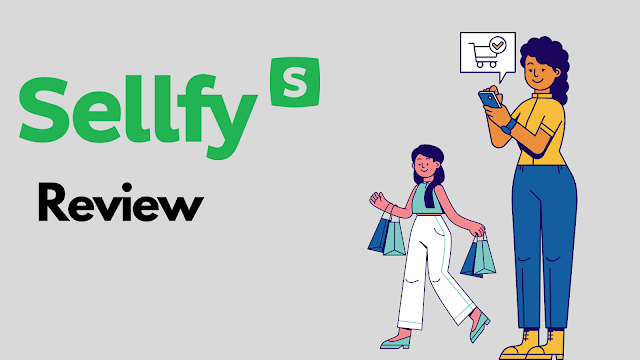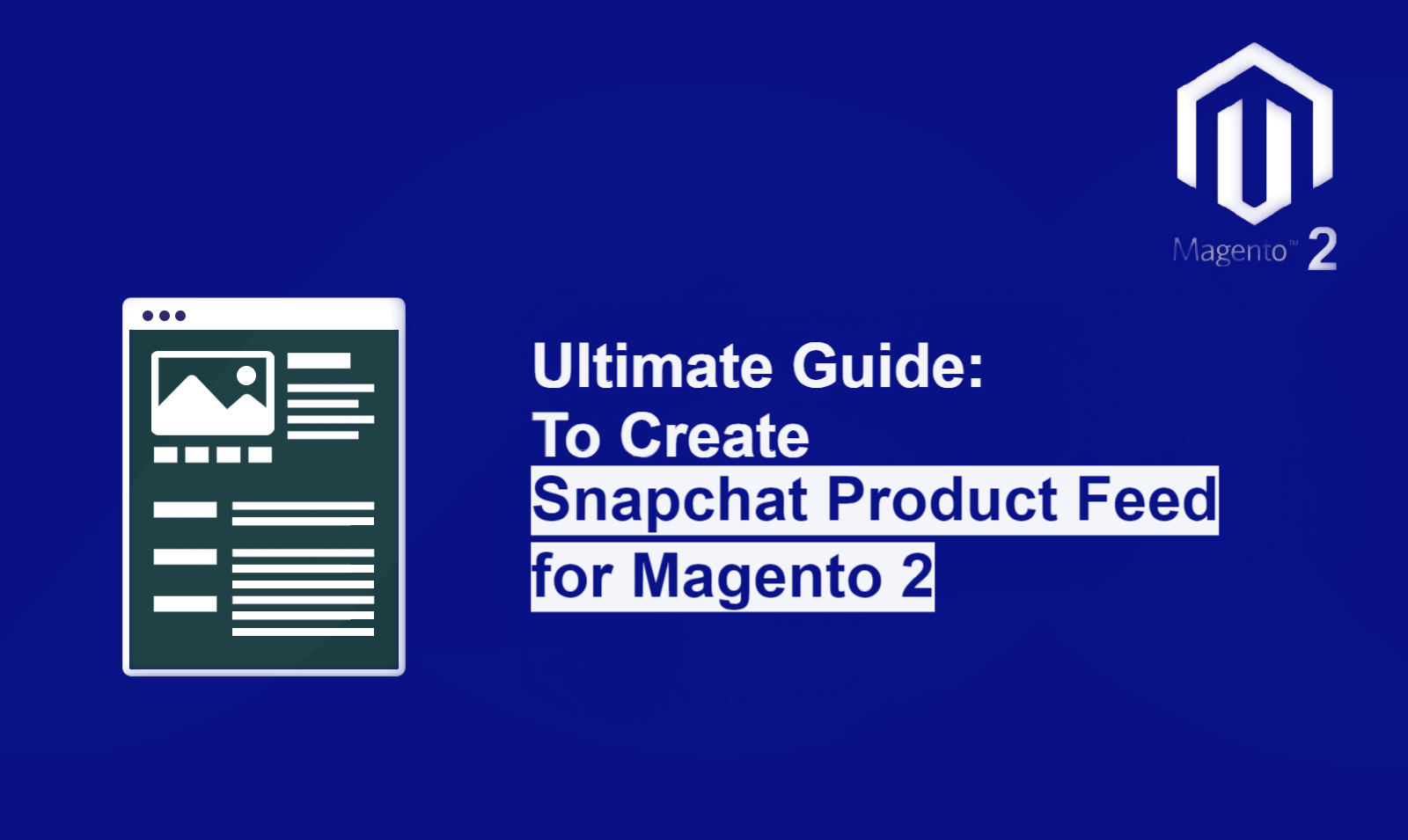
Let’s be real: If your eCommerce store isn’t on Snapchat yet, you’re missing out on a huge slice of the pie. We’re talking about a platform with over 375 million daily active users – a goldmine of potential customers, especially if you’re targeting Gen Z and millennials. But simply being on Snapchat isn’t enough. To really make waves (and sales!), you need a secret weapon: a killer Magento 2 Snapchat Product Feed.
Imagine your product feed as the link between your fantastic Magento 2 store and the vibrant world of Snapchat Ads. It’s the unsung star, delivering a steady flow of captivating product details to power your campaigns. And believe us, a finely tuned feed can be the difference between silence and a surge of sales.
In this guide, we’re diving deep into the world of Magento 2 Snapchat product feeds. We’ll break down the what, the why, and the how – including a step-by-step walkthrough using the powerful Magento 2 Product Feed Manager extension to make the entire process a breeze.
Understanding Snapchat Product Feeds
What is a Snapchat Product Feed?
A Snapchat Product Feed is essentially a structured data file that contains all the vital information about your products. This data feed acts as a direct line of communication between your Magento 2 store and Snapchat’s advertising platform.
Key Components of a Snapchat Product Feed:
- Product ID: A unique identifier for each product in your catalog.
- Title: The name of your product, optimised for search and user attention.
- Description: A compelling and concise summary of your product’s features and benefits.
- Link: The direct URL to your product page, making it easy for users to purchase.
- Image URLs: High-quality images that showcase your products in the best light.
- Availability: Indicates whether a product is in stock, allowing you to pause ads for out-of-stock items automatically.
- Price: The current price of your product, ensuring accurate display in ads.
- Product Brand: The brand name to which your product belongs to.
Snapchat’s Product Feed Specifications:
Snapchat, like other advertising platforms, has specific requirements for product feed formatting and data attributes. These specifications ensure your feed can be properly processed and your products are eligible to appear in relevant ad campaigns. (You can find the most up-to-date specifications on Snapchat’s Business Help Center.) The specifications also include optional parameters that can be added to the Magento 2 Snapchat Product Feed
While you could manually create a Snapchat product feed, it’s a time-consuming and error-prone process, especially for stores with large inventories. That’s where a dedicated Magento 2 extension like Product Feed Manager comes in.
Benefits of Using “Product Feed Manager”:
- Automation: The extension automates the entire feed generation process, saving you countless hours.
- Error Reduction: Eliminate manual errors and ensure your feed meets Snapchat’s requirements.
- Customisation: Easily tailor your feed to include specific product categories, attributes, or filters.
- Scheduling: Schedule automatic feed updates to keep your Snapchat ads fresh and accurate.
- Time Savings: Focus on other important aspects of your business while the extension handles your feed.
Step-by-Step Guide: Creating Your Feed with Product Feed Manager
Let’s walk through setting up your Snapchat product feed using the “Magento 2 Product Feed Manager” extension:
Installation:
Configuration:
- Navigate to your Magento 2 admin panel and go to Stores>Configuration>Scommerce Configuration>Product Feed Generator
- Configure the settings such as batch size(number of products to be included in the feed) and cron schedule(for automatic feed generation).
- Set a schedule for automatic feed generation. This ensures your Snapchat ads always display the most up-to-date product information.
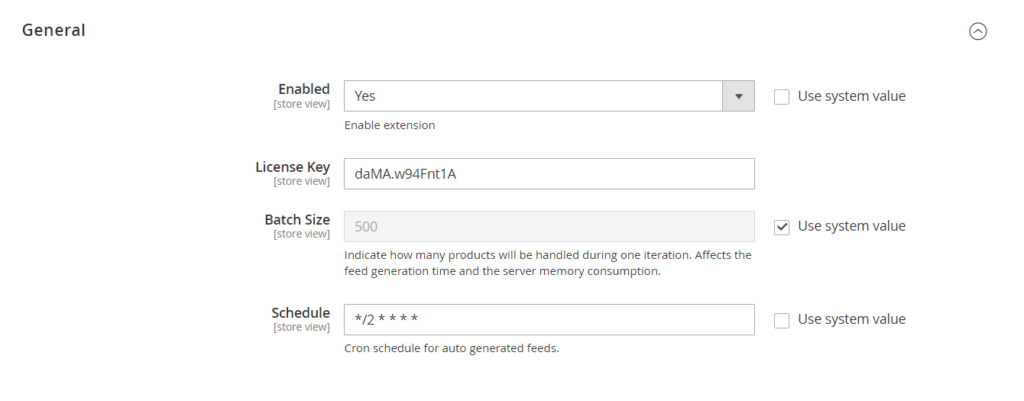
Create a New Snapchat Feed :
- In your magento admin panel, click on scommerce from the left menu and then click on “Manage Feed List”
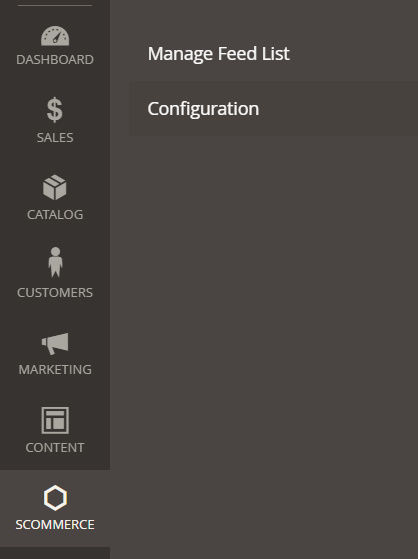
- On the feed list grid, click on the Add feed dropdown and select Add Empty Feed.
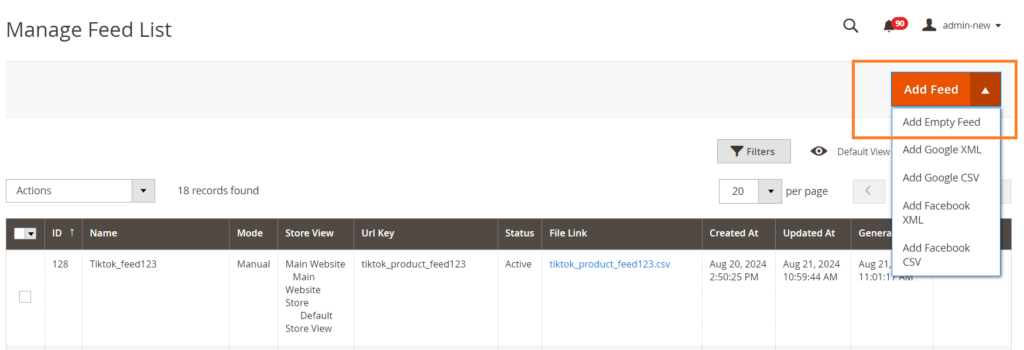
- Add the feed name and the url key under the general information for our new feed. Select the type of field that you want generate such as XML, CSV or TXT. Select other settings such as store view, whehter you want to exclude the parent products, execution mode(manual/auto) and make sure to keep the status as active. Setting execution mode to auto allows to automatically generate the feed via cron as defined in the configuration settings wheras keeping to manual will only generate the feed if you do so manually from the grid.
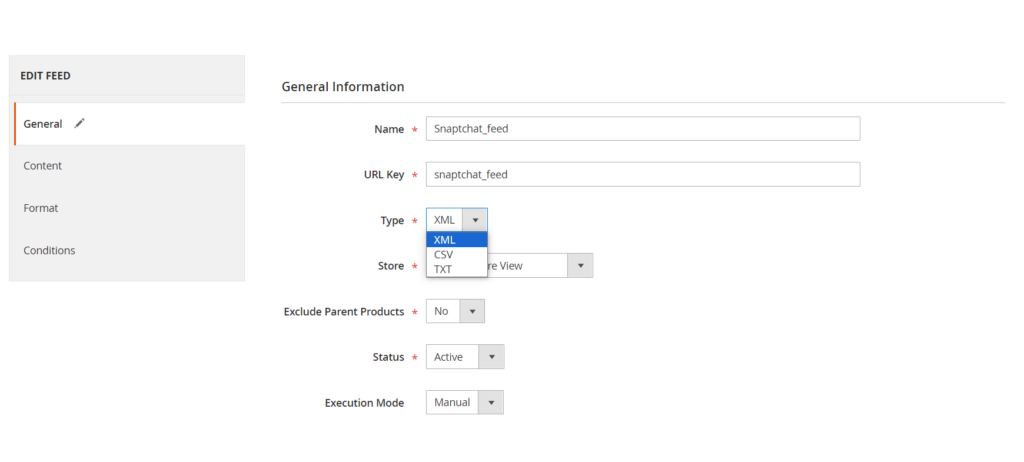
Attribute Mapping & Customisation :
- Moving on to the “Content” section of the settings we will add the attribute mapping and customise for feed here.
- Map your Magento 2 product attributes to the corresponding fields required by Snapchat.
- For instance, map the “Name” attribute in Magento 2 to the “Title” field in your Snapchat feed.
- We will create the mapping of all the required fields mentioned in the previous section and add them to the header and the content section
- You can add new fields by selecting the appropriate attribute and modifying the filters as per the field requirement.
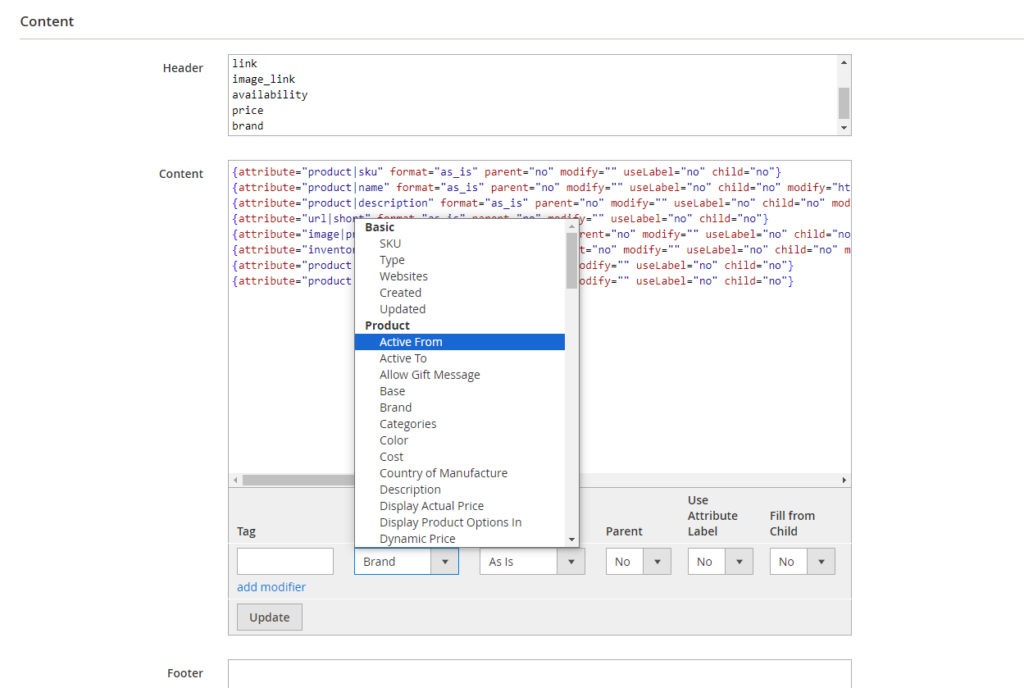
- Now our content of the required fields is ready, we have also provided it in the below section:-
{attribute="product|sku" format="as_is" parent="no" modify="" useLabel="no" child="no"}
{attribute="product|name" format="as_is" parent="no" modify="" useLabel="no" child="no" modify="html_entity_decode|html_escape"}
{attribute="product|description" format="as_is" parent="no" modify="" useLabel="no" child="no" modify="remove_linebreaks|strip_tags|length:150"}
{attribute="url|short" format="as_is" parent="no" modify="" useLabel="no" child="no"}
{attribute="image|product_base_image" format="as_is" parent="no" modify="" useLabel="no" child="no"}
{attribute="inventory|is_in_stock" format="as_is" parent="no" modify="" useLabel="no" child="no" modify="replace:1^in stock|replace:0^out of stock|replace:preorder^preorder"}
{attribute="product|price" format="as_is" parent="no" modify="" useLabel="no" child="no"}
{attribute="product|brand" format="as_is" parent="no" modify="" useLabel="no" child="no"}
Fromat:
- In this section we can change the formats for the price, currency, and output as shown in the image below.
- We will change the price format as per the snapchat requirements(i.e the price should be upto two decimal places and should include currency symbol.
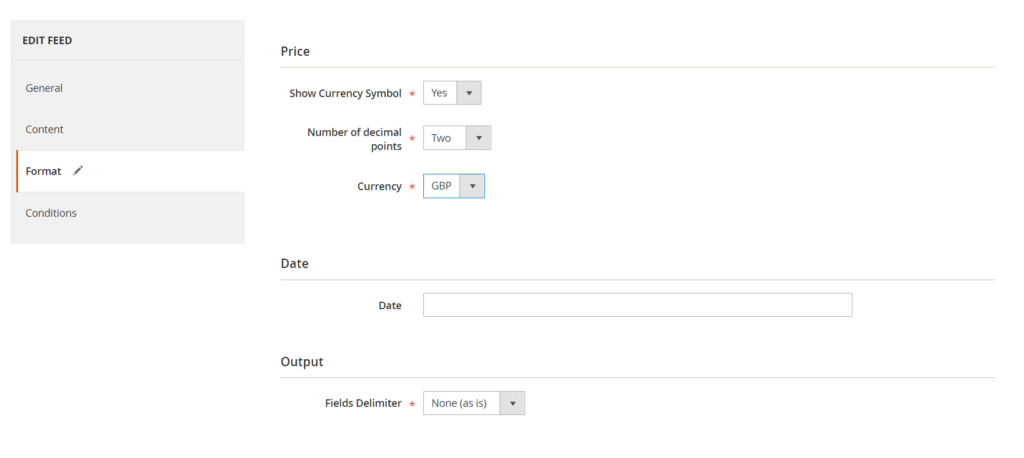
Generate & Download:
- Generate your Snapchat product feed with a single click. Click on Save & Generate.
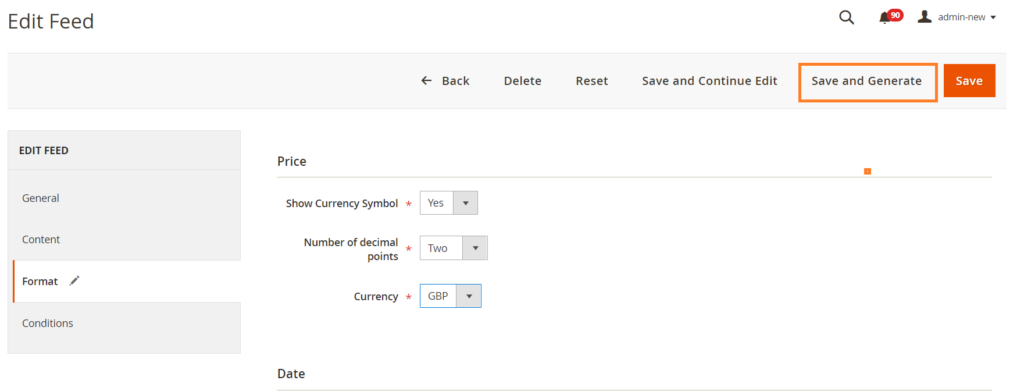
- Alternatively, you can also generate feed from the feed list grid by selecting the feeds to generate and then from
- If you have set the execution mode to “auto” then the feed will be generated based on the cron schedule.
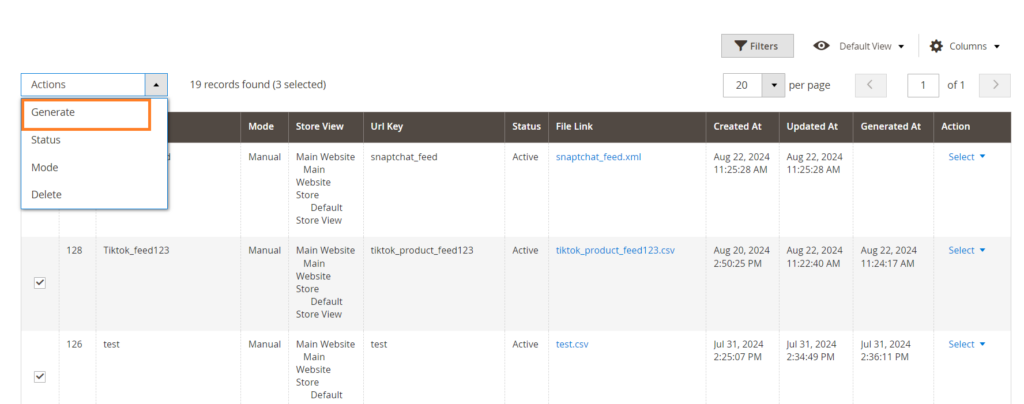
- Download the feed file to your computer.
Upload to Snapchat Ads Manager:
- Log in to your Snapchat Ads Manager account.
- Create a new catalog and upload your product feed file.
Customisation and Optimisation
Creating a basic Snapchat product feed is just the first step. To truly maximise your results, you need to customise and optimise your feed for peak performance. The extension offers a conditions sections for every new feed where you can use advanced filtering to filter out your feed for maximum result.
1. Advanced Filtering:
- Target Specific Audiences: Create separate feeds for different customer segments. For example, you might have a feed for “New Arrivals” targeted at fashion-forward shoppers and another feed for “Sale Items” aimed at bargain hunters.
- Promote Seasonal Collections: Easily highlight seasonal products by filtering by attributes like “holiday” or “summer collection.”
- Exclude Out-of-Stock Items: Prevent wasted ad spend by automatically excluding products that are currently unavailable.
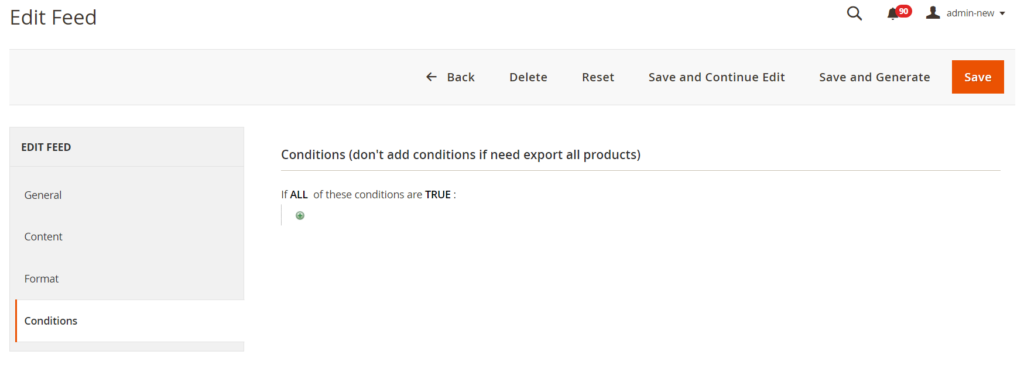
2. Optimise Product Data:
- Compelling Titles: Use clear, concise, and keyword-rich product titles that capture attention.
- Engaging Descriptions: Highlight key features and benefits in a way that resonates with Snapchat’s younger demographic.
- High-Quality Images: Use eye-catching, high-resolution images that showcase your products in the best possible light. Consider lifestyle images to enhance appeal.
- Accurate Pricing & Availability: Ensure prices are up-to-date to avoid frustrating potential customers.
3. Error Handling & Troubleshooting:
- Regularly Validate Your Feed: Use Snapchat’s feed validation tool or the “Product Feed Manager” extension’s built-in validation features to identify and fix any errors.
- Check for Common Issues: Look out for missing data, incorrect formatting, broken image URLs, and products that don’t meet Snapchat’s requirements.
- Monitor Feed Performance: Pay attention to metrics like impressions, clicks, and conversions to track how your feed is performing and make necessary adjustments.
Conclusion
A well-structured Magento 2 Snapchat product feed is the backbone of successful advertising campaigns on this dynamic platform. By leveraging the power of the “Product Feed Manager” extension, you can automate the feed creation process, minimise errors, and unlock a world of customisation options.
Remember, the key to success lies in continuous optimisation. Regularly review and refine your feed, experiment with different targeting options, and closely monitor your results. With the right tools and strategies, you can harness the immense power of Snapchat to drive sales, increase brand awareness, and reach a whole new generation of customers.
Ready to take your Snapchat advertising to the next level? Explore the features and benefits of the “Magento 2 Product Feed Manager” extension and start creating high-performing product feeds today!