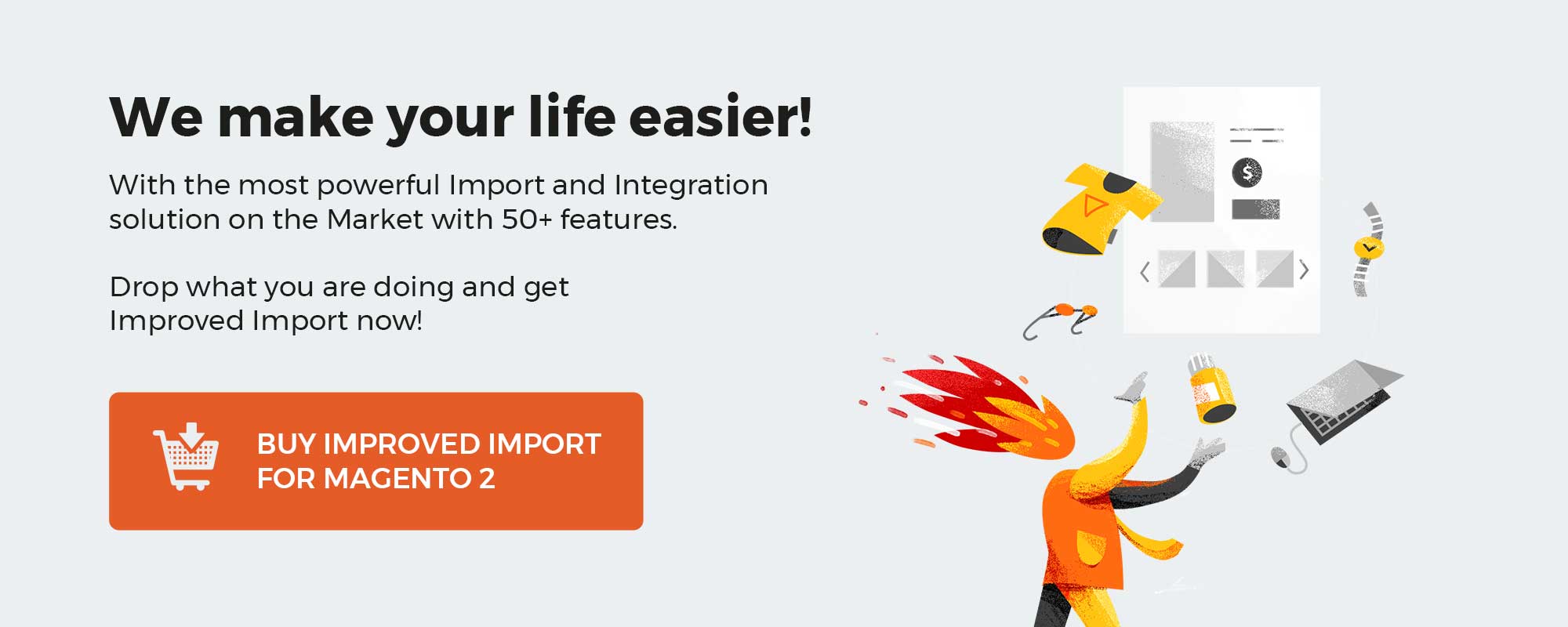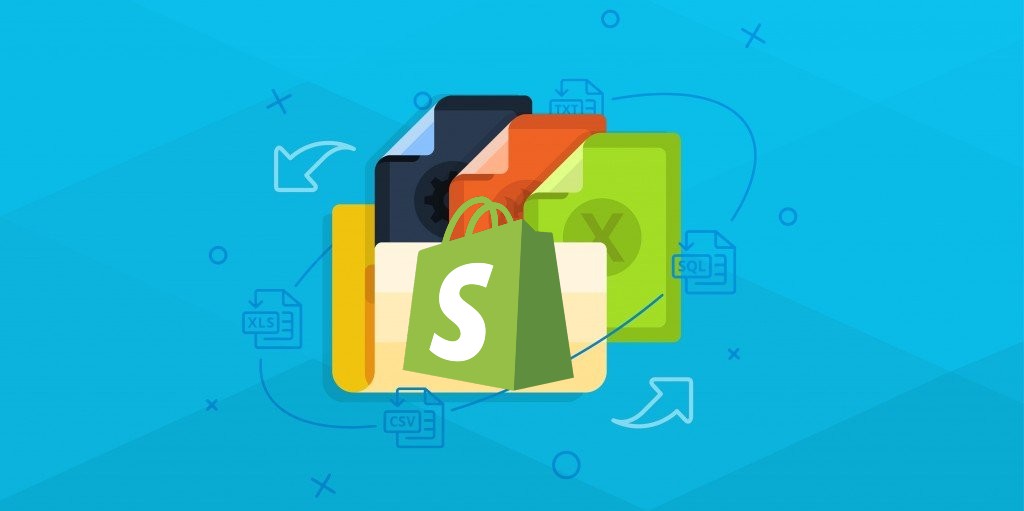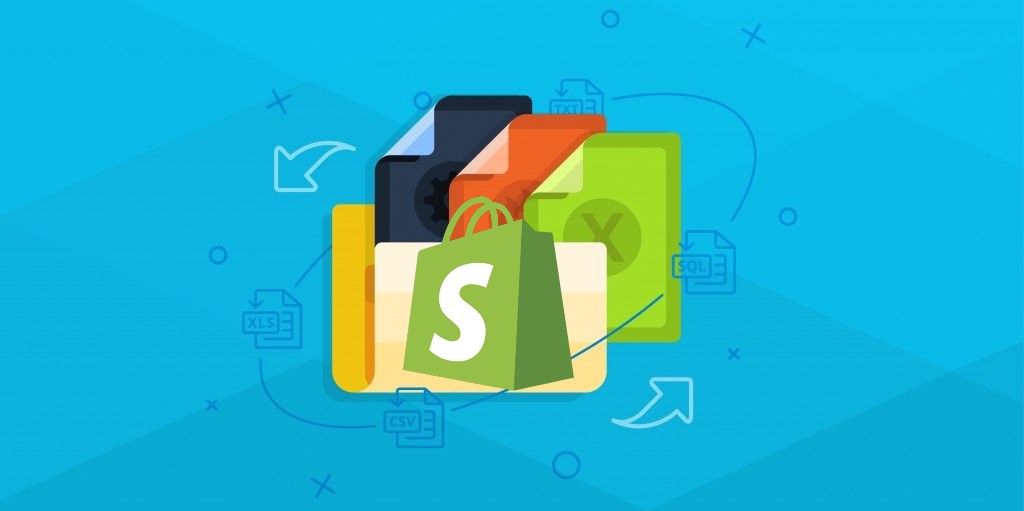
Every reputable e-commerce platform has features for import and export built right in. They typically fall short of being an all-encompassing solution that can address any company need, though. Due to this, agencies develop third-party instruments to fill in the gaps between the platform’s objective reality and merchant needs. Shopify, what about it? What solutions for data transport does it provide? What trustworthy options are now present in the ecosystem?
This Shopify export guide will show you what data transfer features are available and how to make the most of them. Let’s first examine the system’s built-in traits before moving on to the most effective third-party solution that handles any data transfer issues and makes it possible for any Shopify export customizations – Firebear Improved Import & Export App for Shopify.
Below, you will learn about the basic export capabilities of Shopify. We describe how to transfer products from your e-commerce website along with other entities. You will also learn how to export orders from Shopify or create a CSV with your customers or discount codes. In addition to that, we provide CSV file structures required for these entities. The same tutorials are available for import processes. We teach how to import inventory, customers, and orders to Shopify here: the Ultimate Guide to Shopify Import
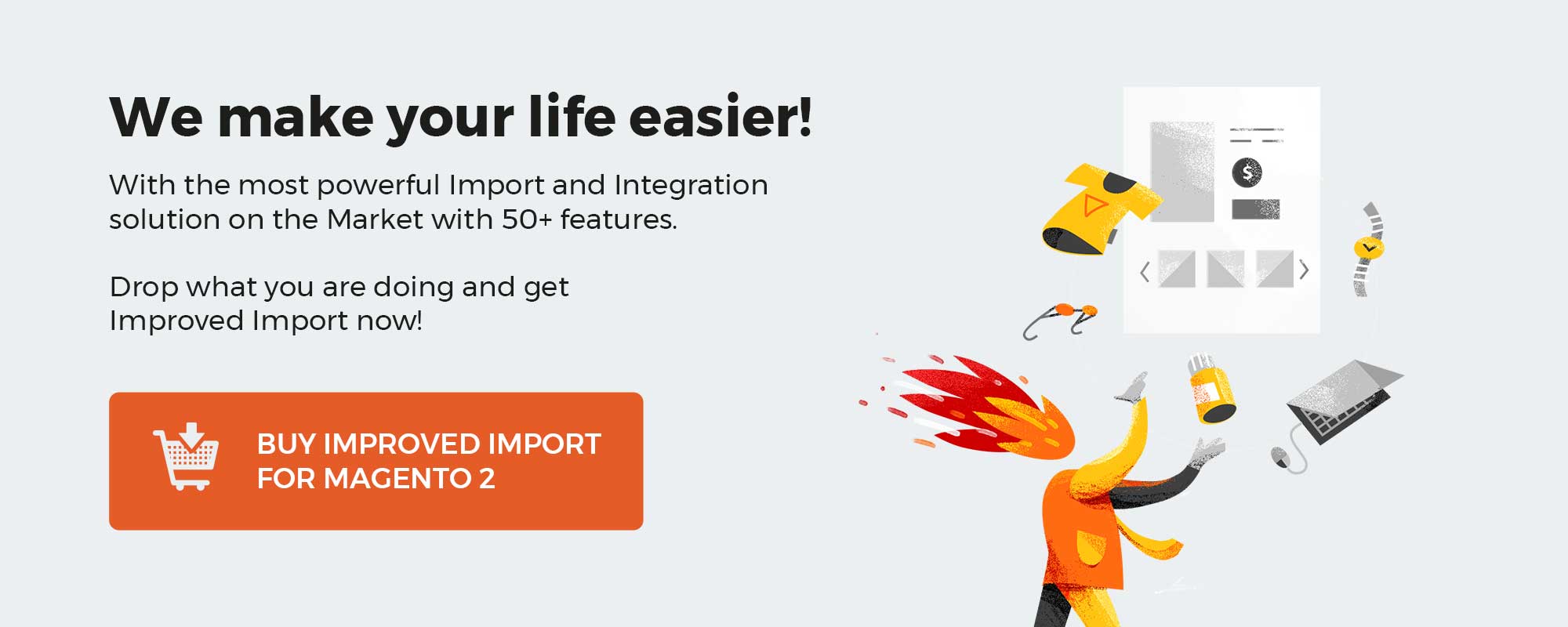
Get Firebear Improved Import & Export Shopify App (Download for Free)
The Firebear team has extensive experience transmitting data between Magento 2 and all conceivable external systems; therefore, we should remind you of that before moving on. Additionally, we can assist you with data transfer between your e-commerce website and other tools or with your migration to Shopify. Any complexity of Shopify integrations can be handled by our experts. Contact us for more detail.
Table of contents
How to Export Products in Shopify
You can export your merchandise (along with other entities) to a CSV file to facilitate the following tasks:
- storing a copy of your products (and other entities) on disk;
- transferring your current Shopify store’s products (and other entities)to third parties;
- making large edits to your products (and other entities) using a spreadsheet.
If you import your product CSV file into the Shopify admin, any modifications you make to the items in your product CSV file reflect in the product list for your store.
Note that Shopify imposes a limitation on the number of items per data file. Your browser downloads the CSV file if you export up to 50 products on one page. The CSV file is emailed to you if you export 51 or more products. The file is also emailed to the store owner’s email if you aren’t the owner of the business.
The export takes longer to complete the larger it is. Export of fewer than 100,000 items, for instance, can be finished in about an hour, whereas export of 500,000 items might take about 5 hours.
How To Edit Product CSV Files In A Text Editor
You can edit CSV files in a text editor if you don’t have a spreadsheet program.
Text editors should only be used as a last option. Use a text editor, for instance, if your CSV file has formatting issues and you are unable to open it in a spreadsheet program.
CSV files can be opened in text editors on the majority of machines. You can also edit and debug your CSV file using a program like Atom or Sublime Text.
The only file format that can be used to import into or export from Shopify is a CSV file with UTF-8 encoding.
The following factors should be taken into account when formatting your CSV file in a text editor:
- Column headers are always separated by commas, e.g., First Name, Last Name, Address1, etc.
- Tags are wrapped in quotation marks, e.g., “tag1,tag2,tag3”, and they are not case-sensitive.
- Different records are separated with line breaks.
Shopify Product Export Steps
Now, when you are familiar with the basic editing principles, let’s see how to export products in Shopify:
- Go to Products in your Shopify administration.
- Press Export.
- Choose the items you want to export from the dialog box:
- The current product page;
- Every product;
- Products that meet your search and filter criteria are the ones you’ve chosen.
- Choose the CSV file type that you wish to export:
- Advanced file. Excel, Numbers, or any spreadsheet application can use a CSV file. If you intend to update your product CSV file using a spreadsheet program, adopt this format.
- A simple CSV file. If you intend to utilize a plain-text editor with your product CSV file, choose this format.
- Press Export Products.
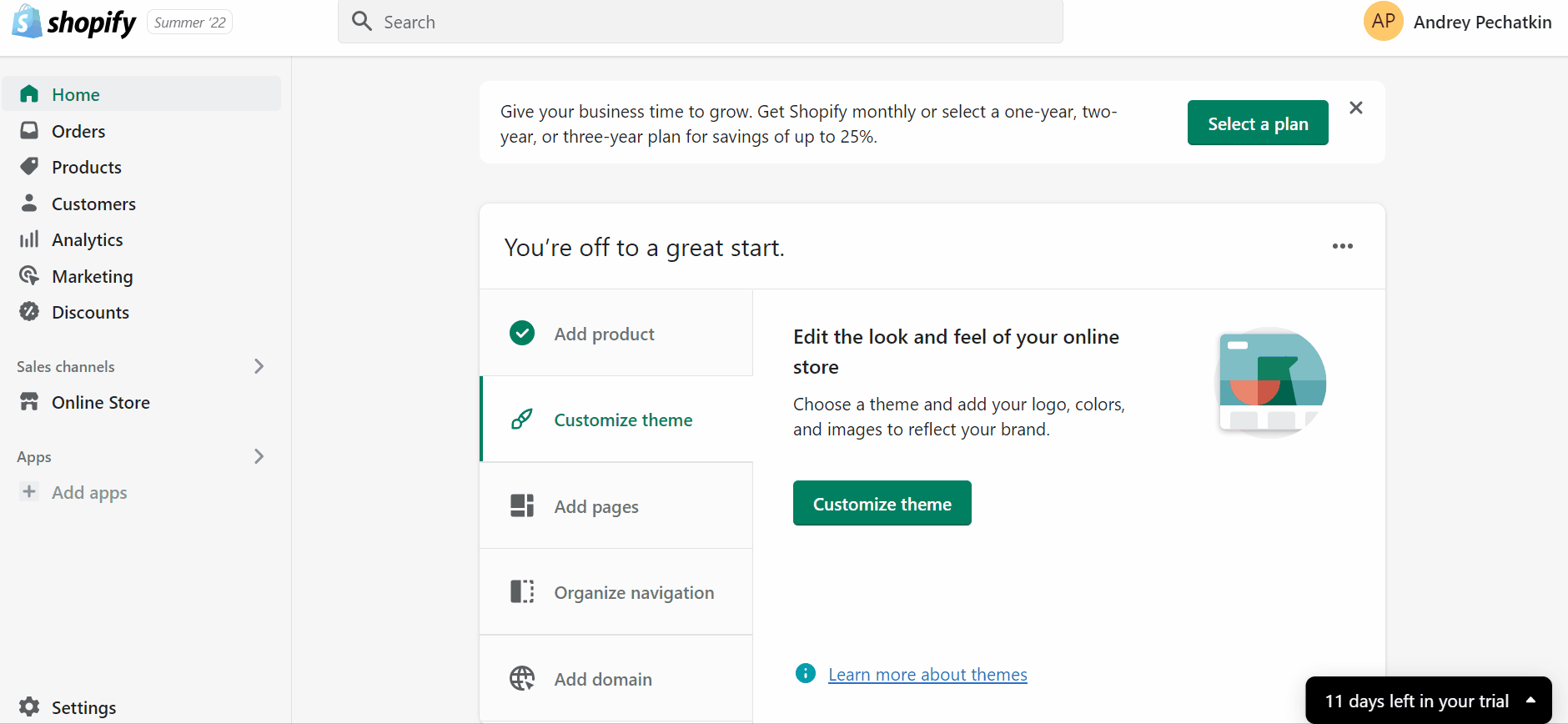
Note that product variants or picture URLs may get disconnected when you sort your CSV file in a spreadsheet tool. Sorted CSV imports run the risk of overwriting your current goods with flawed information that cannot be restored.
How to Import Product Image Files to Shopify
You must upload your product CSV file to your new store while your old store and its product listings are still accessible. If you are moving your products to a new website and intend to close your current store or delete some of its product listings, you may face some issues.
The CSV file you receive when you export your items does not contain the photos linked to each product. The product pictures are only created if the imported products are still viewable on a publically accessible website after being imported to a new store.
Leave your existing store and its products intact until you have completed the import process to ensure that you can still access your product images. This enables your new business to give each listing the appropriate product image.
So, you just need to place current image URLs in a CSV file and leave the corresponding pictures accessible on your old website to import product image files to Shopify.
How To Filter Product Export
Before exporting, it is possible to organize your product list using filters. You can apply a filter if you need to update only a subset of your products. A condensed CSV could be simpler to edit than your whole product list of products.
Create a filter in Shopify that only displays the required products on the Products page.
Make sure to choose the option to export only the products that match your filter when you export your product list.
The exported CSV file will only include the items in your filtered list.
You can import your updated product CSV file back into Shopify after making any necessary modifications to your exported product CSV.
[embedded content]
Product CSV File Columns
Below, you will see what each column in a product CSV file means.
- Handle – Each product has a different name called a handle. Letters, dashes, and numerals are permitted, but no spaces, accents, or other symbols, such as periods, are allowed. The URL for each product uses handles.
For instance, womens-shoes would be the handle, and https://store.myshop.com/products/womens-shoes would be the URL for “Women’s Shoes.”
Every CSV line that begins with a unique handle is interpreted as a new product. You must add additional lines with the same handle if you want to add more than one image to a product. - Title – This is the title of your product, such as Women’s Shoes.
- Body (HTML) – In this column, you must keep the description of a product in HTML format.
- Vendor – Your product vendor’s name is shown here, such as John’s Apparel. Note that it should be at least two characters long.
- Standardized product type – A label that describes the product type. You can choose them from the predefined standardized list of product types only. To input a standardized product type, use one of the following ways:
The full path from the Shopify Product Taxonomy, e.g., Home & Garden > Linens & Bedding > Bedding > Bed Sheets;
The numerical ID, e.g., 371. - Custom product type – This custom label is used to describe a product category. No predefined format should be utilized.
- Tags – In this column, you should store a comma-separated list of tags associated with the product. If you use a plain text editor, add the quotes manually: “tag1, tag2, tag3”.
- Published – Set TRUE if the product is published on your website. Set FALSE if the product is not available.
- Option1 Name – If it is a configurable product, it has an option. Enter the option’s name here, e.g., Color. However, this value is Title if a product has only one option.
- Option1 Value – If a product is associated with an option, enter its value here, e.g., Black. In the case of a single option, this value should be Default Title. Note that you can as many values as you need.
Attention: Changing data in this column will result in the creation of new variation IDs and the deletion of any current variant ID values. Variation ID dependencies associated with third parties can be broken by any change to variant ID values. - Option2 Name – if your configurable product has a second option, enter its name here, e.g., Size. Note that you can as many options as you need, e.g., Option3 Name, Option4 Name, Option5 Name, etc.
- Option2 Value – if your configurable product has a second option, enter its value here, e.g., Large. Note that you can as many values as you need.
- Variant SKU – The product or variant SKU is available in this column, used to track inventory with the help of inventory tracking services. Don’t leave the field blank if you’re using a custom fulfillment service.
- Variant Grams – this column indicates the weight of the product or variant in grams. Note that it is prohibited to specify a unit of measurement or use decimals, e.g, 5125 instead of 5.125 kg.
Pay heed to the fact that Shopify imports and exports the weight in grams. It doesn’t matter what unit you use. So, use accurate weights while offering carrier-calculated shipping. - Variant Inventory Tracker – This column contains your inventory tracking for this variant or product. Valid values are shopify, shipwire, amazon_marketplace_web, or blank. The latter is used if inventory isn’t tracked. The inventory isn’t tracked if the existing inventory tracking options are removed.
- Variant Inventory Qty – This column contains the number of items of this product or variant that you have in stock (used for Shopify stores with a single location). If you manage inventory at multiple locations, this column isn’t included. Use the inventory CSV file to export inventory quantities.
- Variant Inventory Policy – Here, you can indicate how to handle orders when the inventory level has reached zero. A deny inventory policy disables purchases after their inventory level reaches zero. A continue inventory policy enables purchases after their inventory level reaches zero. Thus, negative inventory levels are possible.
- Variant Fulfillment Service – The following values are valid for product or variant fulfillment services used: manual, shipwire, webgistix, or amazon_marketplace_web.
You can enter the name of your custom fulfillment provider in this column if you use it. Please use only lowercase letters for the personalized name. There are no spaces permitted; instead, use a dash (-). Removed special characters, including periods, e.g., joans-fulfillment for “Joan’s Fulfillment”.
Before entering the name of a custom fulfillment service in this field, the service must be configured in your Shopify admin. - Variant Price – This column contains a price of a product or variant without a currency symbol, e.g., 9.99.
- Variant Compare at Price – This column contains the “Compare at Price” option of the product or variant without a currency symbol, e.g., 9.99.
- Variant Requires Shipping – This column indicates whether the option requires shipping: TRUE or FALSE.
- Variant Taxable – This column indicates whether to apply taxes to this variant: TRUE or FALSE.
- Variant Barcode – This column indicates the barcode, ISBN, or UPC of the product.
- Image Src – In this column, you must enter the URL for the product image. As we’ve already mentioned, Shopify downloads images during the import and re-uploads them into your store. Note that these images aren’t variant-specific. Use the variant image column to specify variant images.
Once an image has been uploaded to your store, the image file name cannot be changed. Uploading pictures with the prefixes “_thumb,” “_small,” or “_medium” is prohibited. - Image Position – If you want the images to appear in a specific order on the product page, enter the number that corresponds to that order. Beginning with an image position value of 1, the images are displayed in order from smallest to largest. For instance, enter 1 if you want the product’s image to appear first.
- Image Alt Text – The alt (alternative) text in a product description provides an explanation of a picture. When an image cannot load for any reason, alt text is displayed in its place. Additionally, it is employed by assistive technology to describe an image to a client who is blind. Your website’s SEO will benefit from including alt text. Your alt text should be succinct and descriptive. The ideal length is 125 characters or less; however, the maximum allowed is 512 characters.
- Gift Card – This column indicates whether the item is a gift card. TRUE or FALSE are acceptable values. With the inclusion of this column, you may now alter the Body or Tags columns for other gift card information before importing your modifications. Only the Shopify admin may generate and activate gift cards. Gift cards cannot be made using a product CSV file import.
- SEO Title – On a product’s details page, beneath the header for the search engine listing preview, in the Page title box, is the SEO Title. The SEO Title is alphanumeric and has a character limit of 70. When importing a product, if you leave this column empty, the value from the Title column will be used in the Page title field on the product’s details page.
- SEO Description – The SEO description can also be accessible on a product’s details page, in the Description section, behind the header for the search engine listing preview. The SEO description is alphanumeric and has a character limit of 320. The value from the Body (HTML) column is inserted into the Description field on the product information page if this column is left empty when importing a product.
- Google Product Category – You can utilize a Google product category as your Shopify standardized product type if you already use one. The Google Product Category, the specified product type, or both may be used. Give each item the most precise category you can.
Google’s product taxonomy is used by the Google Product Category (GPC) (google product category).
You have two options for entering the Google product category:
utilizing the entire taxonomy path, e.g., Apparel & Accessories > Clothing > Shirts & Tops; - using the numerical ID, e.g., 212.
- Google Shopping Metafields – An app might use the Google Shopping columns to synchronize products with the Google Merchant Center. However, these Metafields are not utilized by the Shopify Google channel. Unless an app specifically instructs you to use a value, ignore columns with the term “Google Shopping” in them.
- Variant Image – Specify the URL for images of variants to a functioning image.
- Variant Weight Unit – Shopify supports the following values: g, kg, lb, and oz.
- Variant Tax Code – This column is available for the Shopify Plus plan. Taxes are applied to this item under the Avalara code. Only when you import to or export from a store that makes use of the Shopify Plus plan’s interface with Avalara AvaTax will this field be relevant.
The Variant Tax Code column is filled when you export products from an Avalara-enabled store and create a CSV file. Your import will fail if you attempt to import this CSV file into a store that isn’t set up for Avalara. - Cost per item – This column indicates how much it costs for the product or variant. Include the cost only, e.g., 9.99.
- Status – This column shows whether a product is available to your customers:
active -an active product ready to be sold;
draft – a draft that needs to be completed;
archived – a product no longer available to sell. - Collection – The only column you may add to the CSV file that keeps the format is the Collection column. Other columns cannot be added to your CSV file. You can add a new column anywhere in your CSV file with the header name Collection to organize your products into collections during the CSV file upload. The Collection column is not exported with a CSV file. You can add a product to only one collection.
How to Export Inventory in Shopify
Your inventory quantities are available in a CSV file that may be exported. The inventory quantities can be updated using the exported CSV file as a template. In order to update Shopify with the inventory levels for each product in each location, import its edited version back.
You can generate a template with your uniquely identified products or product variants for the selected locations. Simply export an inventory CSV file for other systems or processes.
If you have numerous locations, you may indicate whether you want to export the data for each location individually or for all of your locations collectively.
You can export the inventory in Shopify as follows:
- Visit Products > Inventory.
- Press Export.
- Choose the rows that you want to export.
- Specify whether you want to export from a single location or all locations.
- Click Export inventory.
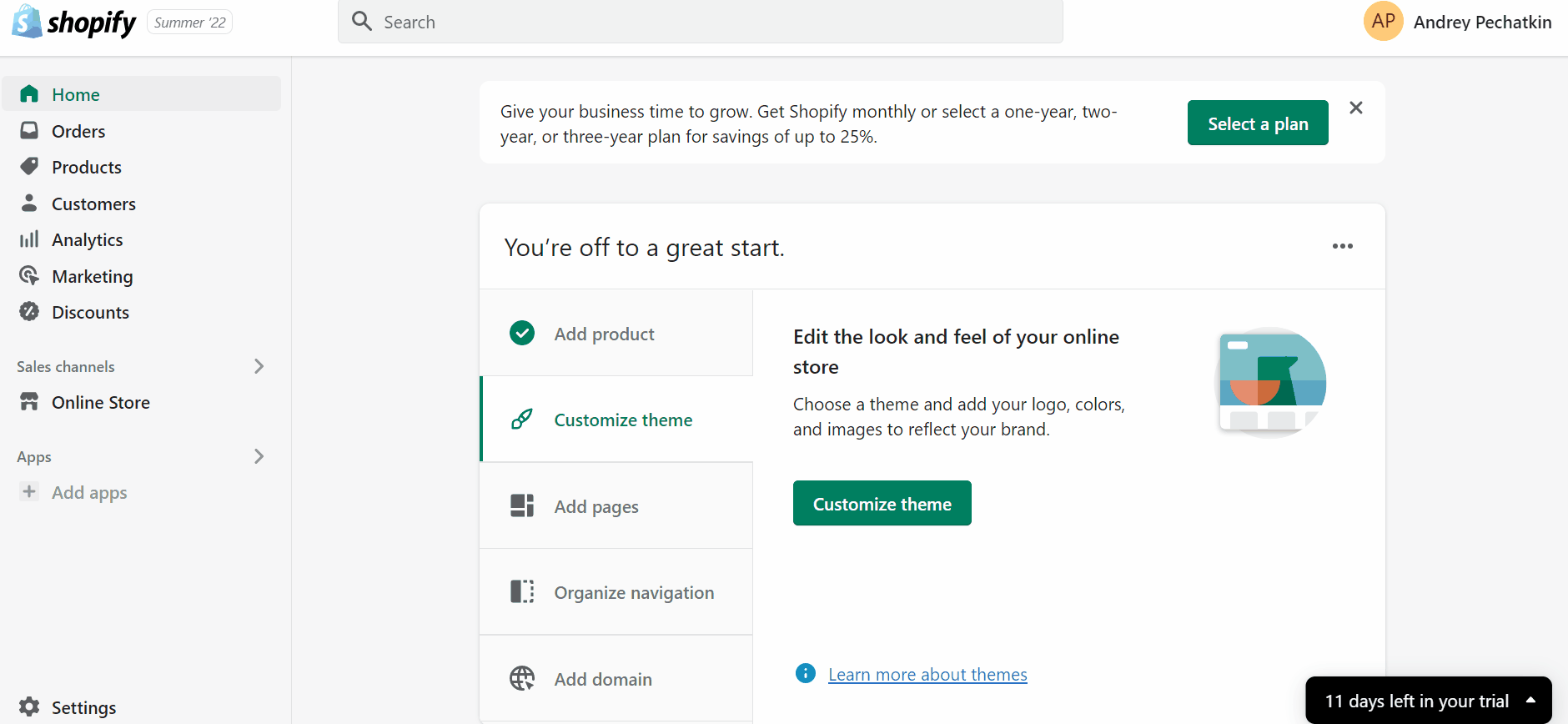
Update the inventory amounts
You must adjust the inventory quantities in the CSV file after exporting it to create a template.
As stated in the Inventory CSV file format, the CSV file comprises a number of columns that can be used to identify your product. Edit only the location columns when changing your store to utilize multiple locations.
Follow these steps to update the inventory amounts:
- In a spreadsheet program, launch your exported CSV file.
- Delete the complete columns for those locations, including their titles, which you do not want to update.
- Update the location columns with new quantity values. You can enter positive, negative, or 0 integers in each row. If the item is never stocked at the location, you can alternatively enter Not stocked.
- Save the CSV document.
[embedded content]
Inventory CSV File Columns
Products, product variants, and their inventory quantities at your site or designated locations are all uniquely identified in the inventory CSV file. Although it includes different columns, it is comparable to other CSV files that you use with Shopify.
You must make a CSV file with the following columns if you intend to import your inventory totals:
- Handle – Each product has a different name called a handle. Letters, dashes, and numerals are permitted, but no spaces, accents, or other symbols, such as periods, are allowed. The URL for each product uses handles.
For instance, womens-shoes would be the handle, and https://yourstore.myshopify.com/products/womens-shoes would be the URL for “Women’s Shoes.”
Every CSV line that begins with a unique handle is interpreted as a new product. You must add additional lines with the same handle if you want to add more than one image to a product. - Title – This is the title of your product, such as Women’s Shoes.
- Option1 Name – If it is a configurable product, it has an option. Enter the option’s name here, e.g., Color. However, this value is Title if a product has only one option.
- Option1 Value – If a product is associated with an option, enter its value here, e.g., Black. In the case of a single option, this value should be Default Title. Note that you can as many values as you need.
Attention: Changing data in this column will result in the creation of new variation IDs and the deletion of any current variant ID values. Variation ID dependencies associated with third parties can be broken by any change to variant ID values. - Option2 Name – if your configurable product has a second option, enter its name here, e.g., Size. Note that you can as many options as you need, e.g., Option3 Name, Option4 Name, Option5 Name, etc.
- Option2 Value – if your configurable product has a second option, enter its value here, e.g., Large. Note that you can as many values as you need.
- SKU – Stock keeping units, or SKUs, are codes you can use internally to keep track of your inventory and generate sales reports. The SKU column is not required. If you do, the values can be omitted altogether. The SKUs you add should be distinct in order to collect and report inventory information accurately.
- HS Code – For overseas consumers, tariffs and taxes are estimated using the HS Code (Harmonized System Code) column. This column is not required. If you do, the values can be omitted altogether.
- COO – For foreign clients, duties and taxes are estimated using the COO (Country/Region of Origin) column. Country codes in ISO 3166-1 alpha-2 are acceptable values. This column is not required. If you do, the values can be omitted altogether.
- <Name of location> – this column shows the quantity of inventory in the place identified by the column name.
The name of one of your locations must be in the column title, which is case-sensitive. Each location where you want to update the inventory should have its own column. Eliminate any additional location headings and columns.
The value may be zero, positive, or both. If the item is never stocked at the location, you can alternatively enter Not stocked.
How to Export Orders in Shopify
You have the option of exporting orders’ transaction histories together with them or separately. Your CSV file’s transaction histories contain the payment data that was actually captured. Your exported transaction histories do not contain authorization information. Follow these steps to export orders in Shopify:
- Orders can be sorted and filtered to reduce the selection of records in a CSV file.
- Click Export on the Orders page.
- Select the option for the orders you wish to export in the Export Orders window. To export your orders by date, for instance, select Export orders by date and specify the beginning and ending dates for the orders you wish to export.
- Decide on a file format under “Export as.”
- Click Export orders if you want to download all of the information related to your orders. Click Export transaction history if you only want to download your transaction data.
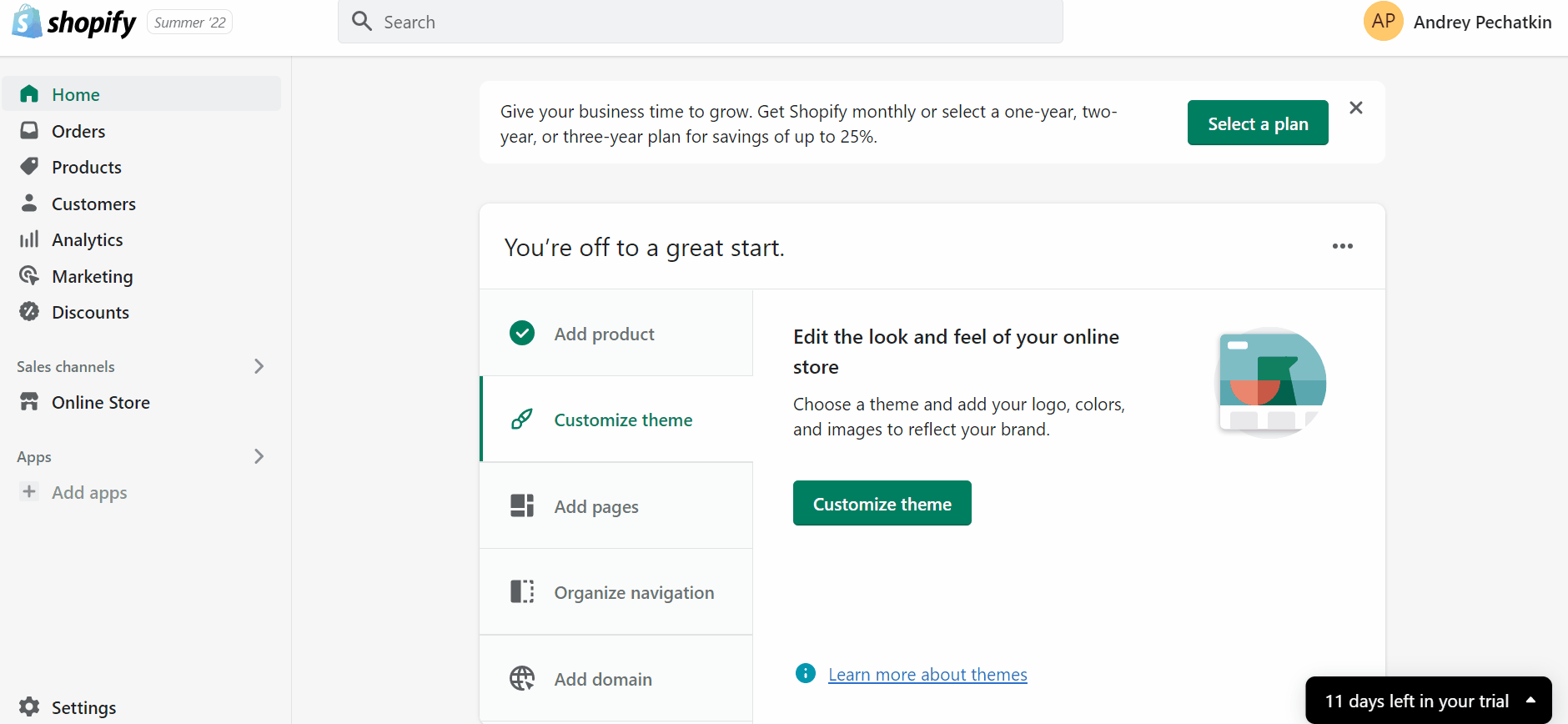
As we’ve already mentioned above, you’ll face one of the following scenarios:
- up to 50 orders – when you export a single page of orders or less, the CSV file is downloaded straight into your browser.
- 50+ orders – when you export more than one page of orders, the CSV file is emailed to the Shopify store owner.
- For failed export, a notification is sent via email.
[embedded content]
Order CSV File Columns
The following list describes the format of a CSV file created upon order export. Note that, orders with multiple line items indicate their additional line items on separate lines. If fields are left blank, it means that multiple items were purchased in the same order.
- Name – This column shows the order number as it appears in your admin.
- Phone – This column shows a customer’s phone number.
- Email – Here, you can see a customer’s email address.
- Financial Status – This column shows whether the order has been paid, authorized, refunded, etc.
- Paid at – Here, you can see the date when the payment for the order was captured.
- Fulfillment Status – This column shows whether the order has been fulfilled or is still pending.
- Fulfilled at – Here, you can view the date when the fulfillment of the order was completed.
- Accepts Marketing – This column shows whether the customer has agreed to accept marketing or not.
- Currency – Your store’s base currency related to the order is displayed here.
- Subtotal – This column shows the order’s subtotal before shipping and taxes.
- Shipping – Here, you can see the total cost of shipping for the order.
- Taxes – This column shows the amount of taxes charged for the order.
- Total – Here, you can see the total cost of the order.
- Discount Code – If a discount code was applied to the order, it is shown here.
- Discount Amount – the corresponding amount of the discount applied to the order is specified in this column.
- Shipping Method – This column shows a shipping method associated with the order.
- Created at – Here, you can see when a customer completed the order.
- Lineitem quantity – This column shows the quantity of the line item.
- Lineitem name – Here, you can see the name of the line item.
- Lineitem price – This column shows its price.
- Lineitem compare at price – The compare at price of the line item is displayed here.
- Lineitem SKU – This column indicates the line item SKU.
- Lineitem requires shipping – Here, you can see whether shipping isrequired for the line item.
- Lineitem taxable – This column shows whether the line item was taxable.
- Lineitem fulfillment status – You can view whether the line item was fulfilled here.
- Billing Name – The first and last name from the customer’s billing address are displayed here, if entered. If not, the first and last names from the customer’s account are used as a replacement.
- Billing Street – This column shows the name of the street entered for the billing address.
- Billing Address1 – You can see the full first line of the billing address here.
- Billing Address2 – The full second line of the billing address is displayed in this column. However, it is often empty.
- Billing Company – This column is associated with the customer’s company name and is often empty.
- Billing City – Here, you can see the customer’s billing address city.
- Billing Zip – This column shows the customer’s billing address ZIP or postal code.
- Billing Province – This column shows the code of the customer’s billing state or province.
- Billing Province Name – This column shows the name of the customer’s billing state or province.
- Billing Country – This column shows the customer’s billing country.
- Billing Phone – This column shows the customer’s billing phone number.
- Shipping Name – The first and last names of the customer are displayed here.
- Shipping Street – This column indicates the name of the street entered for the shipping address.
- Shipping Address1 – Here, you can see the full first line of the shipping address.
- Shipping Address2 – This column shows the full second line of the shipping address. However, it is often empty.
- Shipping Company – This column indicates a customer’s company name. It is often empty.
- Shipping City – Here, you can see a customer’s shipping address city.
- Shipping Zip – The customer’s shipping address ZIP, or postal code, is displayed here.
- Shipping Province – This column shows the code of the customer’s shipping state or province.
- Shipping Province Name – In addition to the previous column, the name of the customer’s shipping state or province is shown here.
- Shipping Country – A customer’s shipping country is mentioned in this column.
- Shipping Phone – You can see a customer’s shipping phone number here.
- Notes – The notes associated with the order are available here.
- Note Attributes – If any order note attribute values were used, you would find them here.
- Cancelled at – The date and time the order was canceled (if it was).
- Payment Method – This column shows how the order was paid for. Note that a single order can have multiple payment methods. You should separate multiple entries with space, “+”, and another space ( + ).
- Payment Reference – Here, you can view the transaction’s checkout ID, which is not displayed in your store admin.
- Payment ID – This is a unique ID created by some payment providers when a customer pays at checkout. You can see the Payment ID in the order timeline. You can use it to match order information between Shopify and your payment provider. You should separate multiple entries with space, “+”, and another space ( + ).
- Refunded Amount – If there is any amount of refund applied to the order, you can see it here.
- Vendor – This column displays a line item product vendor.
- Outstanding Balance – This column shows the amount owing on the order if it was not paid in full. You can see this column only if the POS sales channel is installed.
- Employee – Here, you can see the name of the employee that sold the order.
- Location – The POS location where the order was sold.
- Device ID – In this column, you can see the device ID of the POS used to sell the order.
- Id – This column indicated the order ID.
- Tags – You can see the tags associated with the order here.
- Risk Level – This column indicates the order’s risk level.
- Source – Here, you can see whether web, draft order, or POS is a source of the order.
- Lineitem discount – This column displays the total discount applied to the line item.
- Tax # Name – Here, you can view the name of a line tax (up to five line taxes).
- Tax # Value – This column displays the monetary amount of tax charged on the line tax.
- Phone – The customer’s phone number is shown here.
Transaction History CSV File Columns
Below, you can find a list describing the format of a standard CSV file created when you export transaction histories of your orders in Shopify.
- Order – This column shows a checkout ID of a transaction. Although this number might be used by your payment provider, it does not generally appear in your administration.
- Name – Here, you can see the order number associated with the transaction (the order number displayed on your Orders page).
- Kind – This column shows the transaction type: sale, refund, or authorization.
- Gateway – You can find a payment provider that processes the transaction here.
- Created At – The date of the transaction (Y-M-D), time, and time zone difference from UTC/GMT are shown here.
- Status – This column indicates whether the transaction was successful or failed.
- Amount – The transaction amount is displayed here.
- Currency – The currency of the transaction is displayed here.
- Card Type – The brand of the credit card used in the transaction is displayed in this column.
How to Export Customers in Shopify
The customers and their information from your store can be exported as a CSV file. Next, the exported CSV file can be used to link your Shopify store with an external Customer Relationship Management (CRM) system. Also, you can open it in a spreadsheet program like Excel, Numbers, or Google Sheets. Note that the maximum size of an exported CSV file is 1 MB.
Follow these steps to export customers in Shopify:
- In your Shopify admin, go to Customers and press Export.
- Choose one of the following options:
- Current page – you will export customers displayed in your store admin on the current page.
- All customers – you will export all your store’s customers.
- Selected customer – you will export customers you have selected.
- # customers matching your filters – you will export a customer segment according to your filters.
- Next, decide which CSV type to export:
- Select CSV for Excel, Numbers, and other spreadsheet programs to view and edit your customer CSV file in spreadsheet applications;
- Choose Plain CSV file to use a plain-text editor to view and edit your customer CSV file. You can find recommendations on how to do that at the beginning of this Shopify export guide.
- Click Export customers.
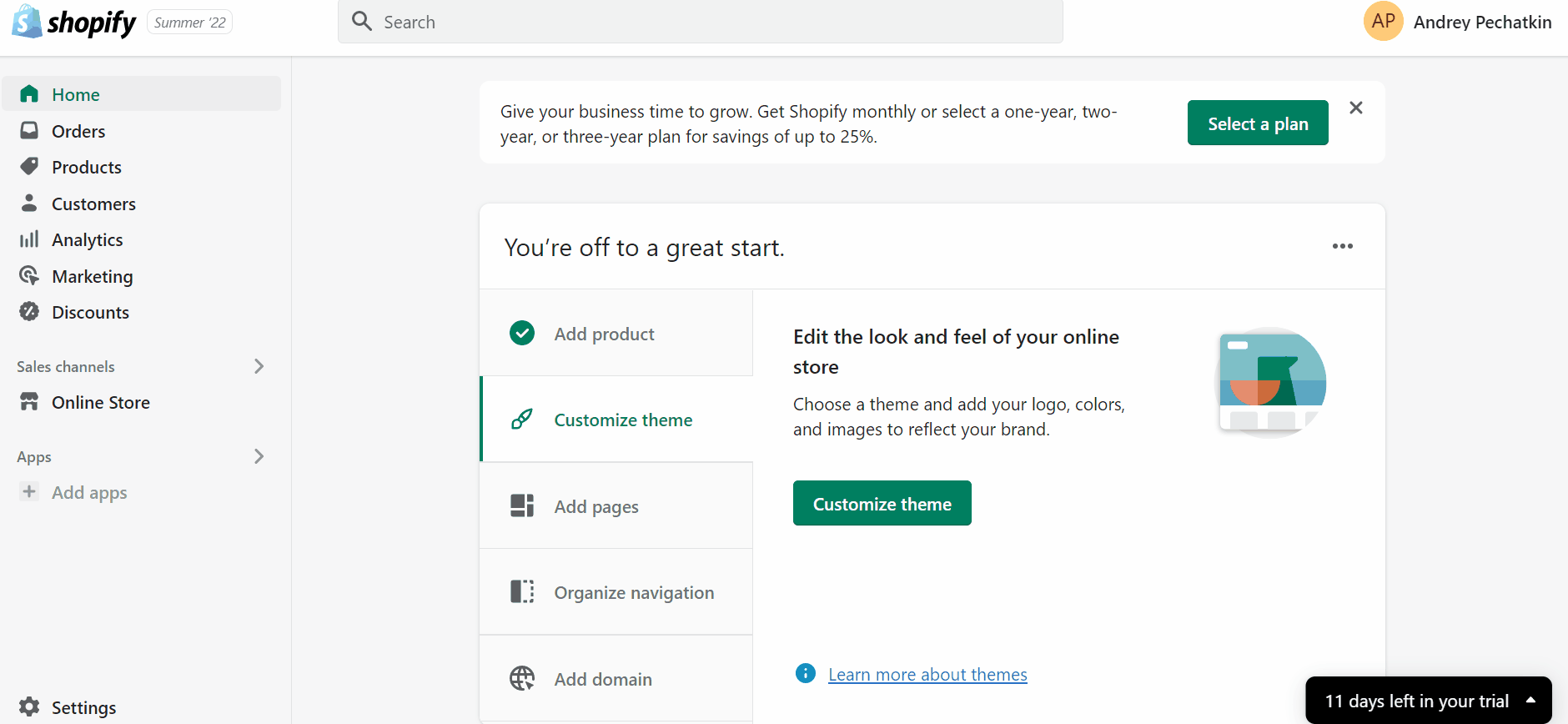
Customer CSV File Columns
Note that the following requirements are extremely important to follow when you work with CSV files:
- The column headings in your customer’s CSV file must be on the first line. You can construct your CSV file with the aid of the customer CSV template.
- Although the Email column must exist, it can be empty. When you import your CSV file, an error occurs if this column is missing.
- The headers of CSV files are case-sensitive. Their capitalisation must coincide with the samples in the list below.
- Customer information is not imported for the columns Total Spent and Total Orders.
So, these are the columns available in a customer CSV file:
- First Name – This column displays the first name of the customer.
- Last Name – This column displays the last name of the customer.
- Email – This column displays the email address of the customer. This one is required, but can be blank.
- Company – This column displays the name of the company that the customer uses, if applicable.
- Address1 – This column displays the first line of the customer’s address.
- Address2 – This column displays the second line of the customer’s address if it is available.
- City – This column displays the city the customer lives in.
- Province – This column displays the province or state the customer lives in. Enter information into this column assumes entering the information for the Province Code.
- Province Code – This column displays the province or state ISO code.
- Country – This column displays the country the customer lives in.
- Country Code – This column displays the country ISO code.
- Zip – The corresponding postal or zip code for the customer’s address is shown here.
- Phone – You can find the customer’s phone number here.
- Accepts Email Marketing – This column displays whether the customer agrees to subscribe to email marketing (yes or no).
- Accepts SMS Marketing – The same column but about SMS marketing.
- Total Spent – This column displays the customer’s total amount spent. Don’t include a currency symbol. This column is not imported with customer details.
- Total Orders – This column displays the customer’s total number of orders. It is not imported with customer details.
- Tags – This column contains a comma-separated list of tags associated with a customer. Tags are not case-sensitive.
- Note – Additional information about the customer is stored here.
- Tax Exempt – This column displays whether the customer is tax-exempt (yes or no).
Such spreadsheets can be used to import customer data. However, customer CSV files cannot be used to import order data.
The CSV file you use to import customer profiles needs to be in UTF-8 format. The Save As or Export command, depending on the editor, can be used to store CSV files in UTF-8 format in the majority of spreadsheet programs.
[embedded content]
How to Export Discount Codes in Shopify
You can export discount codes in Shopify as follows:
- Go to your Shopify admin/Discounts and click Export.
- Select one of the following options:
- Current page – you will export discounts displayed in your admin;
- All discounts – you will export all your store’s discounts;
- Selected discounts – you will export discounts that you have selected;
- Current search – you will export a filtered list of discounts.
- Select which file format you would like:
- CSV for Excel, Numbers, and other spreadsheet programs – you will be able to use a spreadsheet program with your discount CSV.
- Plain CSV file – you will only use a plain-text editor with your discount CSV.
- Click Export discounts.
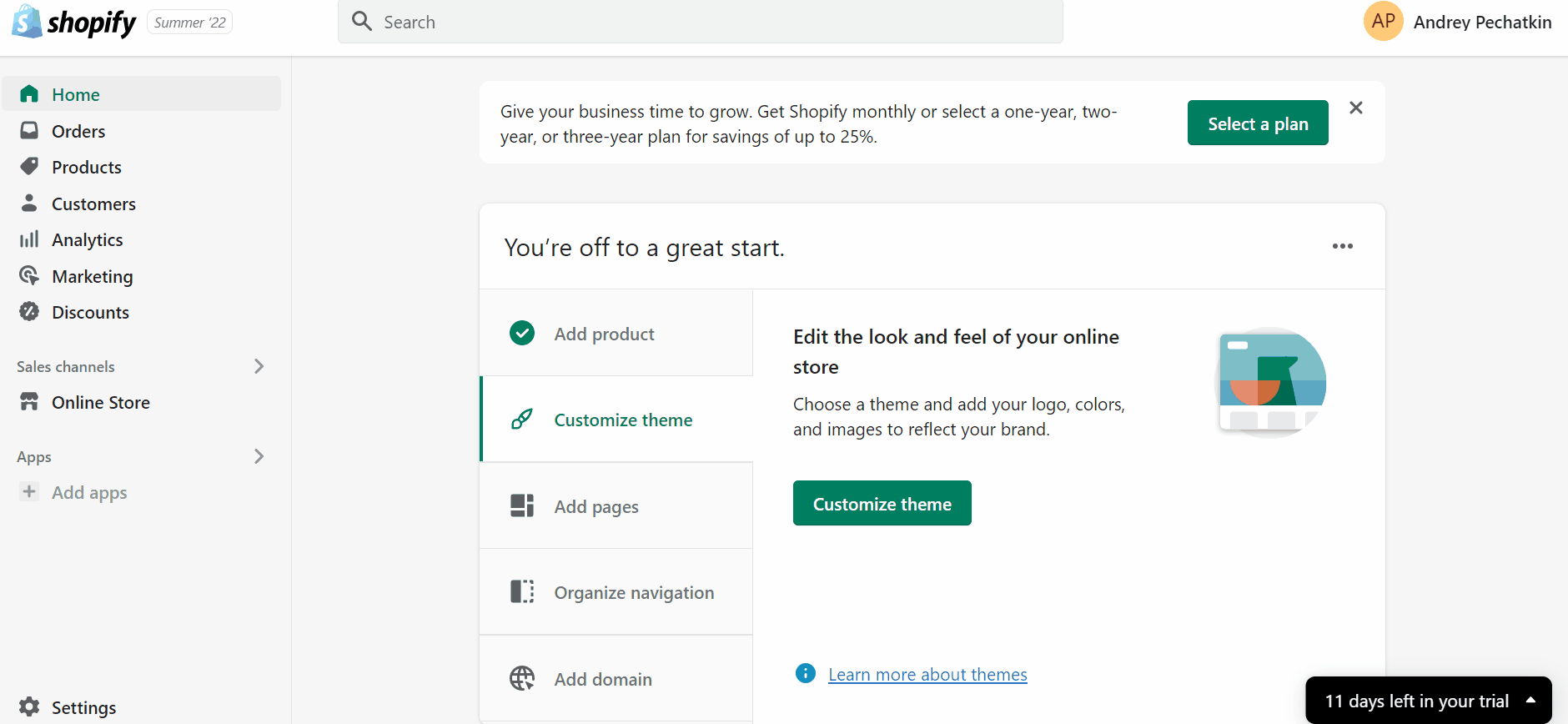
Firebear Improved Import & Export App for Shopify
With the Firebear Improved Import & Export App, all import procedures on your Shopify website can be greatly enhanced. Our technology allows you to transmit additional data blocks between your online storefront and any external systems in addition to working with all of the aforementioned entities.
Our program offers comprehensive support for items, inventories, orders, customers, and categories, unlike the usual import solution. Additionally, it offers the following features:
- All entities’ import and export mapping. This implies that you can describe how to adjust external data input so that it complies with Shopify’s default requirements.
- Support for Google Sheets, Excel, and CSV. In addition to CSV files, our addon also supports Excel tables. Additionally, you may directly import data from Google Sheets.
- Adaptable launch. In addition to manually executing import and export tasks, as is the case with Shopify’s built-in tools, you can also rely on schedules or events. You may, for instance, begin inventory updates each day or right after a new order is placed.
- Various sources for exports and imports. You can upload data files directly to the system, import them from a URL, or move them over FTP/SFTP using the Improved Import & Export Shopify app.
- Diff only import, update only. By using the product ID/SKU, you can edit stock information and other fields.
- Alter data instantly. Before beginning import and export, many adjustments can be made. Our tool offers the most natural approach to merging and dividing values, using RegExp, searching and replacing attributes, and modifying capitalization.
You can find more information about our import and export tool here: Firebear Improved Import & Export App for Shopify. Our support team knows even more about the enhanced Shopify import possibilities, so don’t hesitate to contact us. Helping you with data transfers between Shopify and numerous external systems is our key priority.
Get Firebear Improved Import & Export Shopify App (Download for Free)
Shopify Import FAQ
Let’s provide answers to several questions that are often asked about Shopify import.
Can I export a CSV from Shopify?
With the native Shopify tools, you can export CSV (comma-separated values) files with products and other entities. However, if you need to provide a third party with another format, you have to convert the file from CSV. Alternatively, it is possible to use third-party solutions that support the required format. For instance, you can rely on the Improved Import & Export app for Shopify to extend the existing spectrum of supported data standards.
How to export customers in Shopify?
Exporting customers from Shopify is as easy as transferring other entities from the platform. You just need to follow several plain steps.
– Go to your Shopify administration and click Customers.
– After that, hit the Export button.
– Choose one of the following options: Current page, All customers, Selected customer, # customers matching your filters.
– Decide which CSV type to export: Select CSV for Excel, Numbers, and other spreadsheet programs or choose a plain CSV file.
– Click Export customers.
How to export products in Shopify?
Exporting products from Shopify is as easy as transferring other entities from the platform. You just need to follow several plain steps.
– Go to your Shopify administration and click Products.
– After that, hit the Export button.
– Choose one of the following options: Current page, All products, Selected product, # products matching your filters.
– Decide which CSV type to export: Select CSV for Excel, Numbers, and other spreadsheet programs or choose a plain CSV file.
– Click Export products.
How to export inventory in Shopify?
You can export the inventory in Shopify as follows:
– Visit Products > Inventory.
– Press Export.
– Choose the rows that you want to export.
– Specify whether you want to export from a single location or all locations.
– Click Export inventory.
How to export orders in Shopify?
Exporting orders from Shopify is as easy as transferring other entities from the platform. You just need to follow several plain steps.
– Sorte and filter orders to reduce the selection of records in a CSV file.
– Click Export on the Orders page.
– Select the option for the orders you wish to export in the Export Orders window.
– Decide on a file format under “Export as.”
– Click Export orders to download all of the information related to your orders.
How to export transaction history in Shopify?
Exporting orders from Shopify is as easy as transferring other entities from the platform. You just need to follow several plain steps.
– Sorte and filter orders to reduce the selection of records in a CSV file.
– Click Export on the Orders page.
– Select the option for the orders you wish to export in the Export Orders window.
– Decide on a file format under “Export as.”
– Click Export transaction history to download your transaction data.
How to export discount codes in Shopify?
You can export discount codes in Shopify as follows:
– Go to your Shopify admin/Discounts and click Export.
– Select one of the following options: Current page, All discounts, Selected discounts, or Current search.
– Select which file format you would like: CSV for Excel, Numbers, and other spreadsheet programs or Plain CSV file.
– Click Export discounts.
How many products can I upload to Shopify?
When it comes to product import, Shopify’s basic import and export capabilities are constrained. Unfortunately, unless you utilize Shopify Plus, you cannot freely transfer more than 50k products to your e-commerce website. The platform won’t allow you to import more than 1,000 products per day when you reach the 50k restriction. Fortunately, there is no requirement to upgrade to the platform’s more expensive version in order to surpass the restriction. As an alternative, you can rely on the Shopify Improved Import & Export software since this program doesn’t place restrictions on the volume of records in a CSV file. As a result, you are allowed to import any quantity of goods each day.
How do I import a product image into Shopify?
You can upload product photos to your e-commerce website using Shopify’s fundamental product import process. Enter the URL of a product image in the Image Src column. During the import, the system downloads images and then uploads them again. As an alternative, you can manually transfer product photos as follows:
– Go to the Shopify admin page.
– Select Settings.
– Continue to Files choosing Upload files (top right corner).
– Put your device’s image files in your Shopify admin now.
– To add new products to your Shopify store, use these images.
Additionally, you can import products that transfer both product data and photographs using the Improved Import & Export app.