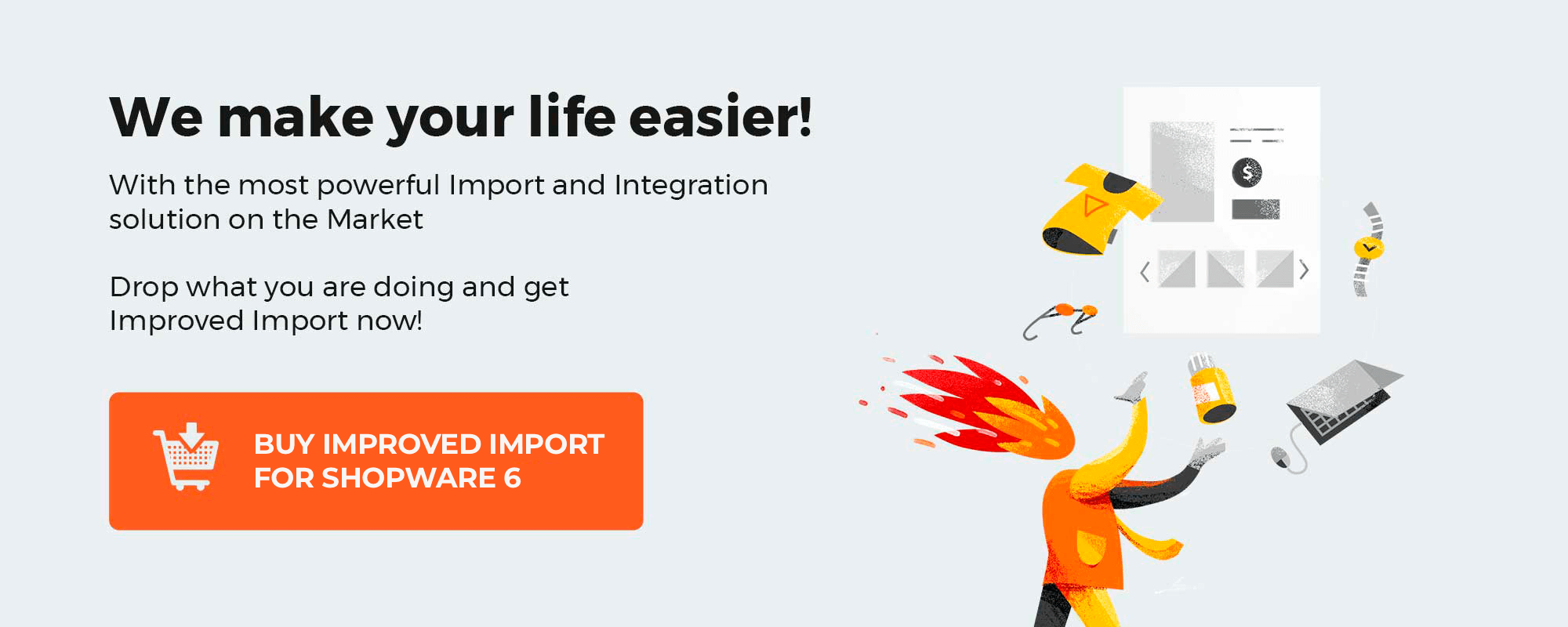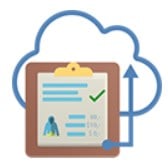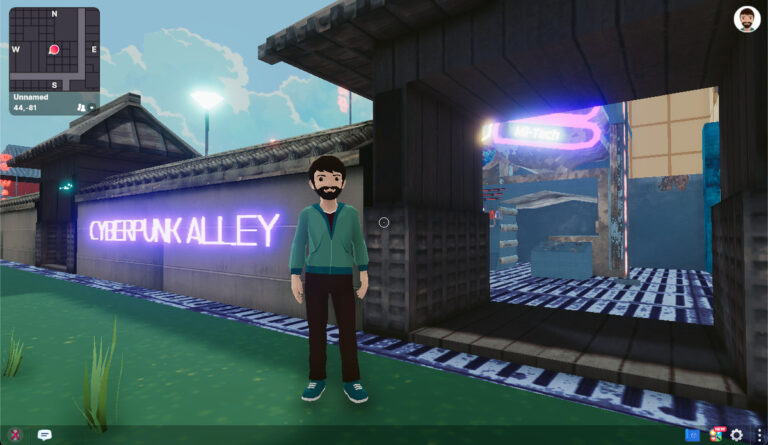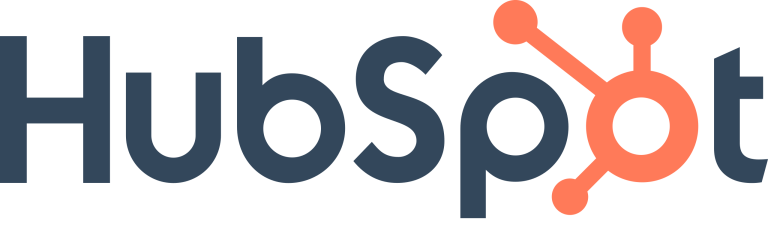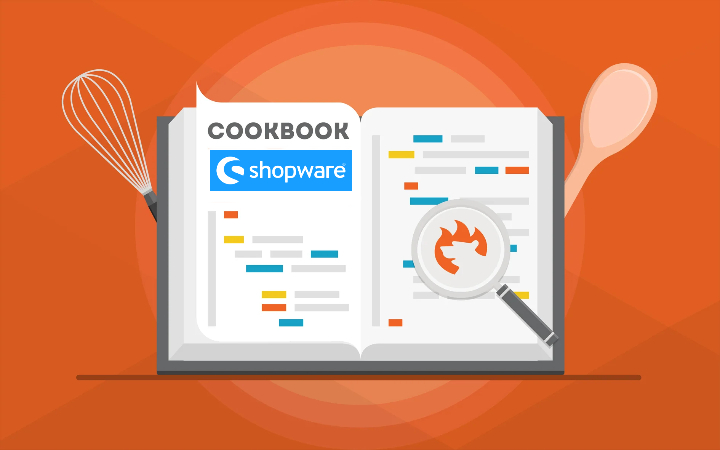
In the following article, we shed light on how to upgrade your Shopware 6 website to the latest version right in the browser. Although you won’t need to apply complex manipulations using the shell or your administration, we insist that every Shopware update falls within the ambit of experienced specialists already familiar with the challenge. So, let’s run through the preparations and see how to update Shopware 6 in the browser. You will learn to secure your Shopware 6 update and maintain the extension compatibility. After that, we proceed to the upgrade procedure in the browser that consists of the following steps: you will get the update and provide it to the system, work with the maintenance page, execute and complete the update, flush caches, and update the extensions. You can find more useful articles about the platform here.
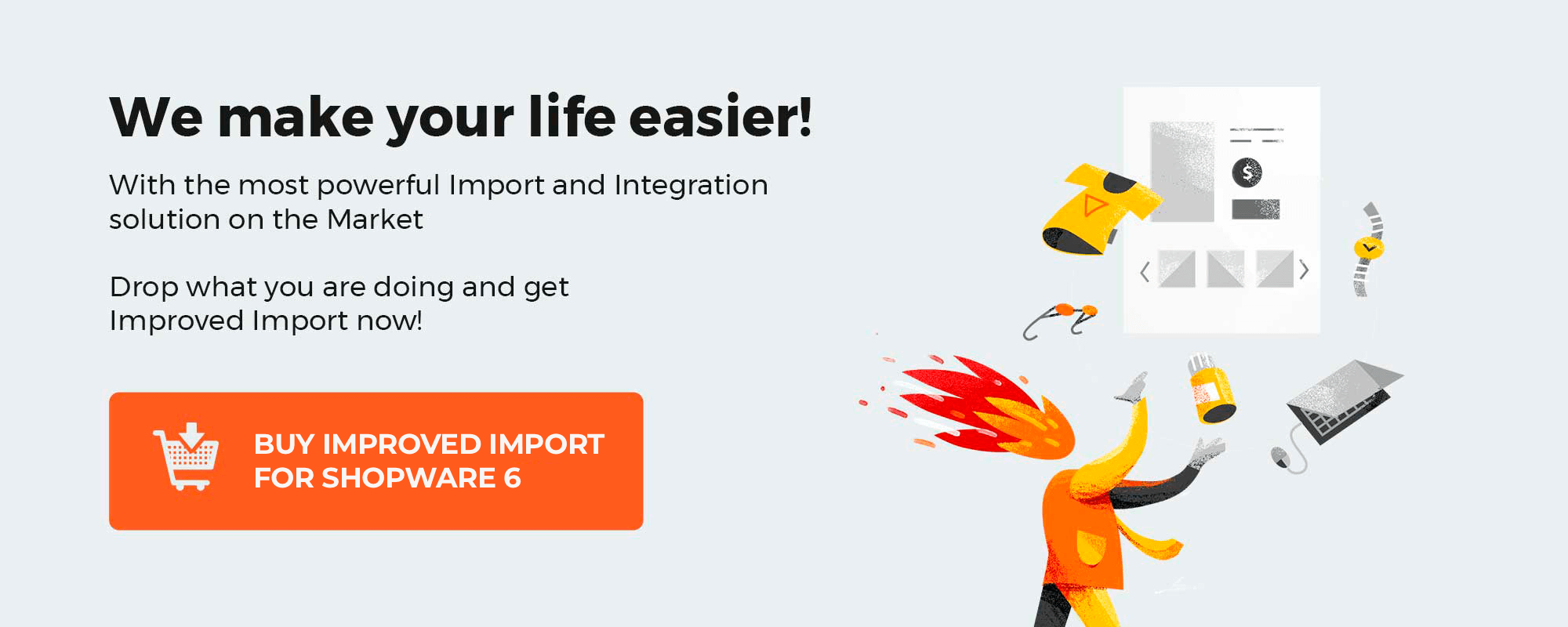
Note that we provide Shopware integration with external platforms. Contact our support for further information or try our Improved Import, Export & Mass Actions.
Get Improved Import, Export & Mass Actions for Shopware by Firebear Studio
Explore Shopware
Table of contents
How To Secure Shopware 6 Update
The most important security rule for every update, no matter how you apply it, is that you need to create a backup. It will help you roll back easily if something goes wrong during the upgrade process.
Please, pay heed to the fact that Shopware does not create backups. Therefore, it is necessary to set this process up separately on your server. If a hosting partner looks out for your server, they will usually take care of the backups. However, it is always good to contact your hosting partner to figure out the nuances.
Rule number two is that you need to use your test environment first. If something goes wrong, it won’t affect your production website. Apply the update there to see how safe the process is and what improvements it brings. If you don’t know how to create a test environment, read this guide: How To Create Test Environment For Shopware 6.
Also, note that the Shopware system requirements always change. Therefore, it is necessary to check them before applying the update. You can find the latest system requirements here.
How To Maintain The Extension Compatibility
Another vital aspect of any update is that all your installed extensions should be compatible with the Shopware version you are about to upgrade to. Usually, it means that you should update them to the latest version. In the worst-case scenario, you may need to recover your e-commerce website from the backup due to incompatible extensions that fail the upgrade. So, how to maintain the extension compatibility in Shopware 6?
Visit the Shopware Store, open the Auto-Updater in the admin, or proceed to your Shopware Account at Licenses to check whether or not your extensions are compatible. If their current versions don’t support the update, upgrade the extensions. If the latest module version is incompatible, contact the extension provider and discuss the issue.
How To Update Shopware In Browser
Below, we divide the process of updating your Shopware 6 website in the browser into seven steps:
I: Get the update
You need to get the update archive from the Shopware 6 Changelog, unzip it, and copy all files by FTP to your Shopware directory on the server. And use the “Update Package” only! Note that it is necessary to overwrite all the existing Shopware files.
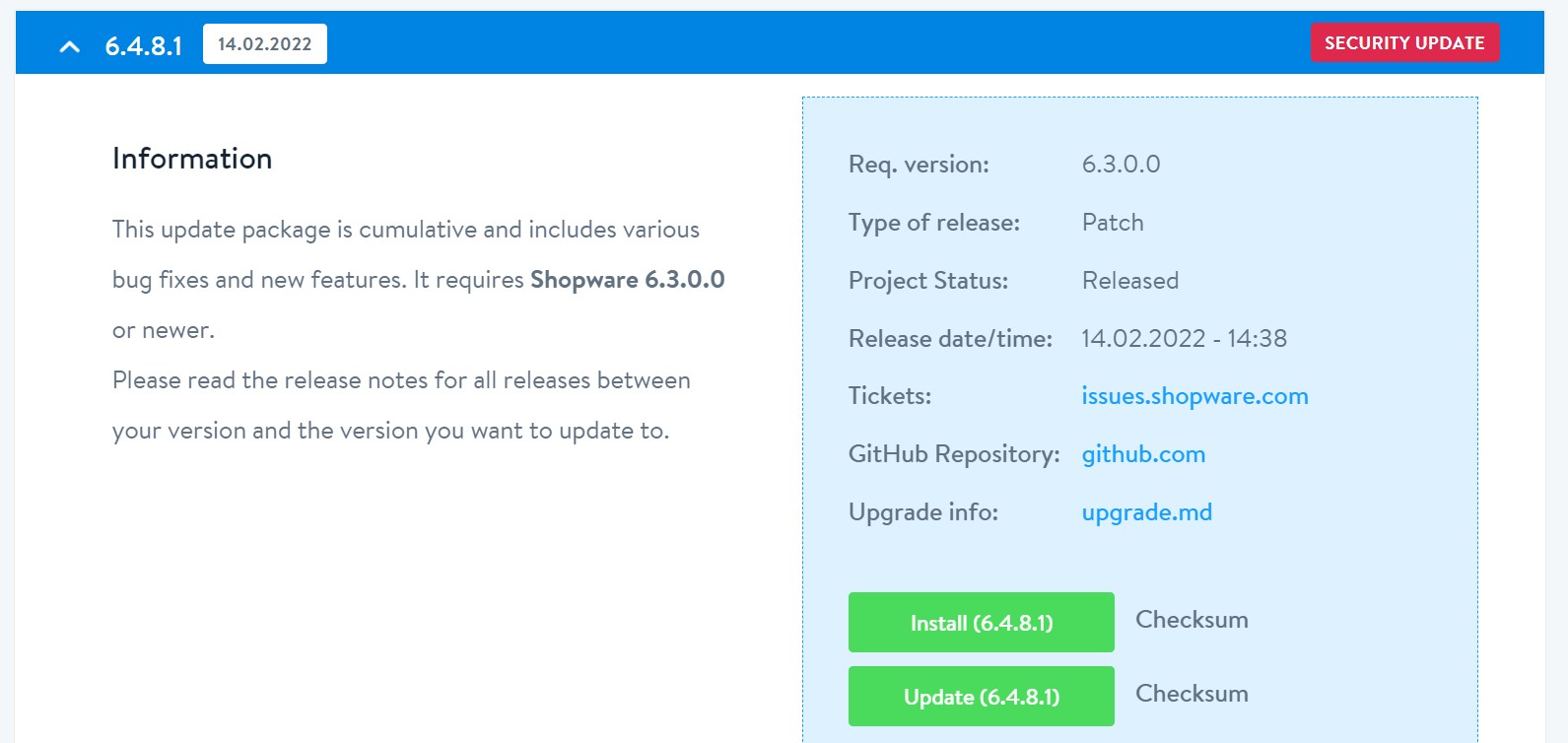
Also, it is recommended to upload and unzip the zip file through your hoster’s control panel since this approach helps to save a plethora of time.
II: Create a maintenance page
It is necessary to create a maintenance page for your Shopware 6 website. Luckily, no additional steps are required. The system generates the maintenance page automatically right after you successfully upload the files:
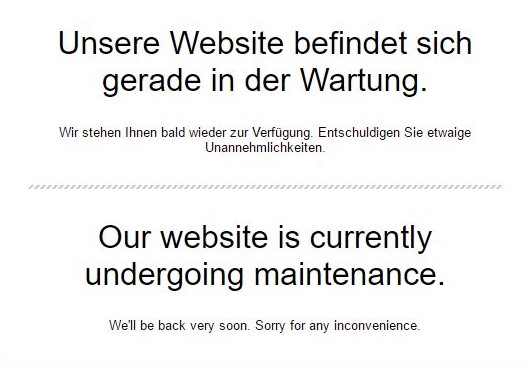
Open the updater to proceed to the next step:
http(s)://www.your-shop.com/recovery/update/index.php
III: Execute the update in the browser
Now, you need to complete the step-by-step upgrade process to update your Shopware 6 website: start the update by choosing the language, check the system requirements, run the database migration, clean up the unnecessary files, and that’s it! Note that the database migration step may take a while if you update a shop with a large amount of data.
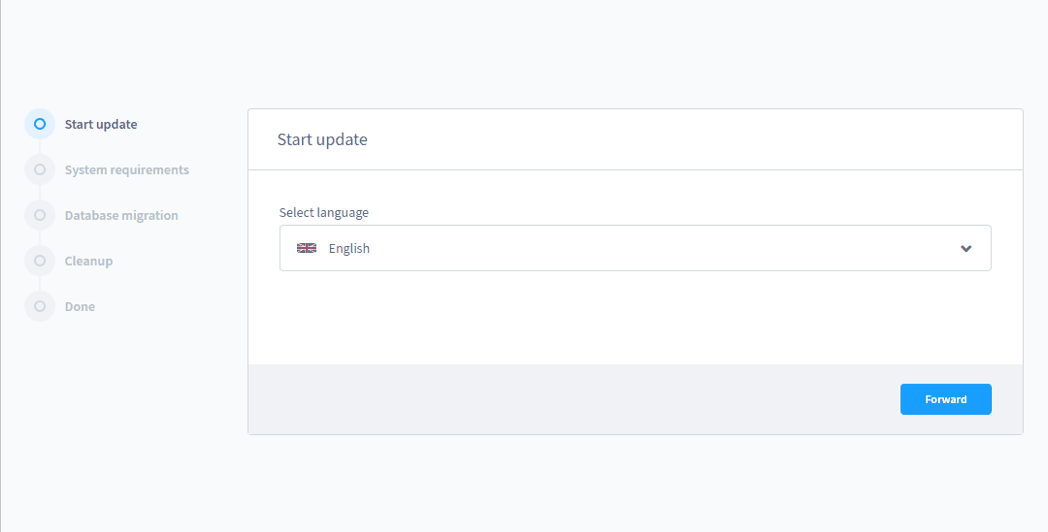
IV: Complete the update
Chances are, the maintenance mode is still active after the update process. In this case, you need to remove the /update-assets folder from the installation directory. It happens automatically with the correct server permissions, so you may not face this issue.
V: Flush the browser cache
You need to flush your browser cache to access the administration correctly. Please, delete your browser cache: cache and offline website data.
VI: Flush the shop cache
If you call the storefront and it doesn’t function correctly, delete the following folders in your Shopware 6 installation directory:
/var/cache/prod_xxxxxxxxxxxxxx
VII: Install the extension updates
The very final step of your Shopware 6 update in the browser is to check what extension upgrades are available. If you find any, initiate the process to complete the update of your e-commerce website.
Also, check how to update Shopware 6 through the shell and administration.
Shopware 6 Essentials FAQ
How to create a Shopware account?
You won’t run any updates if you don’t have a Shopware account. However, creating it is a matter of a few clicks. Visit the registration page, hit the Register Now link, and fill in the form to create a new account. After receiving a confirmation email, follow the instructions provided in it.
What about a Shopware ID?
You will receive a Shopware ID upon registration automatically. Next, you will need to install a Shopware store to apply updates.
What is Shopware master data?
All the information about your company and business, including physical addresses, phone numbers, and emails, is master data. The system requires it during the registration and configuration. Updates don’t affect it.
How to add a new Shopware shop?
You need to create a shop to apply updates to it. It is possible to add it to your merchant area. Click the corresponding link and choose the type of your new shop: a cloud storefront or an on-premise installation. The latter requires updates similar to the one we’ve described above. Provide all the requested information.
How to add a payment method to your Shopware account?
You need to add a payment method to purchase themes and extensions (don’t forget that the installed plugins should be compatible with the update). You can add a payment method to purchase them under Basic Information -> Accounting. Select PayPal, credit card, or direct debit as a way to transfer funds to your account.
How to create a deposit in Shopware?
You need a deposit for purchasing commercial third-party extensions and themes. With a working payment method, go to your Merchant Area -> Shops, choose a shop to provide funds to, click Open Account Details, and transfer a deposit that covers the amount of your purchase.
How to purchase Shopware extensions?
It is possible to purchase extensions and themes in two ways: on the Shopware Marketplace or within the Plugin Manager (you can also view their compatibility with the update there). Create a deposit in advance that equals the amount of your future purchase. Next, select a tool you want to buy and complete the checkout.
How to get support in Shopware?
Contact Shopware via financial.services@shopware.com and +49 2555 9288 510 for support regarding accounting and financial issues. You can get help regarding license inquiries here: info@shopware.com or call +49 2555 9288 50.
How to automate import and export processes in Shopware 6?
The Improved Import, Export & Mass Actions module is suitable for automating recurring data transfers. It lets you create schedules and automatically launches the corresponding import and export processes in the background afterward.
How to migrate to Shopware 6?
You can also simplify the Shopware 6 migration with the Improved Import, Export & Mass Actions tool. It can help you transfer data from your existing website based on another e-commerce platform or a previous Shopware version to Shopware 6. Note that we also offer export solutions for systems like Magento and Shopify so that you can simplify your data transfers between them and Shopware. Contact us for more information.
How to integrate Shopware 6 with external systems?
Connecting your Shopware 6 website to ERPs, CRMs, accounting tools, and other similar platforms is possible with the Improved Import, Export & Mass Actions plugin. It can help you automate repetitive import and export processes using schedules. The extension also introduces mapping presets for modifying data according to the requirements of your Shopware store during import and the rules of the connected platform during export.
Get Improved Import & Export for Shopware by Firebear Studio
Explore Shopware