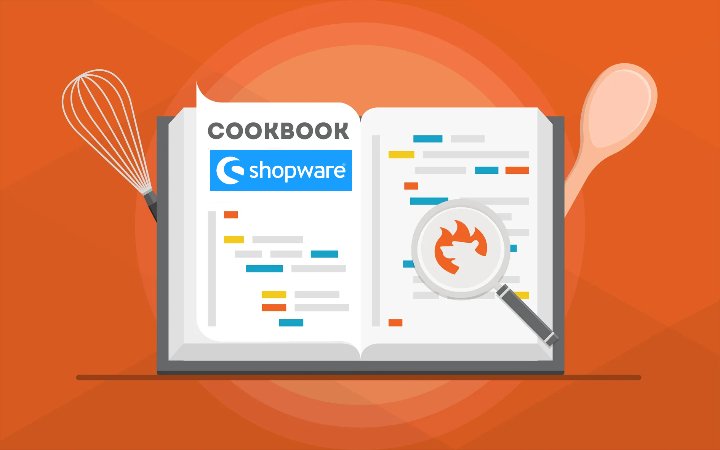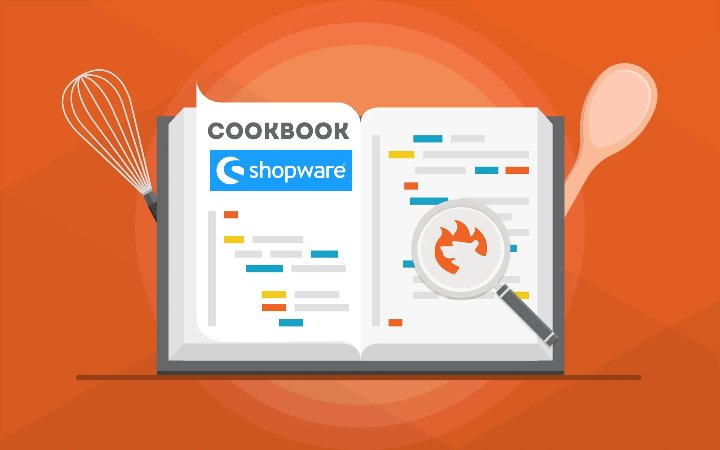
Let’s assume that you have a Shopware website and need to access its source code. Perhaps, you just need to see how HTML and CSS elements are organized or want to reach something more complex. Unfortunately, it is impossible to do that in your administration. However, there is another way to access the source code in Shopware. Below, we describe the most simple approach. You can find other useful tips in our cookbook for Shopware.
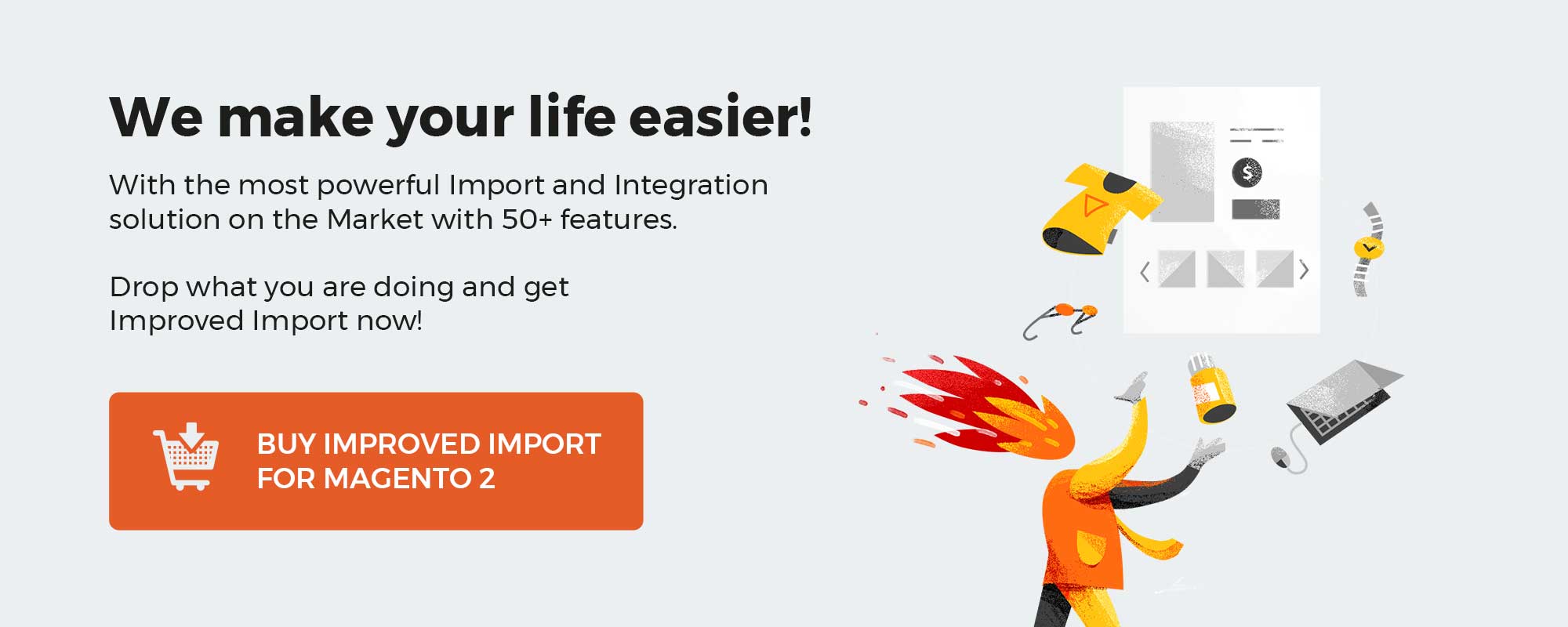 ‘
‘
Note that we provide Shopware integration with external platforms, so you don’t need to access its source code. Contact our support for further information or try our Improved Import & Export Extension for Shopware.
Get Improved Import & Export for Shopware by Firebear Studio
Explore Shopware
Table of contents
How to Access Source Code in Shopware
Everything depends on how your Shopware website is hosted. Usually, you need to log into your web server via FTP, SFTP, FTPS, or SSH to access the source code of your Shopware website. Note that your hoster should provide you with the credentials.
The basic structure may look as follows:
- /themes – all template files (HTML and CSS, as well as JavaScript) are situated here;
- /engine – most of Shopware’s business logic is available here.
You can find an overview of all folders and their intent in the Plugin Quick Startup Guide.
How to Access HTML in Shopware
Since most Shopware’s content is dynamically generated, you will not find HTML and CSS stored in the .html file. The corresponding replacement used in Shopware is called .tpl. You can find it under /themes/Frontend/Bare.
Shopware is a dynamic shopping system. Therefore, there is no place for static/pure HTML files. However, TPL files contain both normal HTML and parts in curly brackets. Under the latter ones, the system assumes commands for the template engine with placeholders for prices, product names, and other attributes.
How to Access CSS & JS in Shopware
JS and CSS are available under /themes/Frontend/Responsive of your Shopware website. Note that the system relies on LESS instead of pure CSS.
How to Access PHP in Shopware
All PHP scripts of your Shopware website are stored in the /engine folder. As we’ve already mentioned above, they are responsible for business logic, including user registration, cart, item search, etc.
Shopware 6 Essentials FAQ
How to create a Shopware account?
You need to create an account if you are new to Shopware. Go to the registration page, hit the Register Now link, and fill in the form. After receiving a confirmation email, follow the instructions provided in it.
What about a Shopware ID?
There is no need to perform extra steps to get a Shopware ID. the system provides it automatically upon registration.
What is Shopware master data?
You provide the information about your business to Shoppware. It is called Shopware master data. It includes physical addresses, phone numbers, emails, etc.
How to add a new Shopware shop?
You need an e-commerce website to access its source code. If you work with on-premise installations, source code is at your service. However, you cannot do that in the case of a cloud storefront. It is possible to add a shop to your Shopware account in your merchant area in both cases. Click the corresponding link, choose the type of your new shop (a cloud storefront or an on-premise installation), and provide all the information the system requires.
How to add a payment method to your Shopware account?
You should add a payment method to your Shopware account for internal purposes. Go to Basic Information -> Accounting and select PayPal, credit card, or direct debit as a way to transfer funds to your shops.
How to create a deposit in Shopware?
After configuring the internal payment method, you can transfer money to purchase extensions and themes. Go to your Merchant Area -> Shops, choose a shop to provide funds to, click Open Account Details, and transfer a deposit that covers the amount of your next purchase.
How to purchase Shopware extensions?
You can purchase extensions and themes for Shopware on the Shopware Marketplace or in the Plugin Manager. Create a deposit in advance that equals the amount of your future purchase. Next, select a tool you want to buy and complete the checkout.
How to get support in Shopware?
The following channels are suitable for inquiries regarding license issues: info@shopware.com or call +49 2555 9288 50. You can get support with accounting and financials here: financial.services@shopware.com and +49 2555 9288 510.
How to automate import and export processes in Shopware 6?
The Improved Import, Export & Mass Actions module will help you automate recurring data transfers. You can create schedules to launch the corresponding import and export processes automatically. Note that no interaction on the admin side is required if the extension is configured properly.
How to migrate to Shopware 6?
The Improved Import, Export & Mass Actions tool will help you migrate to Shopware 6. It is designed to transfer data to your new website from other e-commerce systems or Shopware’s previous versions. Since we also offer export solutions for systems like Magento and Shopify, you can simplify your data transfers between them and Shopware. Contact us for more information.
How to integrate Shopware 6 with external systems?
Shopware 6 integration with ERPs, CRMs, accounting tools, and other similar platforms is another purpose of the Improved Import, Export & Mass Actions plugin. The extension can help you automate repetitive import and export processes common for regular data sync. Also, you can use mapping presets to modify data according to the requirements of your Shopware store during import, as well as follow the rules of the connected platform during export.
Get Improved Import & Export for Shopware by Firebear Studio
Explore Shopware
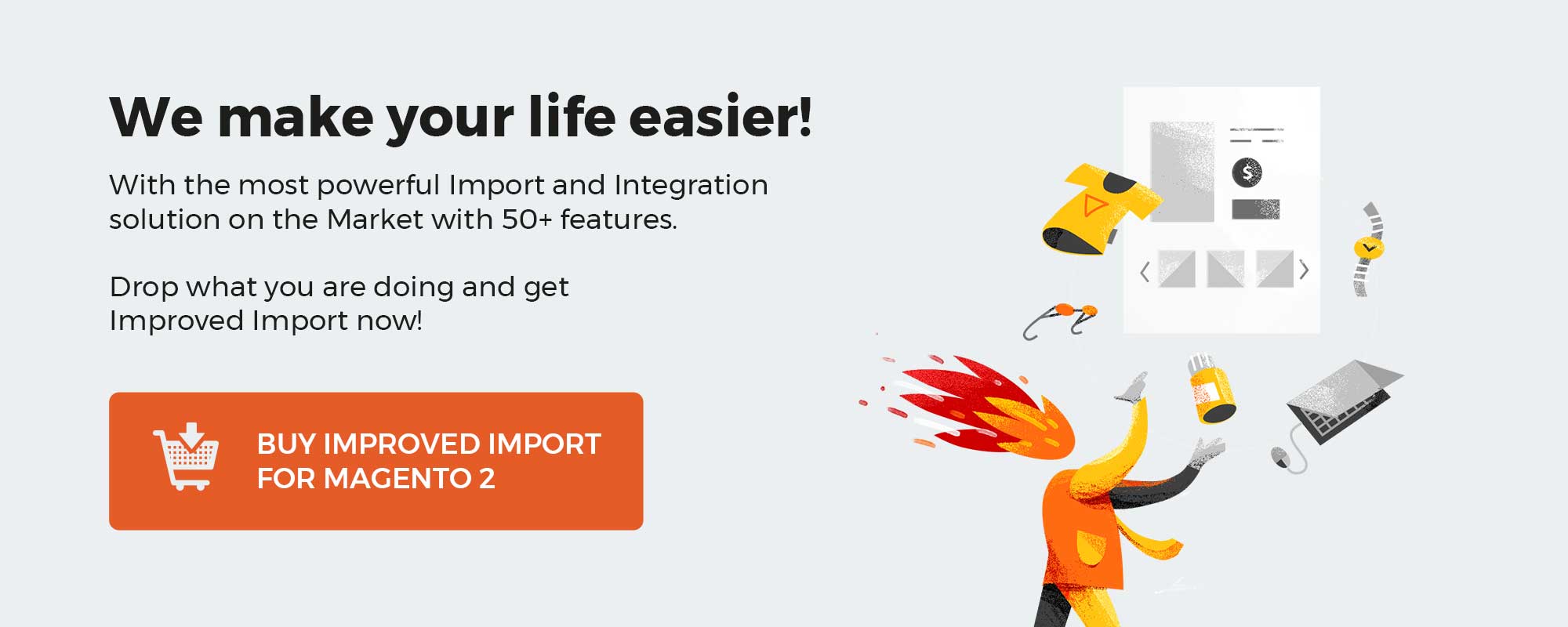 ‘
‘