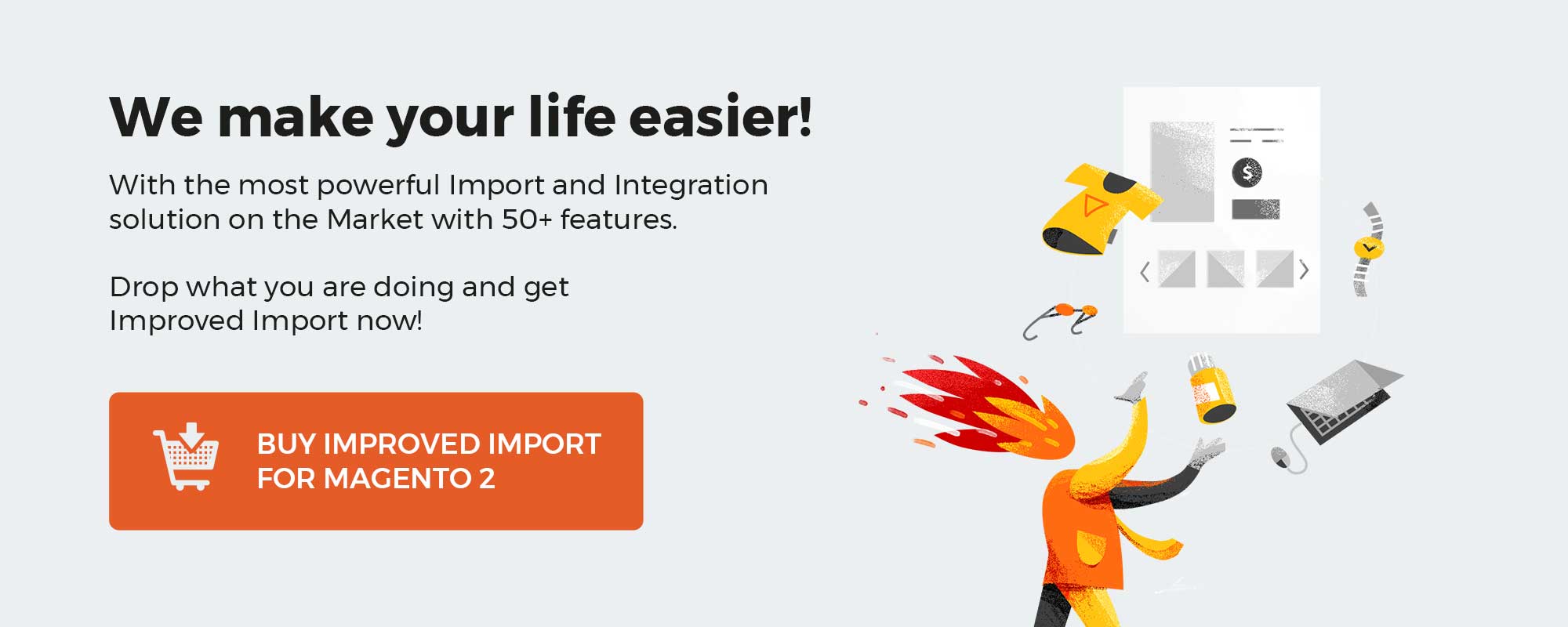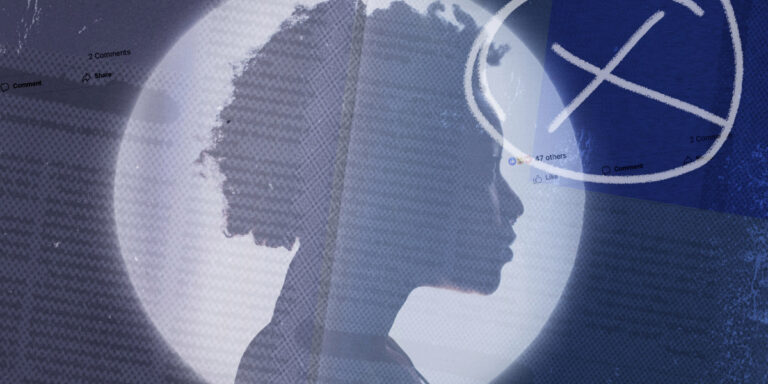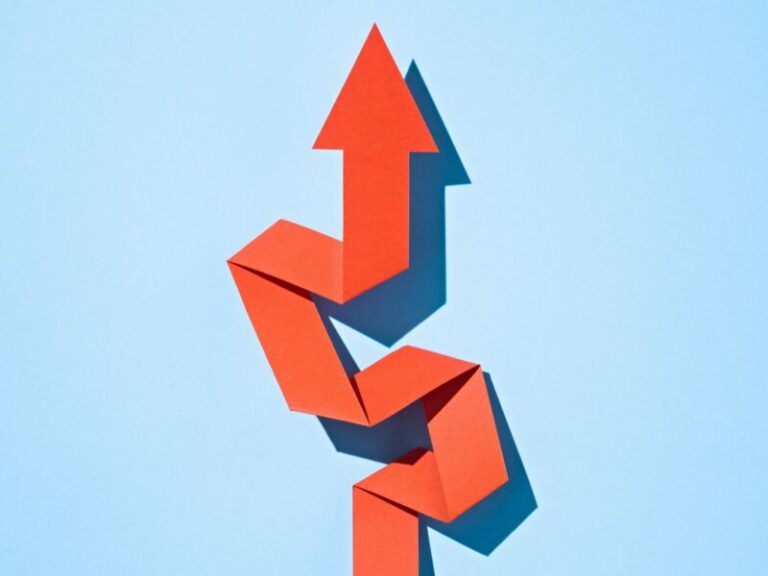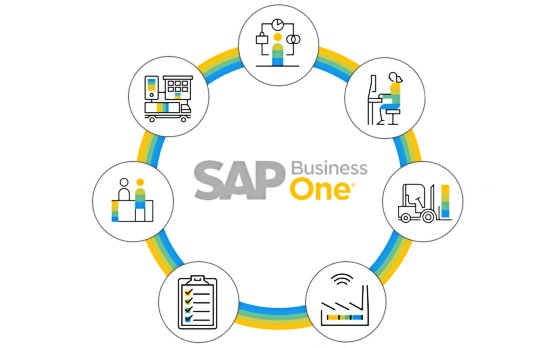
In this article, we explore how to create, authorize, and approve documents in SAP Business One. You will discover various document creation features such as drafts, mass creation, and drawing documents from one another. Also, we explore how to accelerate and automate the process of creating documents by merging authorizations and approvals with document creation features. In SAP Business One, this process is standard. In addition to that, the application provides the ability to split different tasks between different system users via multiple levels of responsibility and authority. Let’s take a look at the core document creation features, explore authorizations, approvals, and drafts in more detail, and proceed to the document creation through the wizards.
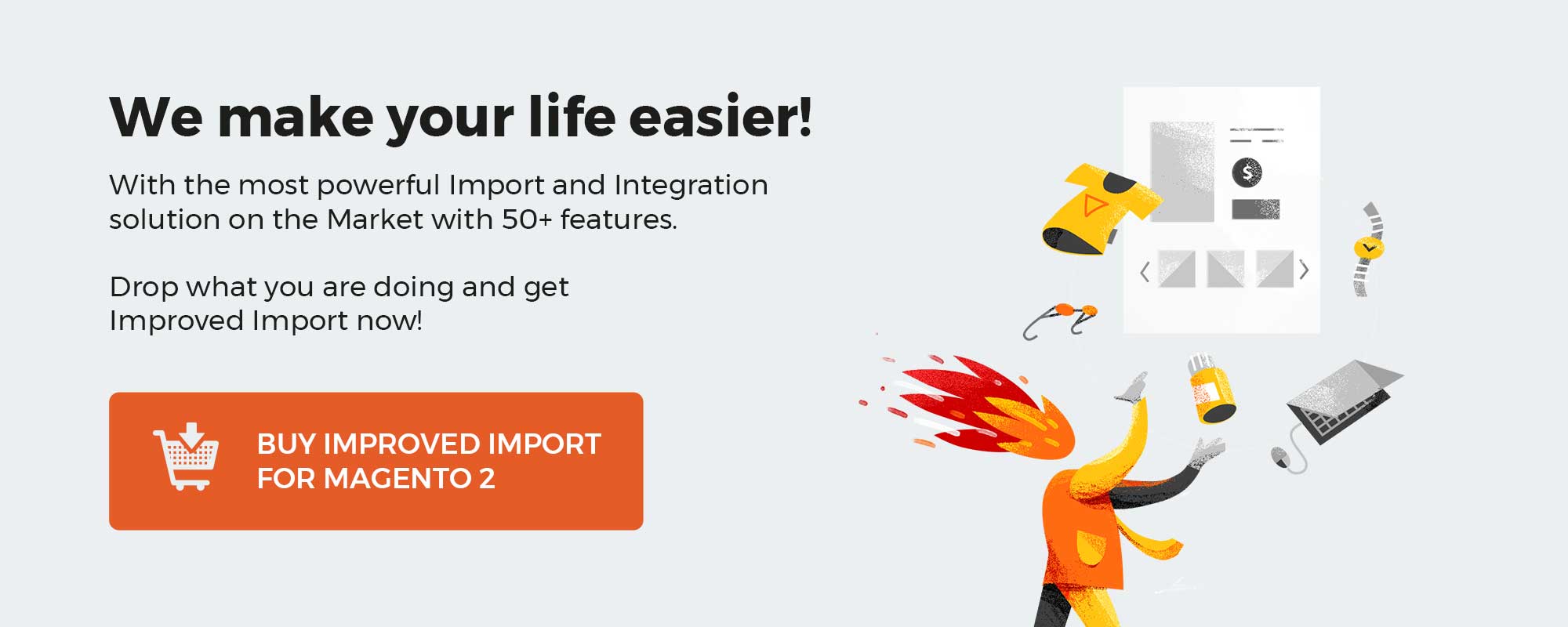
Table of contents
SAP Business One Document Creation Features
SAP Business One introduces a bunch of document creation features that make repetitive tasks as easy as possible. The system offers two ways of creating documents manually:
- Via the add mode;
- Via an existing document draft.
Let’s explore the first approach. SAP Business One lets you create documents when you navigate through the main menu. In this case, the add mode is used by default.
However, the same approach doesn’t work by default if you search or scroll through documents. In this case, the add mode is activated by pressing Ctrl + A or clicking the add mode icon. While the mode is turned on, the Add button appears in the bottom left of the screen. Click it to post the document. Alternatively, you can save the document as a draft. In general, creating documents in SAP B1 looks as follows:
- Press Ctrl+A or the Add icon;
- Specify document data;
- Post the document or save it as a draft.
Use the File menu to save documents as drafts. Alternatively, you can right-click the document header. After that, you can use a document saved as a draft as a template for creating documents of the same type. Note that SAP Business One uses document drafts for storing documents that are moving through an approval procedure.
Both methods are straightforward and intuitive. They are based on filling out a form and saving it.
However, it is possible to automate this routine with the help of wizards. SAP Business One offers the following document creation wizards:
- Draw Document Wizard – use it to create a target document from base documents;
- Document Generation Wizard – use it to create sales documents;
- Procurement Confirmation Wizard – use it to create purchase documents;
- Purchase Quotation Generation Wizard – use it to create purchase quotations based on items or Purchase Requests;
- Payment Wizard – use it to create incoming and outgoing payments in bulk.
We explain the first three wizards later in this article.
Authorizations, Approvals, & Drafts
Approval procedures and authorizations are the two cornerstones of the SAP Business One role definition. The system lets you grant and limit authorizations per user, determining what functions they can access and actions – perform. You can fine-tune authorizations to specify even the number of actions a user can take. As for approval procedures, you can use them to specify a person who can confirm actions that don’t follow specific requirements. For instance, a discount amount in a sales order exceeds the specified maximum. A corresponding manager has to approve this document.
User Authorizations
In SAP Business One, setting up the authorization process is similar to providing permissions to particular users. Consequently, you permit or prevent certain users or user groups from performing various tasks:
- Creating certain document types;
- Viewing certain data types;
- Editing certain data types;
- Creating user accounts;
- Creating permissions for other users;
- Accessing specific features in the main menu;
- Posting documents for specific period statuses.
To simplify your daily routine related to authorizations, SAP Business One lets you copy them from one user to others. Also, you get total control over authorizations since the system tracks and records all applied changes.
General Authorizations
You can find the Authorizations window in SAP Business One under your Administration -> System Initialization -> Authorizations. It displays a list of users along with a list of all functions available in SAP Business One.
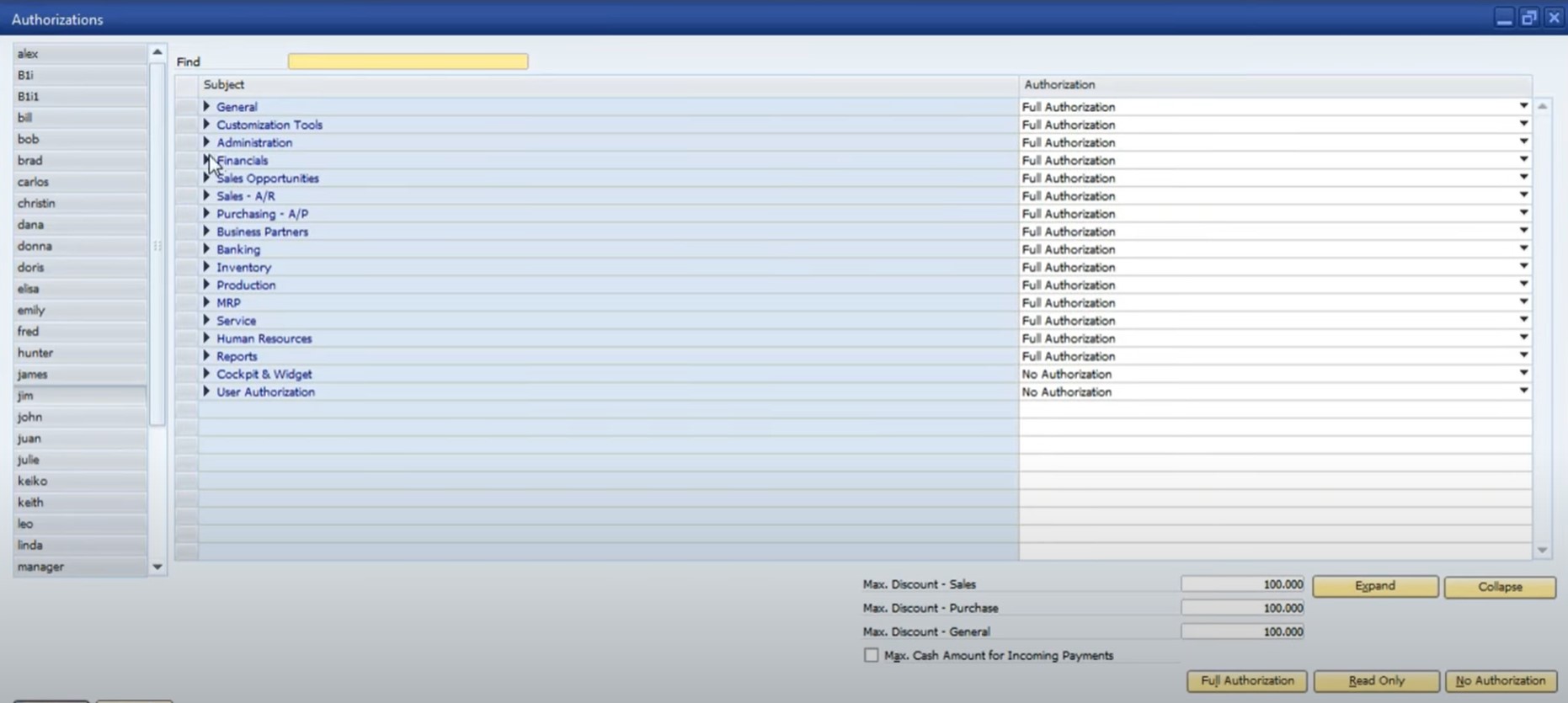
All functions are grouped per module. Each module, in its turn, includes a list of functions and access rights that can be granted or denied on a per-user basis. Also, you can find additional settings for maximum discounts and cash amounts for incoming payments.
As we’ve just mentioned above, you can copy authorizations between users in SAP Business One. Do that as follows:
- Define authorizations for one user;
- Press the Copy Authorizations button;
- Specify users who need the same or similar authorizations.
- Adjust authorizations for each user if necessary.
[embedded content]
Permission Groups
SAP Business One also lets you simplify authorization management with the help of permission groups. With this feature, you don’t need to manage the authorizations per individual user. Instead, you create permission groups in SAP B1. For instance, you can gather people responsible for sales, procurement, and warehouses into three different groups with unique authorizations in each. Consequently, you essentially simplify authorization management since every new employee can be assigned to a specific permission group.
You can create permission groups in SAP Business One as follows:
- Go to Administration -> System Initialization -> Authorizations ->Permission Groups.
- Choose General Authorizations to define the detailed authorization for the group.
- Configure all the necessary permissions and save changes.
[embedded content]
Also, check this guide for a more detailed description us user authorizations in SAP Business One:
[embedded content]
Password Administration
SAP Business One lets you use the password administration window to define the security level for passwords. You can find the corresponding settings under Administration -> Setup -> General -> Security. SAP offers the following default security levels: low, medium, or high.
Of course, it is possible to create a custom security level for your passwords. The system lets you edit such parameters as:
- Minimum password length;
- Minimum number of upper and lower case characters in the password;
- Minimum number of digits in the password;
- Password expiration.
Also, it is necessary to mention that SAP B1 lets you define superusers. Non-superusers cannot access the authorization screen so that an admin with superuser rights should configure the corresponding access parameters for them. Since non-superusers can only change passwords, you need at least one superuser to manage authorizations.
Data Ownership
Along with user authorizations, SAP Business One delivers data ownership authorizations. You can use this authorization type to control document access. In a nutshell, the data ownership authorization in SAP B1 identifies the owner of a specific sales or purchasing document, permitting other users to access them. To enable additional flexibility, SAP lets you specify data ownership authorization according to the user relationship with the owner.
Let’s assume that two sales employees are authorized to create quotations. However, you need one of them to not be able to access the other’s quotations. SAP Business One lets you use data ownership to define the relationship between the two employees as a Team or Department. As a result, you restrict access to quotations that others create in the team or department.
You can set up data ownership in SAP Business One as follows:
- Go to Administration -> System Initialization -> Authorizations -> Data Ownership Exceptions.
- Turn on Enable Ownership Filtration.
- Choose between the following three options for each document type:
- No Filtering,
- By Header and Row Owner,
- By Header Owner Only.
- Create employee master data within the Human Resource module. Note that each employee should have a user code. You can optionally assign them to different departments, branches, teams, and managers.
- Associate your customer with sales employees. The human resource’s record linked to the sales employee of the selected customer in a sales document is the owner. However, you can override this in the document header or row.
- To define the relationship between employees, visit your Administration -> System Initialization -> Authorizations -> Data Ownership Authorizations. The image below illustrates how to set up data ownership authorizations in all aspects.
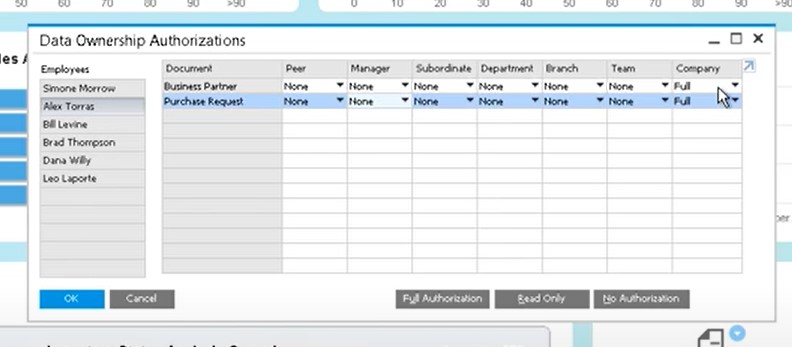
It is important to mention that authorizations may overlap. Let’s explore a situation when two employees belong to the same team and have the same manager. In this case, you should define team authorizations only. As a result, SAP will filter data according to each user’s data ownership authorizations in such areas as reports, drag & relate, and browsing through existing documents. If a user encounters a restricted document, the system has two ways to ack. First of all, it is possible to skip the document. Secondly, it can display it read-only. The result depends on the selected authorization filter: No Authorization, Read Only, or Full Authorization.
[embedded content]
Approval Procedures
When it comes to approval procedures, SAP Business One offers a collection of controlling mechanisms that determine who can apply specific actions and who has the right to permit exceptions.
When you work with approval procedures, you get the ability to set limits on the size and nature of business transactions that each user is authorized to execute. For instance, if a user tries to post a document that doesn’t follow the requirements specified in the approval procedures, that document is saved as a draft. Next, it is necessary to approve it.
SAP Business One approvals have two core parameters:
- Approval thresholds. If a new document is above or below this criteria, approval is required to post it.
- Approval stages. If a new document doesn’t follow specific requirements, it passes the approval steps that can be associated with one or several users.
The SAP Business One approval algorithm involves the following steps:
- Configuration Stage. Approvals are configured and saved.
- Document Creation Stage. A document that doesn’t follow the approval parameters is created.
- Draft Stage. SAP Business One saves it as a draft.
- Notification Stage. People responsible for approval are notified.
- Acceptance Stage. If the document is accepted, the manager who created it is notified.
- Posting Stage. Now, it is possible to post the document.
- Rejection Stage. If the document is denied, the manager who created it is notified. It is possible to modify the document to meet the approval criteria. In this case, it passes all the approval stages until its creator gets permission to post it.
This process usually involves approval templates. You can find them under Administration -> Approval Procedures -> Approval Templates. In SAP Business One, approval templates include four tabs of data:
- Originator tab. A list of users to whom the approval procedure is applied, such as a departmental administrator.
- Documents tab. A list of documents that need approval: sales, purchasing, inventory documents, or outgoing payment.
- Stages tab. A list of approval stages: for multiple stages, the request is sent to the users in the next stage once the previous stage is approved.
- Terms tab. A list of thresholds that trigger an approval.
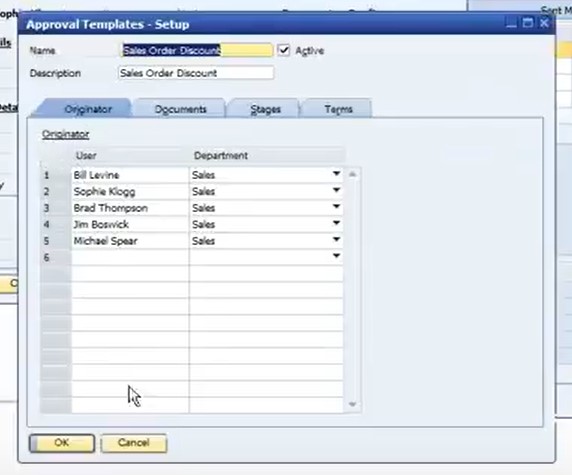
SAP Business One offers two report types to maintain the use of approvals. Firstly, you face the approval status report that provides originators (document creators) with the status of their requests. Secondly, you can see the approval decision report that displays all documents that are pending approval to authorizers (people responsible for allowing the documents). You can find both report types under Administration -> Approval Procedures.
As an authorizer, you can approve or reject the document in SAP Business One using the Messages/Alert Overview window displayed below:
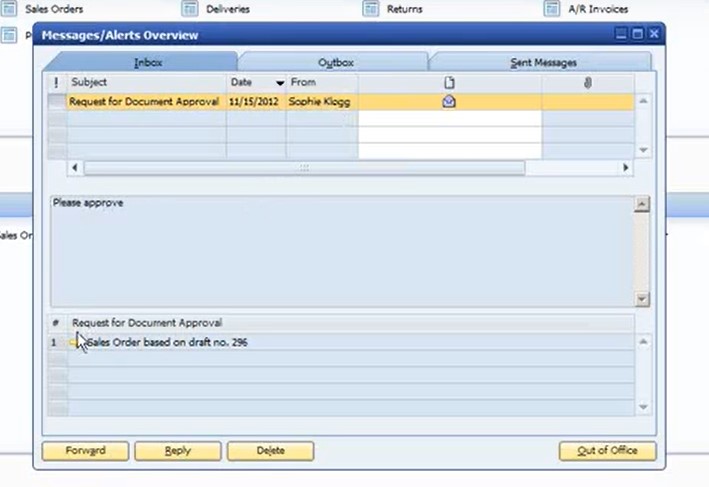
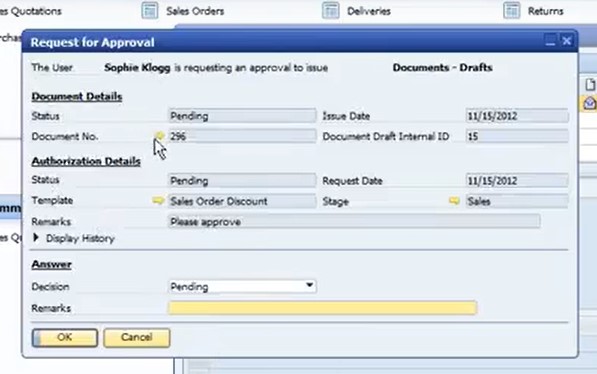
It provides information about the document that is pending approval. Click on the orange link arrows to review documents requiring their approval. You can also add remarks that clarify the negative decision. The system sends a message to the originator and displays it in that user’s Messages/Alert Overview window.
[embedded content]
How to Create Document Drafts Manually in SAP Business One
If the approval procedure creates document drafts automatically, you can create them manually for a variety of reasons. For instance, a document can be partially filled out now, and you are going to complete it later. As we’ve already mentioned, it is possible to use document drafts as templates that simplify document creation.
Creating document drafts in SAP Business One manually is simple and straightforward. The procedure results in sales, purchasing, inventory, or inventory counting documents. Start creating a document and choose the Save as Draft menu option from the File menu to achieve the desired result. Alternatively, you can right-click the document header to save it as a draft.
If you open a document draft, the system lets you apply changes to it. After that, you can save it again either as a draft or as a regular document (the approval procedure may take place).
Note that you can delete document drafts from the Document Draft report. Right-click on a draft and choose the Remove option. If you add a document from a draft, the latter is simply closed.
SAP Business One Wizards For Document Creation
As we’ve already mentioned, you can leverage numerous wizards to automate document creation in SAP Business One. Below, we explore three of them. You can use the draw document wizard to create a new document on the basis of another existing document or documents. You just copy documents from one another and apply changes afterward, saving time and reducing errors.
Also, the document generation wizard is at your disposal. It incorporates the same principle – creates new documents on the basis of the existing ones. However, this wizard generates only sales and fulfillment documents using other sales and fulfillment documents as a foundation. Something similar happens when the procurement confirmation wizard enters the game.
SAP B1 Draw Document Wizard
The draw document wizard of SAP Business One is designed to create new documents from existing ones via a guided step-by-step procedure. This wizard is attached to most documents mainly in two areas: sales and purchasing. It works as follows:
- You start with a blank version of the document.
- Specify the relevant customer.
- Clicking on the Copy From button in the bottom right corner of the window.
- Choose the document you want to use as a basis for your new document. For instance, you can generate a new sales order from one or multiple sales quotations.
- Now, the wizard provides different choices for customization and altering data. You can edit almost any information copied to your new document.
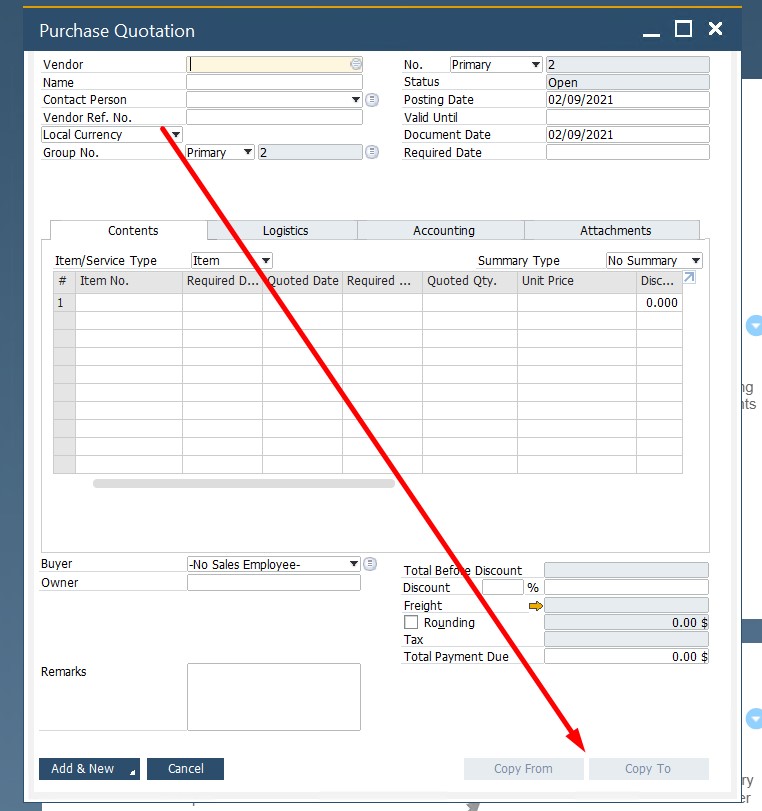
Note that an additional step may take place if the base documents include freight amounts. You need to choose the freight amount to draw along with the drawing method.
Note that you can easily navigate between base and target documents created in the wizard. Just click the Base Document icon to move back and the Target Document icon to move forward. Alternately, SAP Business One lets you use the Relationship map from the context menu.
SAP B1 Document Generation Wizard
So, the only purpose of the document generation wizard is to automate the process of creating documents used in the sales and fulfillment processes. SAP Business One lets you use it to create sales orders, deliveries, returns, and A/R invoices. Of course, such documents keep references to the corresponding base documents. Saving such documents as drafts is possible too. Thus, you can review them before saving them permanently.
Although the document generation wizard dramatically improved your daily routine, it is also associated with one essential issue. Since the tool generates numerous documents that impact accounting and are difficult to roll back, you should always create a full database backup before using it. Thus, you will be able to restore the normal system state, easily recovering from a misstep.
The wizard starts from the sales – A/R module. You see a welcome screen followed by the first step where you get a list of previously saved parameters. Choose one for a document generation run.
Next, choose the document type. SAP Business One lets you create sales orders, deliveries, returns, or invoices. After that, you can customize the document and save it as a draft. Also, the system lets you determine whether it is an item or service document. You can activate both options.
Now, specify base documents for your document generation.
At the next stage, you select how to consolidate documents. According to the default settings, SAP consolidates documents if the base and target document are for the same customer and type. However, it is possible to define additional criteria for consolidation:
- ship-to-name,
- payment terms,
- payment method,
- custom criteria based on user-defined fields.
Also, it is necessary to choose specific customers to create documents in the run.
After that, you configure the wizard behavior for missing data or bookkeeping and inventory errors. By default, you can skip to the next document or customer. It is also possible to obtain confirmation interactively.
Finally, you can save the settings for the run. Use a name and description that eloquently describe your template. Create a backup and execute the run.
The system displays a listing of the documents that were created. Also, you can view any error messages that occurred.
[embedded content]
SAP B1 Procurement Confirmation Wizard
Now, let’s say a few more words about the procurement confirmation wizard. With this tool, SAP Business One enables you to create purchasing documents, including purchase orders, purchase quotations, purchase requests, production orders, sales orders with a production bill of material, etc.
You can launch the procurement confirmation wizard in SAP Business One as follows:
- Start it from the Purchasing main menu;
- Alternatively, you can activate the Procurement Document check box on the Logistics tab of a sales quotation or sales order document. With this approach, you preselect the base document and customer.
You start the work in the wizard by choosing the base document type (a sales order or a quotation) and customer range. At this stage, you can also include all open base documents regardless of whether the Procurement Document check box is activated in each particular document. Note that the Advanced Available-To-Promise function lets you filter orders to include only unconfirmed and delayed quantities. Consequently, the wizard will create PO’s for the orders with a delayed delivery schedule or ones with insufficient quantity in the warehouse.
After that, you proceed to the stage that highlights the sales documents for which you create a purchasing document.
As for the Base Document Line Items step, it displays the rows from the base documents with the total quantities required. Note that they are assigned to the item’s main vendor according to the item master data. Choose which line items to, replace the vendor if necessary, update the delivery date, etc.
The wizard also lets you decide on the base documents consolidation. For instance, it is possible to generate a single PO for multiple base documents, such as sales orders of the same item. Other parameters for consolidation include warehouse, shipping address, currency, etc.
Finally, you can review the purchase documents that are about to be created. SAP Business One displays a list of target documents with a drill-down arrow to the actual document.
[embedded content]
How to integrate SAP Business One with external systems
Although SAP Business One introduces numerous tools designed to help you streamline business processes, its integration solutions are quite limited. While you can automate document creation, fully-featured integration with e-commerce platforms is a questionable task.
However, it is always possible to extend the default possibilities and get the missing functionality. To achieve this goal, you need reliable third-party solutions that enable SAP integrations with core e-commerce platforms. For instance, our team offers integrators for Magento 2 and Shopify. Don’t hesitate to contact us for further information on the SAP Business One integration with your business.
Also, check our SAP Business One Integration solution for Magento 2.
SAP Business One Integration FAQ
How to connect SAP Business One to Magento 2?
You can leverage the SAP Business One Integration tool to streamline the Magento 2 SAP Business One integration. Our solution lets you transfer data between the two platforms via APIs in both directions. Furthermore, a cron scheduler provides the ability to automate data synchronizations between the two systems.
How does the integration work?
The SAP Business One Integration tool works as a standalone solution that creates a data flow between your Magento 2 website and SAP Business One. It syncs the two databases using multiple API connections. A robust mapping interface lets you prevent issues associated with different attribute standards. In a nutshell, you teach Magento what default attributes to use to replace designations from SAP and vice versa.
Is the Magento 2 SAP Business One integration connector an open-code solution?
We’ve developed our SAP Business One integration connector as an open-code solution so that you can customize it according to your preferences.
Is it real-time synchronization?
The connector exchanges most entities in real-time. The transfer happens right after you apply changes.
Can I manage Magento 2 data in the SAP Business One UI?
The Magento 2 SAP Business One connector provides the ability to manage products, orders, customers, categories, and other entities of Magento 2 right in the SAP B1 interface. The integrator transfers all the changes to your e-commerce store respectively.
Which SAP entities can be synchronized with Magento 2?
You can sync the following SAP Business One entities with Magento 2: Item groups, Items, Price List, Period Discounts, Volume Discounts, Inventory Data, Discount Groups, Discount Groups, Customer Groups, Business Partners, Sales Orders, Deliveries, Business Partners, Business Partner Contacts. All the core Magento 2 entities are supported.