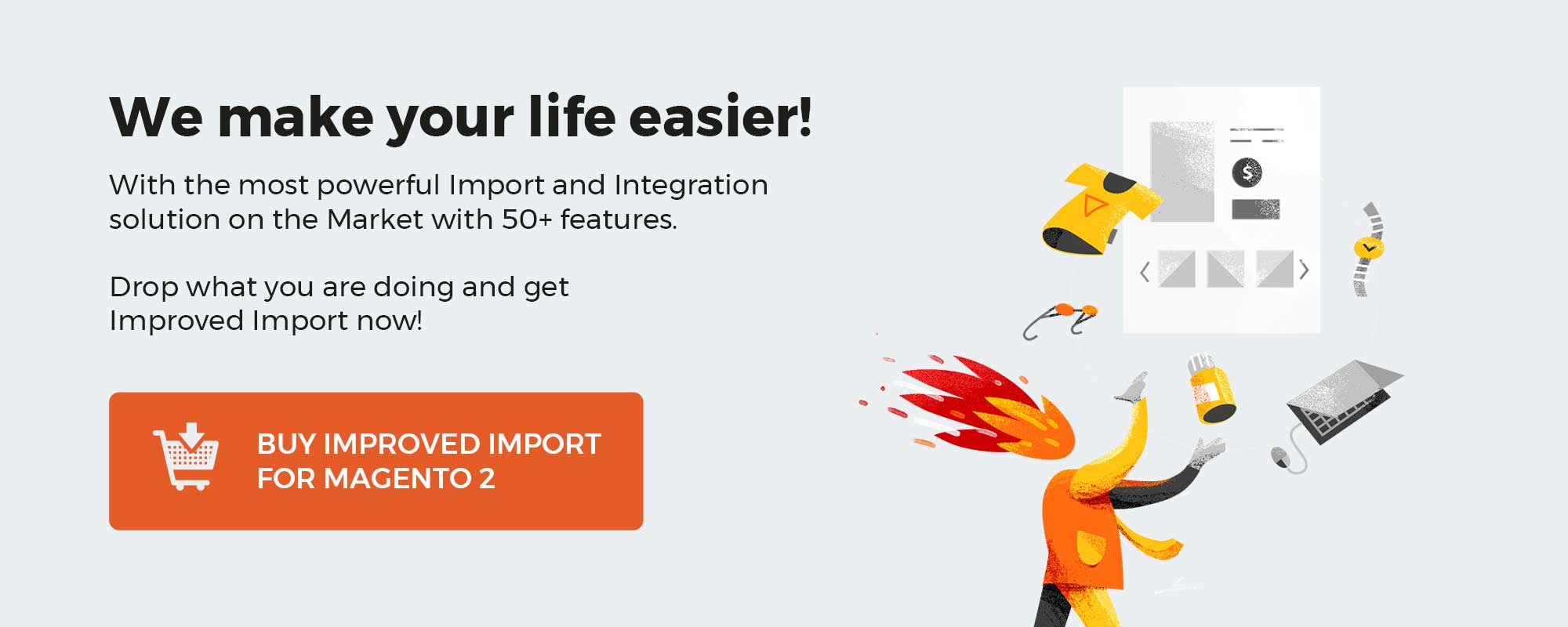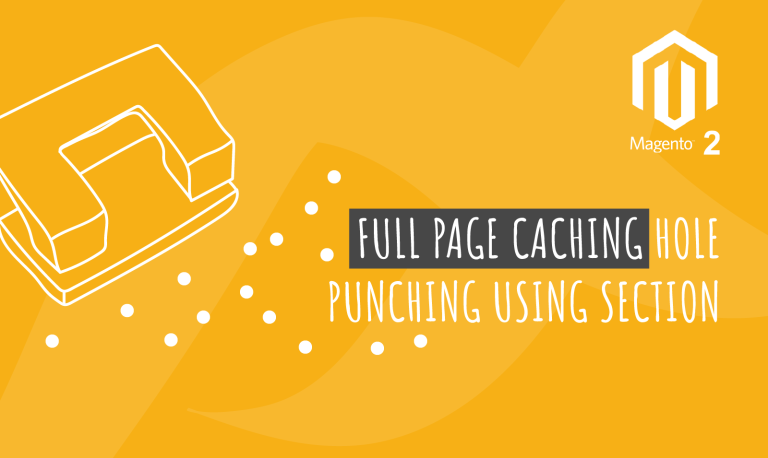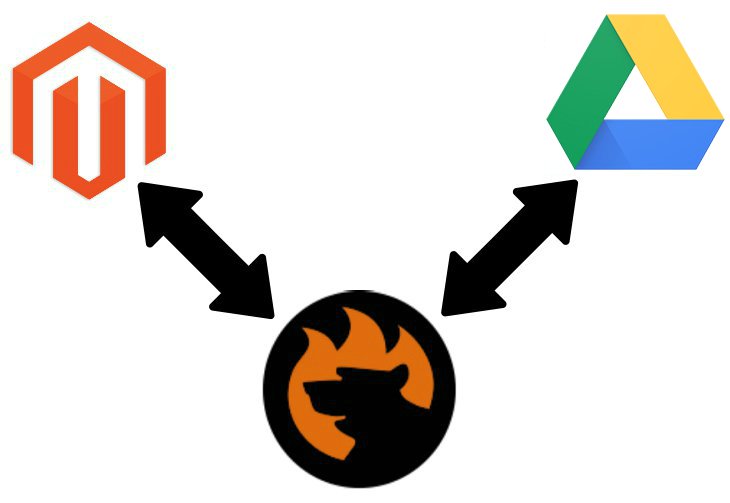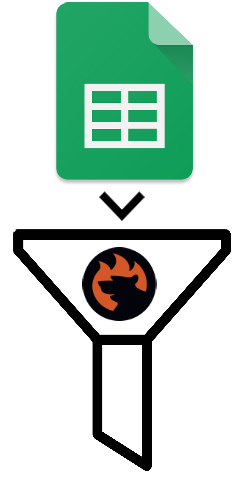
Imagine a situation when there is a massive data file with thousands of SKUs, but you need to import items with a price lower than $100 or products from a specific category. Or let’s assume that you need to create an export file that contains products that are enabled, have a price higher than 0, are in stock, and are visible in Catalog and Search or just in Catalog. How to do that? You need to apply filters to Magento 2 import and export or create import and export conditions. The following article sheds light on various details of both processes.
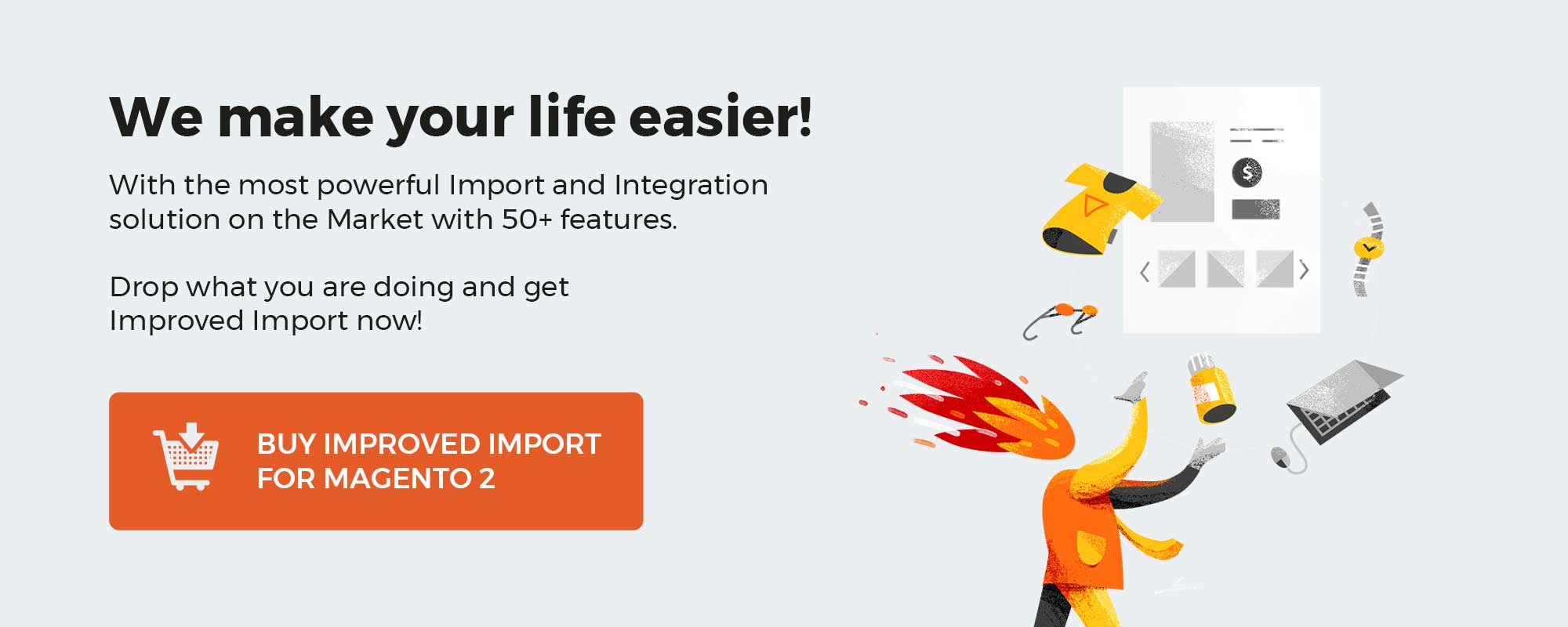
It’s not a secret the functionality of Magento 2 has lots of limitations. Of course, the platform offers much broader opportunities in comparison to its predecessor, but there is still a room for improvement. But you can neither apply Magento 2 import and export filters nor create import/export conditions to narrow down the output or transfer only the necessary information into the system. However, it is not all that bad.
We firmly believe that Magento wouldn’t be cool without its community and a vast ecosystem of third-party extensions. Both factors provide a positive impact on the platform dramatically extending its borders concerning productivity and functionality. Thus, as you might have already guessed, the ability to apply Magento 2 import/export filters and create import/export conditions is entirely based on a third-party solution, so meet the Improved Import & Export Magento 2 extension.
The module provides the ability to create highly configurable and flexible import and export profiles (jobs), where you can specify the most precise conditions regarding each process. Thus, even the most demanding business requirements are satisfied. Let’s take a look at filtering opportunities offered by the Improved Import & Export Magento 2 extension and then proceed to other features.
Table of contents
Magento 2 Import and Export Filters and Conditions
With the help of the module, you can quickly narrow down the selection of items you want to export. At the same time, it enables you to filter out a massive data scope importing only those items that you really need. Let’s take a look at import and export filtering capabilities of the Improved Import & Export extension separately.
How to Apply Filters and Conditions for Magento 2 Export
Below, we describe how a basic export filter works. You need to follow the steps below to explore the feature:
- Create a new export profile and proceed to the section with filters. There, you should click the ‘Add Filter’ button;
- Now, you can select an entity which was previously enabled in the ‘Export Behaviour’ section. It is available in the ‘Entity’ column;
- Next, it is necessary to specify a basis of a new filter. In the ‘Field’ column, select a system attribute you’d like to use to narrow down the selection of exported items;
- In the ‘Filter’ column, specify parameters that will be applied for filtering.
Now, you can repeat these steps to create more filters. It is also necessary to mention that parameters applied for filtering vary, depending on the selected attribute.
The following gif image illustrates how to narrow down the selection of exported orders by applying a filter on the basis of their subtotal. In the ‘Entity’ column, we select ‘Orders’, in the ‘Field’ column – specify the ‘subtotal’ attribute, and in ‘Filter’ set a range.
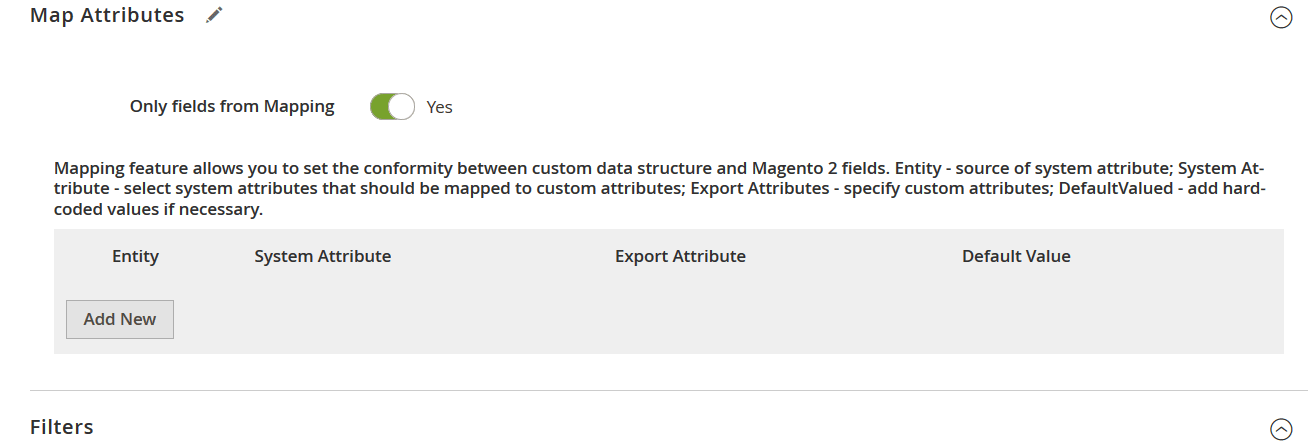
To delete a filter, click the black bin icon. Also, note that there is a left dotted area near the ‘Entity’ column. Click on it to drag&drop the row.
You must admit that it is a very intuitive way to narrow down the selection of items for the export procedure. At the same time, we’ve illustrated only a basic solution. The Improved Import & Export extension offers much more extensive opportunities when it comes to applying Magento 2 export filters and creating various export conditions. Please, contact our support team for further information. You can leave your inquiries here: Firebear Help Center. To make the long story short, let’s take a look at Magento 2 import filters and conditions.
How to Apply Filters and Conditions for Magento 2 Import
The situation with import filters is slightly different. The problem here is based on unique attribute standards used by third-party systems: you cannot just take any data file and create filters and conditions on the basis of external attributes. Luckily, it’s no longer a problem if you use the Improved Import & Export Magento 2 extension. The module offers robust mapping capabilities, which are described below. Thus, you can quickly match the import file to the default requirements of Magento 2 and then update your database with the desired information.
The Improved Import & Export extension allows creating both import and export filters on the basis of any entity, attribute, or value. Furthermore, you can combine multiple filters into a tree of conditions achieving excellent flexibility.
To get more information about import filters and conditions, please, contact our help center. Use the following link: Firebear Help Center. We, however, should describe more features that can be applied along with Magento 2 import filters and export conditions.
Get Improved Import & Export Magento 2 Extension
Other Notable Features to Enhance Import and Export
Below, you can see other tools provided by our extensions that enhance import and export processes along with Magento 2 import and export filters. Let’s proceed our exploration to attributes mapping.
Attributes Mapping
The Improved Import & Export extension provides an easy way to match external attributes to once used in Magento. Let’s be honest: most import files have a custom structure so that you cannot import them to your store directly. The same is about export: you can create a default output file, but it is suitable for Magento 2 only. Thus, you need either edit both import and export files manually or apply mapping right in the admin section of your e-commerce store. Let’s focus on the import side of the process.
With the Improved Import & Export Magento 2 extension, you can make any external data file suitable for the internal requirements of the platform. The module offers the corresponding mapping section that provides the ability to apply presets for the import tables. This procedure reduces attributes mapping to a few clicks routine. You only need to select a platform (the source of the import file) and apply the corresponding mapping scheme developed by our specialists.
Let’s take a look at the example of a data transfer from Magento 1.x to 2.x:
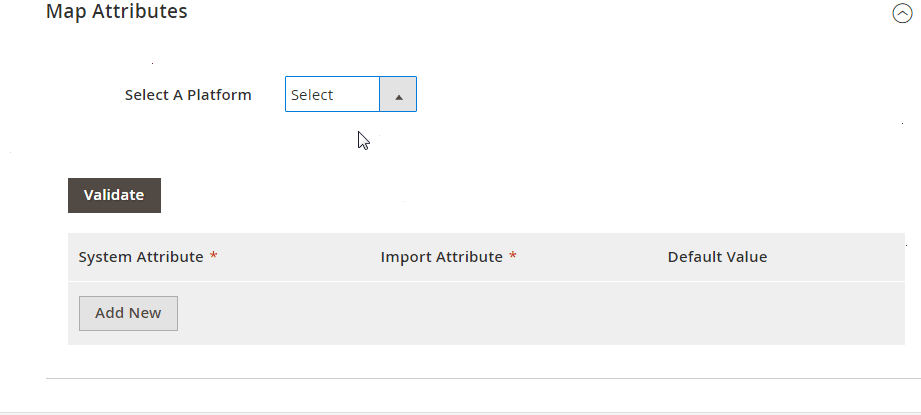
- In the ‘Select a Platform’ field, choose the preset.
- You can view sample files – links are provided below.
- Next, click the ‘Load Map Attributes’ button.
You don’t need to do anything else. The Improved Import & Export extension maps attributes automatically. It compares product attributes of Magento 2 – situated in the System Attribute column – with ones from the import file – specified in the Import Attribute column. Fields that don’t satisfy system requirements are mapped automatically, and you get a picture like this:
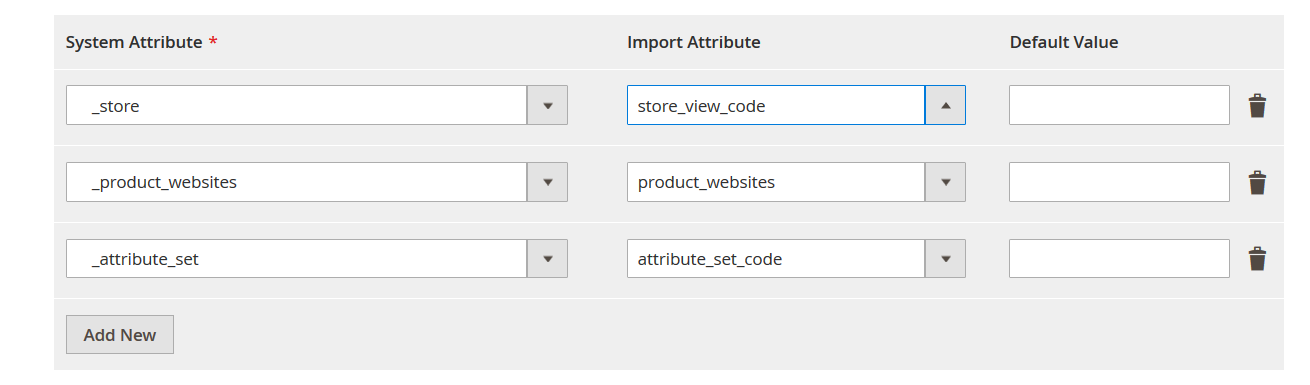
Please, contact our support regarding mapping presets for your specific business case. Leave your requests here: Firebear Help Center.
If there is no preset or you want to explore the mapping functionality in more detail, the same procedure can be performed manually. The Improved Import & Export Magento 2 extension requires to do the following steps:
- Go to the ‘System Attribute’ column and select a default Magento 2 attribute there.
- In ‘Import Attribute’, specify a corresponding import attribute from the import file.
- Apply a default (hardcoded) value if necessary*.
*Default or hardcoded values are added to each imported item in the column of the attribute where they a specified.
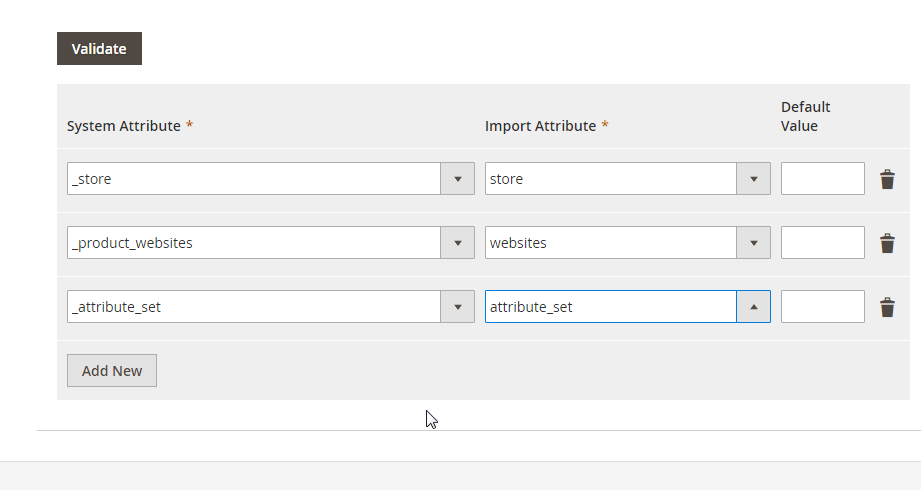
Note that you can use the black bin icon to remove mapping items. Now, when the mapping configuration is prepared, you can hit the ‘Validate’ button to complete the procedure.
Attribute Values Mapping
In addition to attributes, you can also map attribute values with the help of the Improved Import & Export Magento 2 extension. It is no longer necessary to do both procedures manually. Thus, Improved Import & Export extension becomes the number one time-saver when it comes to seamless data transfers between Magento 2 and external systems.
The attribute values mapping feature allows you to match external attribute values to the corresponding values used in Magento 2 at the stage of configuring attributes. Everything is available in the mapping section described in the previous chapter of this article. You only need to select an external attribute you want to match to the one used in Magento 2. Perform the mapping and repeat the same steps for other attributes and their values.
Such an approach allows saving tons of time since you no longer need to edit each attribute and its values manually in the import file. The same circumstances lead to the dramatic decrease of the errors probability. And due to the extended support for file formats, you don’t need to convert the external output to CSV. Also, note that the created mapping scheme (for both attributes and their values) is saved for further updates turning the mapping procedure into a one-time process. It bears reminding that you need to edit data files before every import procedure if you use the default import tools of Magento 2 or most third-party extensions since most of them don’t allow mapping attribute values.
To set things straight, we’d like to cite an example. Let’s assume we are working with a default Magento 2 attribute “color”. Its Magento 2 value for a specific product is “green”. At the same time, you have a vendor who provides you with data files on the regular basis. The provided files contain many attributes along with the same one mentioned above but in this case, it has three similar values: “lime-green”, “light-green”, and “dark-green”.
With the help of the Improved Import & Export Magento 2 extension, you can map all three values to the default one right in the admin section of your store. Select the “color” attribute and point all third-party attribute values (“lime-green”, “light-green”, and “dark-green”) to the corresponding Magento 2 value (“green”).
Now, you know how attribute values mapping works. Let’s take a look more features of the Improved Import & Export Magento 2 extensions.
Category Mapping
Another mapping feature lets you match external categories to the existing ones. Thus, the Improved Import & Export Magento 2 extension allows adjusting categories of products from the import table in a user-friendly manner.
First of all, you need to proceed to the Map Categories section of your import profile and load all values from the ‘categories’ column of the import table. There is the ‘Load Categories From Import File’ button that enables the appropriate action.
Now, when the extension knows what categories are specified in the import table, click the ‘Add New’ button – you will start mapping the first category. In the ‘Import category path’ field, choose categories from the import table you want to modify. In the ‘New category path’ field select a Magento 2 category to move the product to. These steps are illustrated below:
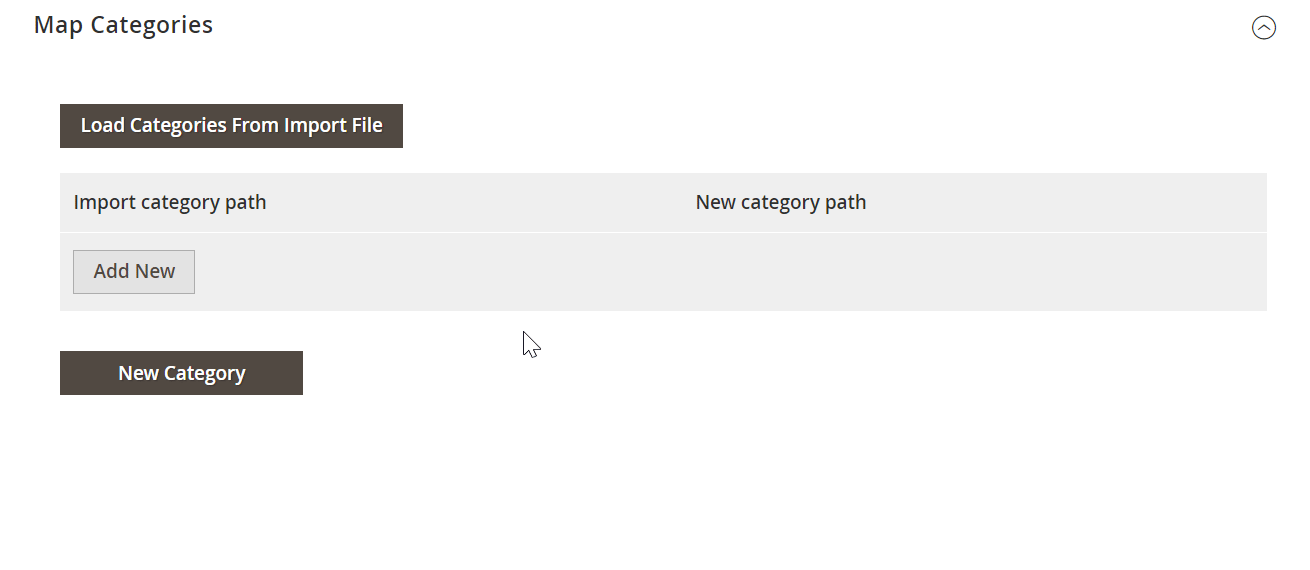
If there is no category, you want to import products to, the Improved Import & Export Magento 2 module lets you add it right from the import job. There is the ‘New Category’ button that opens the corresponding screen where you can specify a name of your new category and select its parent category. Add as many categories as you need and save the work done.
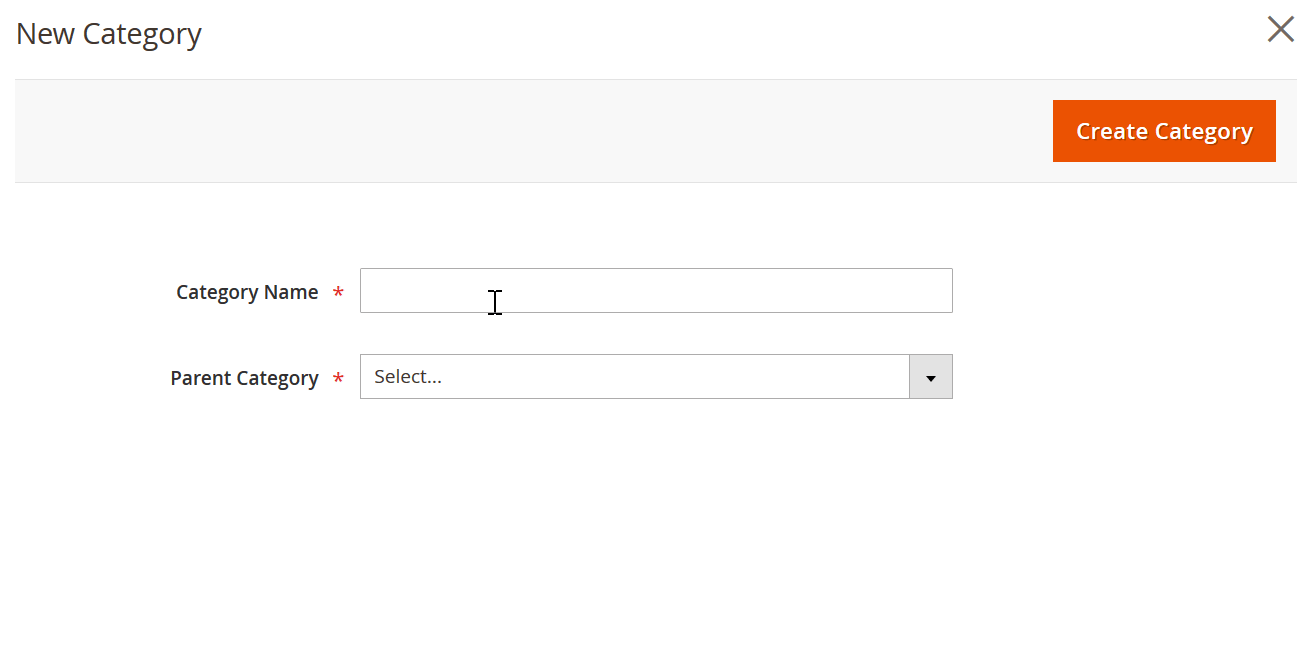
Attributes Import and Export
Although you cannot import/export attributes as a separate entity by means of the default Magento tools, it is always possible to leverage the corresponding functionality of the Improved Import & Export Magento 2 extension. The traditional approach to attribute migration requires tons of manual work to be performed. In case of our extension, you can easily import/export the corresponding data within just a few clicks.
With the Improved Import & Export Magento 2 extension, you can effortlessly import/export attributes, attribute sets, and attribute values. Also, note that multiple file formats can be used, but we describe the feature in the Extended Connectivity chapter of this article.
The mapping processes described above can be easily leveraged for the import/export of attributes as well as their sets and values. Furthermore, you can seamlessly transfer all attribute details using the Improved Import & Export Magento 2 extension. The module allows you to import/export
- Attribute properties;
- Attribute options;
- Attribute swatches, etc.
Besides, our plugin lets you generate new attributes on the fly as well as create attribute groups, attribute set names, and multiple attribute sets during import. Also, note that the Improved Import & Export Magento 2 extension provides the ability to use store views to create attribute labels and options on their basis. There is also the corresponding update functionality that allows renewing data for attribute labels and option values. The feature can be implemented on the store view basis as well.
Attributes On The Fly
Now, we should say a few more words about the ability to create attributes on the fly. The Improved Import & Export Magento 2 extension keeps you away from issues caused by the situation when the import file lacks attributes. With the help of the plugin, you can effortlessly create them on the fly during import.
The idea behind this feature is quite simple: you take an attribute name from the attributes column and replace it with data necessary to create a missing attribute. Thus, you need to specify multiple parameters including an attribute set, scopes, and frontend labels. Use the general format to create a scheme suitable for your particular needs:
|
attribute|attribute_property_name:attribute_property_value|… |
Use a pipe symbol to separate values and start each attribute column with ‘attribute’. The general format can be transferred into the following scheme:
|
attribute|attribute_code:size|frontend_input:select|is_required:0|is_global:1|default_value_text:XS text|is_unique:0|is_used_in_grid:1|is_filterable_in_grid:1|is_searchable:1|search_weight:3|is_visible_in_advanced_search:0|is_comparable:0|is_filterable:1|is_filterable_in_search:1|position:2|is_used_for_promo_rules:0|is_html_allowed_on_front:1|is_visible_on_front:1|used_in_product_listing:0|used_for_sort_by:1|frontend_label_0:Size|frontend_label_1:Size|attribute_set:Default |
You can discover more information here: Product attributes import.
Attribute Values Editing
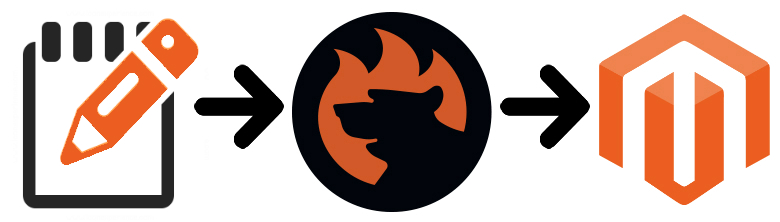
Few chapters earlier, we’ve been talking about the ability to map attribute values. In addition to that feature, the Improved Import & Export Magento 2 extension offers a slightly different opportunity: you can edit multiple values in bulk using various rules.
The module allows you to add a prefix or/and suffix to any attributes. Need to change all green items into lime green? You no longer need to do that manually. Create a rule that will add the “lime-” prefix for all “green” values of the “color” attribute. Note that it is just a plane illustration of what our extension can. Indeed, the rule can be much more precise.
Another opportunity is represented by the ability to split data from one block to multiple blocks. Also, note that the opposite action is possible. Thus, you can effortlessly merge data from various blocks into one.
The ability to change values in the source file is based on the use of RegEx. And you are free to create as many combinations, as you need. Use these and other rules to simplify your daily routine dramatically. The feature is described here in more detail: How to Modify Attribute Values During Import and Export in Magento 2.
Extended Connectivity
As mentioned above, the Improved Import & Export Magento 2 extension supports multiple file formats while Magento works only with CSV. As a result, you need to convert the third-party output into it or use our module instead. It provides the ability to import/export data using not only CSV but also XML, JSON, ODS, and Excel files.
When it comes to file transfers, it is also necessary to tell a few more words about sources that can be used to assure the data migration. In the case of our extension, there are three different options you can fully leverage.
First of all, the Improved Import & Export Magento 2 extension enables you to leverage FTP/SFTP connection. It means that a local server can be a file source for your import or export processes. At the same time, it is possible to leverage a remote server for the same goal.
An alternative file source is represented with the Dropbox support. The Improved Import & Export Magento 2 extension allows using your account on the popular cloud storage to run data transfers.
Direct URL uploads represent the third possible way to establish the connection. Note that they are possible for import processes only.
It is also necessary to mention that our module unpacks all compressed files automatically. For further information, follow this link: How to Import Compressed Data to Magento 2.
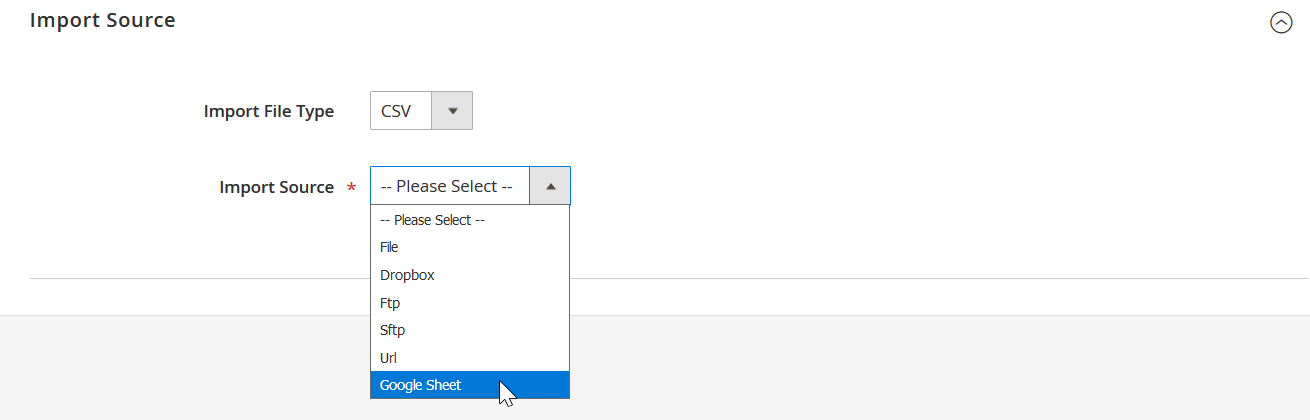
As can be seen from the picture above, the Improved Import & Export Magento 2 extension allows importing data from Google Sheets as well. It is one of the provided alternative ways of data migration. Although it doesn’t incorporate data files, you can still apply mapping to it. The procedure of Google Sheets import is illustrated below:
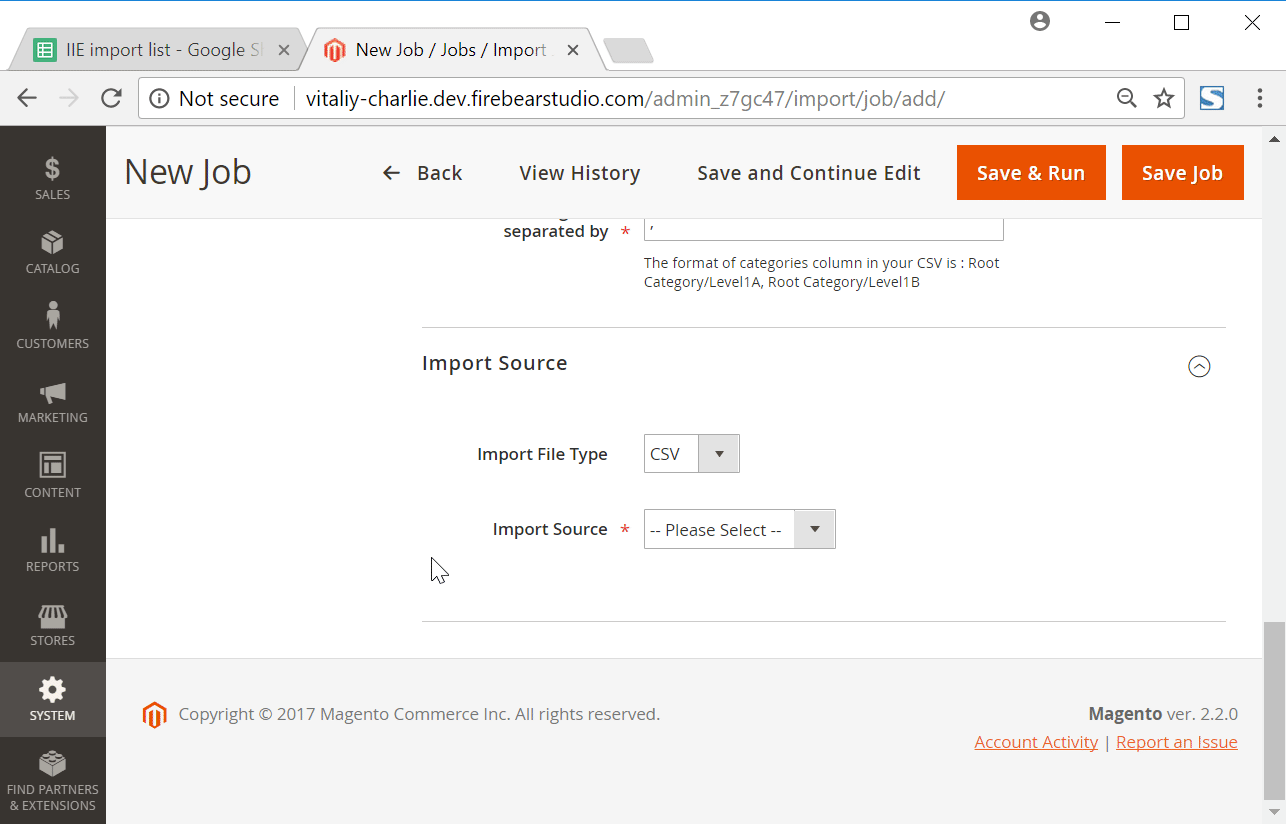
As for other alternative ways of data migration, they are represented with the support for SOAP API, REST API, and GraphQL API. The Improved Import & Export Magento 2 extension lets you establish one of the connections above to achieve the same purpose: connect your e-commerce website to an external system and synchronize both together. Integrations via API are usually applied when a more complex approach is necessary.
Note that all the features above are entirely suitable for all file formats, data sources, connection types, and entities.
Advanced Scheduling
The last feature we’d like to draw your attention to in this article is the ability to create schedules of updates. The Improved Import & Export Magento 2 module supports cron so that you can use its standard syntax to schedule both import and export profiles for the automated execution.
At the same time, the plugin offers a list of predefined values that can also be customized. Select one and apply changes if necessary. Note that all Magento 2 import & export filters and conditions are saved and applied automatically with scheduled profiles.
Besides, you can always leave a profile suitable for a manual run only. This feature is useful in case of rare updates that don’t have any specific frequency. At the same time, a manual launch is possible for scheduled jobs as well. If you need to import/export any data before/after schedule, the Improved Import & Export extension lets you do that. The following image illustrates the configuration process of the appropriate section of every profile:
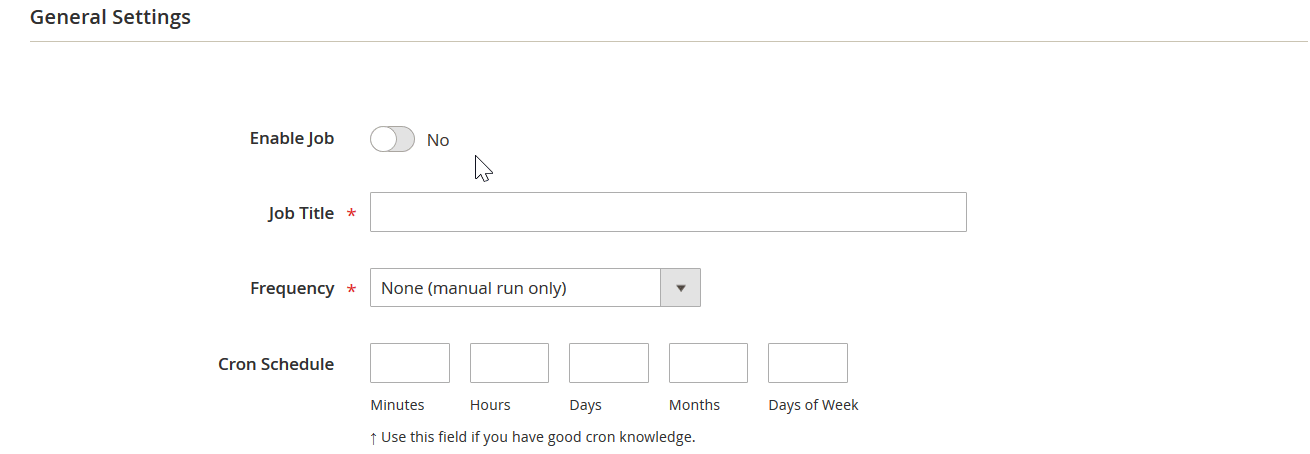
Watch this video for further information:
[embedded content]
Conclusion
Now, you know that our extension not only allows applying filters and creating conditions for import and export, it also offers the most flexible mapping interface and supports scheduling. Besides, you can leverage multiple file formats and sources or connect to external systems directly via API to run data transfers. For further information, contact our support. You can do that here: Firebear Help Center. Also, check the module here:
Get Improved Import & Export Magento 2 Extension
Improved Import & Export FAQ
Let’s take a look at other nuances of transferring data to Magento 2 with the help of the Improved Import & Export Magento 2 extension.
Which data sources does Improved Import & Export support?
The module lets you transfer data between your e-commerce store and external systems in several ways, including direct file uploads, FTP/SFTP servers, Google Sheets, Google Drive, OneDrive, DropBox, direct URL uploads, REST and SOAP APIs.
Which file types does Improved Import & Export for Magento 2 support?
In addition to CSV, Improved Import & Export works with XML, XLSX, ODS, JSON, ZIP, and TAR files.
How to import and export data files in Magento 2 automatically?
If you need to import or export data files between Magento 2 and third-parties or other Magento 2 websites automatically, the Improved Import & Export extension lets you use a cron scheduler. You generate a schedule of updates and let the plugin do everything for you.
How to import third-party data to Magento 2?
Although Magento 2 blocks the import of data files that don’t follow its requirements, you can use the Improved Import & Export extension to eliminate the existing obstacle. The module lets you create a mapping scheme where you match third-party attributes and values to the corresponding ones used within Magento 2. Apply mapping to export processes to create any data output your partners require.
How to import and export data via ODS files to Magento 2?
As we’ve already mentioned, Improved Import & Export lets you move data via ODS files. Therefore, there is no need to convert them to CSV to fit the Magento 2 requirements. You can also export data using this file format
How to import and export data via XLSX files to Magento 2?
As we’ve already mentioned, Improved Import & Export lets you move data via XLSX files. Therefore, there is no need to convert them to CSV to fit the Magento 2 requirements. You can also export data using this file format.
How to import and export data via XML files to Magento 2?
As we’ve already mentioned, Improved Import & Export lets you move data via XML files. Therefore, there is no need to convert them to CSV to fit the Magento 2 requirements. You can also export data using this file format.
How to import and export data via JSON files to Magento 2?
As we’ve already mentioned, Improved Import & Export lets you move data via JSON files. Therefore, there is no need to convert them to CSV to fit the Magento 2 requirements. You can also export data using this file format.
How to import data to Magento 2 via compressed files?
If your data files are compressed, it is no longer a hurdle for your import processes, since the Improved Import & Export extension lets you transfer such files to Magento 2. Your file archive should be in a ZIP or TAR format. In addition to CSV, our module also supports compressed XML, JSON, ODS, and XLSX files.
How to import data to Magento 2 from Google Sheets?
If data is stored in Google Sheets, the Improved Import & Export module lets you move it to your e-commerce website. It is also possible to export data to Google Sheets from Magento 2 with the help of our module.
How to import and export data files between Magento 2 from Dropbox?
The Improved Import & Export module lets you transfer data tables to Magento 2 from Dropbox and back via CSV, JSON, ODS, XML, or XLSX files and ZIP or TAR archives. You can use this file storage to export data files.
How to import and export data files to Magento 2 from Google Drive?
The Improved Import & Export module lets you leverage Google Drive to transfer data files between Magento 2 and external systems via CSV, JSON, ODS, XML, and XLSX files and ZIP or TAR archives.
How to import and export data between Magento 2 and external systems via API?
The Improved Import & Export extension lets you create API connections to transfer data between your e-commerce website and external systems. The module’s import/export jobs provide an interface where you can specify the parameters necessary to sync the two objects.