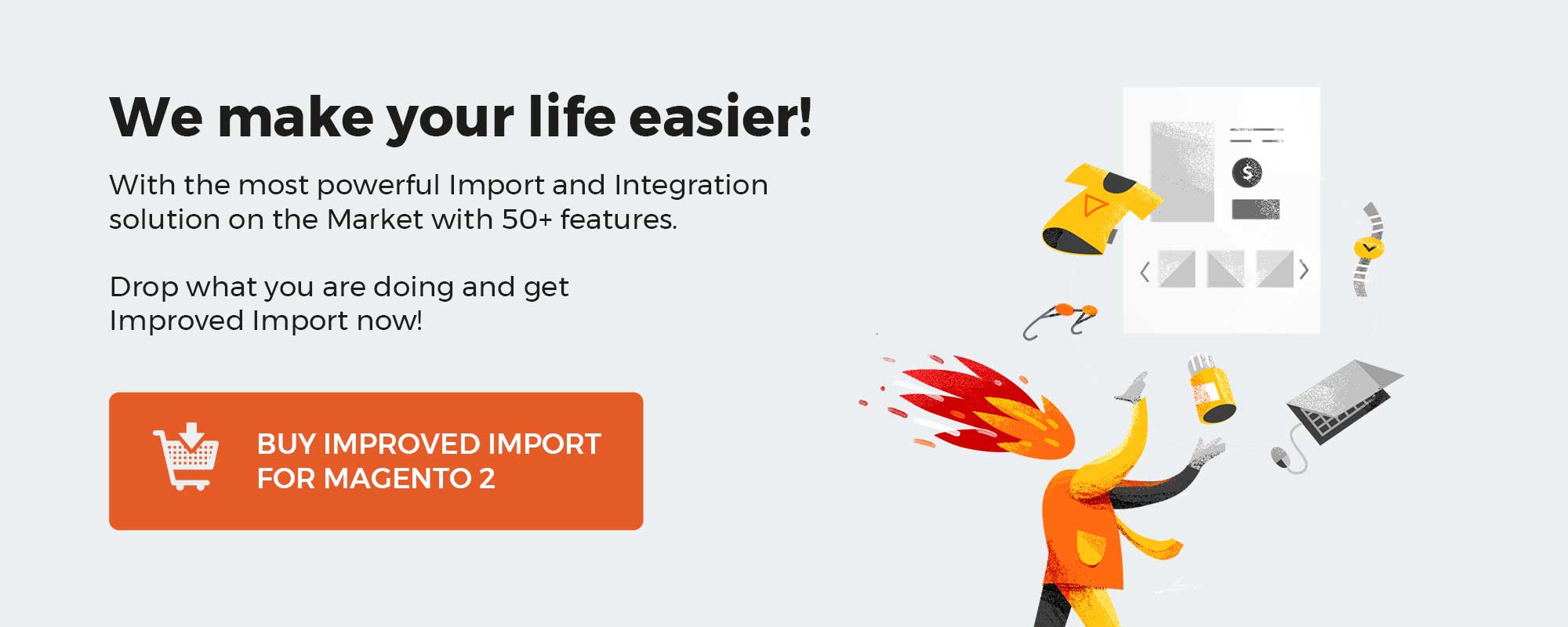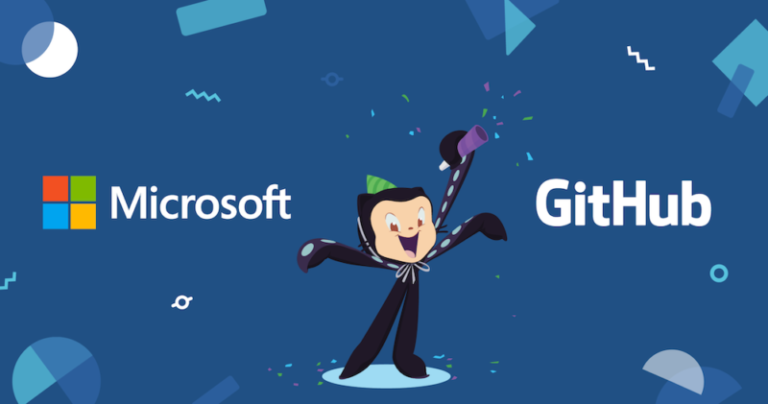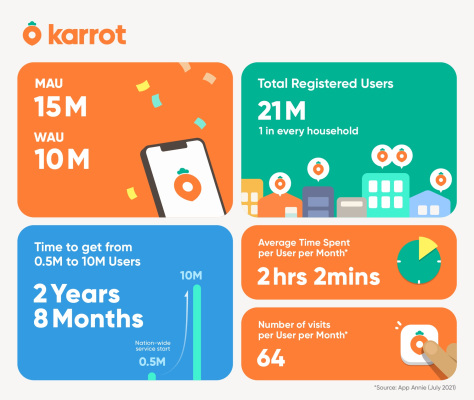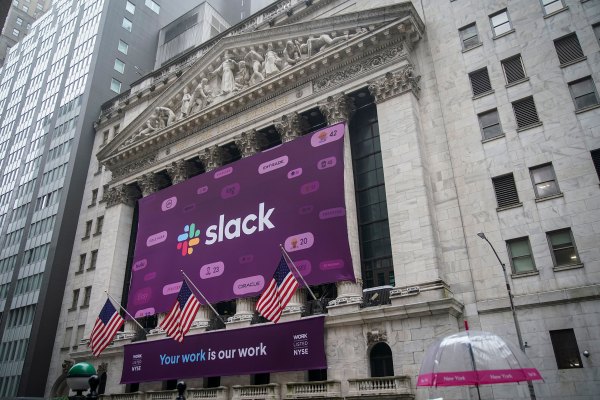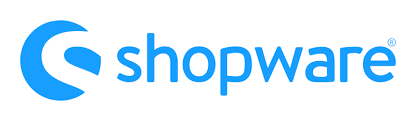
Shopware 6 lets you create different tax rates for your products and assign them to countries. In the following article, we shed light on where the Shopware 6 tax settings are situated. After that, you will find out how to manage the existing tax rates as well as add new tax rates in Shopware 6.
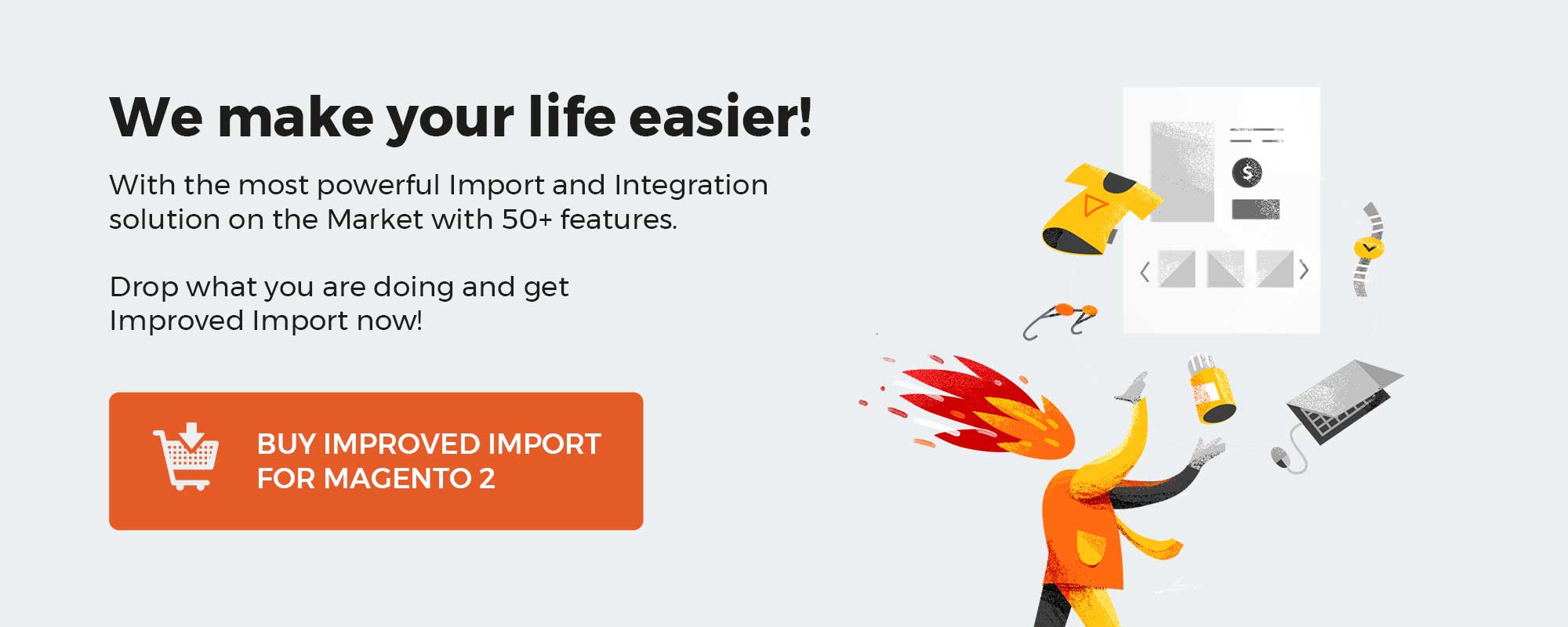
Note that we provide Shopware integration with external platforms. Contact our support for further information or try our Improved Import & Export Extension for Shopware.
Table of contents
Tax Rates in Shopware 6 Admin
Let’s see how to find the Taxes screen in the Shopware 6 administration:
- Go to your Shopware 6 administration;
- Open its main menu;
- Proceed to the Settings section;
- Open the Shop subsection;
- Hit the Taxes icon.
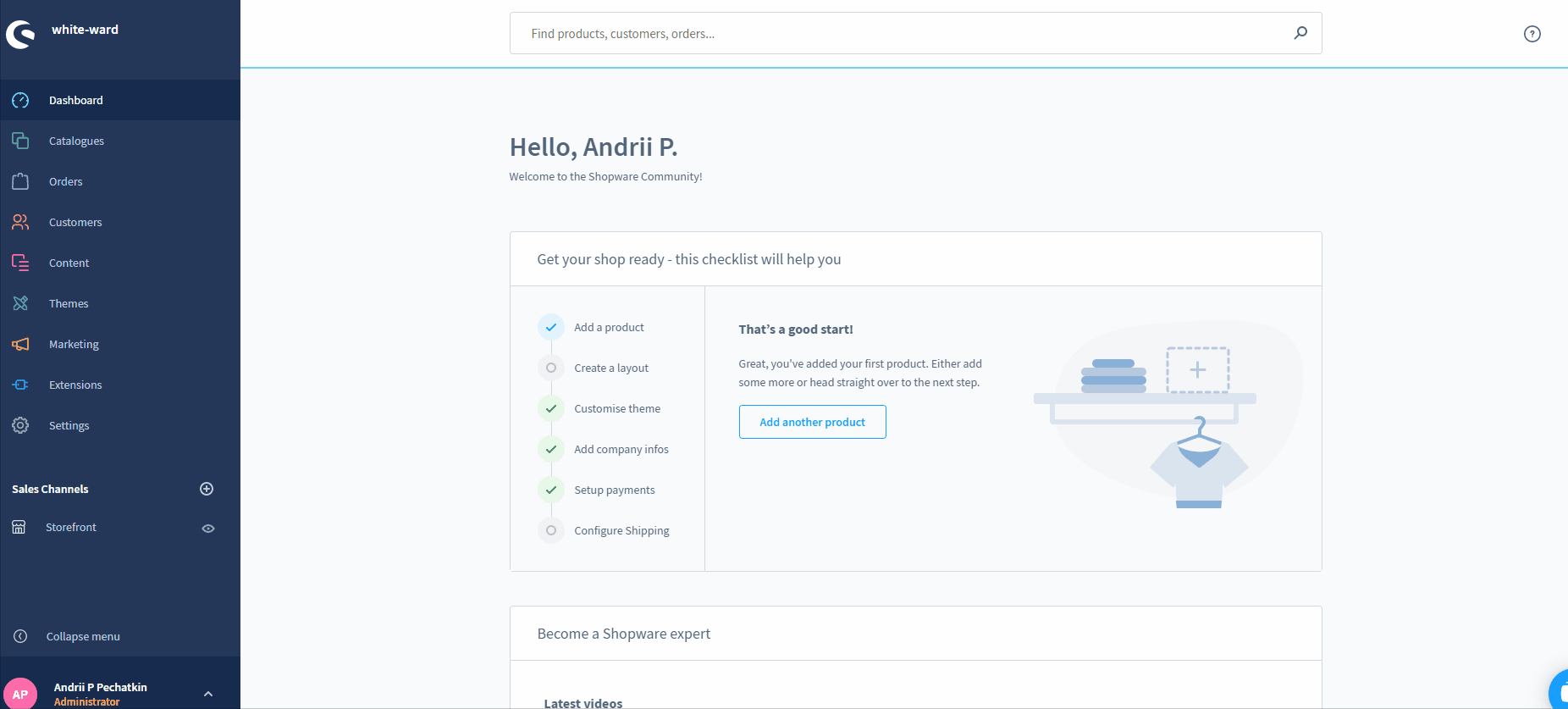
Here, you will find an overview of your current tax rates. The grid displays the tax name and rate. Besides, there is a context menu that lets you edit or delete the existing records.
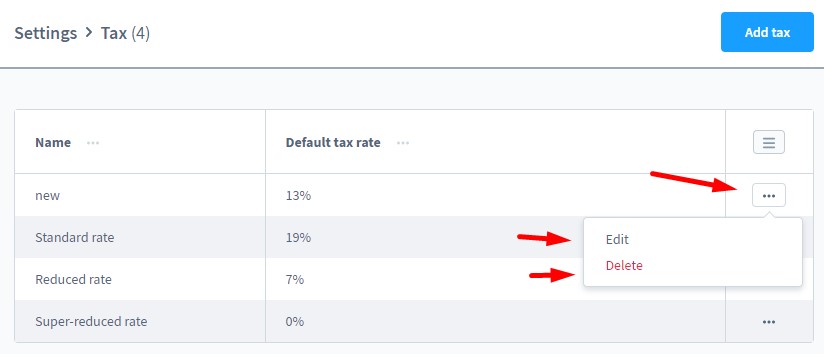
Creating New Tax Rates
Hit the Add Tax button to create a new tax rate in Shopware 6.
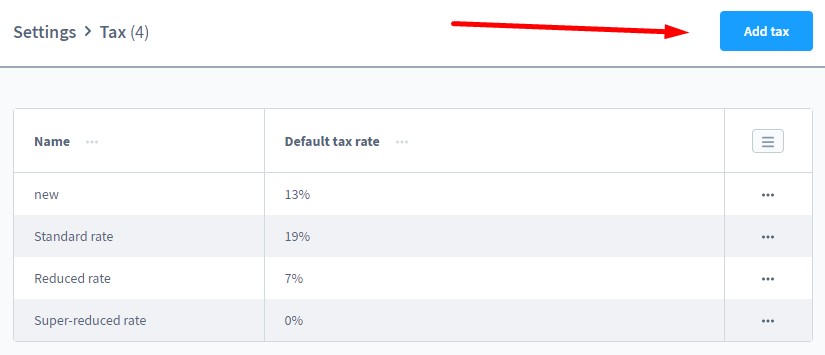
A new window displays where you can apply the configuration for your new tax rate. Specify its name and a percentage value.
After that, you can select countries to apply your new tax to and specify a custom rate.
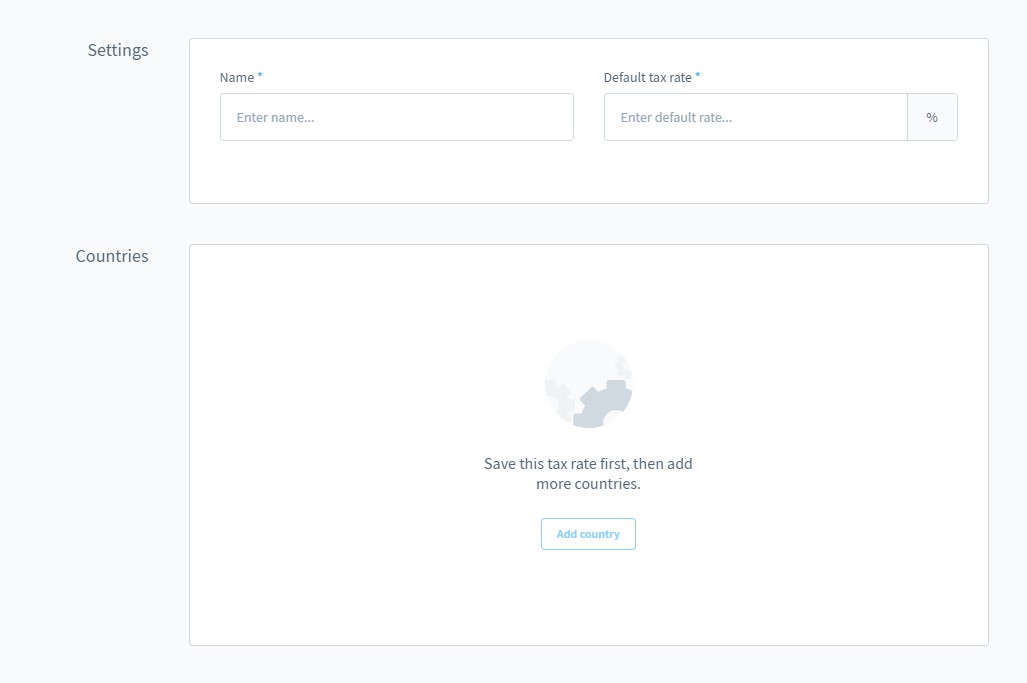
While adding a country, choose it and specify to which regions to apply the new rate. You can link the new rate to a zipcode or a range of zip codes, the entire country, or its states. Next, Shopware requires specifying a new rate.
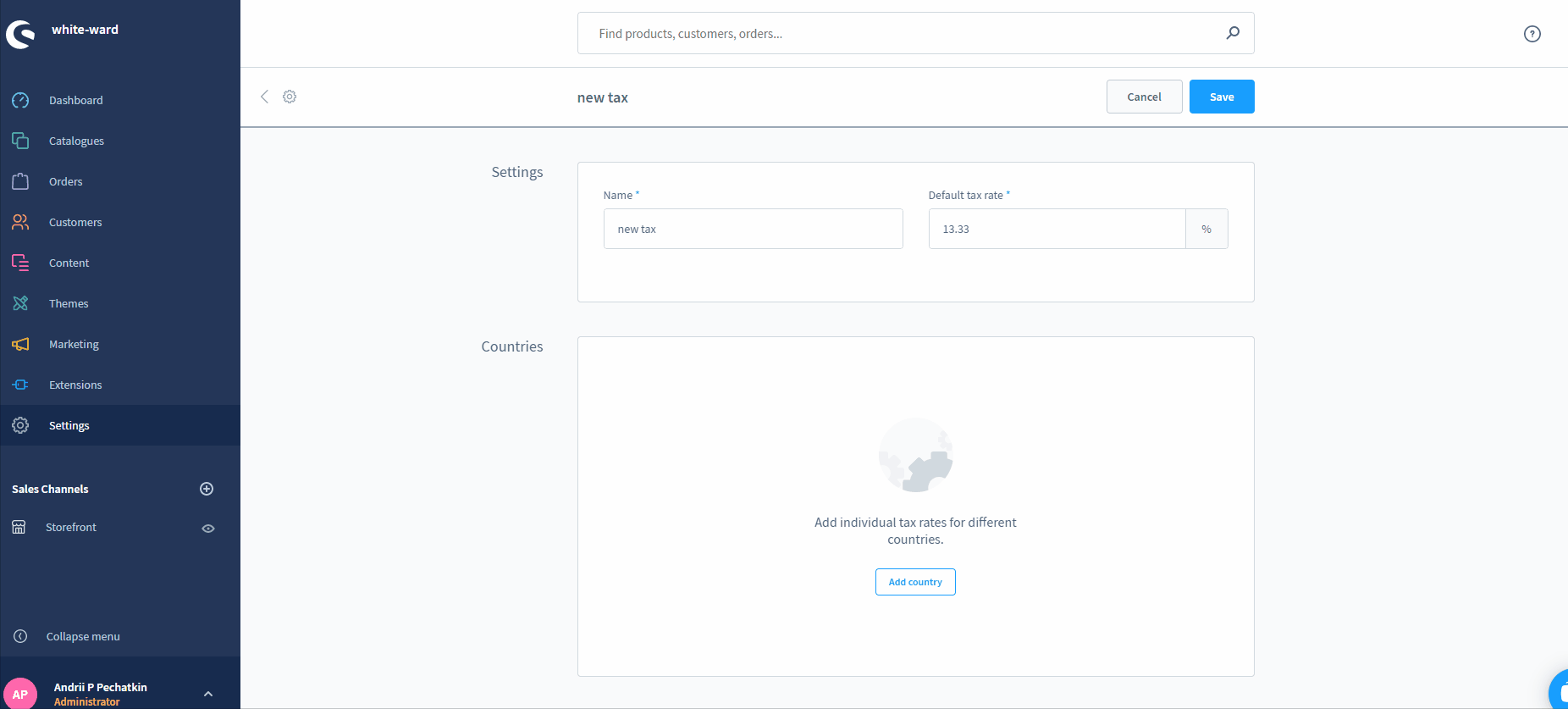
How to Import Tax Rates to Shopware 6
If you need to import the existing tax rates, you’ve come to the right place. It is no longer necessary to recreate them manually when moving to Shopware 6. Instead, you can import the existing tax rates to Shopware 6. With the help of our team, you can simplify and automate this process. Contact our support for more details and try our Improved Import & Export Extension for Shopware. You can use it to import any entity to Shopware 6, including tax rates.
Shopware 6 Tax Rates FAQ
How to find tax rates in Shopware 6?
You can find the tax rates configuration screen under Settings -> Shop -> Taxes.
How to add new tax rates in Shopware 6?
Hit the Add Tax button under Settings -> Shop -> Taxes to create new tax rates in Shopware 6. Next, provide the necessary information as shown above.
How to edit tax rates in Shopware 6?
Go to Settings -> Shop -> Taxes and use the context menu to edit tax rates in Shopware 6.
How to delete tax rates in Shopware 6?
Go to Settings -> Shop -> Taxes and use the context menu to delete tax rates.
How to assign tax rates to countries in Shopware 6?
You can assign tax rates to countries in Shopware 6 while editing them. It is possible to apply a custom rate to the entire country or its regions.