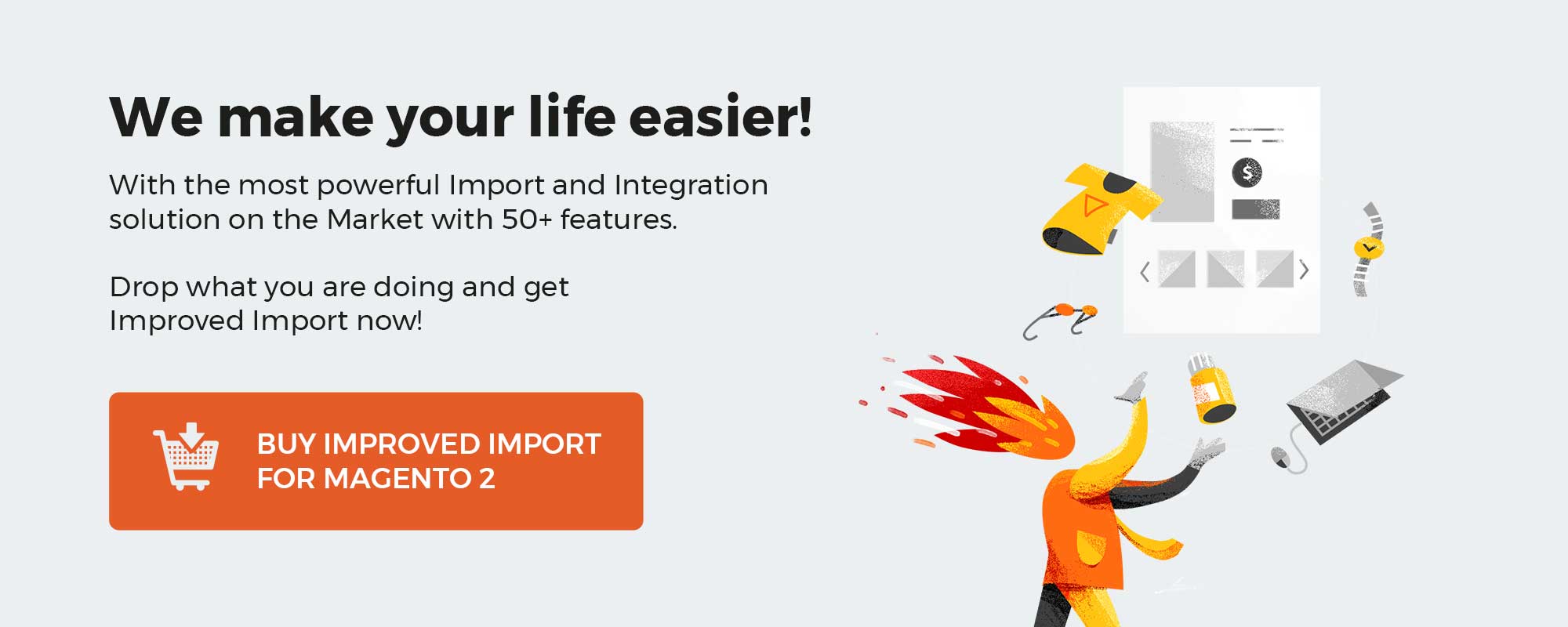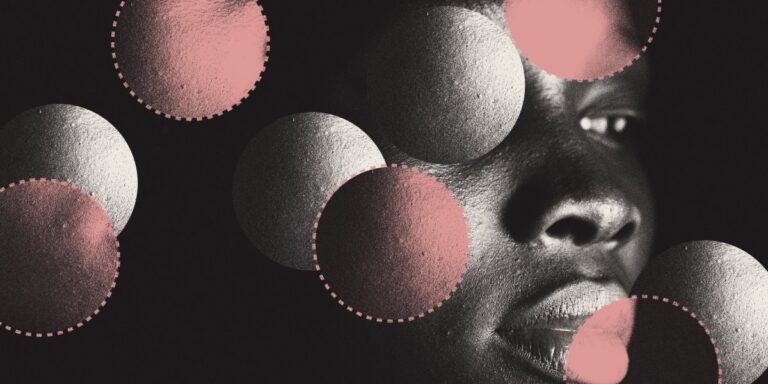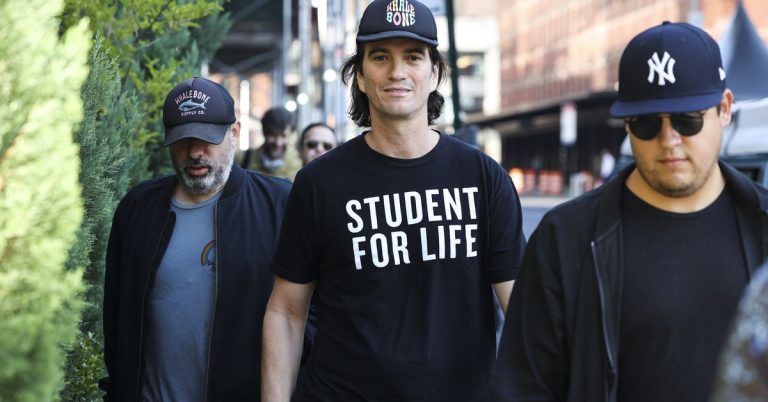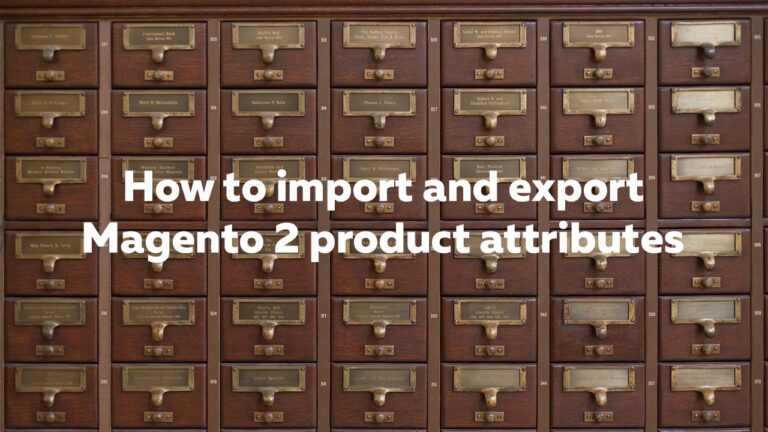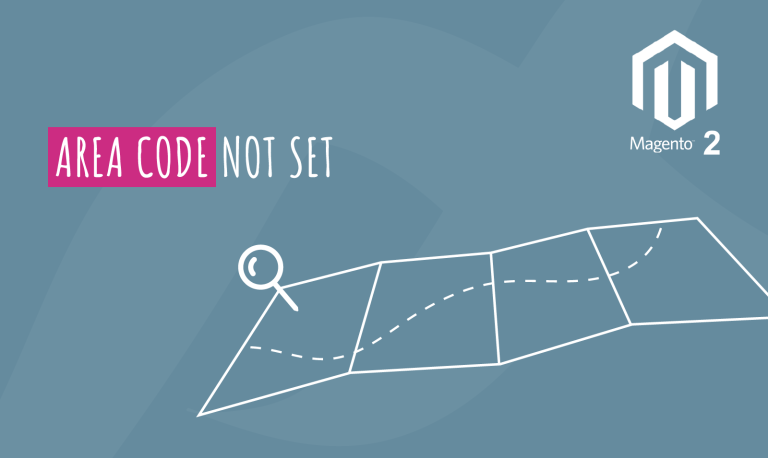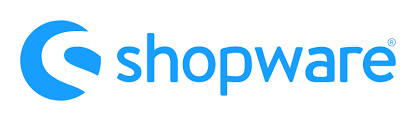
Below, we explore the Languages screen situated in the Shopware 6 administration. This section of Settings lets you manage the existing languages available in the backend as well as add new ones. In the following article, we explore these processes. It sheds light on how to find the section in the administration, what its purpose is, how to manage the existing grid records. Also, you will find recommendations on the related import/export processes as well as an FAQ section for those who want to explore the topic briefly.
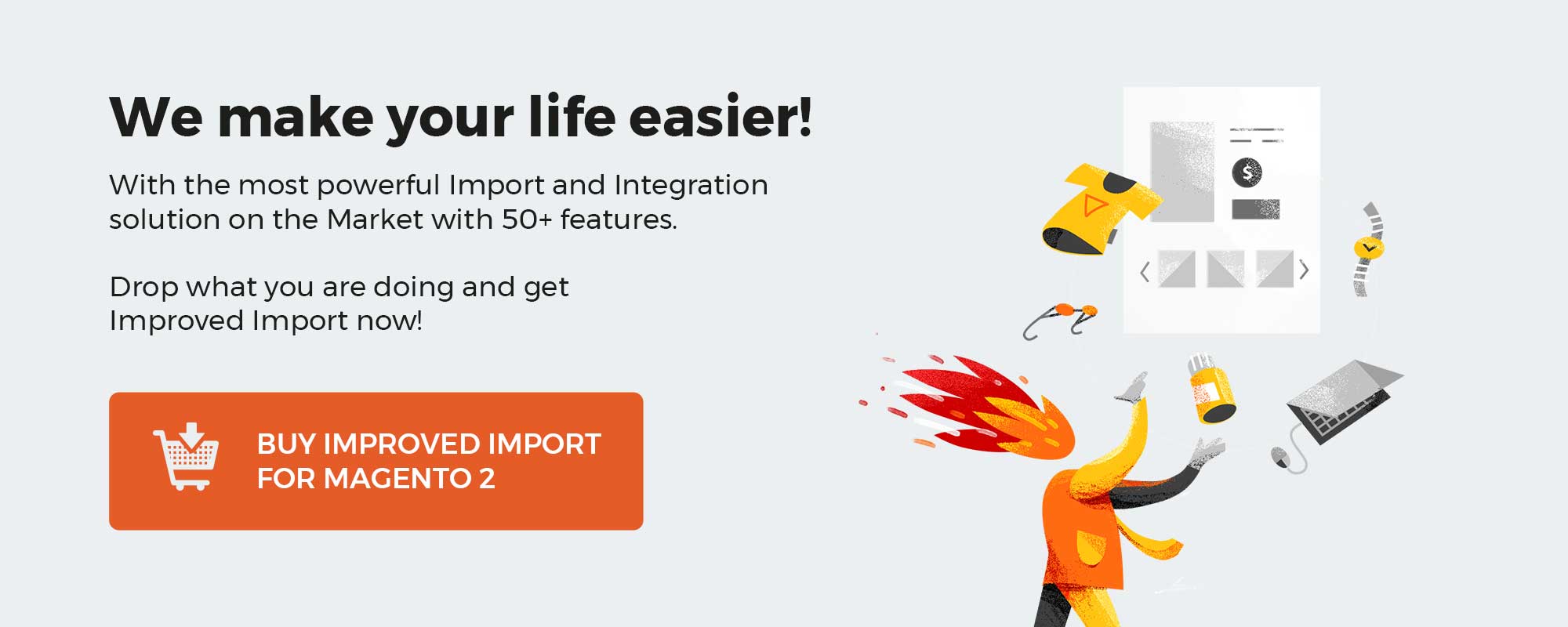
Note that we provide Shopware integration with external platforms. Contact our support for further information or try our Improved Import & Export Extension for Shopware.
Table of contents
Languages Screen in Shopware 6 Admin
Let’s see how to find the Languages screen in your administration. The corresponding page is situated in the primary settings section of your Shopware 6 backend:
- Go to your Shopware 6 administration;
- Open its main menu;
- Proceed to the Settings section;
- Open the Shop subsection;
- Hit the Languages button.
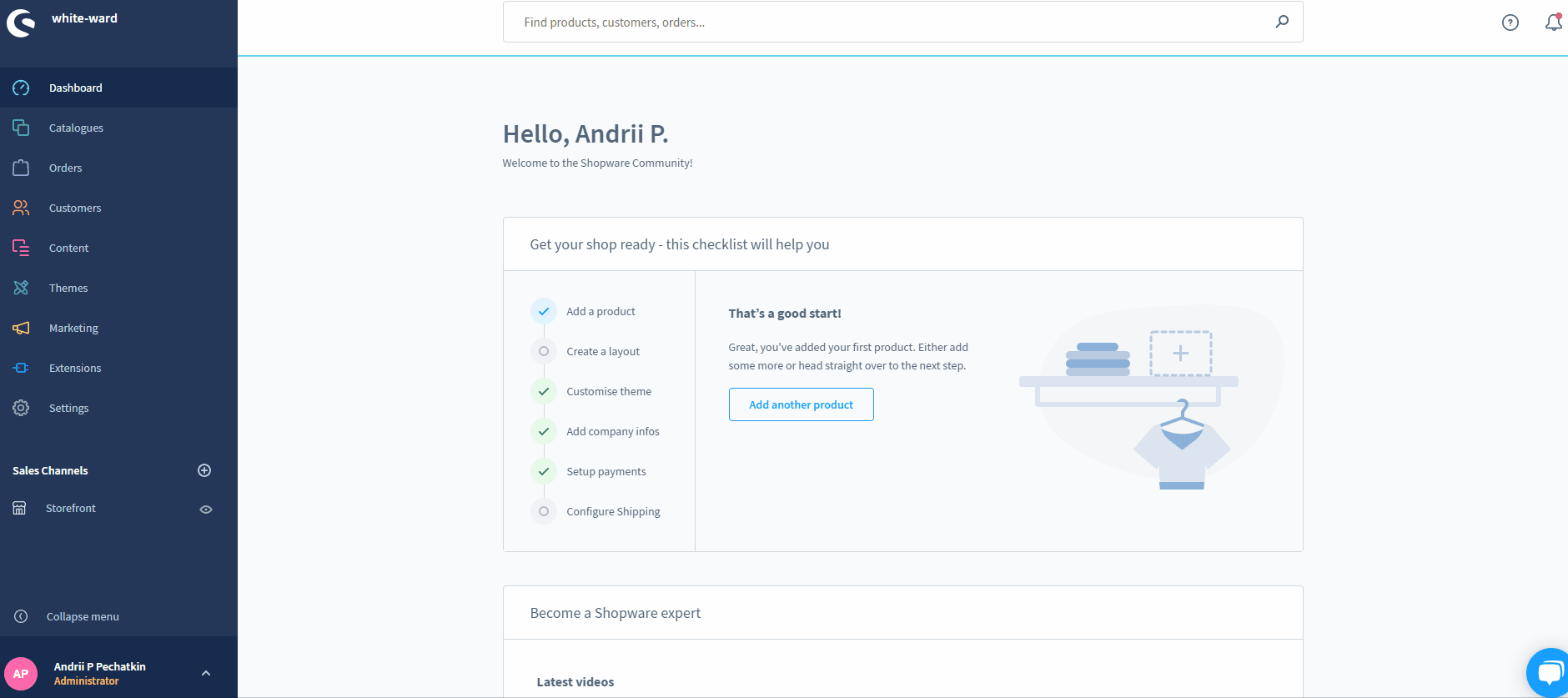
Here, you can see all the currently configured languages of your administration. They are used within your backend and let you store translations for various features in the corresponding language. The corresponding grid displays language name, localization, ISO code, inheritance, as well as the marker which indicates the default admin language.
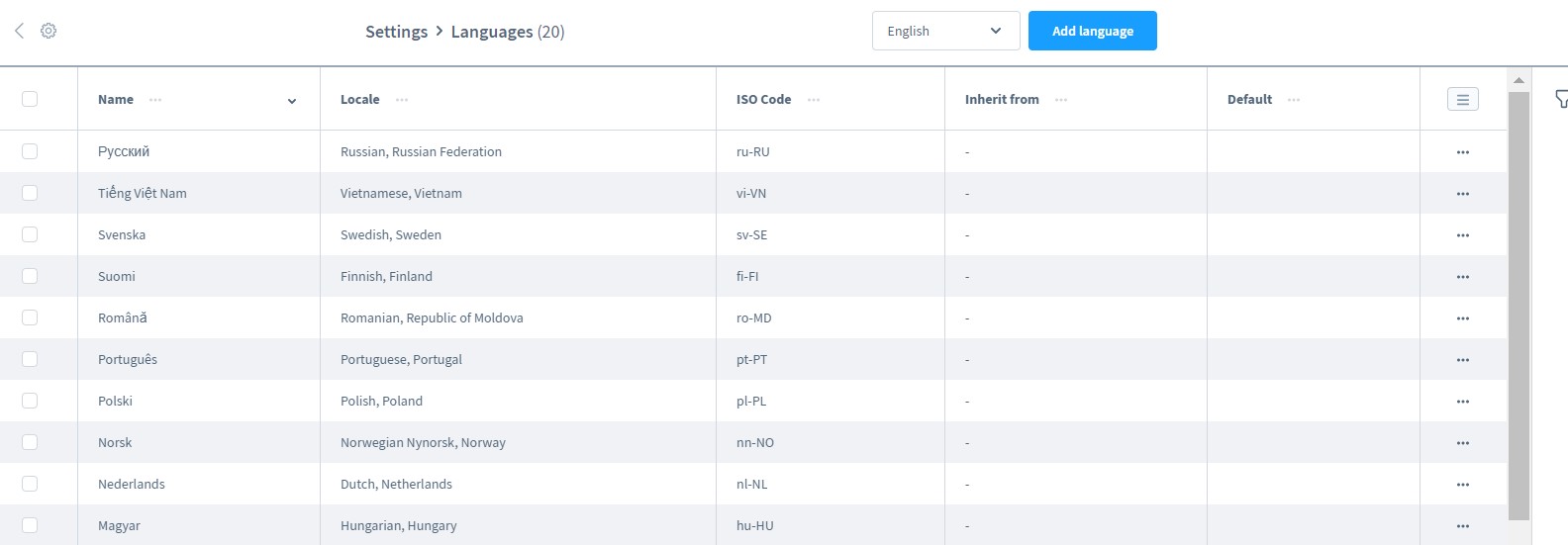
Shopware 6 lets you edit or delete the existing languages with the help of the context menu.

The filter icon lets you narrow down the selection of records in the grid. Various filters help you get a more detailed overview:
- Show only “root” languages – this option displays languages that do not inherit from other languages;
- Show only inherited languages – this option displays languages derived from one of the root languages.
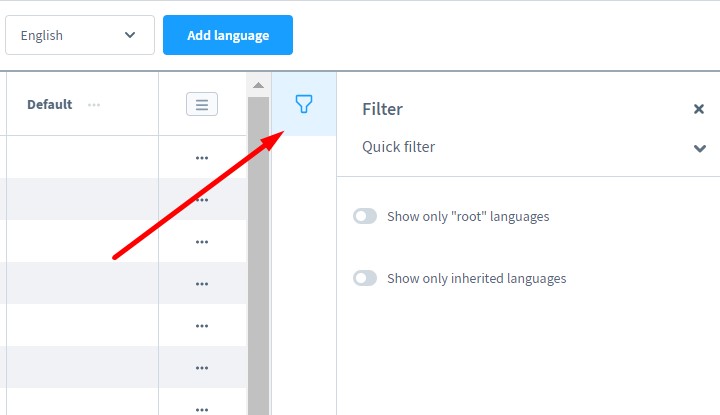
Adding New Languages in Shopware 6 Admin
Click the Add language button above the grid to add a new language in the Shopware 6 administration.

The system transfers you to the following screen:
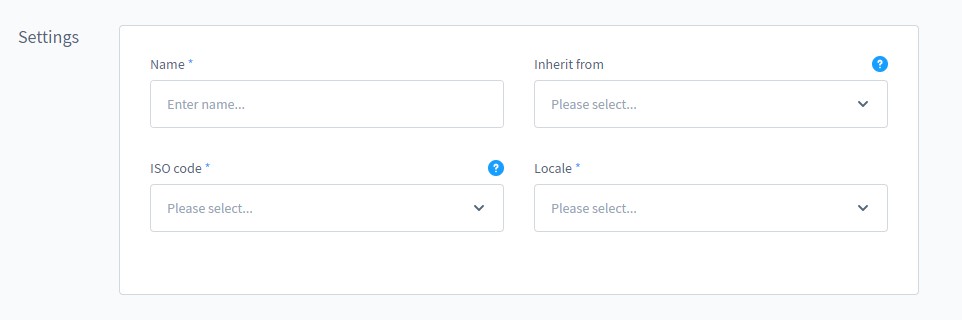
- Name – specify the name of your new language;
- ISO code – type its official ISO code;
- Inherit from – indicate an existing language your new language should inherit from. If there are no translations available for the new language, the system leverages the translations from the inherited language;
- Locale – set the region or country associated with the language.
Now, when your new language is created, you can apply it to sales channels.
How to Import Languages to Shopware 6
If you need to move data to Shopware 6, you’ve come to the right place. With the help of our team, there is no need to recreate multiple entities manually. You can simplify and automate this process. Contact our support for more details and try our Improved Import & Export Extension for Shopware. You can use it to import any entity to Shopware 6. Please, consult our specialists regarding languages as an import entity.
Shopware 6 Languages FAQ
How to find Languages in Shopware 6?
You can find the Languages configuration screen under Settings -> Shop -> Languages.
How to add new languages in Shopware 6?
Hit the Add language button under Settings -> Shop -> Languages to create a new language in Shopware 6. Next, provide the necessary information as shown above.
How to edit languages in Shopware 6?
Go to Settings -> Shop -> Languages and use the context menu to edit a language.
How to delete languages in Shopware 6?
Use the same approach: go to Settings -> Shop -> Languages and use the context menu.
How to assign languages to sales channels in Shopware 6?
You can assign a language to a sales channel while creating the latter. Find the corresponding option in the configuration and apply the necessary language to it.