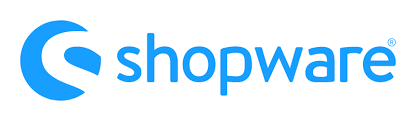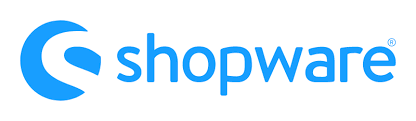
In the following article, you will find a detailed guide to email templates in Shopware 6. The platform lets you automate your communication with customers. It offers email templates that can be connected to business events. As a result, Showare 6 notifies your prospects every time specific conditions are met. As a store administrator, you can create email templates with separate headers and footers. At the same time, the system lets you use variables to personalize your email messages. Below, we shed light on how to add new email templates in Shopware 6 as well as edit and delete the existing ones.
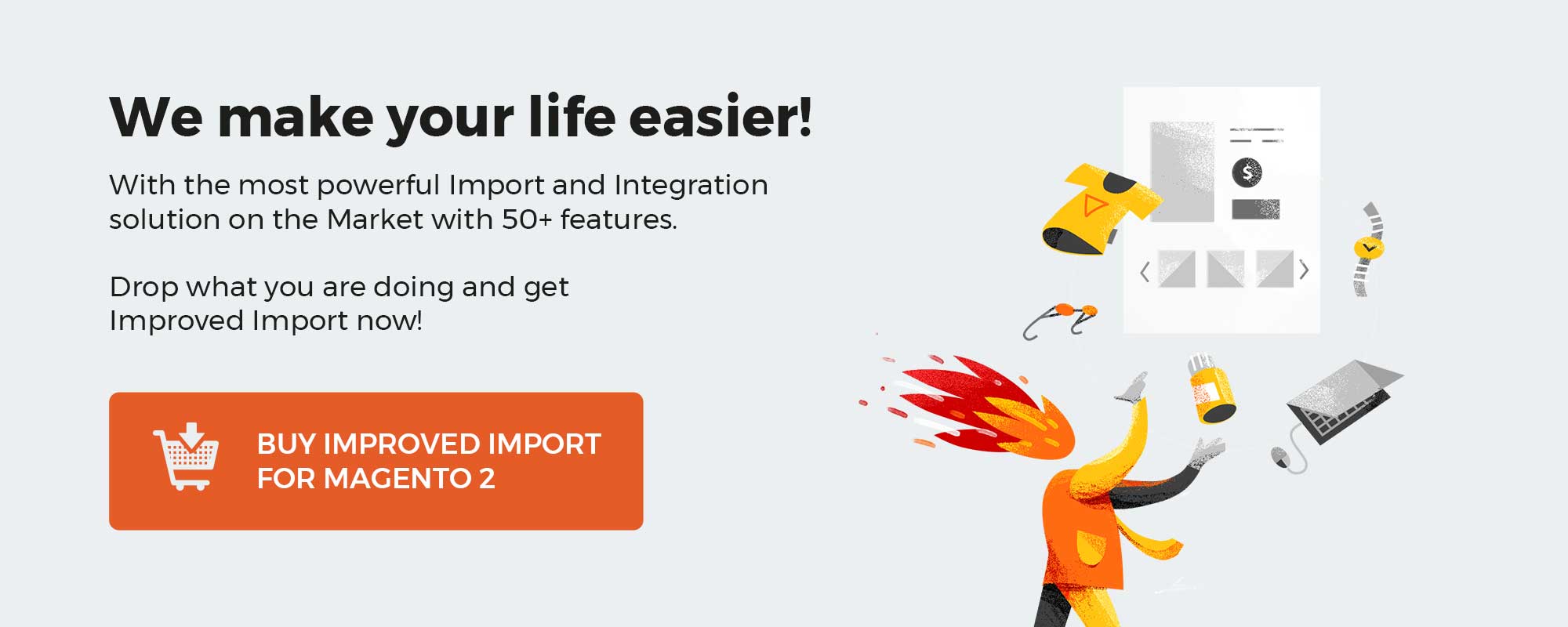 ‘
‘
Note that we provide Shopware integration with external platforms. Contact our support for further information or try our Improved Import & Export Extension for Shopware.
Table of contents
Email Templates in Shopware 6 Admin
The Email Templates screen is situated in the primary settings section of your administration. You can find it as follows:
- Go to your Shopware 6 administration;
- Open its main menu;
- Proceed to the Settings section;
- Open the Shop subsection;
- Hit the Email Templates button.
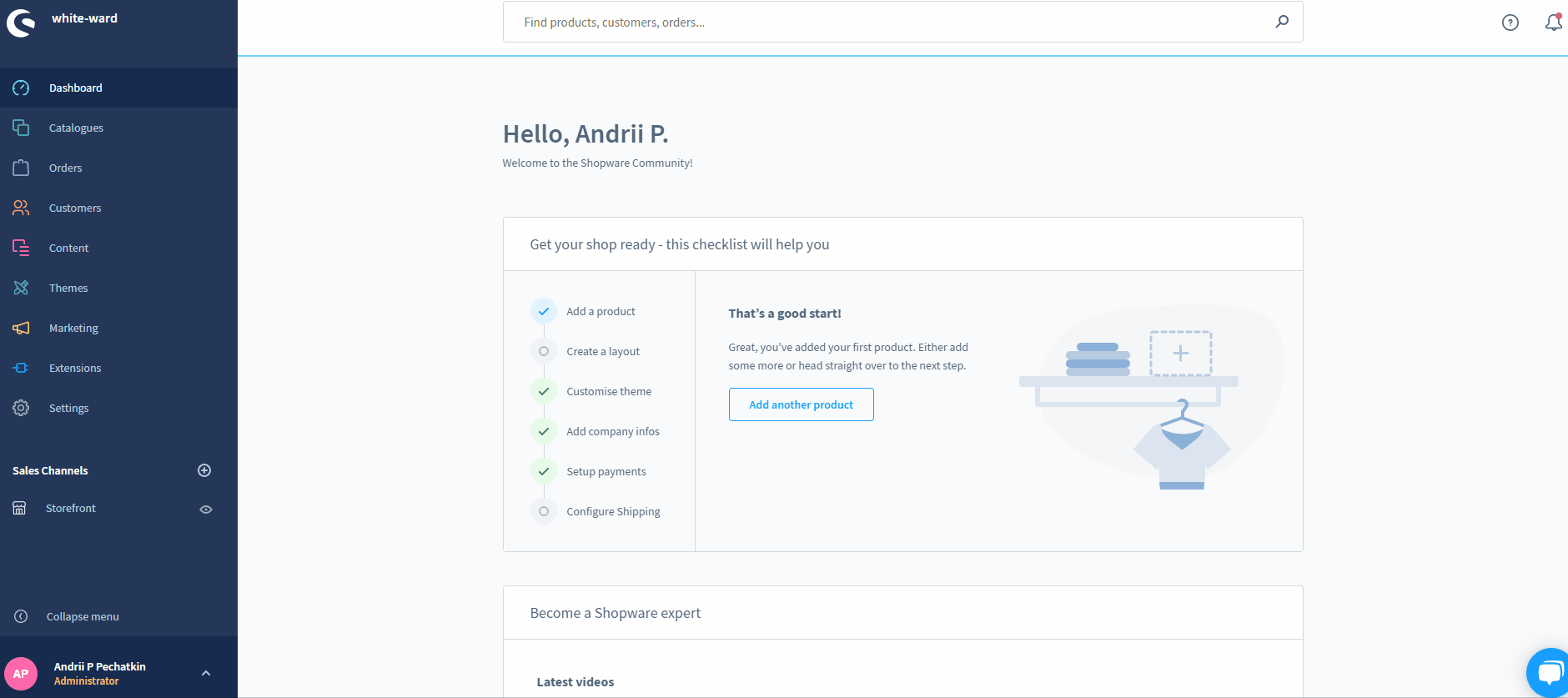
Here, you can maintain both the templates for the various mails and the headers/footers integrated into the messages. As we’ve already mentioned, it is possible to define which emails are sent in which situations in Shopware 6. You can find the corresponding guide here: Business Events in Shopware 6 Settings.
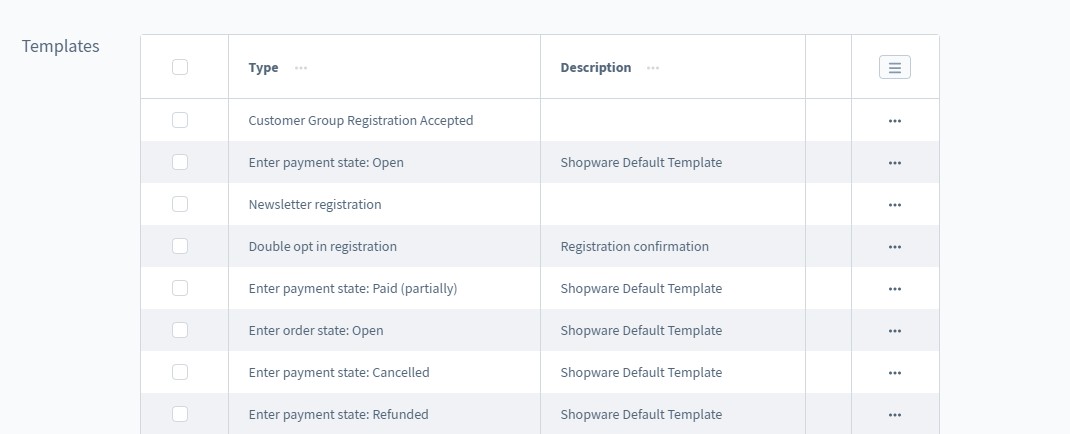
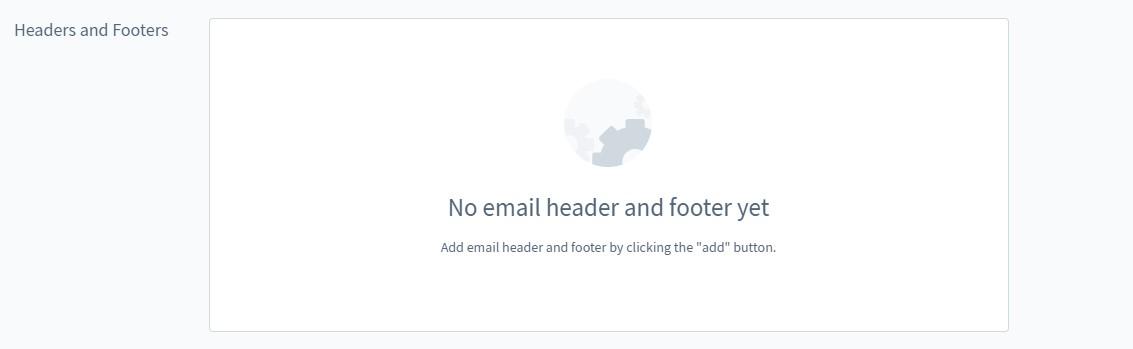
As you can see, the overview screen is divided into the sections: Templates and Header and Footer. However, each grid is customizable: just click on the symbol in the top right-hand corner of the header.
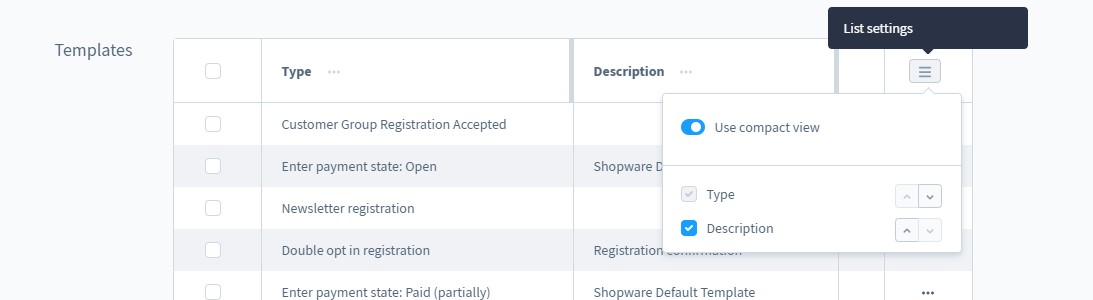
Also, use the context menu to edit, delete, or duplicate templates.
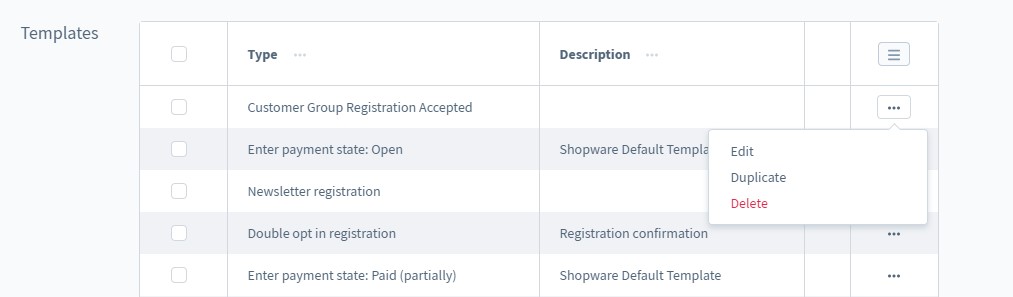
Hit the Create button to open the editor for adding a new data record. A sub-menu displays proposing you choose whether an email template or header & footer should be created.
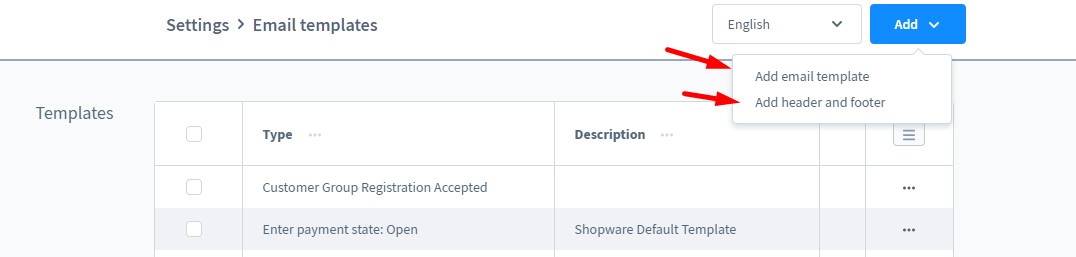
Email templates
The email template editor is divided into the following three sections: Information, Options, and Mail Text. Also, there is a menu on the right-hand side of the screen that lets you send a test email and choose media files.
The Information section lets you define the basic data of the template. First of all, you define its type or the functions for which this email template is to be used: customer registration, order status change, order confirmation, etc. After that, you add a description to see the template’s purpose from the admin.
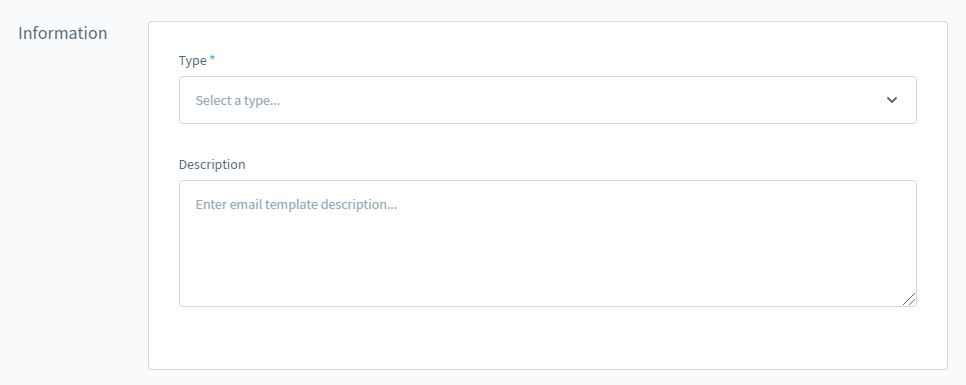
The Options section lets you add the subject and the sender. If you want to enter the email address used for the dispatch, proceed to Settings -> Shop -> Basic information.
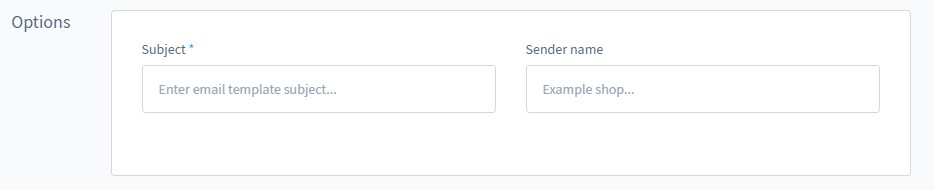
The Mail text section lets you store both HTML and plain text versions of your template. Note that you don’t need to enter content that should be inserted at the beginning. It is possible to manage logo, greeting, and other information as a part of Header & Footer.
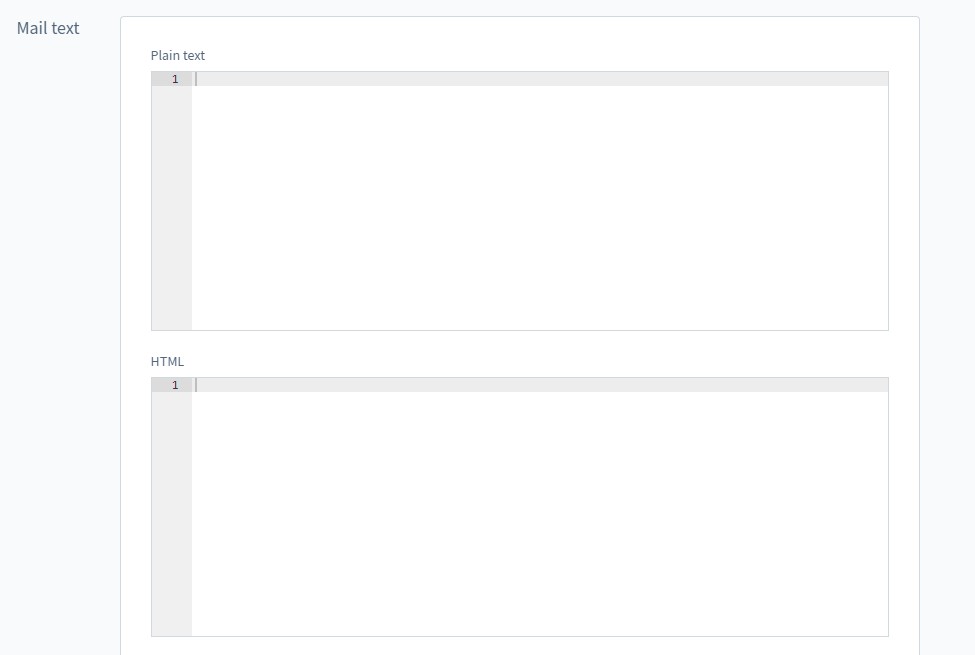
You may also add files via the Attachments section. Shopware 6 lets you upload them from your computer, the system’s media section, or from a URL.
As we’ve just mentioned, there is no need to maintain the information for headers and footers in every mail. Instead, you can create general headers and footers and assign them to one or more sales channels.
The corresponding editor is divided into the following three sections: Information, Mail Header, Mail Footer.
The first one lets you specify the name of your new record. It is used in the Shopware 6 Email Templates overview. Next, you add a description and define sales channels to apply the header and footer to.
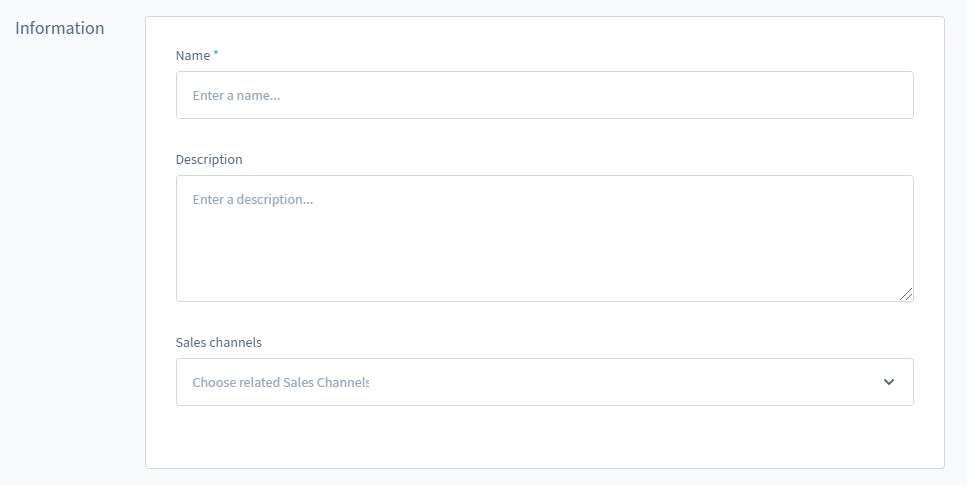
In the email header and footer sections, add information in plain text and HTML format.
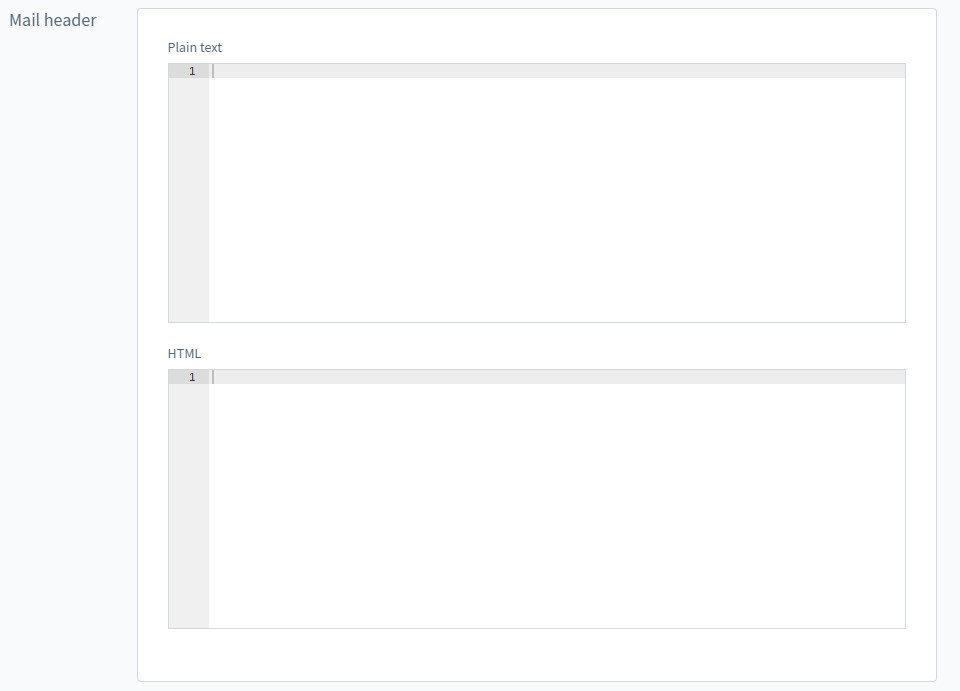
You can integrate a logo into a header as follows:
|
<img src=“https://meinshop.de/media/00/a1/2b/12345678/logo.png” alt=“Logo” /> |
Variables in the mail text
Shopware 6 lets you enhance your emails with the help of variables. You can add them to the mail text to access customer information or data from your shop.
In Shopware 6, variables include one or more arrays, followed by the actual variable. Two curly brackets are used to separate variables from other texts.
Within a variable, the array points to the area or sub-area from which a variable is used. It is separated from the actual variable by a dot, like shown below:
|
{{order.orderCustomer.firstName}} |
With the help of this variable, you display a customer name in the email template. It consists of the following three elements:
- firstName – the variable;
- orderCustomer – the arrey where the variable is located;
- order – an arrey where the above array is located.
You can find more information about variables here: Shopware 6 Variables.
How to Email Templates to Shopware 6
If you need to move data to Shopware 6, you’ve come to the right place. With the help of our team, you can simplify and automate this process. We enhance everything related to data transfers to your e-commerce website. Contact our support for more details and try our Improved Import & Export Extension for Shopware. You can use it to import any entity to Shopware 6. Please, consult our specialists regarding email templates as import entities.
Shopware 6 Email Templates FAQ
How to find email templates in Shopware 6?
You can find Shopware 6 email templates under Settings -> Shop -> Email Templates.
How to add new email templates in Shopware 6?
Hit the Add button under Settings -> Shop -> Email Templates and choose Email Template to create a new email template in Shopware 6. Next, provide the necessary information as shown above. You can also add a template for the header and footer in the same way.
How to edit an email template in Shopware 6?
Go to Settings -> Shop -> Email Templates and use the context menu to edit an email template.
How to delete email templates in Shopware 6?
Go to Settings -> Shop -> Email Templates and use the context menu to delete an email template.
How to automate email sending in Shopware 6?
You need to assign your email templates to business events to automate the email sending in Shopware 6.
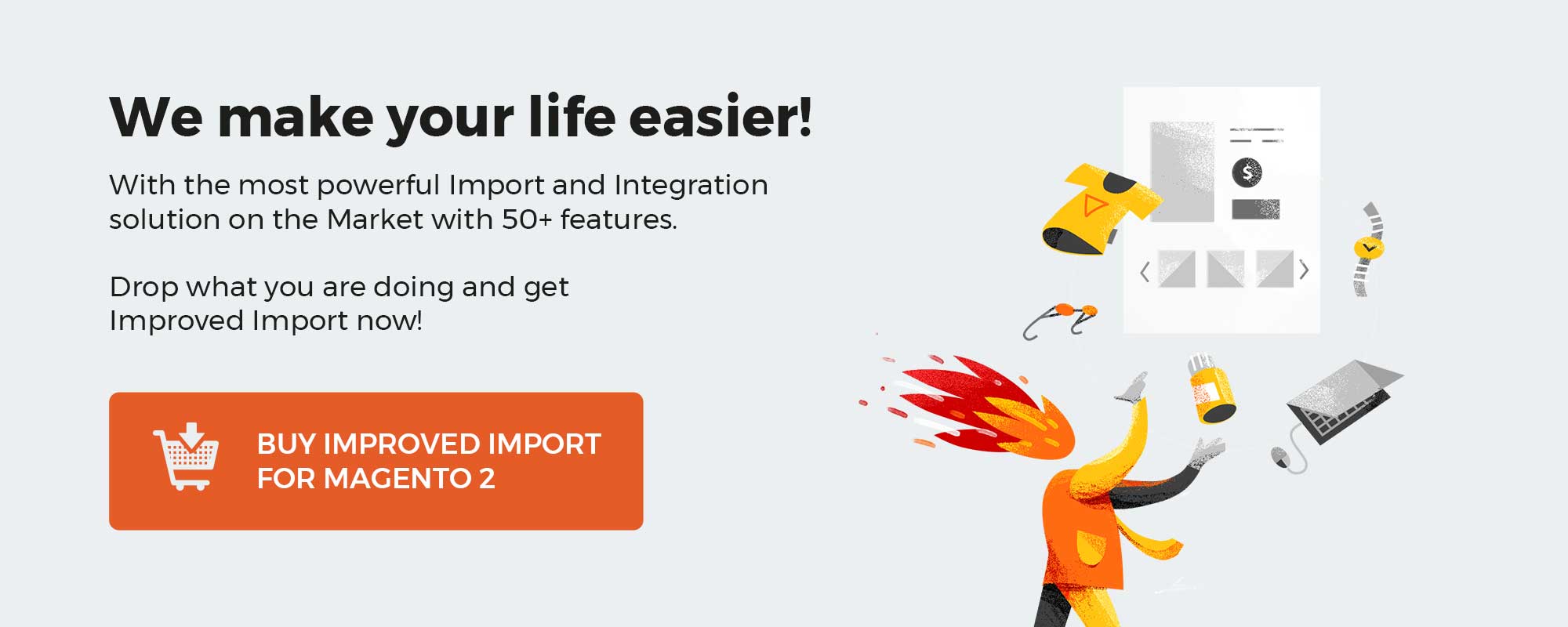 ‘
‘