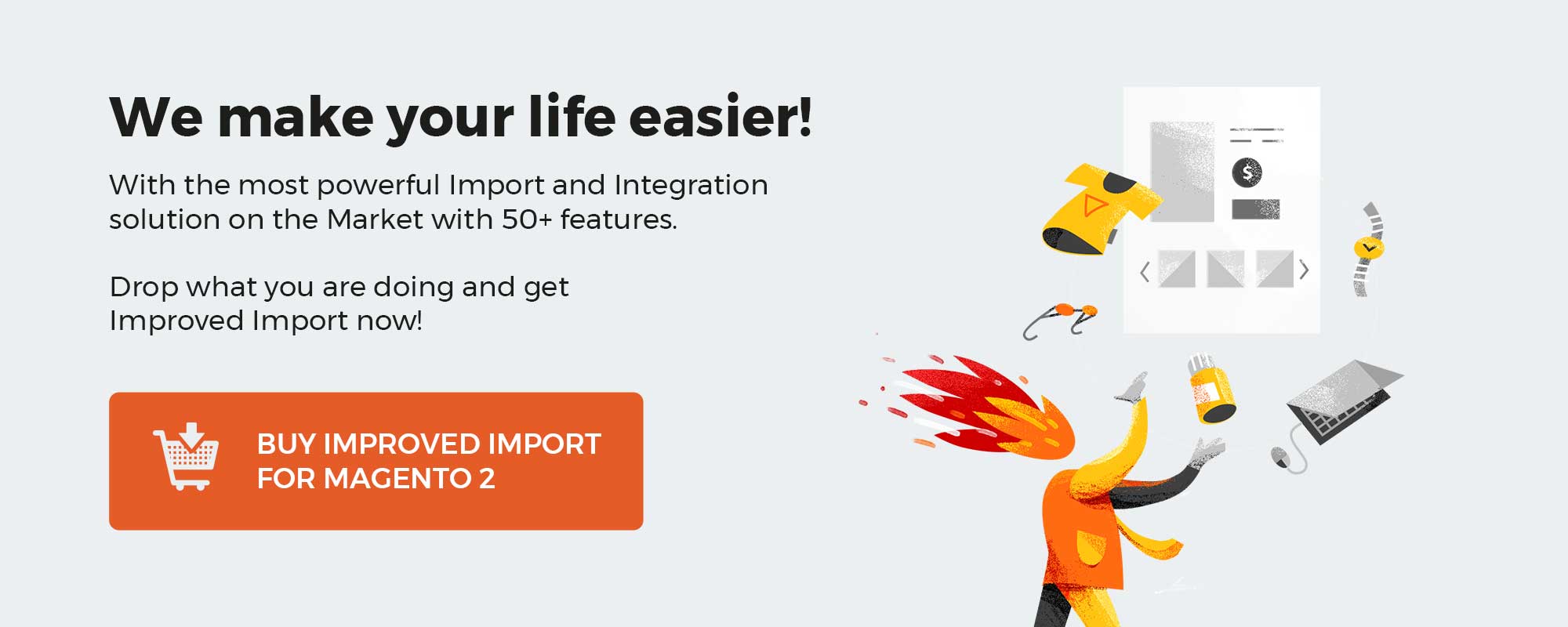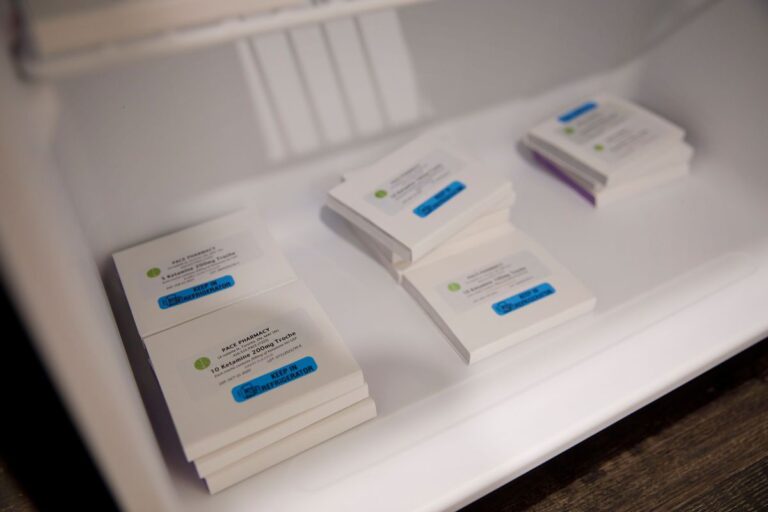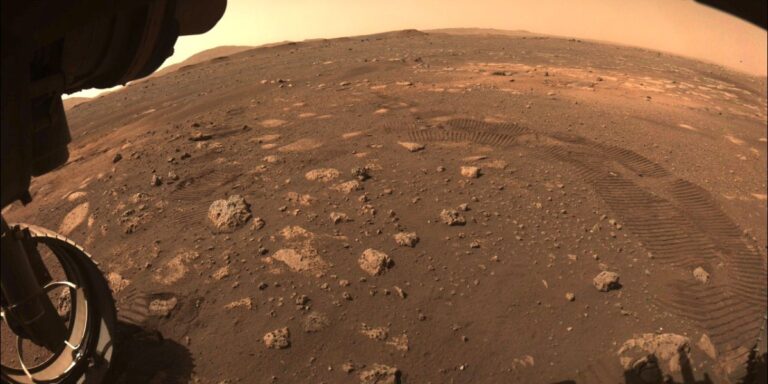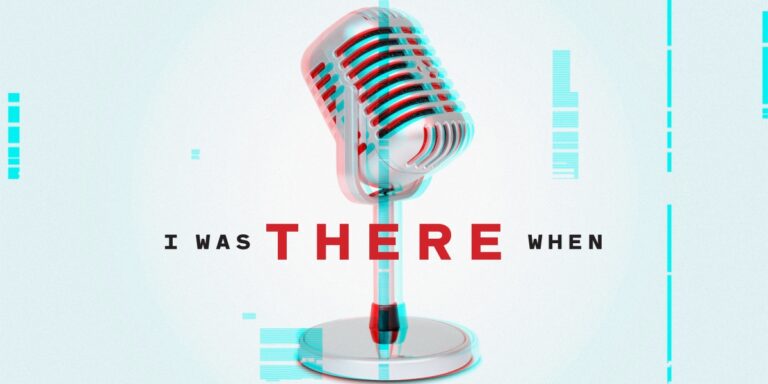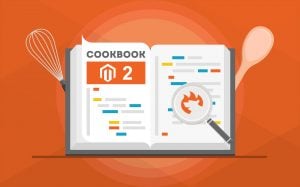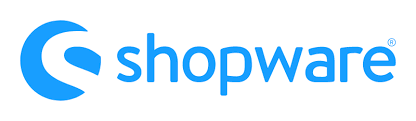
Today’s topic is Shopware 6 and customer groups. The platform lets you organize your prospects into different groups and use them to configure various management chores. In the following article, we explore Shopware 6 customer groups describing all their nuances. Peruse this blog post to find out how to manage customer groups in Shopware 6, edit the related information, add new customer groups, and delete the data that is already available.
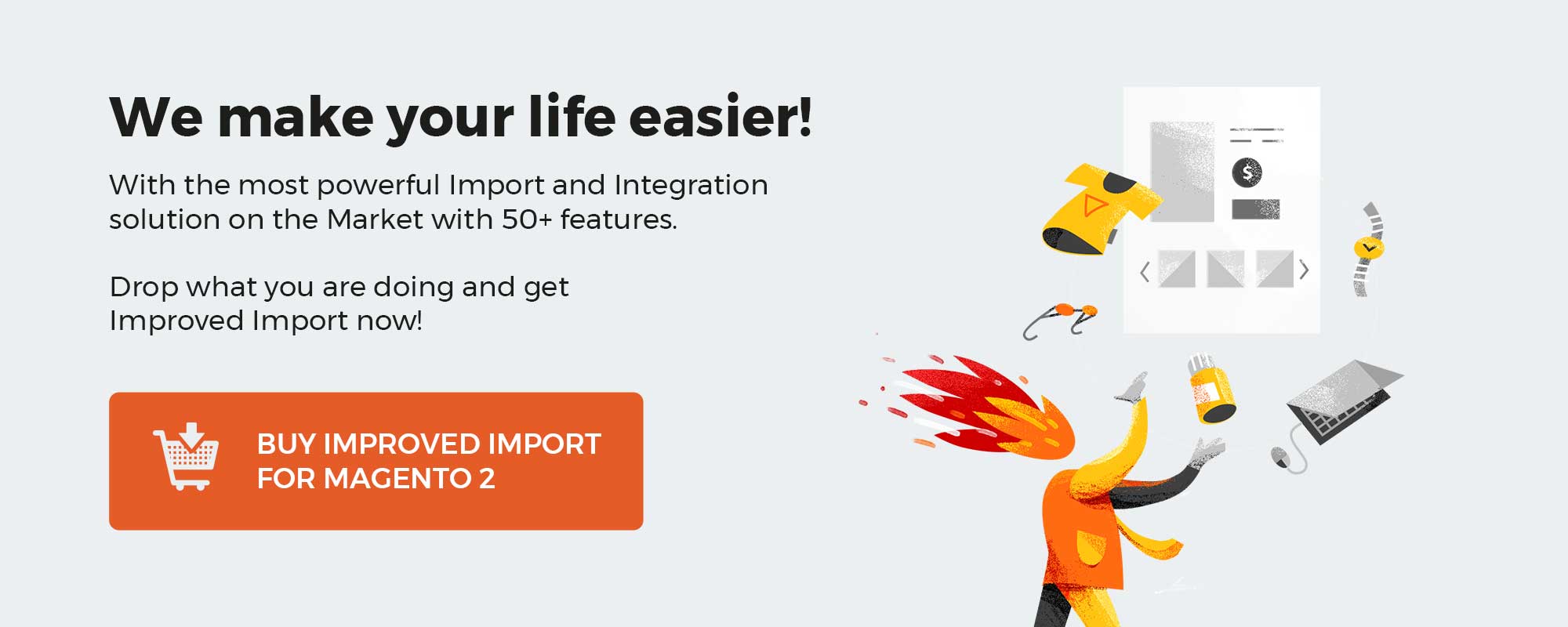
Note that we provide Shopware integration with external platforms. Contact our support for further information or try our Improved Import & Export Extension for Shopware.
Table of contents
Shopware 6 Customer Groups Explained
In Shopware 6, customer groups let you define whether the prices are displayed net or gross. Although they are quite flexible in the terms of creating and deleting new records, there is one group that cannot be removed. The “standard customer group” has a special role in the functionality of your e-commerce website. Shopware 6 uses it as a fallback for all sales channels. By deleting it, you also disable the frontend, so it is not accessible.
Furthermore, it is impossible to solve this issue by creating a new customer group named “standard customer group” since the original one is associated with a fixed UUID in the database. You need to restore the initial record via a query. The solution is described here: Shopware 6 SQL Tips & Tricks.
Customer Groups in Shopware 6 Admin
The Customer Groups screen is situated in the primary settings section of your administration. You can find it as follows:
- Go to your Shopware 6 administration;
- Open its main menu;
- Proceed to the Settings section;
- Open the Shop subsection;
- Hit the Customer Groups button.
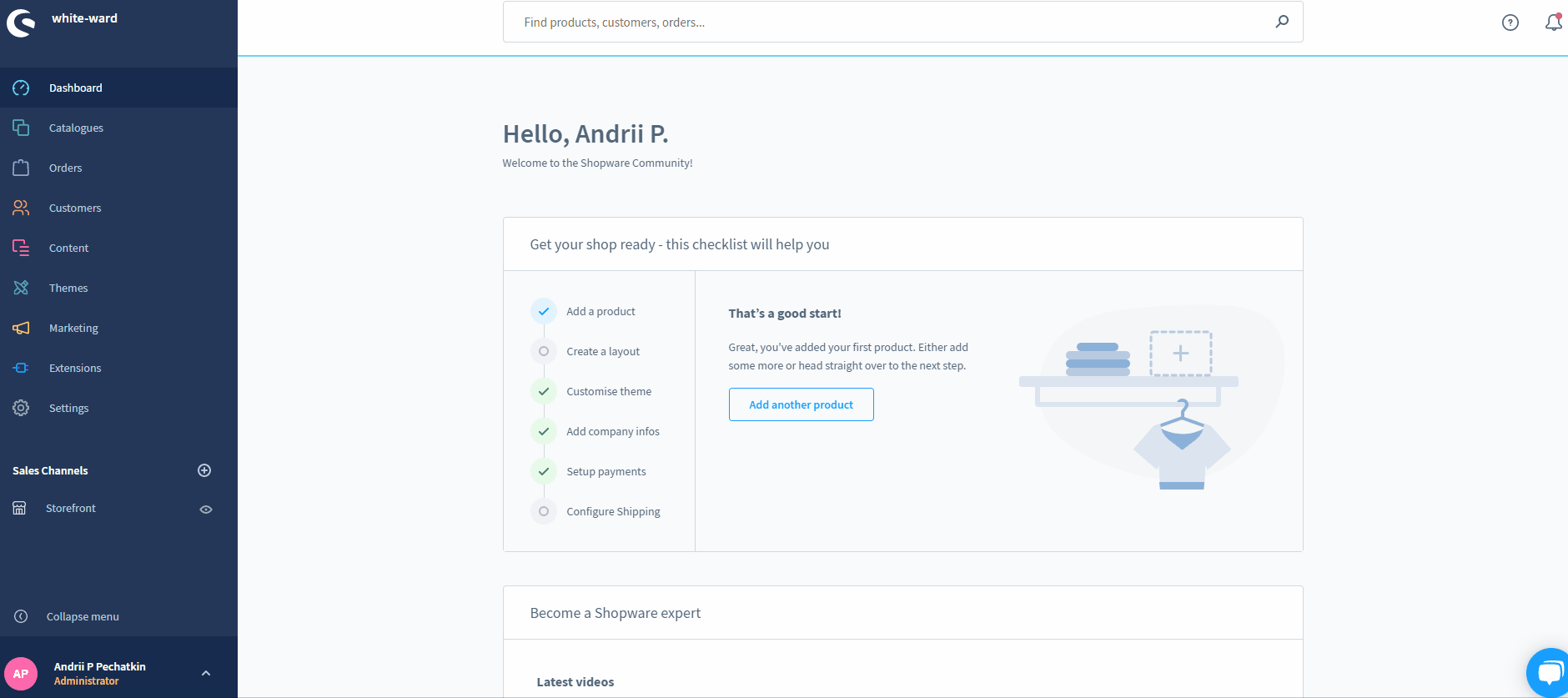
Shopware 6 Customer Groups Overview
The main screen with your customer groups looks as follows:
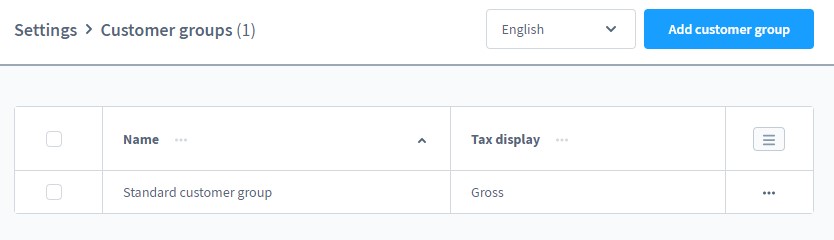
It lets you create and edit the existing customer groups. As for the grid, it looks basic, containing only group names and the related tax schemes: net or gross. Also, you can use a context menu to edit or delete grid records.
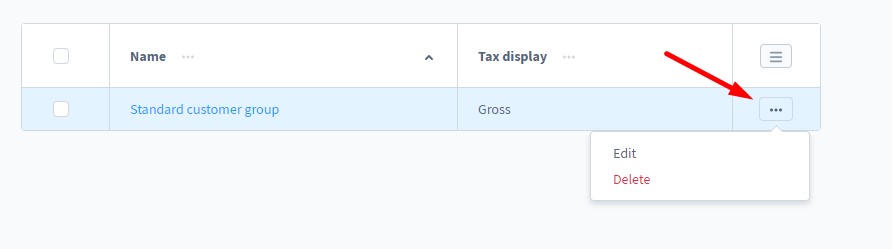
Adding a New Customer Group
Click the Create customer group button to add a new customer group. You will see the following screen:
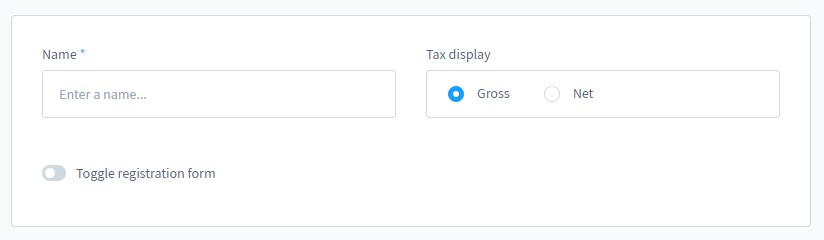
It lets you name your new group as well as specify which tax representation to use with it. Note that Shopware 6 only lets you apply gross or net prices.
Besides, it is possible to link a separate registration form for your new customer group. As a result, any customer can register directly for a specific group. However, the process is not automated since further activation is required. Thus, you can control which prospects are assigned to which customer groups.
Customer group registration in Shopware 6
If you decide to associate a separate registration with your new customer group, it is necessary to activate the registration form toggle.
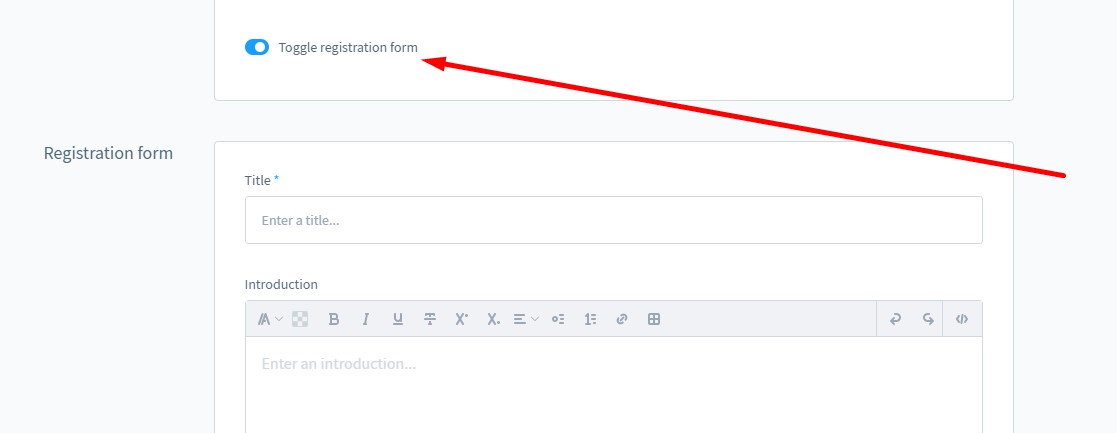
Further configuration options are divided into the next two sections: Registration Form and Link URLs.
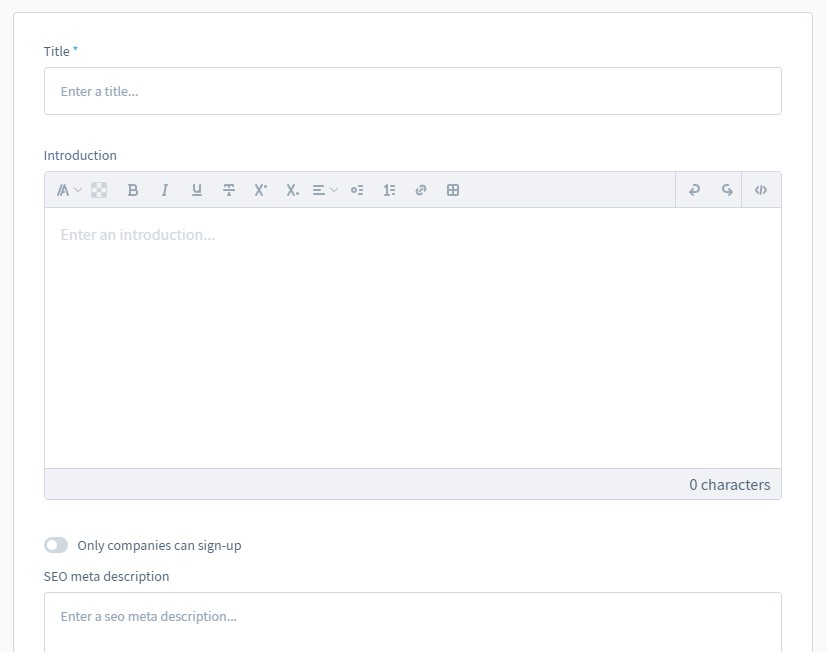
The first one lets you specify a name and introductory text related to the customer group. Next, you can display additional fields for the registration of corporate customers – activate the Only companies can register option to add such input areas as company, department, and VAT ID.
Also, you can add an SEO meta-description.
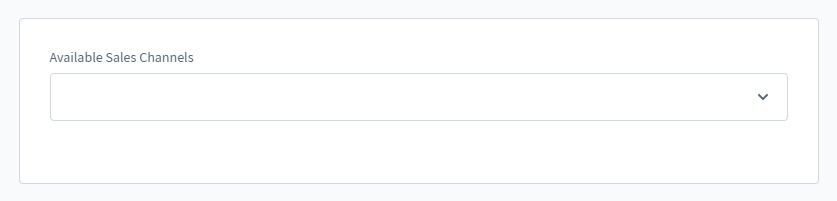
In the URLs section, the form gets its URL. Allocate it to at least one sales channel and save the form. After that, Shopware 6 generates a technical URL and a separate URL for each sales channel. Note that you can access the form directly via the sales channel URL or use this address on external pages.
On the storefront, the new registration looks as follows:
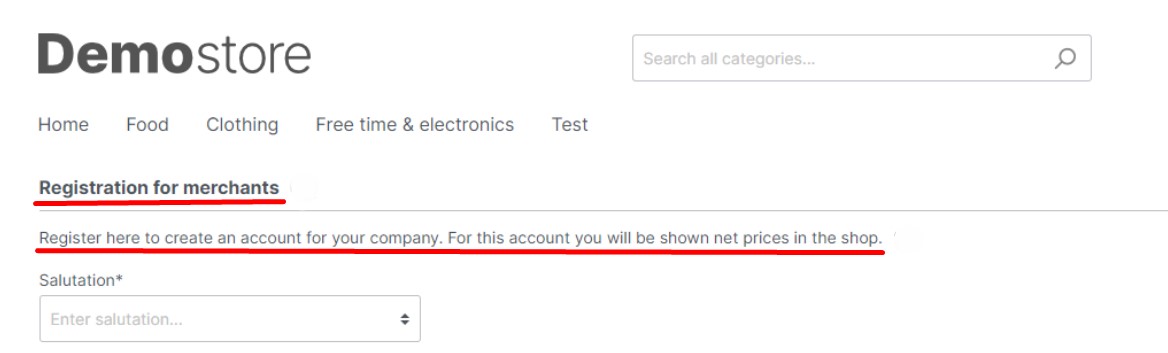
As you can see, it displays the new title and description.
However, using this form doesn’t assign a customer to the desired customer group. As a Shopware 6 administrator, you need to proceed to the Customers screen. Here, the newly registered prospect is available in the grid with a corresponding note.
After that, you need to open the detailed customer view and use the administration function above the navigation tabs to reject or accept the customer for the corresponding group.
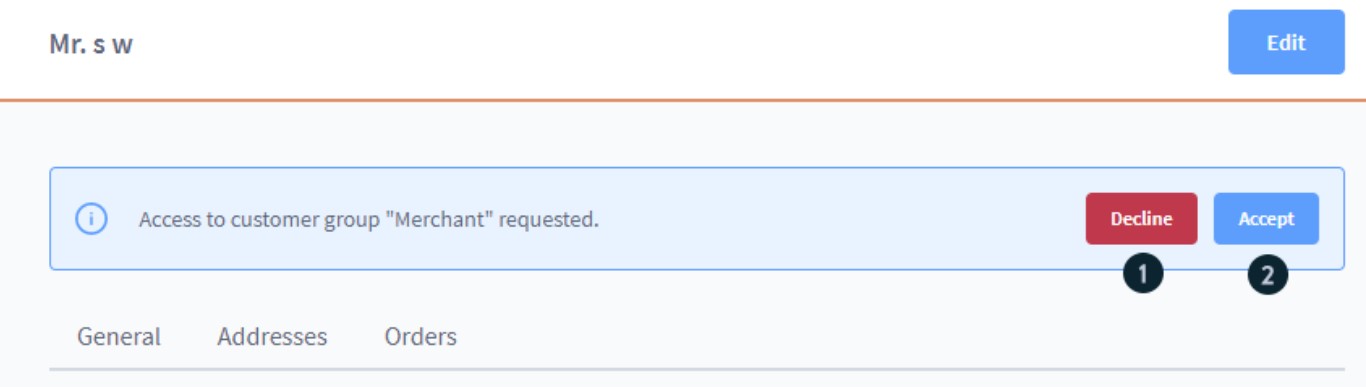
After that, an email notification is sent to your newly registered client.
How to Import Customer Groups to Shopware 6
If you need to import customer groups to your Shopware 6 website, our team can help you simplify and automate various processes associated with data transfers to your e-commerce website. Contact our support for more details and try our Improved Import & Export Extension for Shopware. You can use it to import any entity to Shopware 6. Please, consult our specialists before using it for transferring customer groups.
Shopware 6 Customer Groups FAQ
How to find Customer Groups in Shopware 6?
You can find Shopware 6 customer groups under Settings -> Shop -> Customer Groups.
How to add new customer groups in Shopware 6?
Hit the Add customer group button to create a new customer group in Shopware 6. Next, provide the necessary information as shown above.
How to edit a customer group in Shopware 6?
Go to Settings -> Shop -> Customer Groups and use the context menu on the Customer Groups screen to edit a group.
How to delete a customer group in Shopware 6?
Go to Settings -> Shop -> Customer Groups and use the context menu on the Currencies screen to delete a group. Note that it is prohibited to remove the standard customer group.
What is the initial purpose of Shopware 6 customer groups?
Customer groups in Shopware 6 are used to apply one of the following two tax schemes: net or gross.