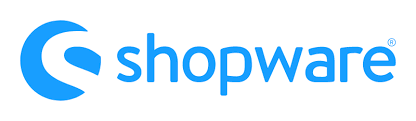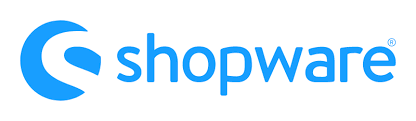
While Magento 2 becomes more oriented towards big businesses, Shopware reminds us of our favorite e-commerce platform at its height: it is community-based, powerful, flexible, and oriented towards users of all sizes. Although there is still room for improvement, Shopware 6 provides a quite decent e-commerce offer. And user-friendly settings are one of its most intriguing aspects. Have you ever imagined how intuitive Shopware 6 updates are? Well, the usually complex procedure is reduced to a few clicks. Below, we explore the Shopware Updates section of settings. Note that it is available for users of self-hosted stores.
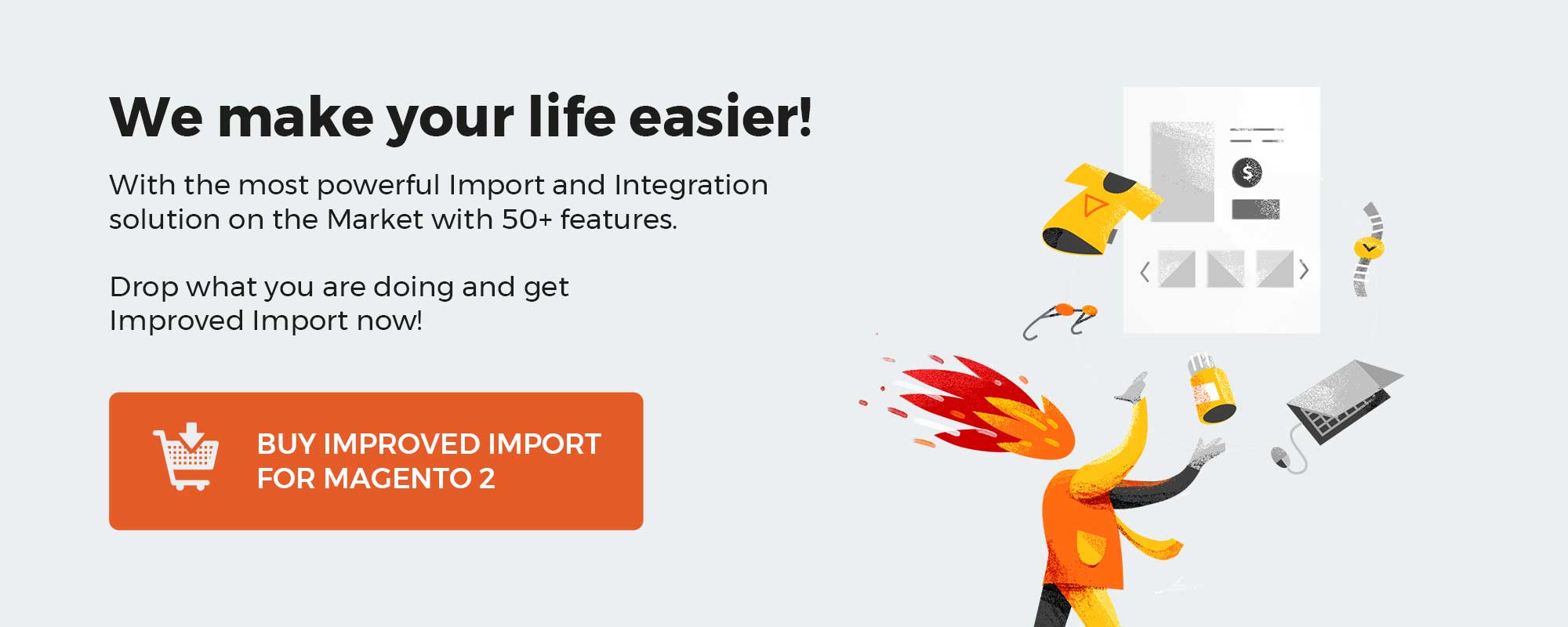 ‘
‘
Note that we provide Shopware integration with external platforms. Contact our support for further information or try our Improved Import & Export Extension for Shopware.
Table of contents
How to Find Shopware Updates in The Admin
The Updates section of Shopware 6 is available in the main menu of your admin section. You can locate it as follows:
- Log into your Shopware 6 admin;
- Open the main menu;
- Proceed to the Settings section;
- Open its System subsection.
- Display the Shopware Updates screen.
What is Available in The Shopware 6 Updates Section
The Shopware 6 Updates screen contains all the updates available for your system as well as the instruments necessary to find and install them.
How to Install Shopware 6 Updates
As we’ve just mentioned, the Shopware Updates section is extremely user-friendly. It contains only the following two fields: Update Code and Update Channel.
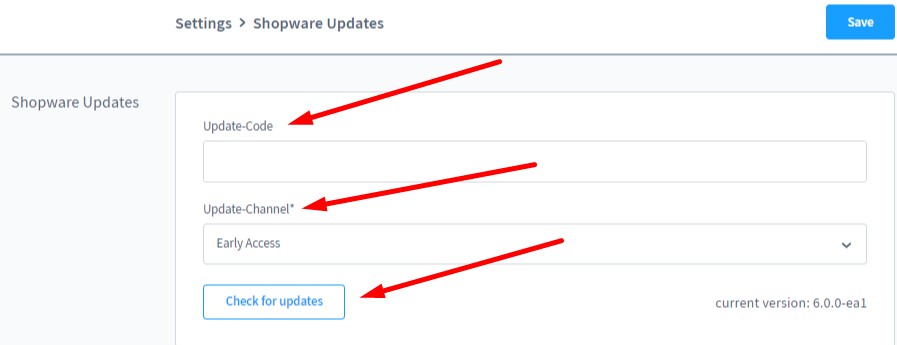
According to the official documentation, the Update Code field can be empty. However, there are several cases when it is necessary to provide data about your update there. For instance, the support may ask you to do so. After that, you need to enter a specific code associated with a particular update or bugfix.
As for the Update Channel field, it contains a drop-down list. Here, Shopware 6 lets you choose which kind of updates you want to apply to your self-hosted website. The system offers the following four categories:
- Beta;
- EarlyAccess;
- Release Candidate;
- Stable.
Note that you should choose Stable to install the updates in your live environment.
Now, when you’ve selected the update category, hit the Check for updates button. After that, the system will display all updates that follow the specified criteria.
How to Prevent Issues While Installing Shopware 6 Updates
You can easily prevent issues while installing Shopware 6 updates. It is only necessary to create a backup of your shop, including its database and server files, before installing the new version. Consequently, you will always be able to return to the stable installation in case of a problem.
How to Import Data to Shopware 6 After Installing The Update
If you need to import data to Shopware 6 after the update is installed, you’ve come to the right place. Our team lets you simplify and automate various processes associated with data transfers to your e-commerce store. Contact our support for more details and try our Improved Import & Export Extension for Shopware. You can use it to import any entity to Shopware 6 that is missing after the update. Please, consult our specialists to do that in the most efficient way.
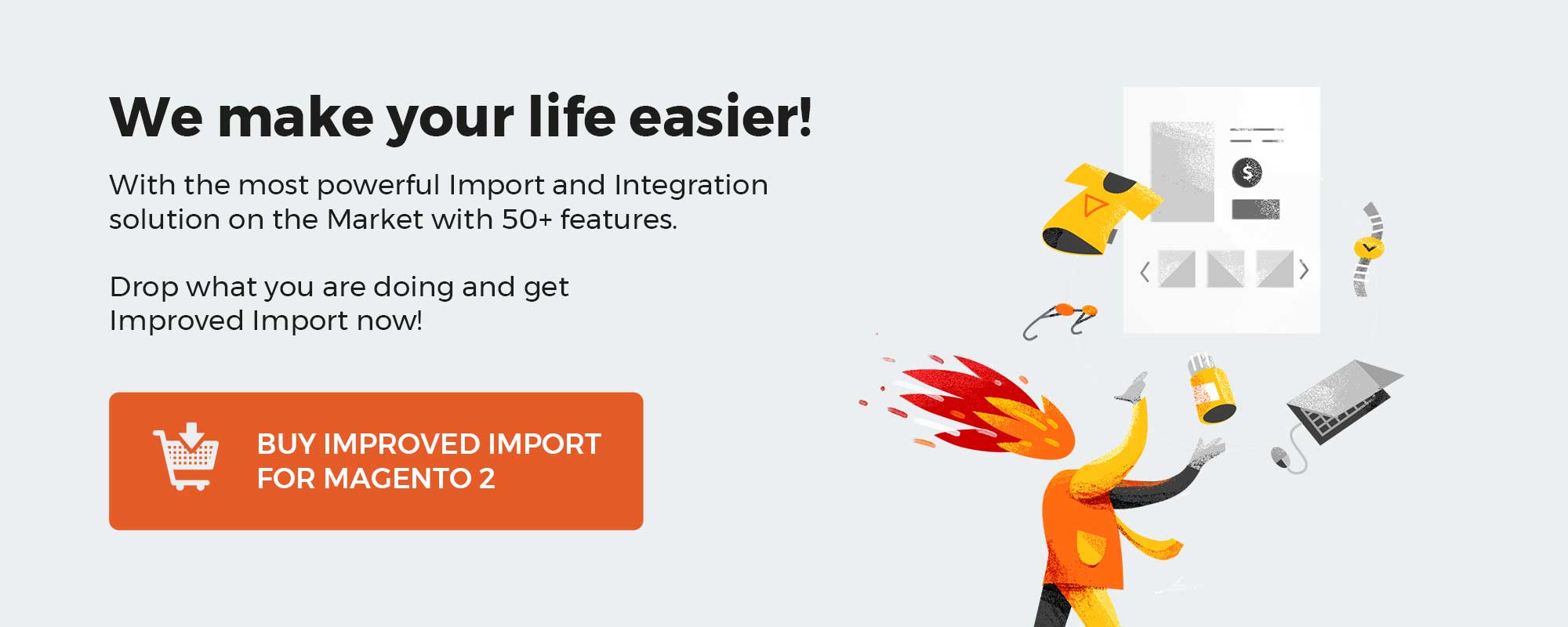 ‘
‘