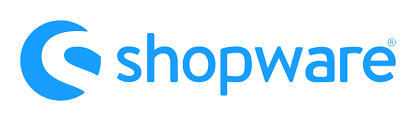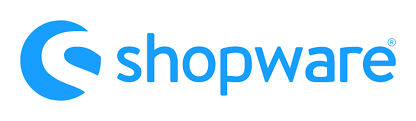
Today, we focus on another topic aimed at users of self-hosted stores. In the following article, you will find the description of the Shopware 6 Mailer. The tool lets you send outgoing emails, creating better communication with prospects. The material below sheds light on where the Shopware 6 Mailer is situated and how to manage it. Note that users of the Shopware 6 Cloud environment don’t have the corresponding section of settings.
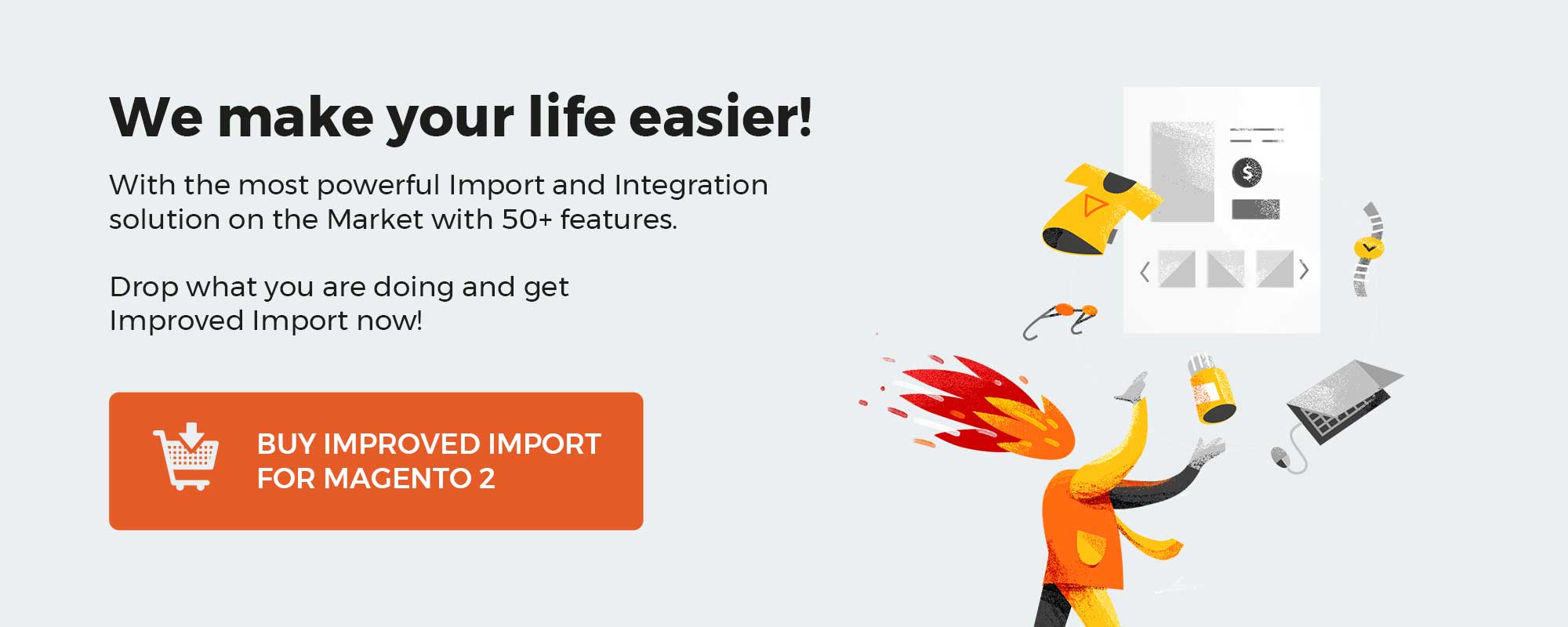 ‘
‘
Note that we provide Shopware integration with external platforms. Contact our support for further information or try our Improved Import & Export Extension for Shopware.
Table of contents
How to Find Shopware 6 Mailer
Shopware 6 provides the ability to choose the local email agent. As a result, the system utilizes the server’s default mailer for sending outgoing emails.
You can leverage a corresponding section of settings in your administration to leverage the Shopware 6 mailer, which is available under Settings -> System -> Mailer.
Shopware 6 Mailer Settings
Below, we shed light upon the core settings of the Shopware 6 Mailer.
Local email agent
As we’ve just mentioned above, when you select the local email agent as your primary communication mechanism, the server’s default mailer is used for outgoing emails. On your part, you need to ensure that the sendmail service is available in your hosting environment. After that, you need to set it up correctly – discuss it with your hosting partner.
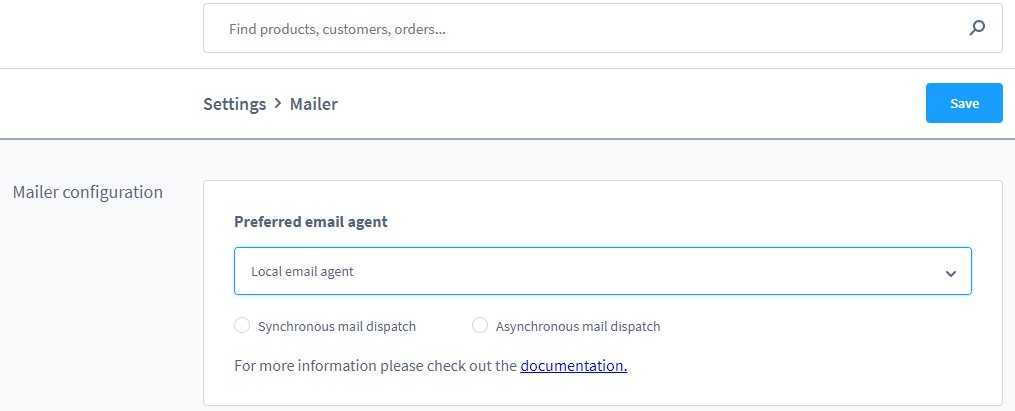
Besides, the Shopware 6 Mailer settings let you specify whether the mails should be sent synchronously or asynchronously. In the first case, use -bs as your sendmail parameter; in the second – use -t if you specify them beyond the settings.
Note that each one depends on the current server configuration. Although it is recommended to discuss the required option with your provider, the official Shopware documentation recommends using synchronous sending (-bs). It insists on this approach since it lets you check the status of your mail and receive error notifications. It is not possible when you rely on asynchronous sending.
SMTP server
In addition to the local email agent, Shopware 6 provides the ability to connect your e-commerce website to an external mail provider. The following options are at your disposal:
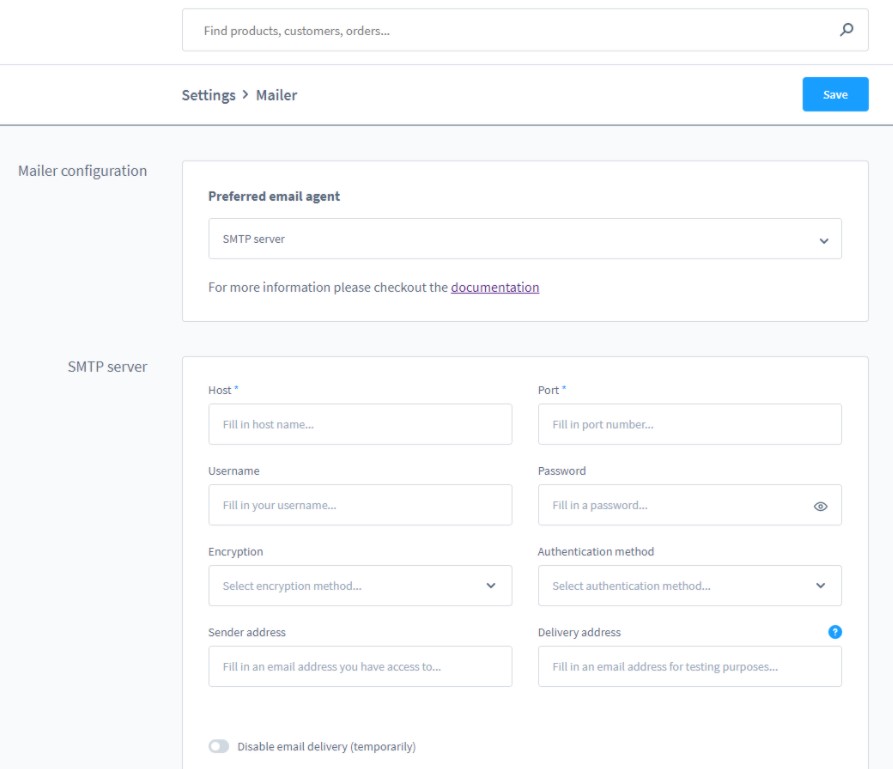
- Host – type the hostname of your provider here;
- Port – specify the server port here: Although Port 25 is used for SMTP transmission, AOL or Gmail require another port, e.g. 587;
- Username/Password – set your SMTP credentials from setting up your email program in this field;
- Encryption method – you should choose between SSL and TLS, depending on your configuration. Alternatively, it is possible to send emails without encryption;
- Authentication method – it is recommended to use the CramMD5 (RFC 2195) encryption method if your email provider supports it;
- Sender address – enter the email address here that will be specified as the sender address. Also, you may need to enter the email address in the basic information for each sales channel to display it correctly;
- Recipient address – use this field for test purposes: Shopware 6 will send a copy of all outgoing mails here.
How to configure SMTP server settings in Shopware 6
Below, we provide several examples of how to configure SMTP server settings for different platforms:
- 1und1:
- Host – smtp.ionos.de
- Port – 465
- Username and password – your email account address and password
- Encryption method – SSL
- Authentication method – Plain
- Google Mail:
- Host – smtp.gmail.com
- Port – 25
- Username and Password – your GMail address and password
- Encryption method – SSL
- Authentication method – Login
- Hosteurope:
- Host – your SMTP-Server from Hosteurope
- Port – you can choose between 25, 587, and 465
- Username and password – your SMTP account username and password
- Encryption method – unencrypted for port 25 or 587), TLS encrypted for port 25, or SSL encrypted for port 465
- Authentication method – Login
- Timme Hosting:
- Host – your SMTP-Server from Timme
- Port – 465 or 587
- Username and password – SMTP account username and password
- Encryption method – SSL or TLS
- Authentication method – Login
- AIXPRO:
- Host – use one from your welcome email
- Port – 587
- Username and password – SMTP account username and password
- Encryption method – STARTTLS
- Authentication method – Login
Environment configuration
Along with a local email agent and an SMTP server, Shopware 6 lets you leverage the Symfony mailer function.
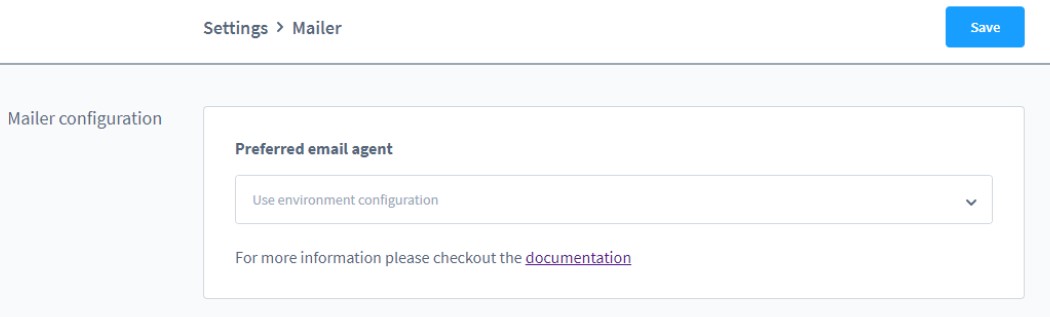
Specify Use environment configuration in Preferred email agent and leverage the .env file stored in the Shopware root directory to provide the connection data to the system:
- Find the following line:
MAILER_URL=null://localhost
- Specify the access data following the pattern below:
MAILER_URL=smtp://mailserveraddress:port?username=username&password=Password
Proceed to the Symfony documentation to get more information on how to configure the Symfony mailer.
How to Import Data from External Platforms to Shopware 6
If you need to import data, including emails and email templates, to Shopware 6, our team lets you simplify and automate various processes associated with data transfers to your e-commerce store. Contact our support for more details and try our Improved Import & Export Extension for Shopware. You can use it to import any entity to Shopware 6 from any external platform. Please, consult our specialists before using our module for transferring emails and email templates.
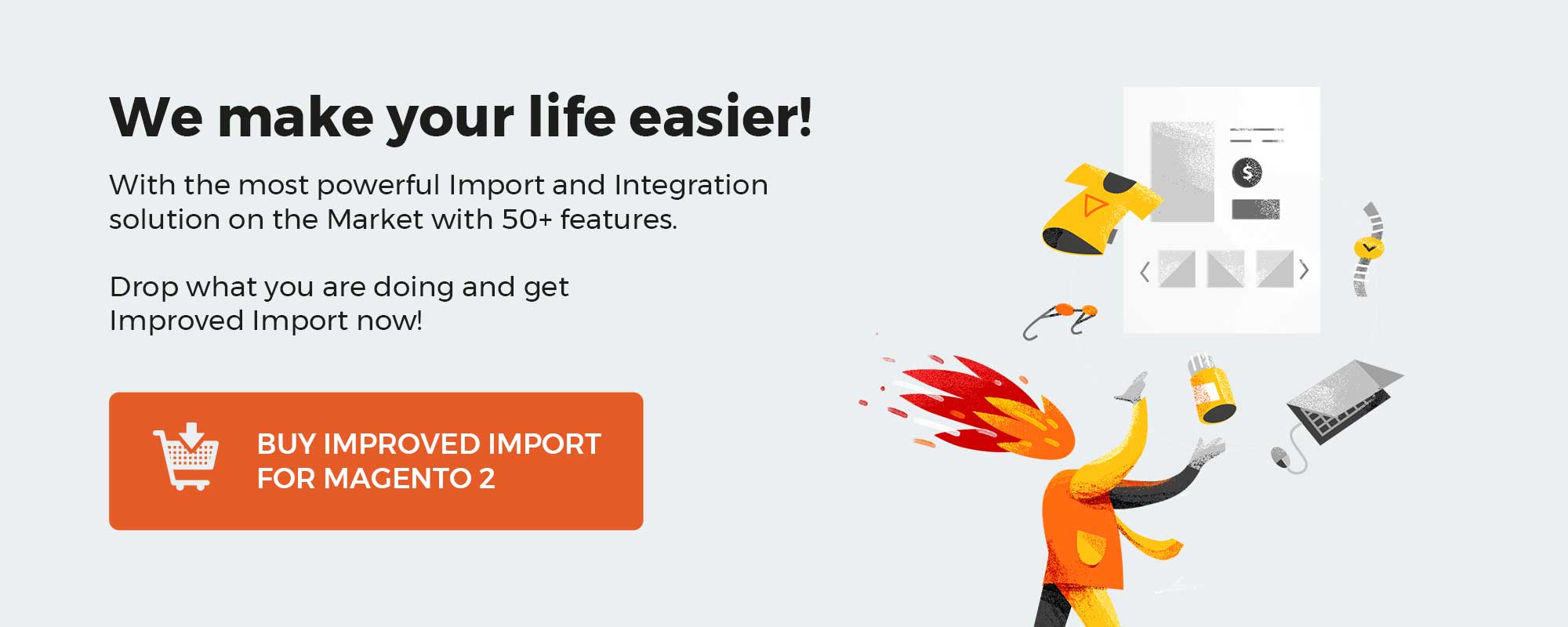 ‘
‘