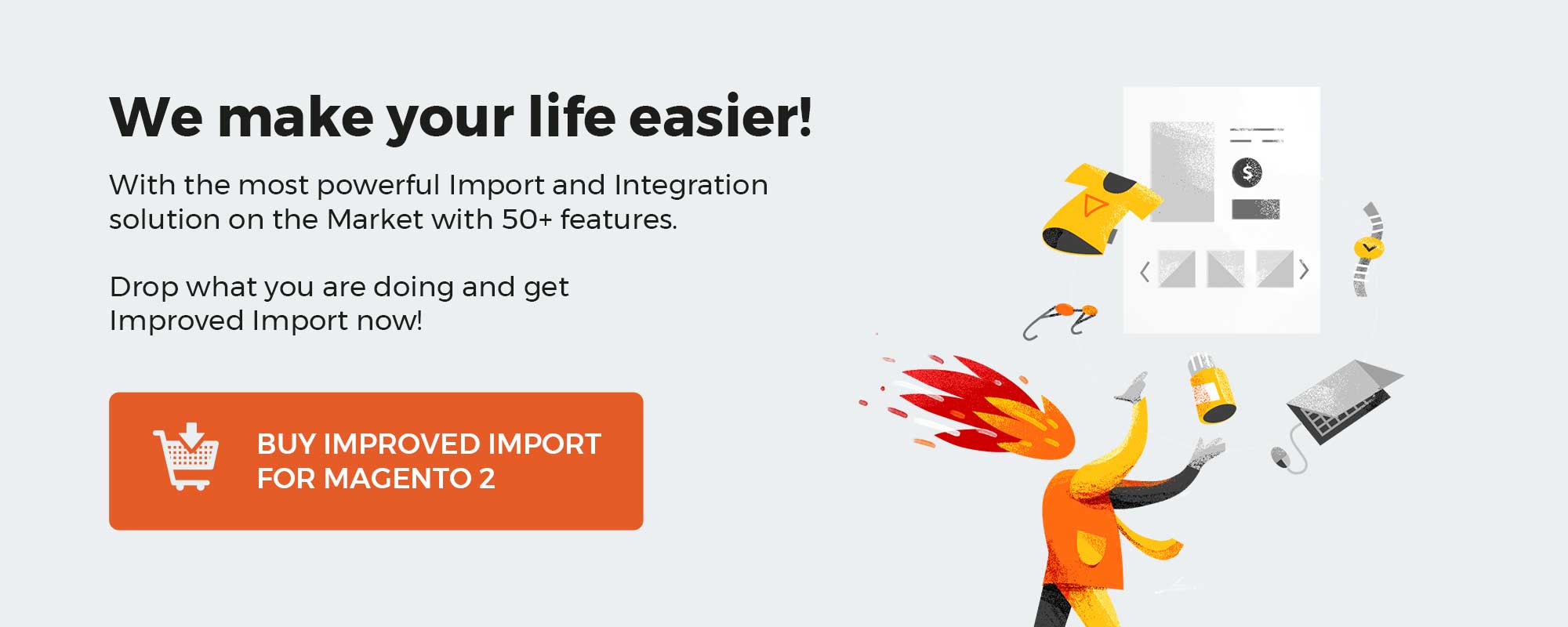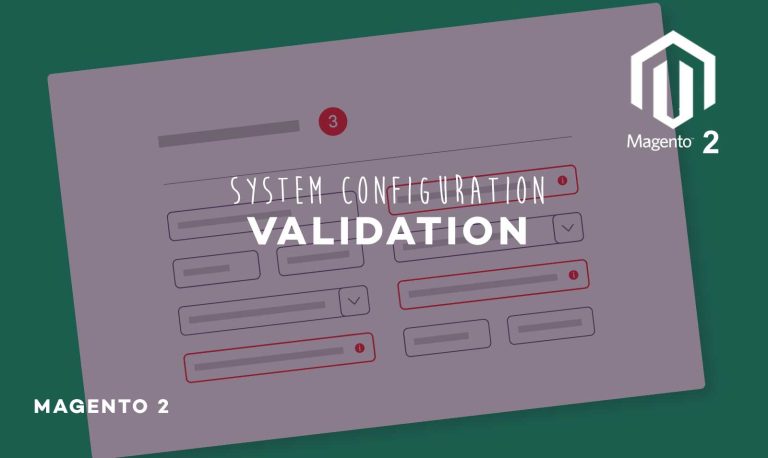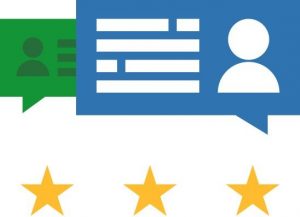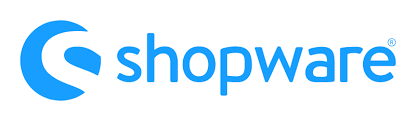
In the following article, we describe how to manage extensions in the Shopware 6 administration. Unlike Magento, Shopware lets you purchase them right from your e-commerce website. Other aspects are quite similar. Below, we shed light on a situation with a self-hosted shop and explore our demo installation in a Shopware 6 cloud environment.
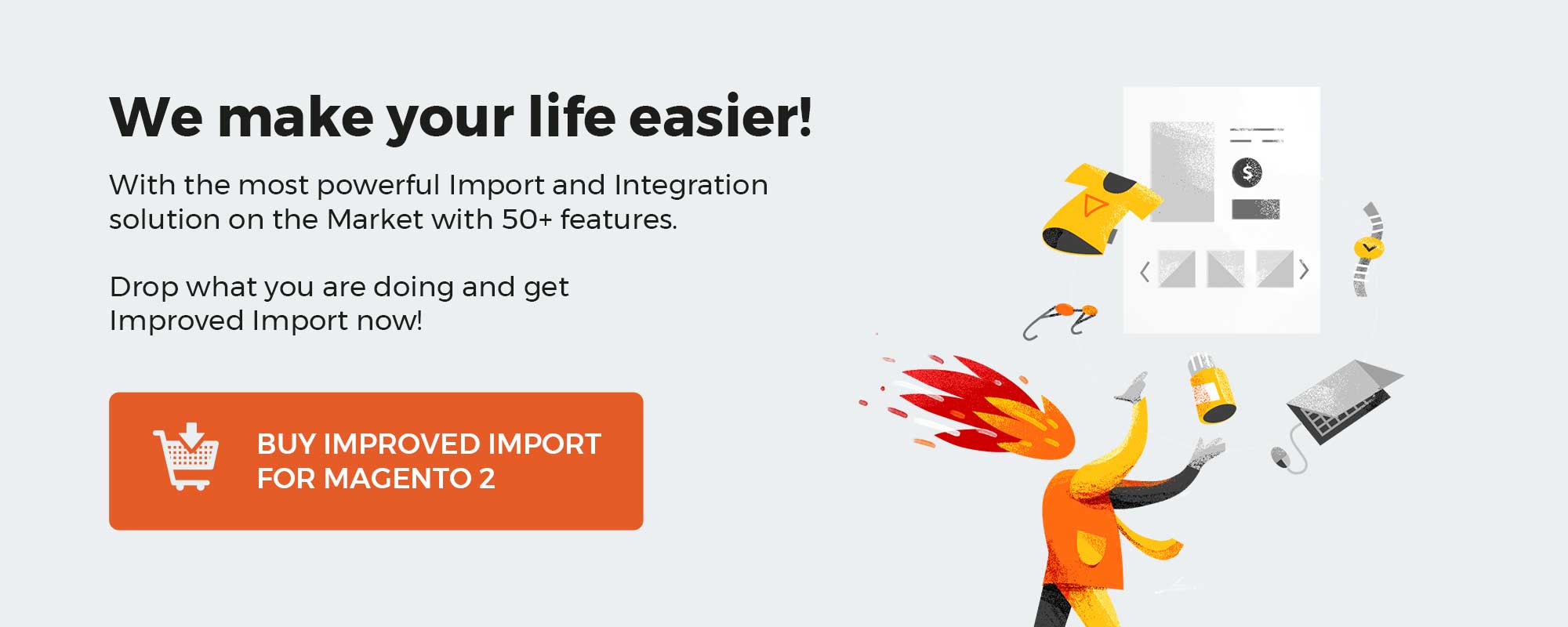
Note that we provide Shopware integration with external platforms. Contact our support for further information or try our Improved Import & Export Extension for Shopware.
Table of contents
Shopware 6 Extensions in the Admin
With Shopware 6, you get the opportunity to extend the basic functionality of the platform. The system lets you install third-party extensions or apps to get additional functions. Let’s see how to do that.
How to install and manage Shopware 6 extensions in the cloud environment
After you’ve created a Shopware account, confirmed its payment methods, and linked it to your e-commerce store, you can install third-party extensions right from your Shopware 6 administration. The corresponding section is available under Extensions -> Store.
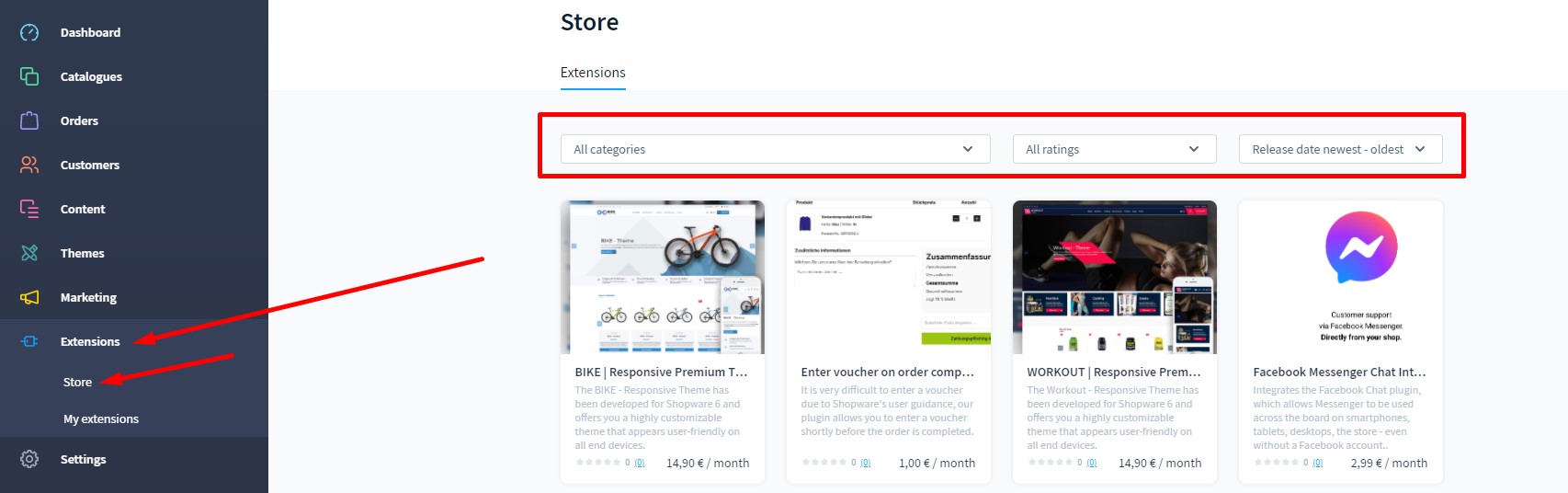
Here, you can filter out the selection by categories, rating, and other parameters.
Click on the extension you are interested in to get the additional information and install it.
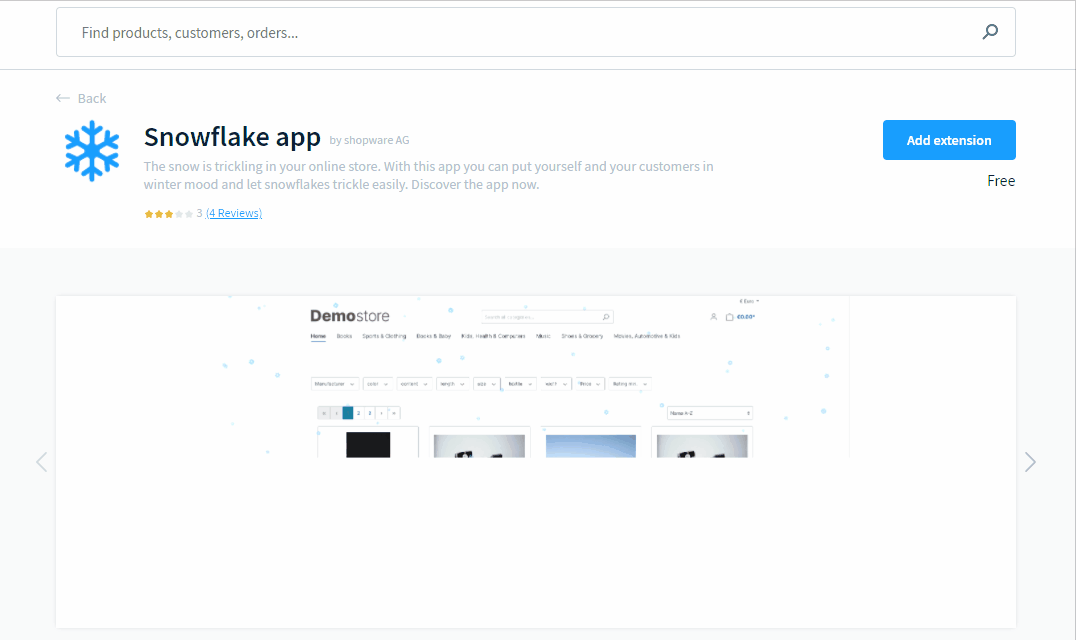
Hit the Add Extension button to enhance the functionality of your Shopware 6 website with the help of the module. After that, it appears under Extensions -> My Extensions.
Here, you can enable/disable installed extensions with the help of the toggle on the left.
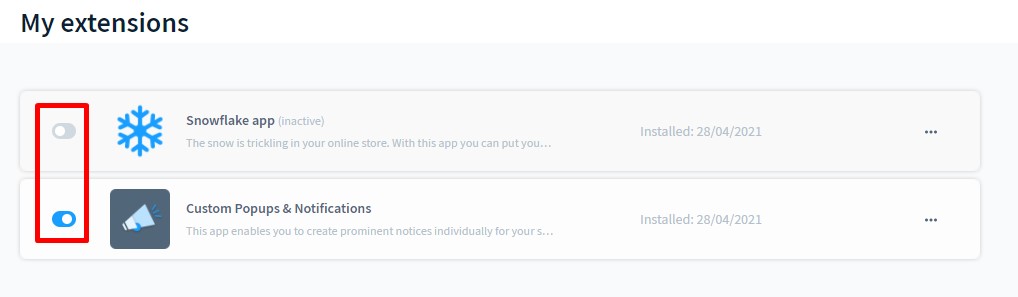
The context menu on the right lets you configure, delete, or rate the extension. Besides, you can get additional details.
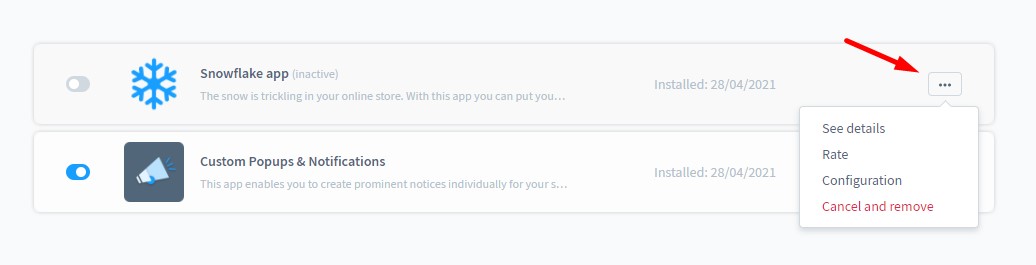
How to install and manage Shopware 6 extensions on a self-hosted website
You can install Shopware 6 extensions on a self-hosted website under Extensions > My Extensions. At the same time it is possible to manage the extensions that are already available for your shop there.
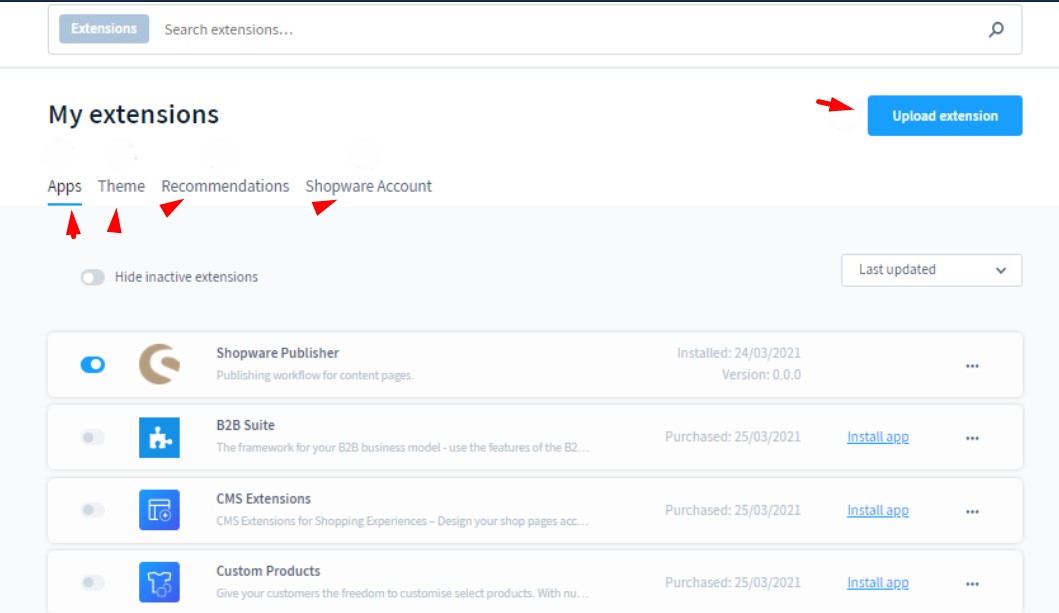
The My extensions section is split between the following subsections:
- Apps – an overview of the apps available in your shop and account.
- Theme – an overview of the themes available in your shop and account.
- Recommendations – recommendations for extensions by regions and categories.
- Shopware Account – an area to link your shop with your Shopware account.
Use the Upload extension button to upload an extension as a zip file.
Although purchasing new extensions takes place in the store, the desired tool may not be listed under Apps or Themes. In this case, you need to add it. Shopware 6 lets you add extensions in two ways.
- Firstly, it is possible to connect to your Shopware account to display all the extensions that have already been obtained for your domain. After that, it is possible to install the desired extensions in Shopware 6.
- Secondly, it is possible to upload the extensions manually by downloading the necessary zip file to the shop operator area.
In both cases, the app appears under Apps or Themes. It means that you can install it:
- Open the context menu: Click on the “…” button.
- Click on Install.
- Activate the extension: Use the button in the Status column.
Apps
As we’ve just mentioned, the apps section provides an overview of all apps added to your Shopware 6 shop.
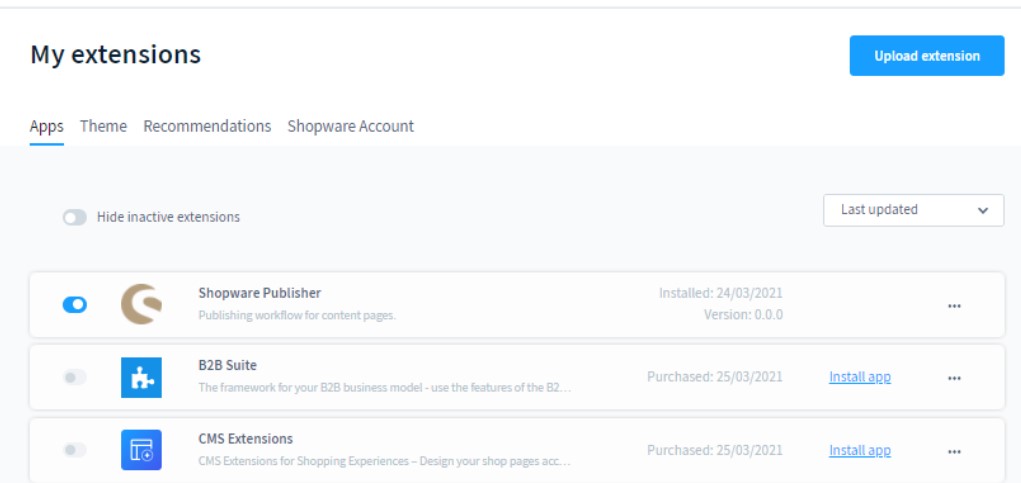
You can see an overview of all apps, hide inactive extensions, apply different sorting options, activate/deactivate installed apps, install modules that are not yet a part of your website, or call up the context menu with the following options:
- Uninstall the app but keep it in the system – it remains in the overview.
- Remove the app from the system entirely.
- Open the configuration menu.
Theme
The Themes section is pretty much the same.
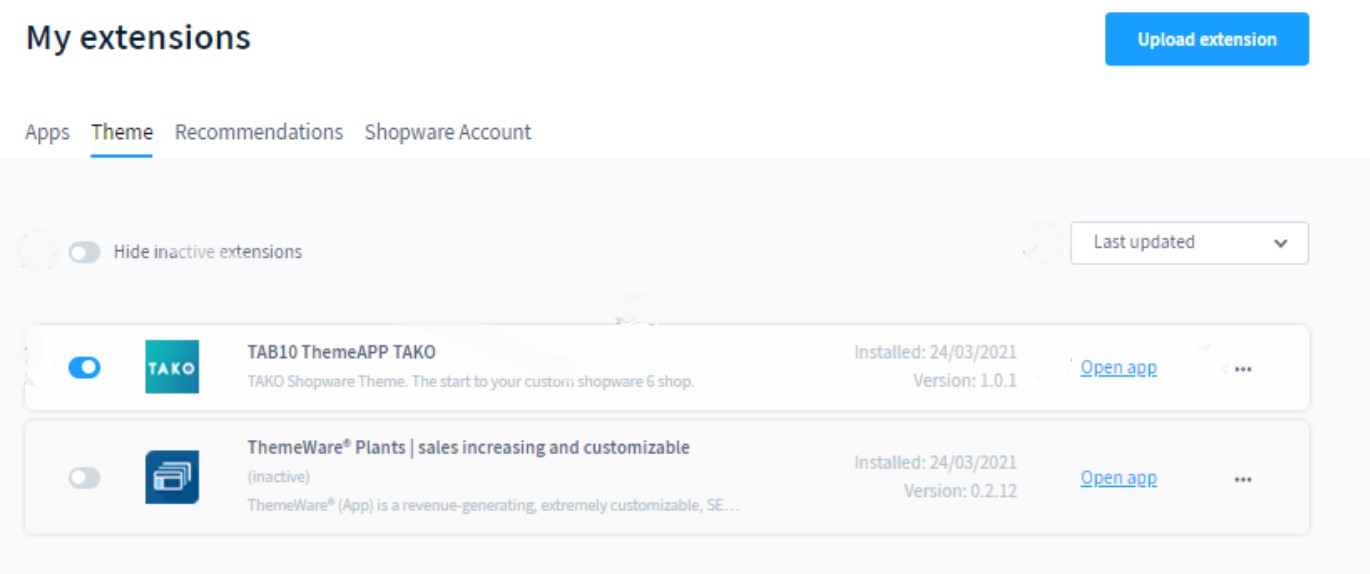
Recommendations
In the Recommendations section, you can find extensions proposed for your website. The selection is displayed according to two parameters: You select the region and then choose the category.
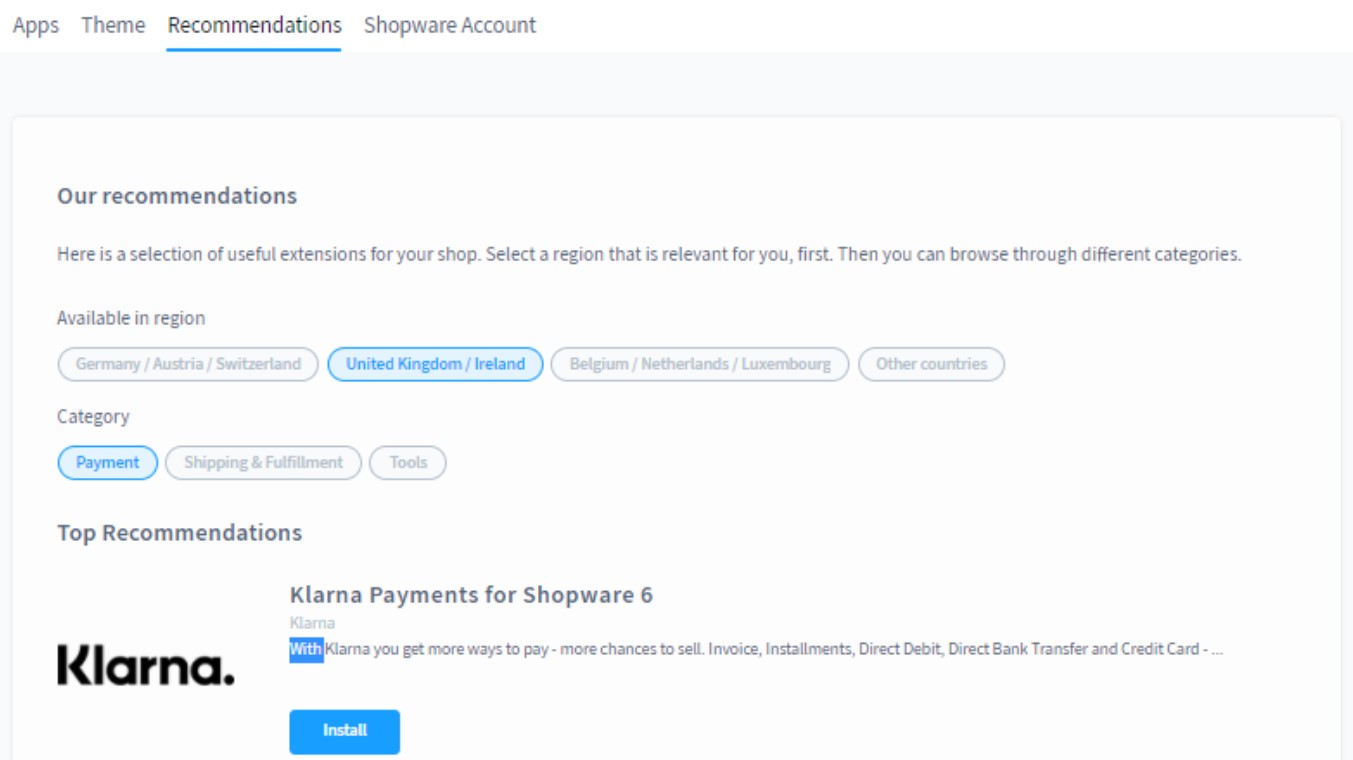
Shopware Account
This section lets you connect your Shopware account to your website. Consequently, you get access to your purchases.
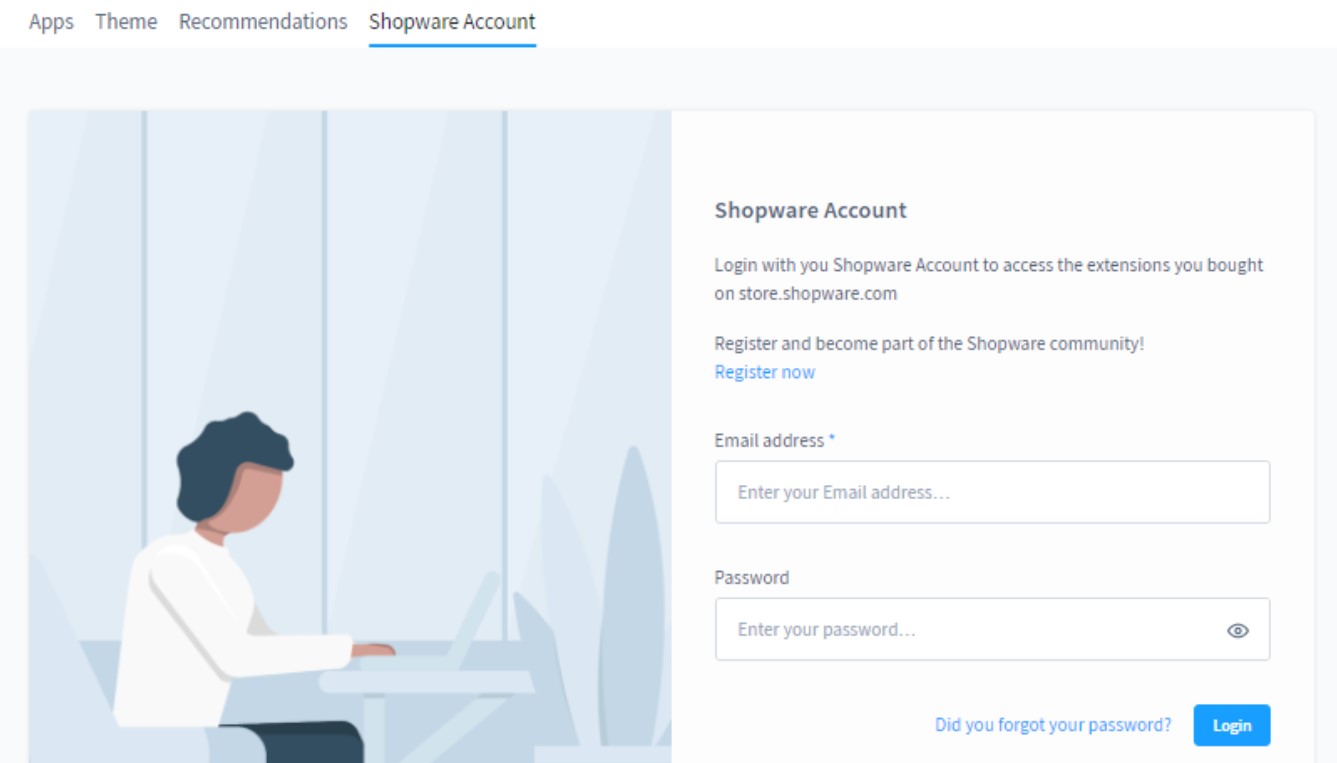
How to Configure Shopware 6 Extensions
Third-party extensions and apps usually have the corresponding configuration section. Since it differs from tool to tool, we can only inform you that you can find the extension settings under Settings > Extensions. As for the information on the function and configuration of the individual modules, it is usually available in the respective documentation.
How to Import Extensions to Shopware 6
Our team lets you simplify and automate various routine processes associated with managing your Shopware 6 backend by importing the existing data. Contact our support for more details and try our Improved Import & Export Extension for Shopware. You can use it to import any entities to Shopware 6. Although it is impossible to import extensions, you may need to transfer the data they produce or rely upon. Please, consult our specialists before using the module for doing that.