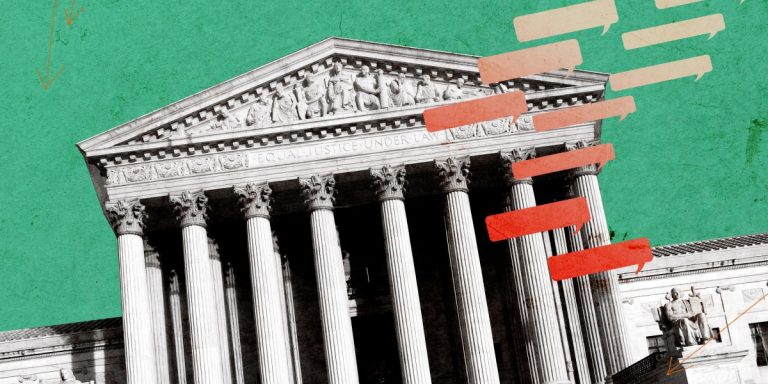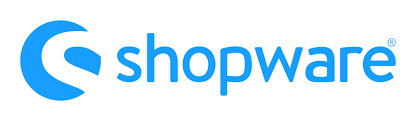
In the material below, we continue our exploration of the Shopware 6 administration. This time, our attention is captured by the Marketing section in general and its Promotions module in particular. Below, we explore the basic Shopware 6 marketing functionality, focussing on Shopware 6 promotions. The corresponding screen lets you create Shopware 6 discounts for sales channels, based on rules, conditions, and time frames. More articles about Shopware 6 are listed here: Getting Started With The Platform.
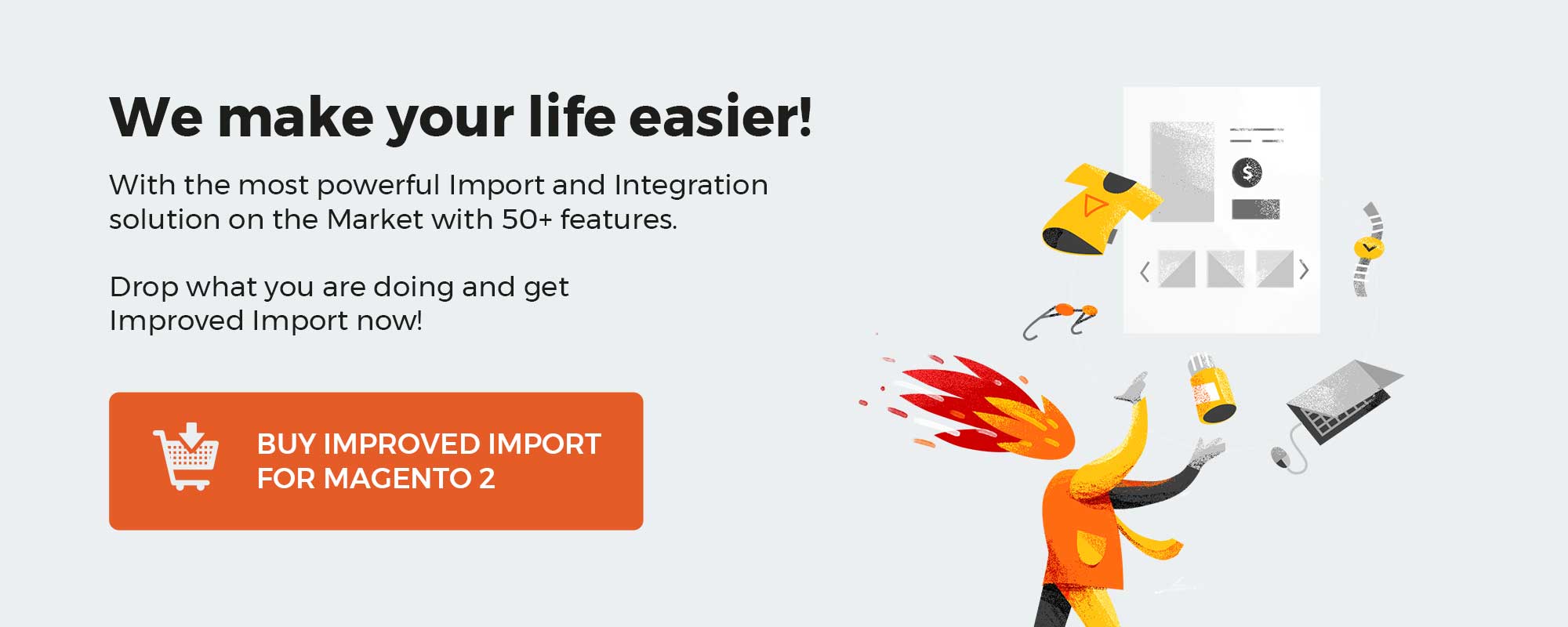 ‘
‘
Note that we provide Shopware integration with external platforms. Contact our support for further information or try our Improved Import & Export Extension for Shopware. We can even import promotions and discounts to Shopware 6.
Table of contents
Shopware 6 Promotions Overview
The Promotions screen of your Shopware 6 installation contains an overview of all configured promotions. You can find it under Main Menu -> Marketing -> Promotions.
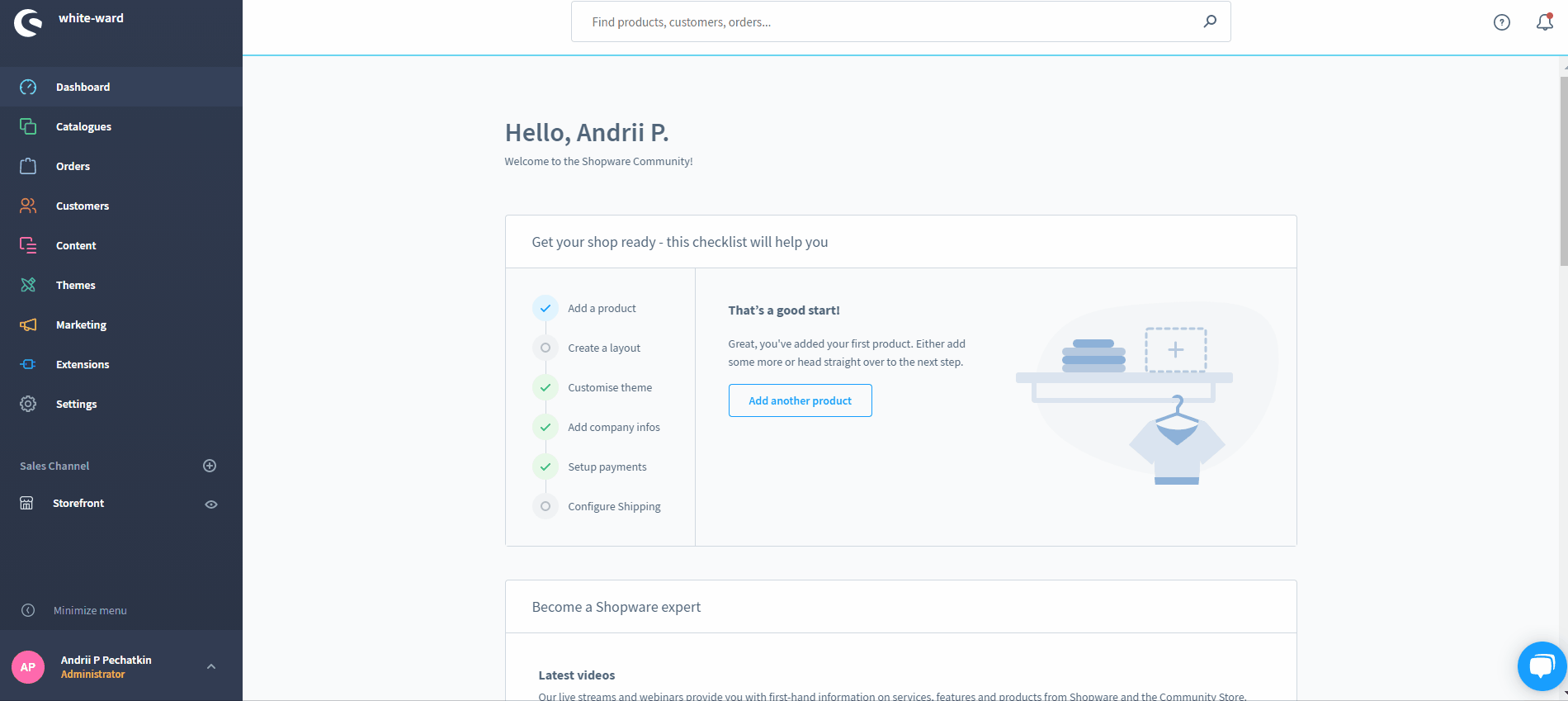
The section enables you to create new promotions or manage the existing ones. The last column on the right lets you open a context menu of every promotion. It is possible to edit or delete the selected record here.
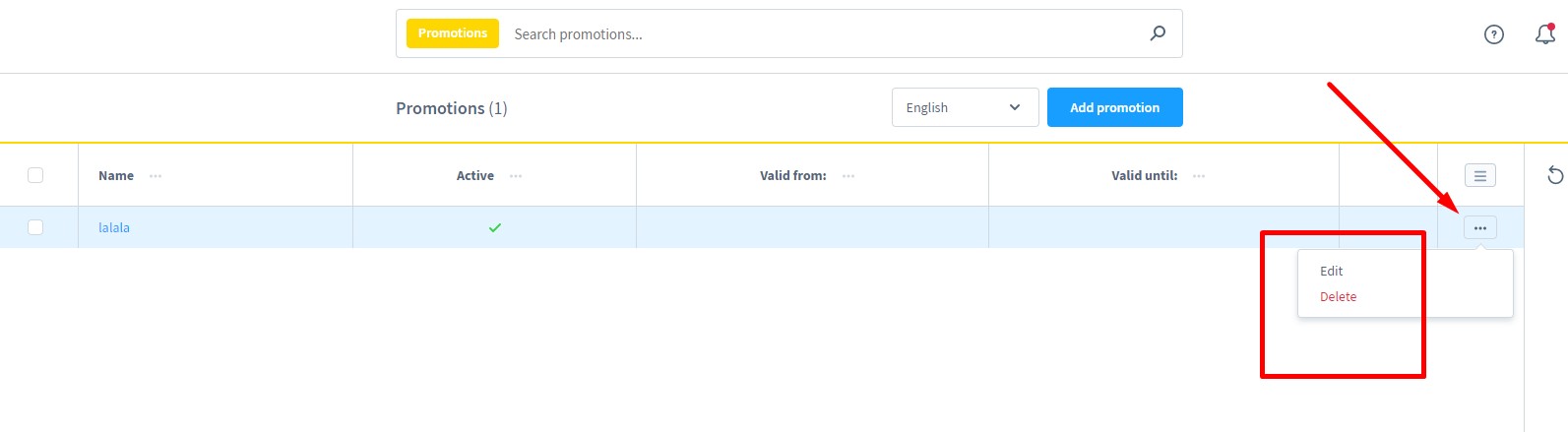
How to Create Shopware 6 Promotions (Discounts)
So, let’s see how to create a new discount promotion in Shopware 6. Go to the Promotions screen and click on the Add Promotion button. The system will redirect you to a new screen, divided into the following three tabs:
- General;
- Conditions;
- Discounts.
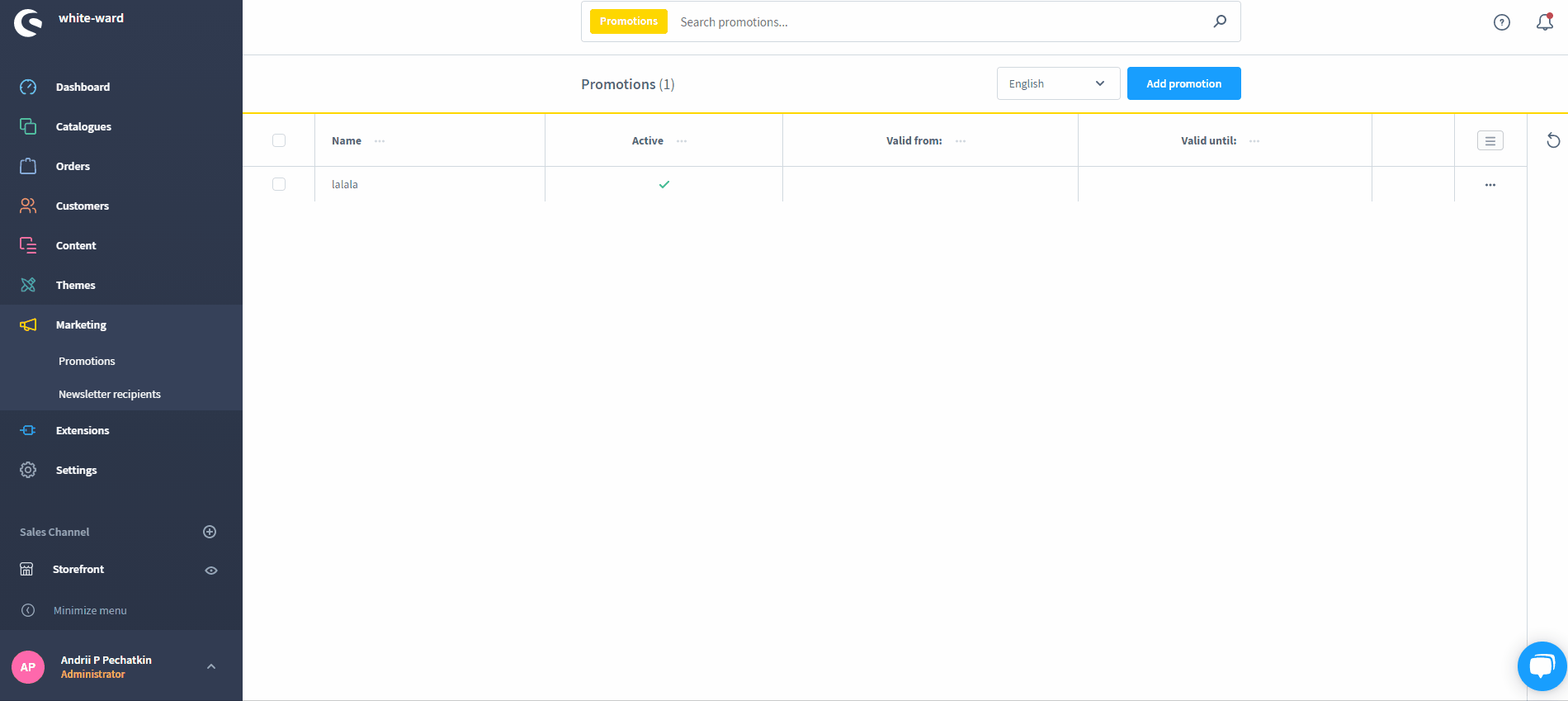
However, only the first tab is active. Here, you can set the basic configuration for a new discount promotion. Save your new Shopware 6 promotion to enable the Conditions and Discounts tabs.
General
The General tab, in its turn, is divided into two sections: Settings and Promotion Codes. Below, we explore both of them individually.
Settings
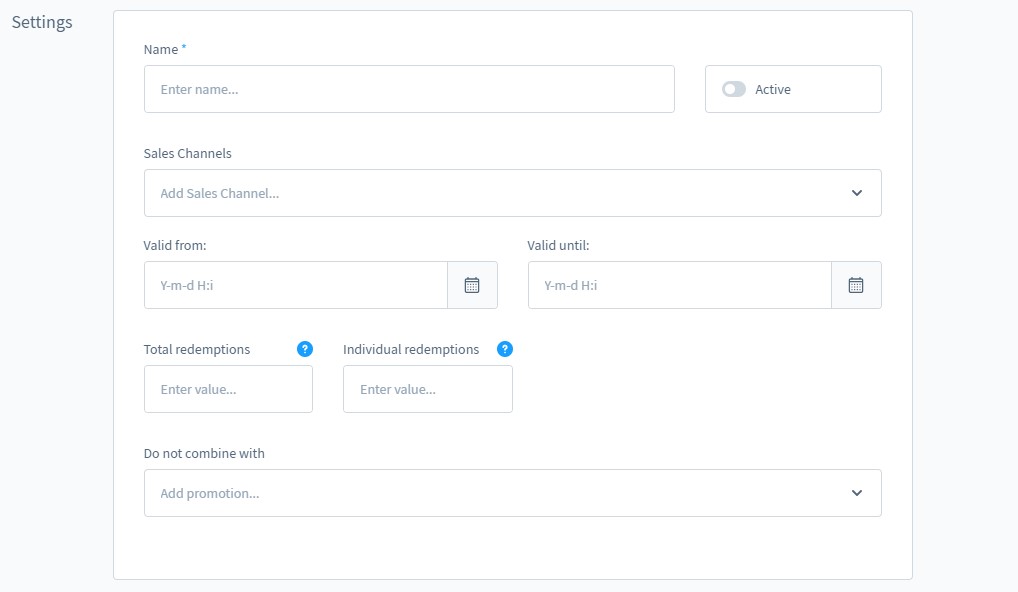
In the Settings section, you should specify the name of your promotion. It is the only mandatory field on the tab. After it is filled in, you can save the promotion.
Other settings let you activate the promotion, choose a sales channel, specify time frames when the promotion is active, set the number of uses (Total redemptions and Individual redemptions or Max. total uses and Max. uses per customer), as well as specify promotions that cannot be activated with the current one.
Promotion codes
As for the Promotion codes section, it looks as follows:
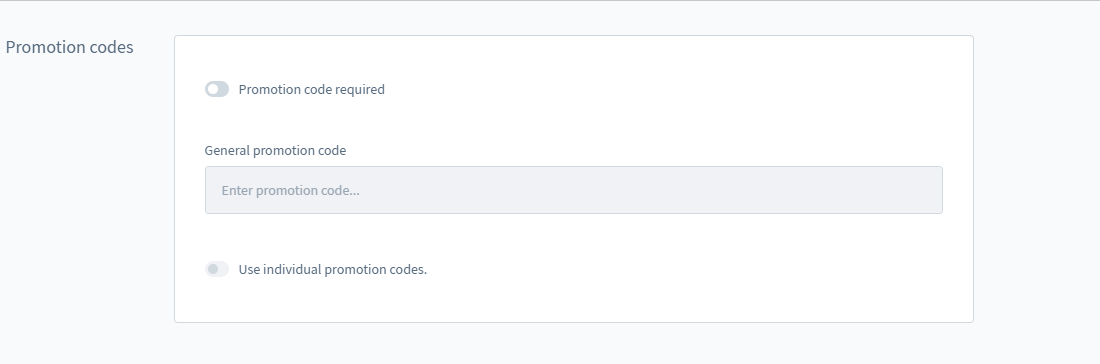
Use it when you do not want the promotion to be applied when a customer fulfills its conditions. Create a promotion code that adds a discount to the purchase. Thus, you create an additional layer of requirements. The promotion will be applied when the conditions are met and the code is redeemed.
Below, we explore three possible scenarios that you can create in the Promotion codes section:
- No code. The discount is applied only when the conditions are met.
- Fixed code. Enter a single code that every customer can apply. The discount is activated when the conditions are met and the code is redeemed. Note that general and individual promotion codes cannot be used simultaneously.
- Individual code. An individual code per order is required.
Let’s explore the third case in more detail. To enable it, activate the Use individual promotion codes toggle and hit the Manage individual promotion codes link.
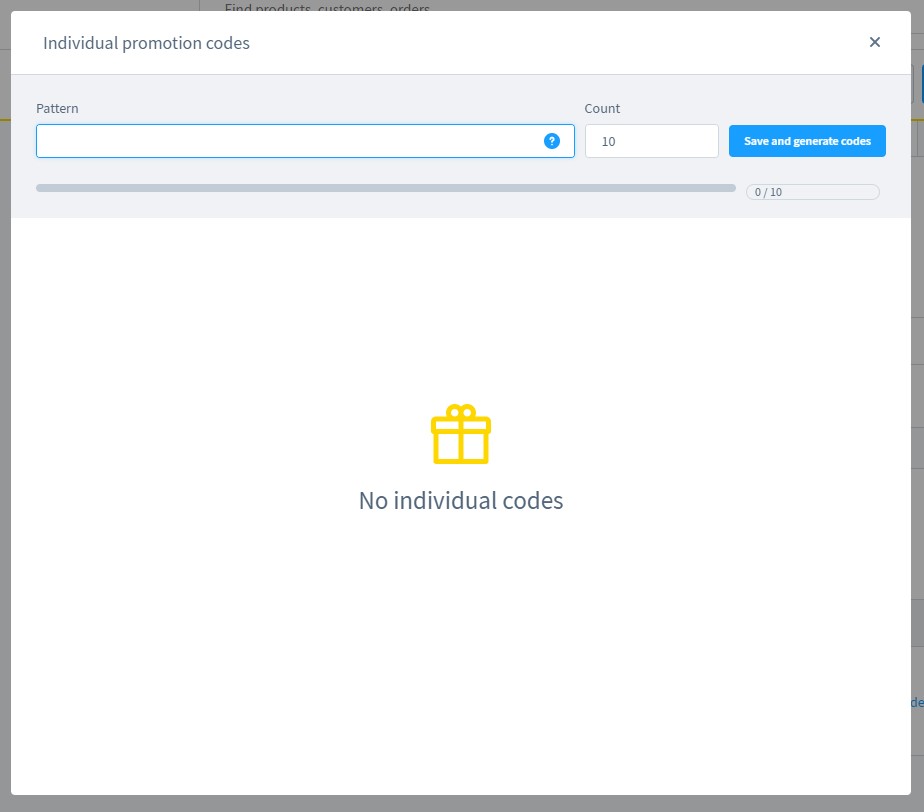
Now, you need to create a custom code pattern. You can use placeholders like “%s” for characters and “%d” for digits. Also, it is possible to specify any fixed value in the code. For instance, our code pattern is tralala-%d&d&s:
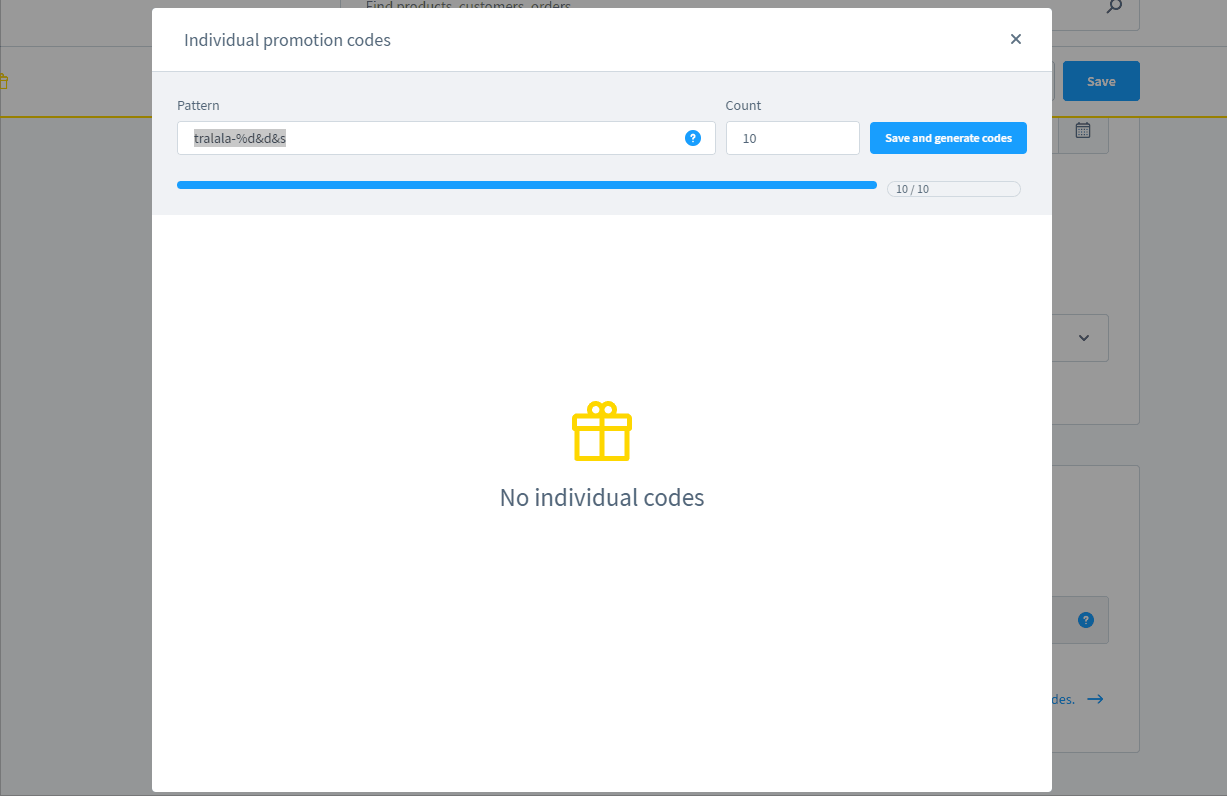
Individual codes can only be redeemed once. From the code list, you can see whether a code has been redeemed and by which customer.
It is also worth mentioning that the subsequent adjustment and regeneration of the existing codes result in the inability to redeem the previous codes.
Conditions
Under the Conditions tab, you can specify when the promotion is valid by applying specific rules. The tab is divided into three sections:
- Target group;
- Qualified shopping carts;
- Qualified orders.
Target Group
Here, you can define customers who may benefit from this promotion. It is possible to either use rules from the rule builder or specify particular customers. Without a limitation, all your buyers will get access to this action.
If there are no rules, the system will propose you create a new one:
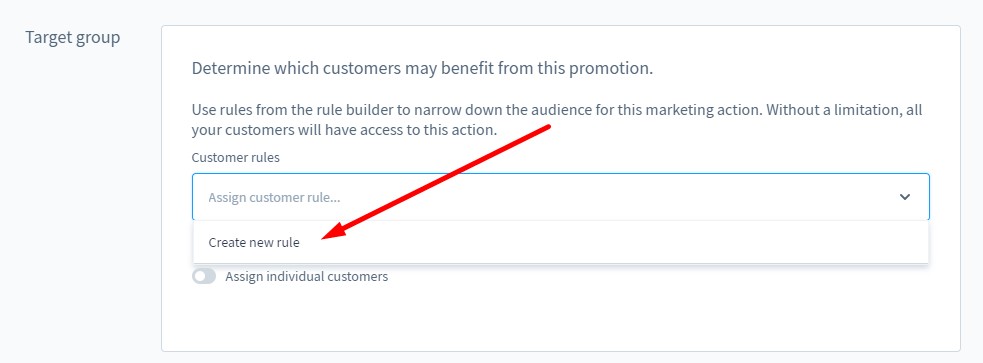
The corresponding screen lets you specify a rule name, priority, and description. After that, you can create conditions and sub-conditions.
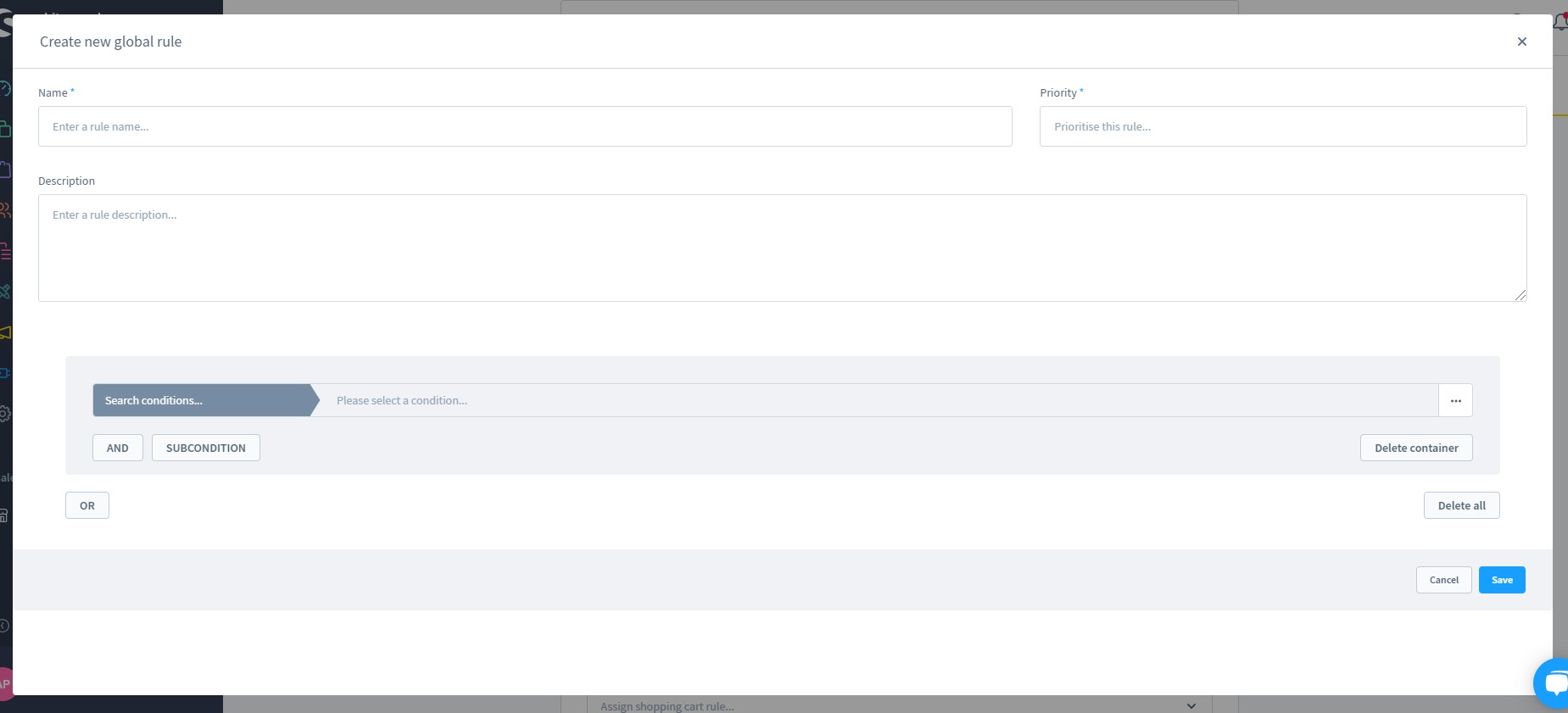
Assigning individual customers looks as follows:
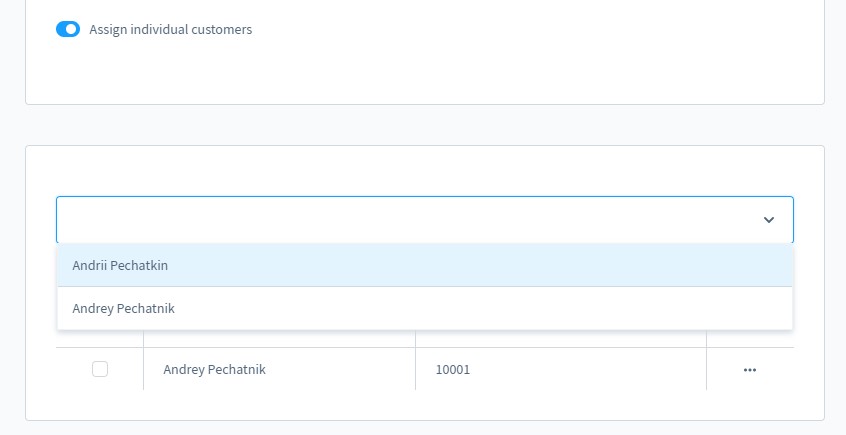
Qualified shopping carts
In this section, Shopware 6 lets you define shopping cart properties required for the promotion to become applicable. Like in the case of the previous section, you can use the rule builder to determine the shopping cart conditions. If you don’t set a limitation here, the promotion will be applied to all shopping carts.
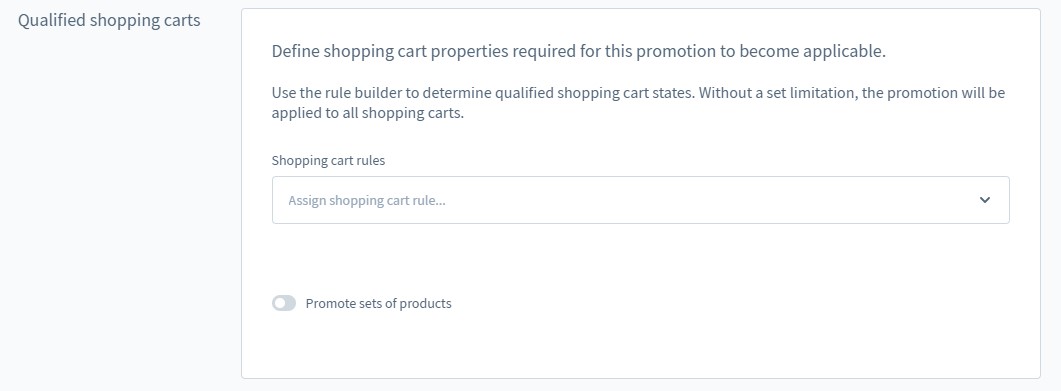
If there are no rules, Shopware 6 lets you create one via the following screen:
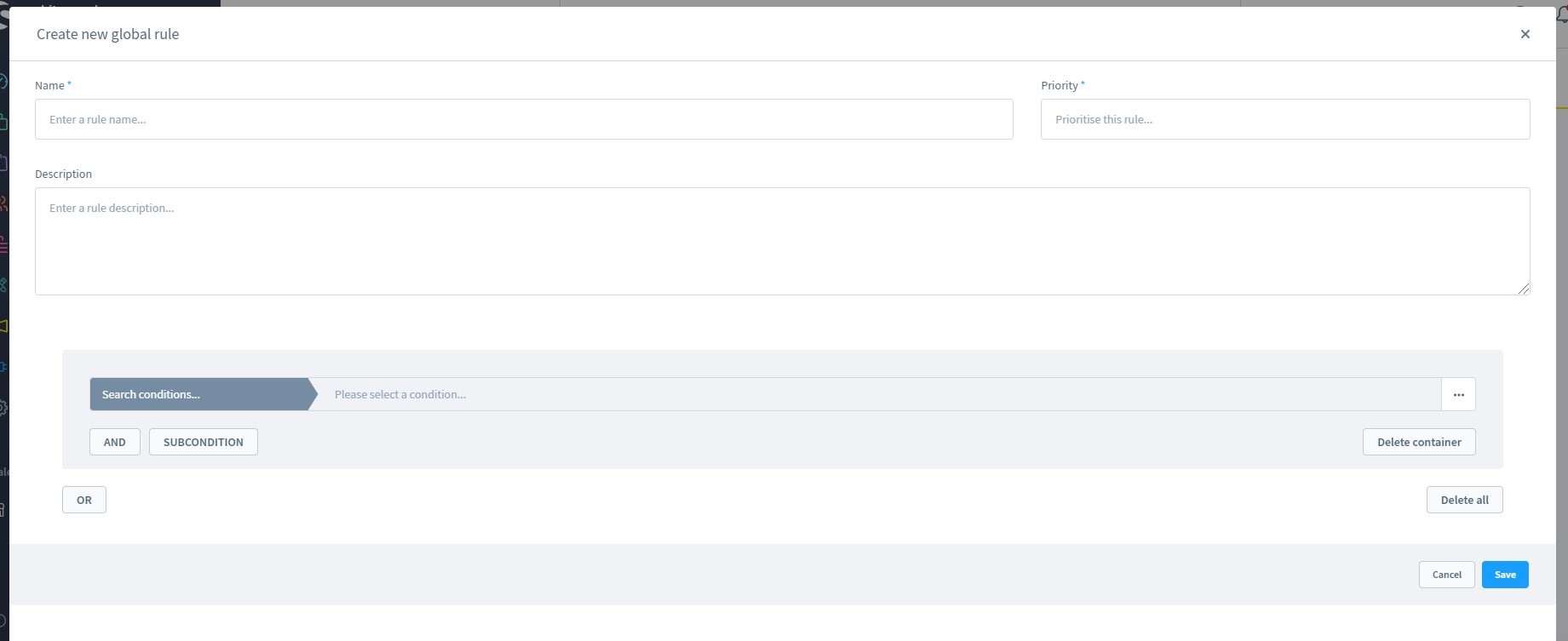
Alternatively, you can promote sets of products here:
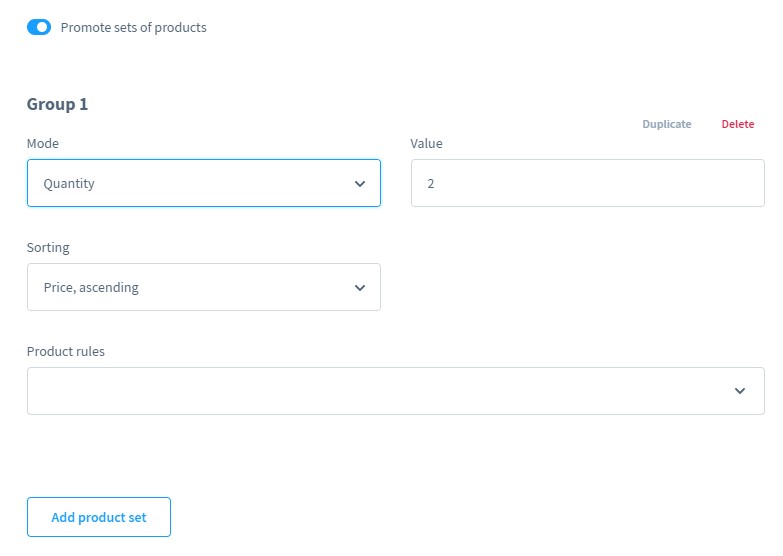
Shopware 6 promotions let you define four properties for that:
- Mode – This field indicates to which condition the entry in the Value field refers:
- Numbers – quantities in the shopping cart;
- Value (Gross) – a gross price that must be reached by this set group;
- Value (Net) – a net gross price that must be reached by this set group.
- Value – This field indicates the number or value of products that must be reached to meet the conditions;
- Sorting – Ascending or descending order depending on the product purchase price.
- Product rules – You can apply further here. The system lets you choose the existing ones or create new conditions.
Let’s assume that there is a group that contains a selection of snickers. You define Number as a Mode and 3 as a Value. It means that a customer should combine three pairs of snickers to meet the conditions. As soon as there are three pairs in the shopping cart, the group is formed. It doesn’t matter whether it is the same model or different models.
If there are four matching items, three of them are combined in the group and the remaining one is kept separated. If there are six matching items, two groups are formed.
Qualified orders
In this section, you define order properties required for the promotion to become applicable. Once again, you can use the rule builder to determine conditions. It is possible to choose from the list of the existing ones as well as create new rules from scratch. If you don’t specify any limitation here, the promotion can be applied to all orders.
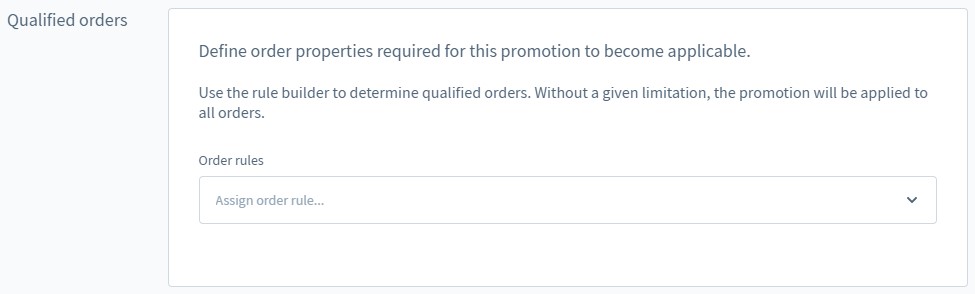
Discounts
The Discounts tab is empty by default.
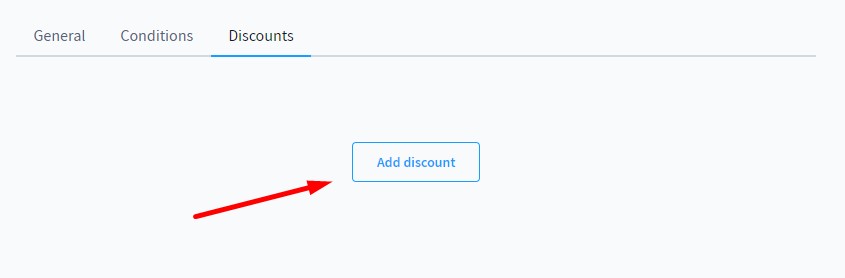
Hit the Add discount button, to create a new discount.
You can choose a discount area: Cart, Shipping costs, Entire set, and Set group. It is also possible to apply it to a specific range of products. In this case, additional configurations occur. Next, you choose a discount type and value. The former field offers three options: Absolute, Percentage, Fixed item price. Besides, it is possible to set the maximum discount value if you use a percentage discount.
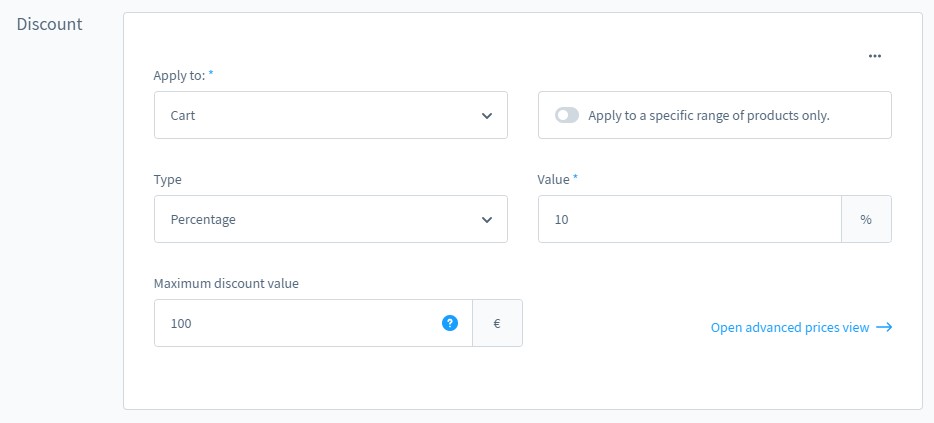
As for the advanced prices view link, it lets you set the value of the discount per currency.
You can find common examples of discounts applied in Shopware 6 here: Shopware 6 Promotions.
How to Apply Discounts On The Storefront in Shopware 6
As you can see, Shopware 6 provides lots of discount configuration variations. Depending on some of them, it may be necessary to activate the discount by entering a code while the others apply the discount only when specific conditions are met.
You can apply the discount code on the Shopware 6 storefront as follows:
- Add products to cart;
- Before proceeding to the checkout, entering the code in the corresponding field;
- Confirm the entry by clicking on the tick button.
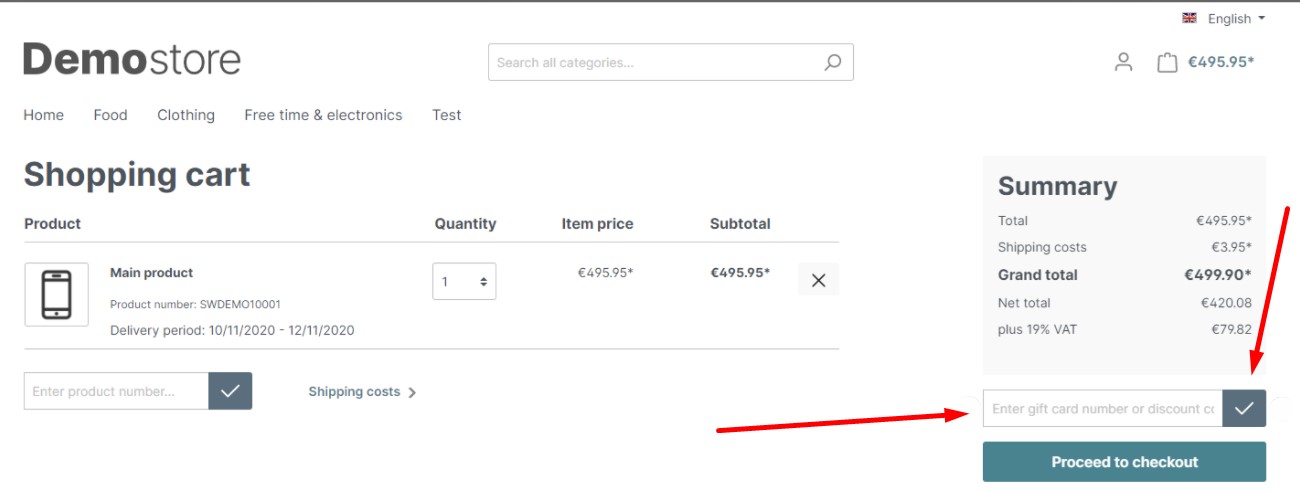
After the successful entry, the discount displays in the cart:
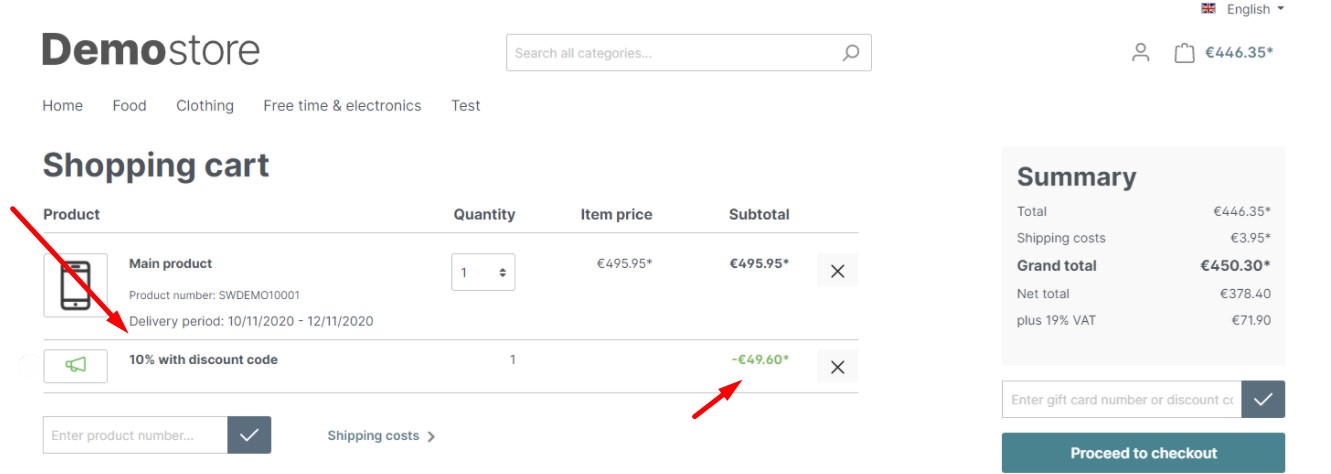
How to Import Promotions to Shopware 6
Our team lets you simplify and automate various routine processes associated with managing your Shopware 6 backend by importing the existing data. Contact our support for more details and try our Improved Import & Export Extension for Shopware. You can use it to import any entities to Shopware 6. Please, consult our specialists before using the module for transferring promotions and discounts to Shopware 6.
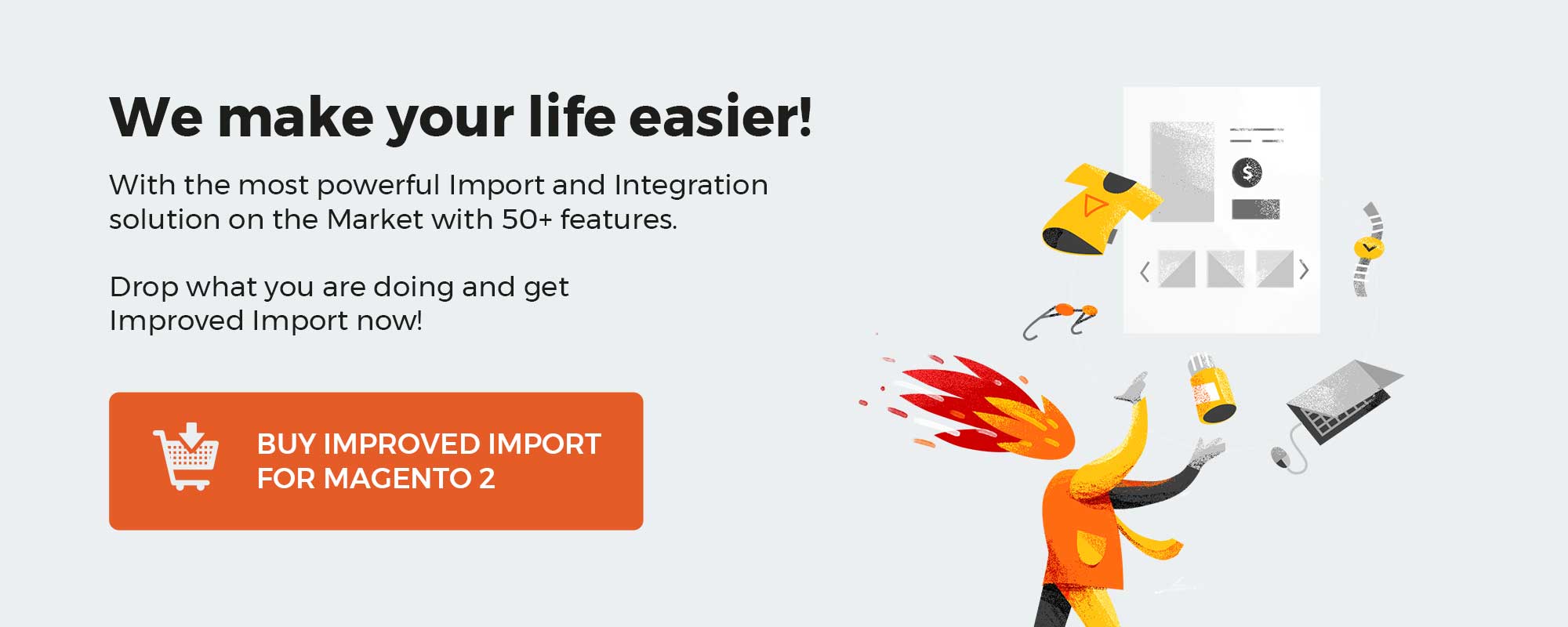 ‘
‘