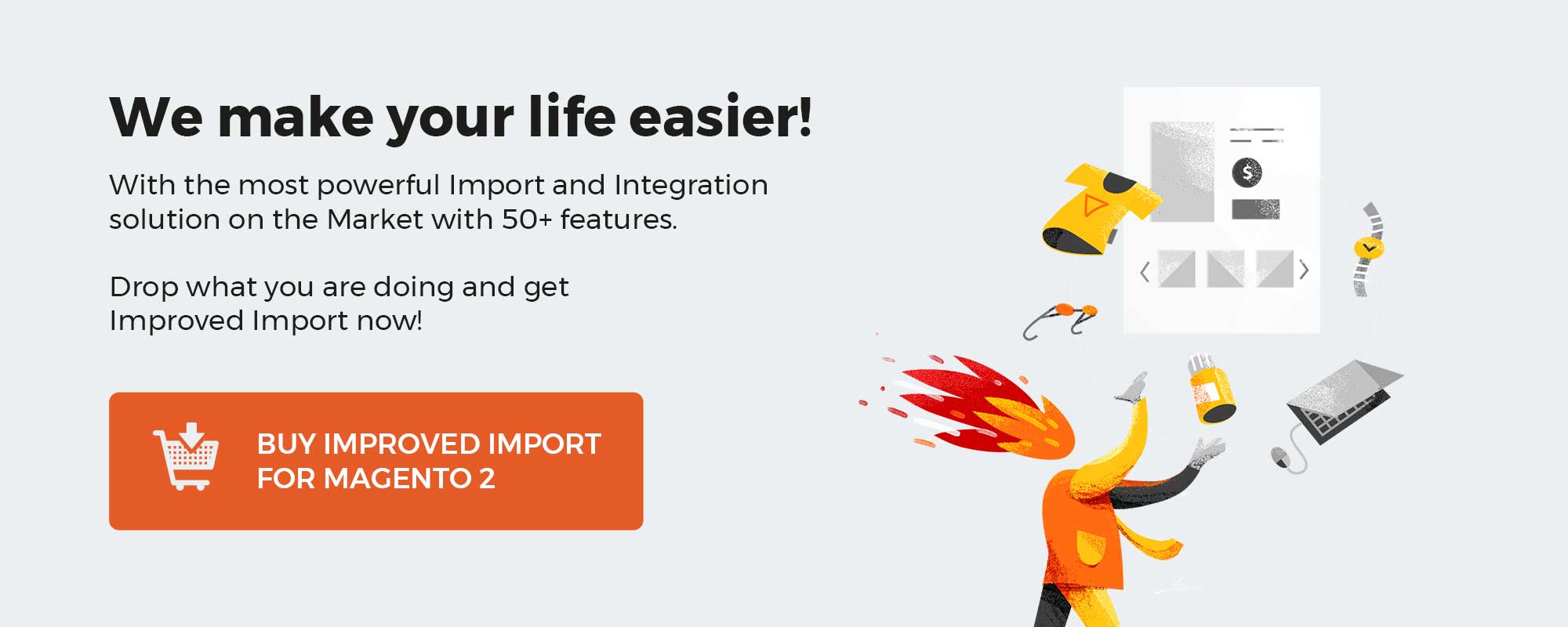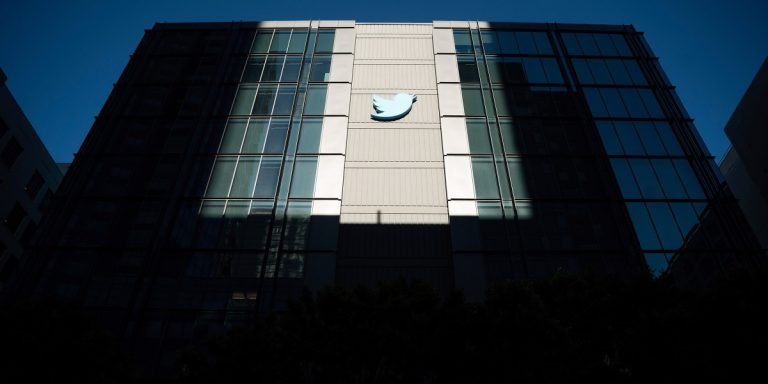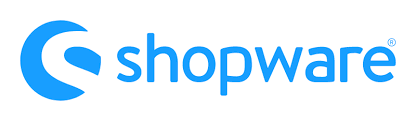
In this article, we explore Shopware 6 themes and their place in the administration. You will find out where to find the existing solutions, how to configure them, and where to purchase new ones. The system lets you store numerous templates, customizing them according to your preferences. Let’s explore the opportunities associated with Shopware 6 themes.
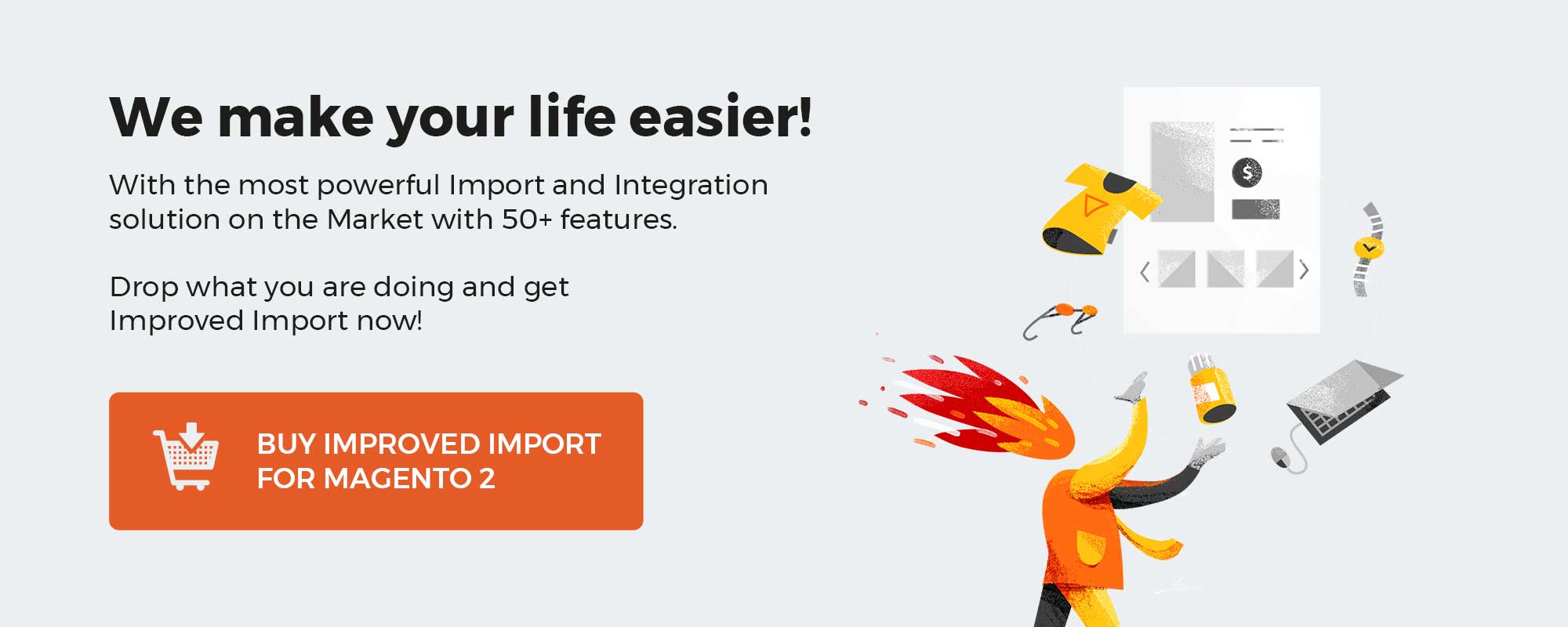
Note that we provide Shopware integration with external platforms. Contact our support for further information or try our Improved Import & Export Extension for Shopware. We can even import your products to Shopware 6.
Table of contents
How to find themes in Shopware 6
You can find Shopware 6 themes in your administration. Open the main menu and proceed to the Themes section.
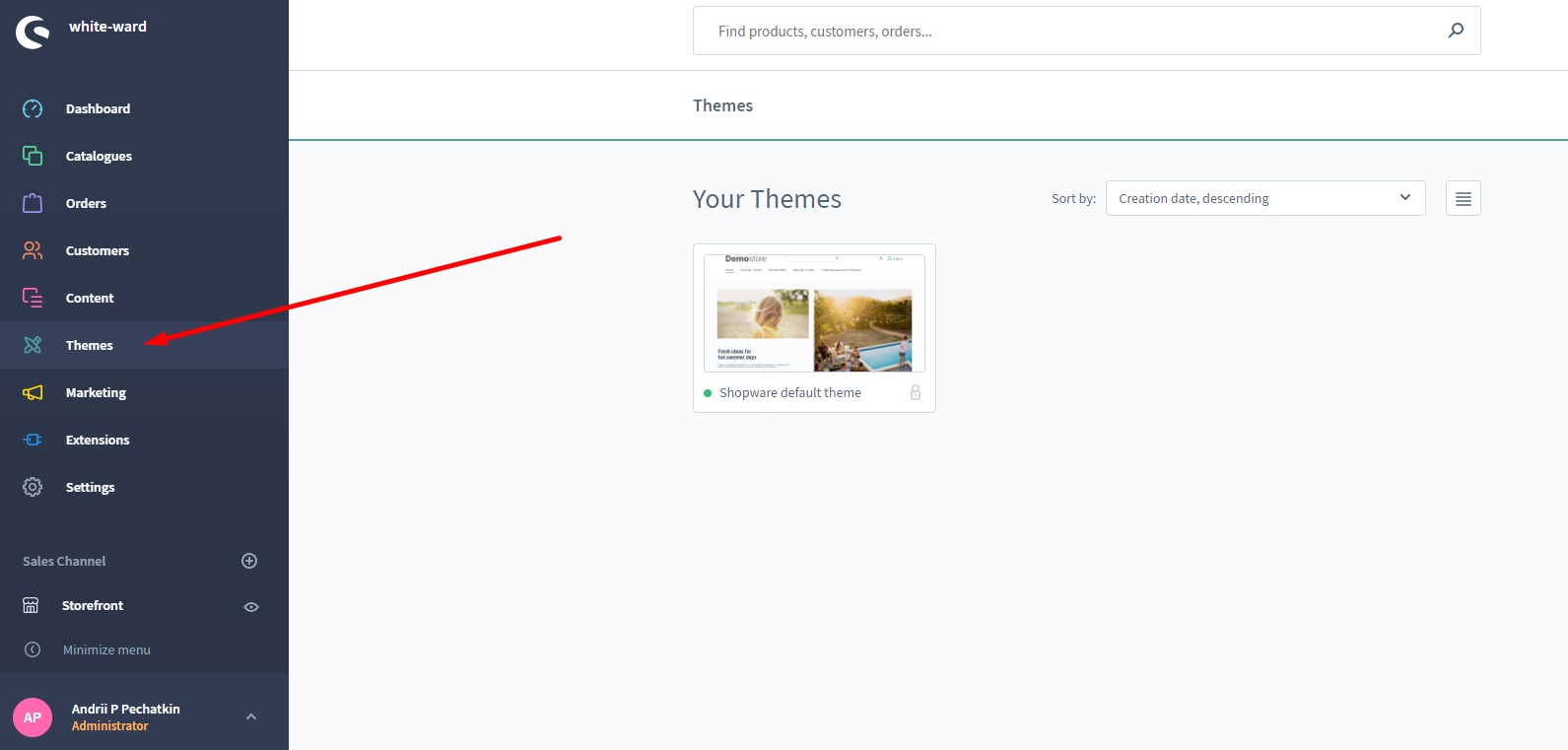
This screen contains all themes that you have currently added to your Shopware 6 installation. In our case, it is only a demo theme. You can manage and edit themes here.
Use the pulldown menu to change the sorting. Aso, you can switch the view between listing and thumbnails.
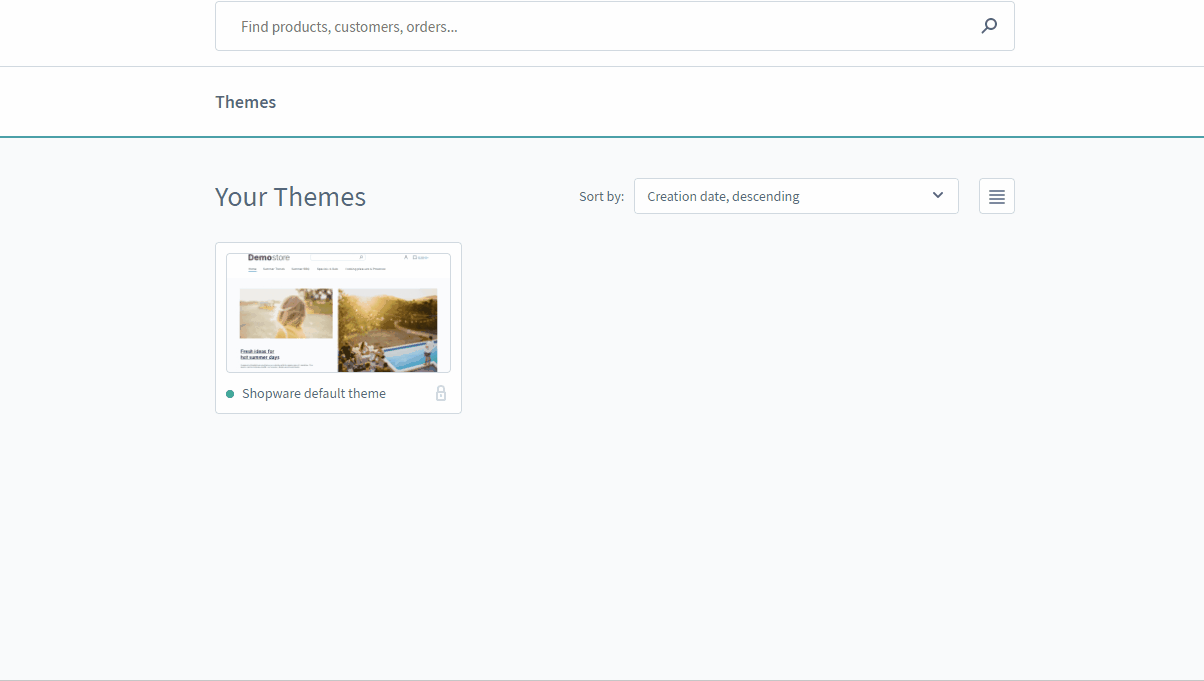
Hover over a theme to display the context menu button. Click it and you will get the ability to delete or replace the thumbnail, rename the theme, or completely delete it if it is not your main theme. Also, it is possible to create a duplicate.
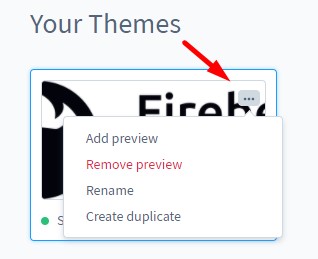
If you see a grey dot below the preview image, it means that the theme is not yet assigned to a sales channel. A green dot indicates that the theme is linked to a sales channel.
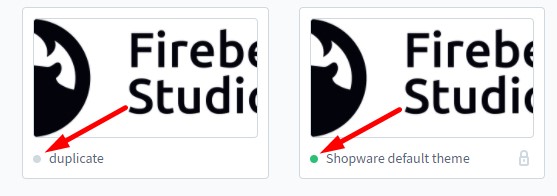
How to configure shopware 6 themes
Now, let’s see how to customize your Shopware 6 themes. When you purchase a theme, it is associated with the default settings. However, you can completely change them, following your brand identity. Shopware 6 lets you select colors and fonts. Just click on the theme icon on the overview page to start the customization:
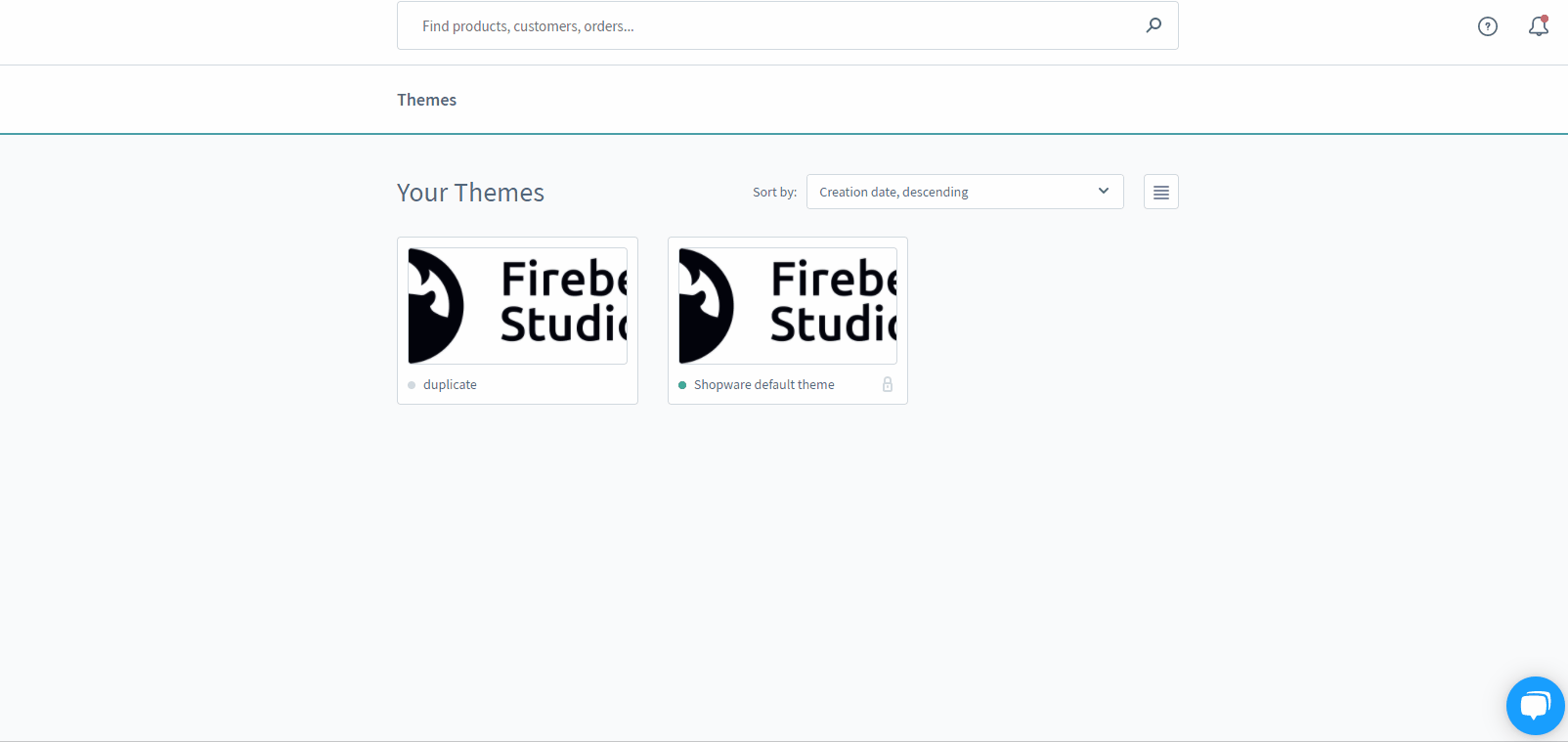
Every Shopware 6 theme configuration section is divided into the following parts:
- Basic information;
- Theme colors;
- Status messages;
- Typography;
- E-commerce;
- Media.
Basic information
This section shows the name of the theme and its vendor. Besides, you can see to what sales channel it is assigned.
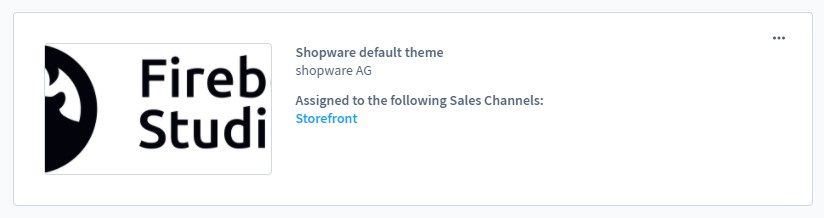
Theme colors
This section lets you choose the basic background and frame colors. Shopware 6 themes use the primary color in the headings and links, secondary – in other texts.
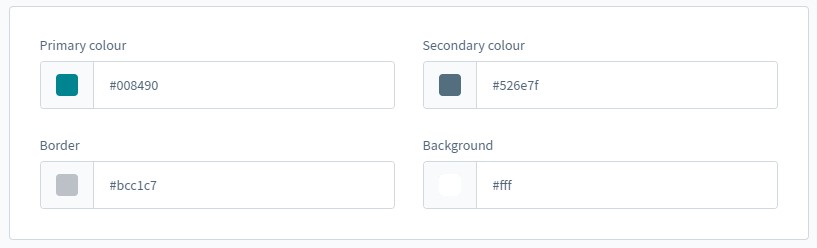
Status messages
This section enables you to specify colors for status messages displayed on your storefront: Success, Information, Notice, and Error.
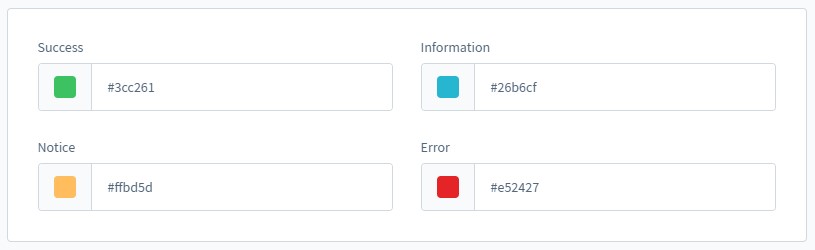
Typography
The Typography section of your Shopware 6 theme lets you adjust fonts and their colors.
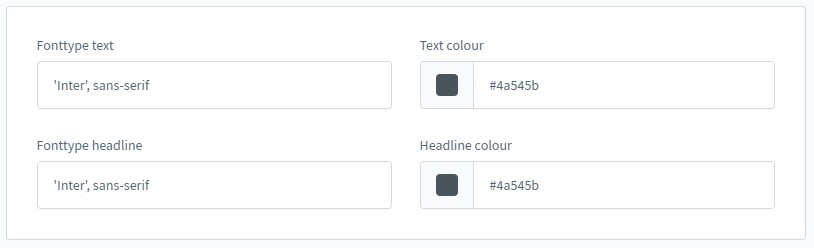
E-commerce
This set of settings is responsible for the appearance of the buy button and the displayed price.
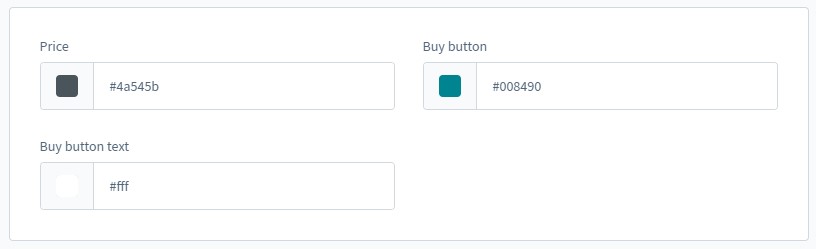
Media
This area allows for defining logos and icons. Use an image larger than 991px for the desktop logo. Utilize one between 991px and 767px for the tablet logo. Add an icon smaller than 767px for the mobile logo.
As for the favicon, it appears in front of the URL in the browser. As for the App & share icon, it is displayed as a preview in social sharing.
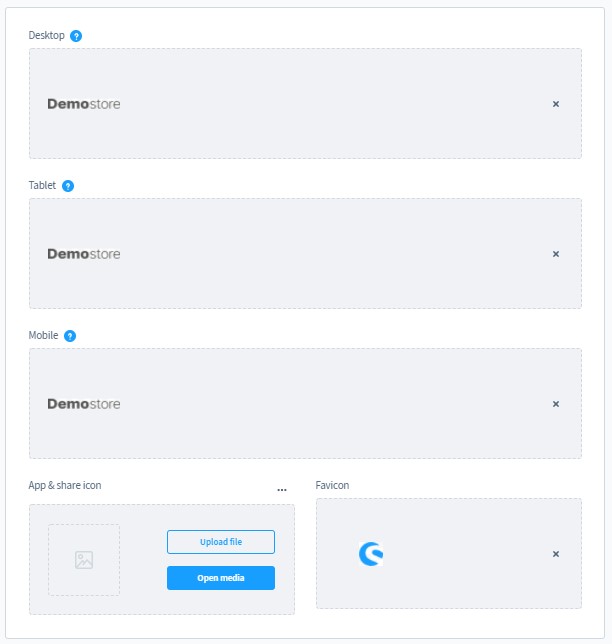
How to Import Themes to Shopware 6
Our team lets you simplify and automate various routine processes associated with managing your Shopware 6 backend by importing the existing data. Contact our support for more details and try our Improved Import & Export Extension for Shopware. You can use it to import any entities to Shopware 6. Please, consult our specialists before using the module for transferring themes to Shopware 6.