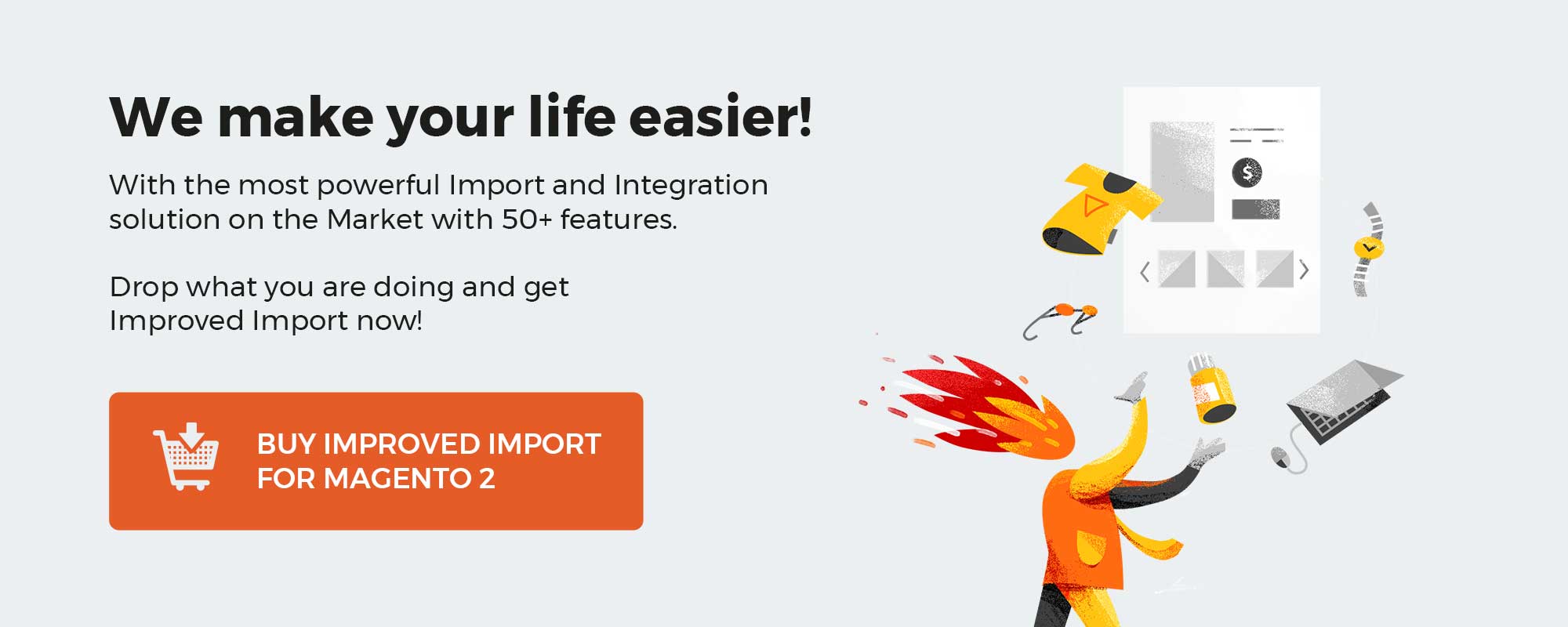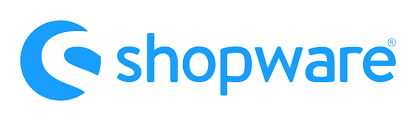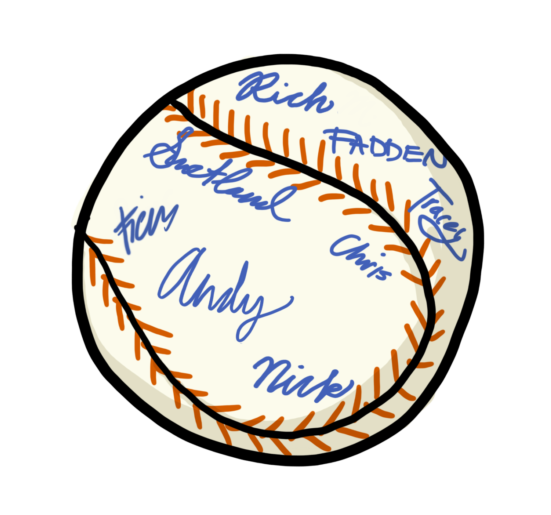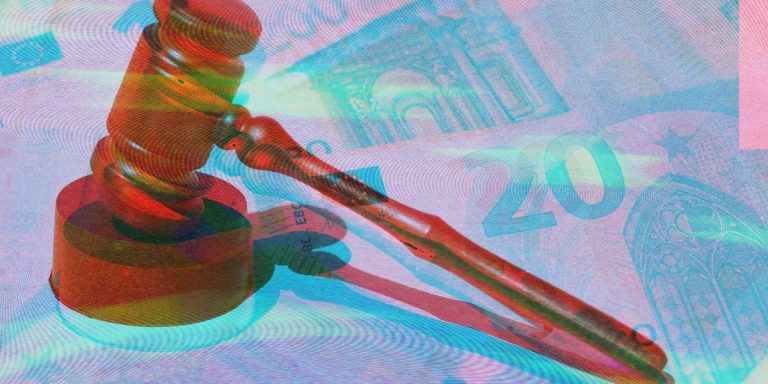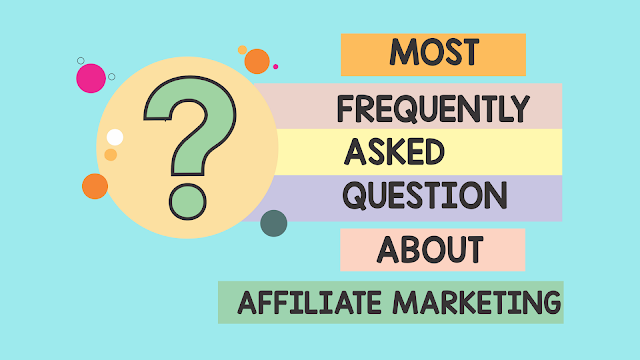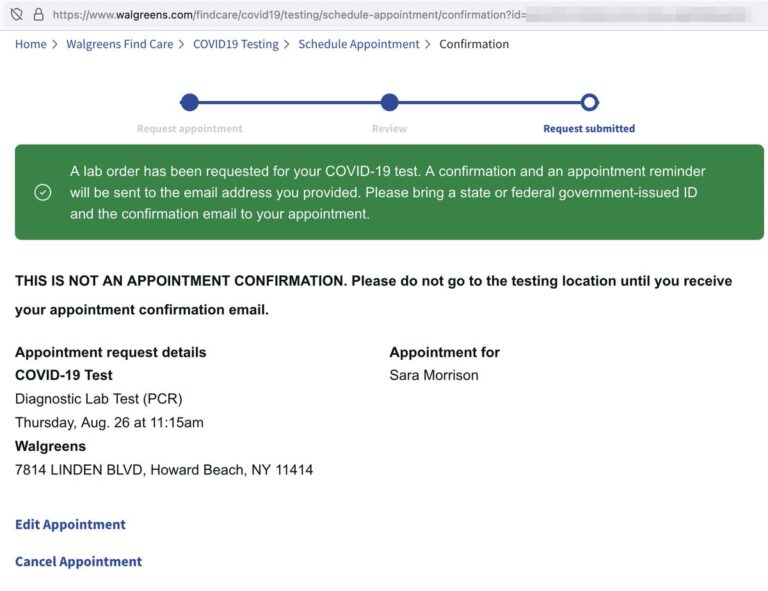Shopware 6 lets you combine products in groups automatically with the help of dynamic rules. Next, you can display these groups in categories and other locations on your e-commerce website. In the article below, we explain how to add dynamic product groups in Shopware 6. Besides, the following material explores several other nuances of this platform’s feature. So, let’s see where you can find the tool in your admin and proceed to the creation of Shopware 6 dynamic product groups. More materials about the platform are available in this article: Shopware 6 Guides.
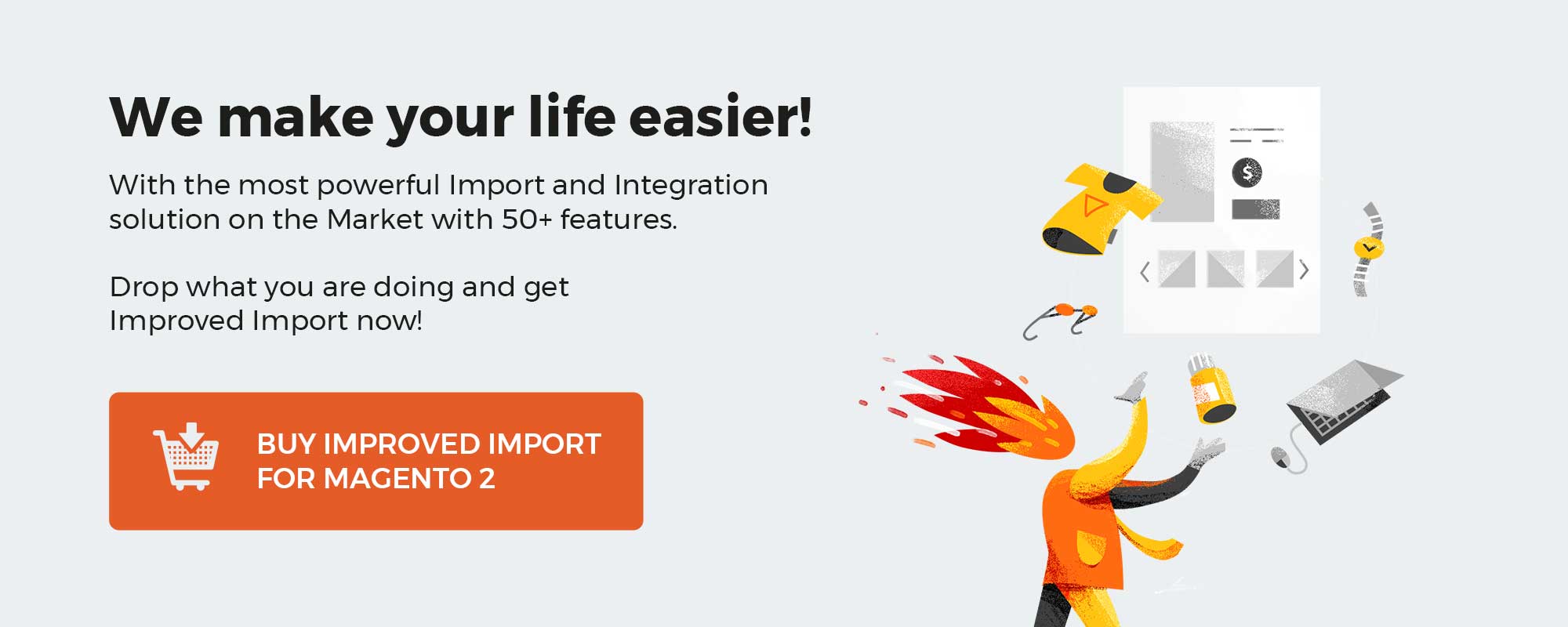
Note that we provide Shopware integration with external platforms. Contact our support for further information or try our Improved Import & Export Extension for Shopware. We can even import your existing categories to Shopware 6.
Table of contents
How to Find Dynamic Product Groups in Shopware 6
If you’ve entered your Shopware 6 administration for the first time, you may not know where dynamic product groups are situated. However, there is nothing special about their location. You can find dynamic product groups in Shopware 6 as follows:
- Go to the main menu of your Shopware 6 admin;
- Unfold the Catalogues section;
- Click the Dynamic Product Groups link;
- Shopware 6 redirects you to the corresponding screen.
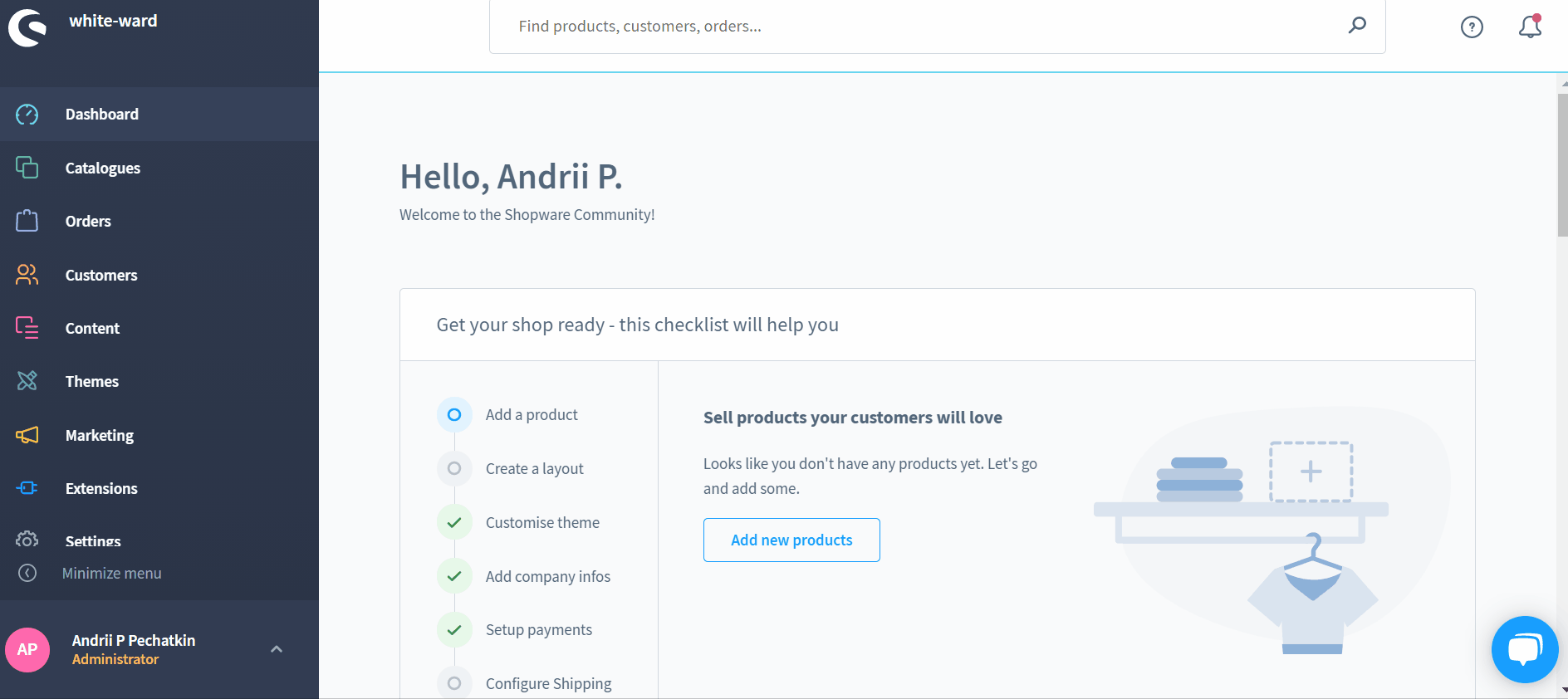
As you can see, the corresponding grid displays the date of the last change and the status of the product group. The latter indicates whether a product group uses valid rules. If not, it cannot be used. The context menu from the last column allows for editing or completely deleting dynamic product groups.

How to Add Dynamic Product Groups in Shopware 6
Adding a dynamic product group in Shopware 6 is simple and intuitive. From the screen mentioned above, hit the Add dynamic product group button.
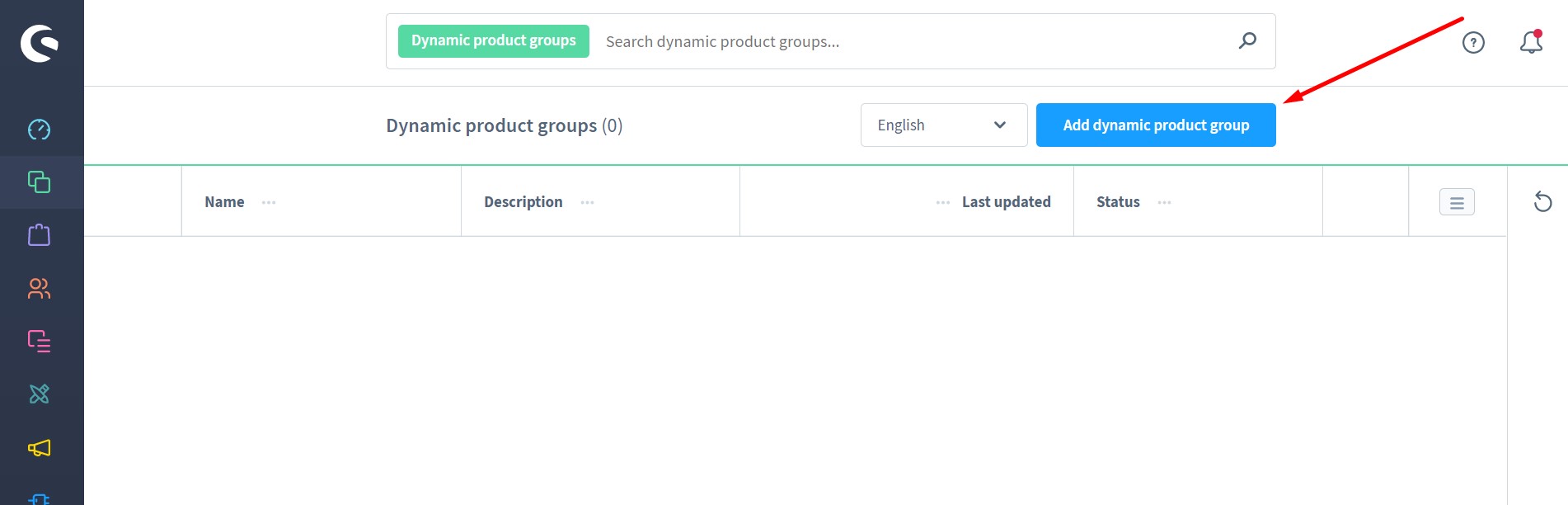
The system redirects you to a new screen divided into the following two sections:
- General information;
- Conditions.
The first one lets you specify the name of your new dynamic product group and add its description.
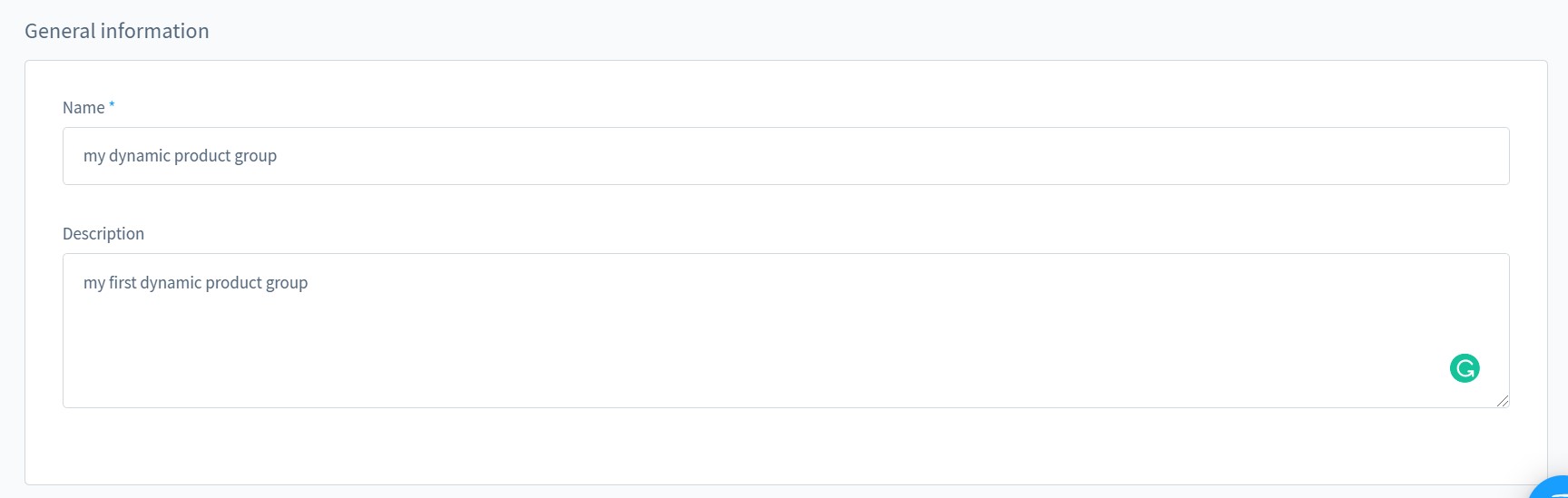
The situation with conditions is a little bit more sophisticated but yet intuitive. The section is based upon containers that include dynamic rules. Below, you can see a basic container with a single unconfigured condition:
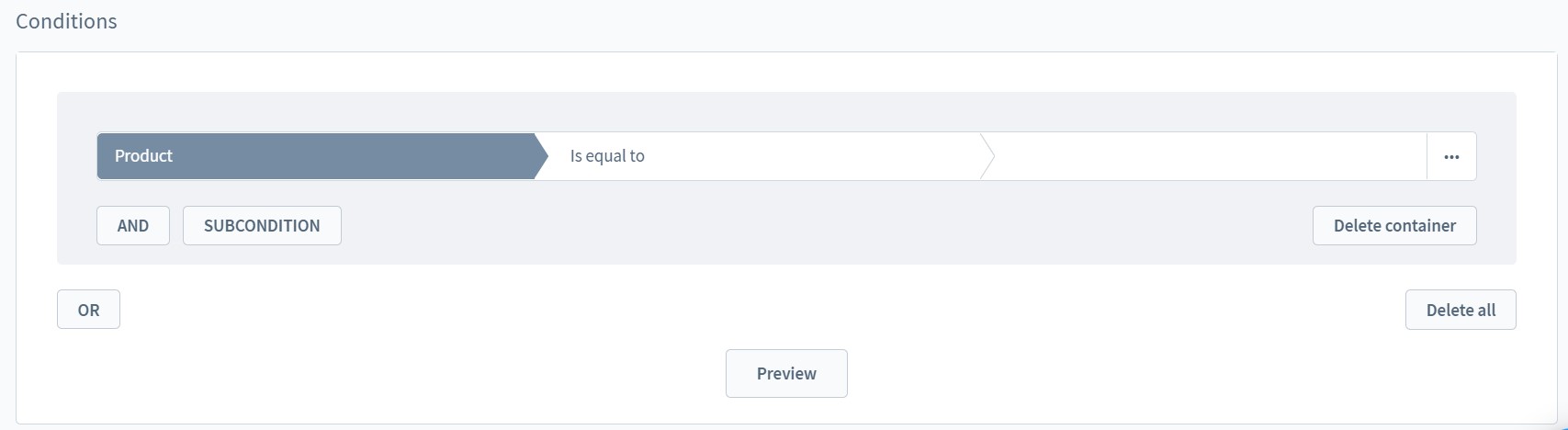
How to create rules for dynamic product blocks in Shopware 6
To create rules for dynamic product blocks in Shopware 6, you need to specify a base property. By default, it is Product. Let’s change it to Price.
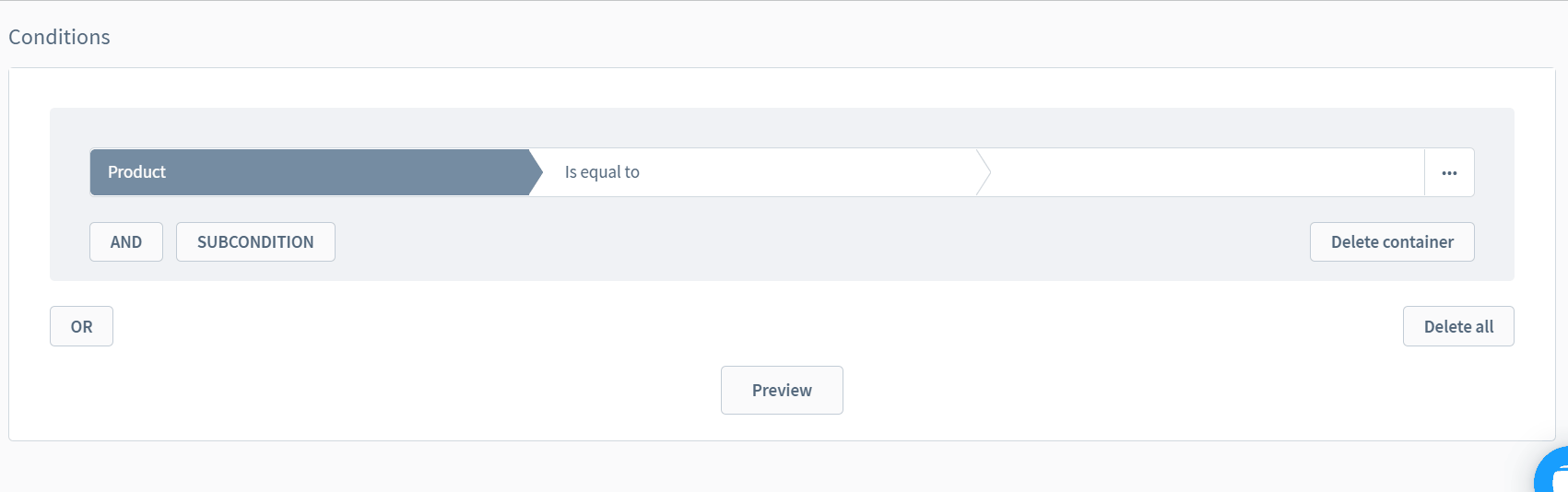
Next, it is necessary to choose an operator. For the Price attribute, Shopware 6 lets you set one of the following values:
- Is equal to;
- Is greater than;
- Is greater than/equal to;
- Is less than;
- Is less than/equal to;
- Is not equal to;
- Range.
Let’s set ‘Is greater than’.
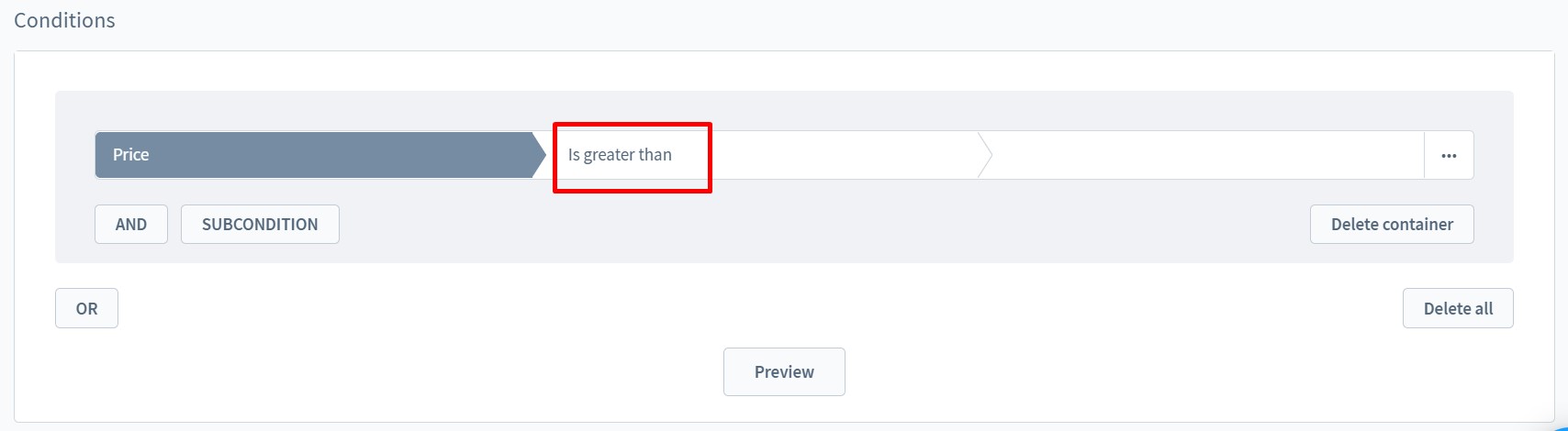
Now, specify the price value, creating your first condition that must be met.
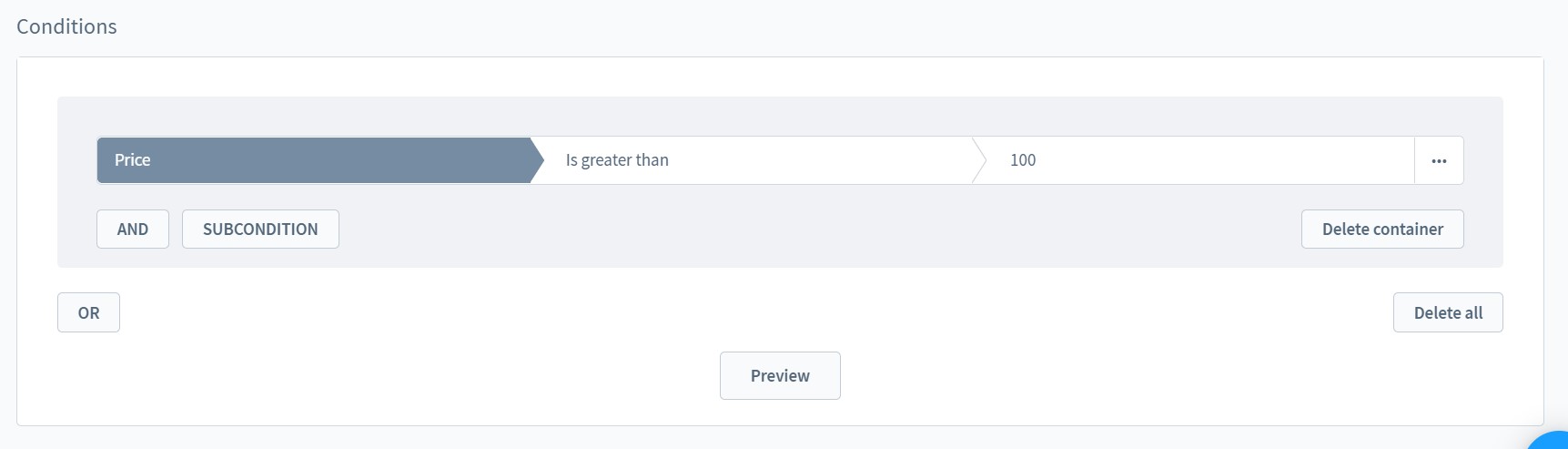
All products with a price greater than 100 now belong to this Shopware 6 dynamic product group. You can check how the rule works by clicking the Preview button.

What about other control elements? Use the AND button to create more conditions. In this case, an item must meet all of them to belong to this group.
You can also create a further condition using the OR button. In this case, only one of the two rules must be met for the item to belong to the group.
As for the SUBCONDITION button, it creates rules that must be met along with the main container. You can create numerous sub-conditions with different relations to each other.
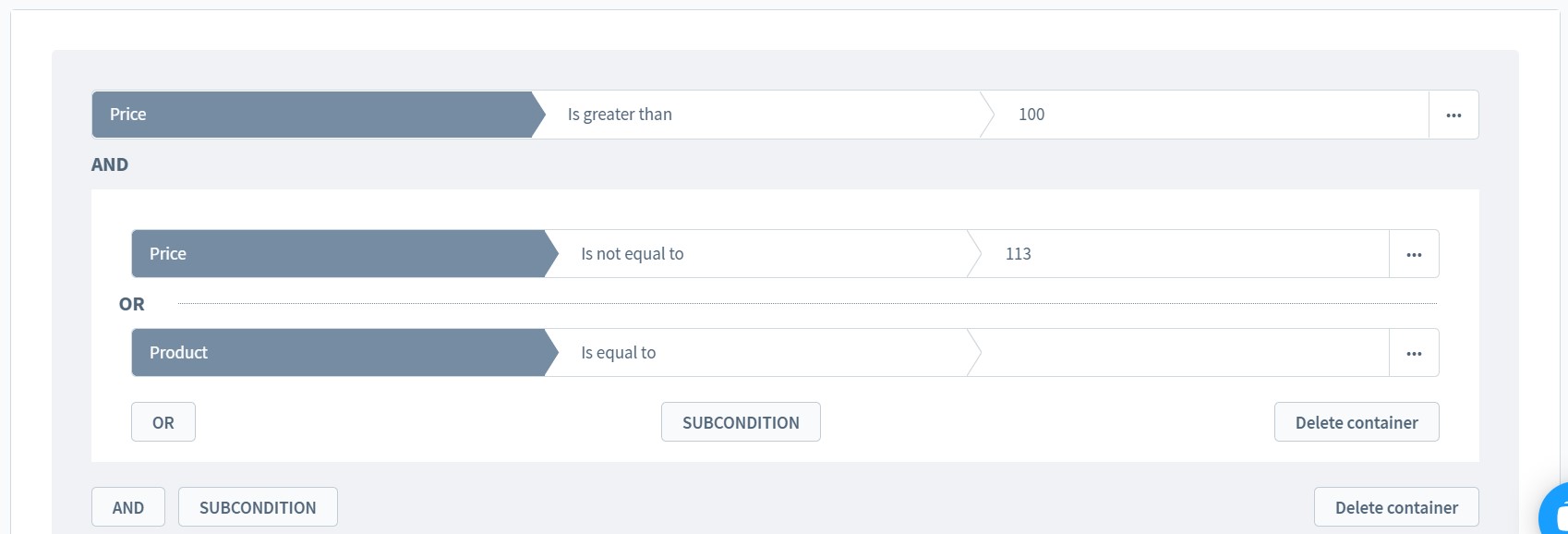
Also, note that the context menu on the right lets you create a new condition directly before or after the respective rule. Also, it enables you to delete the block.
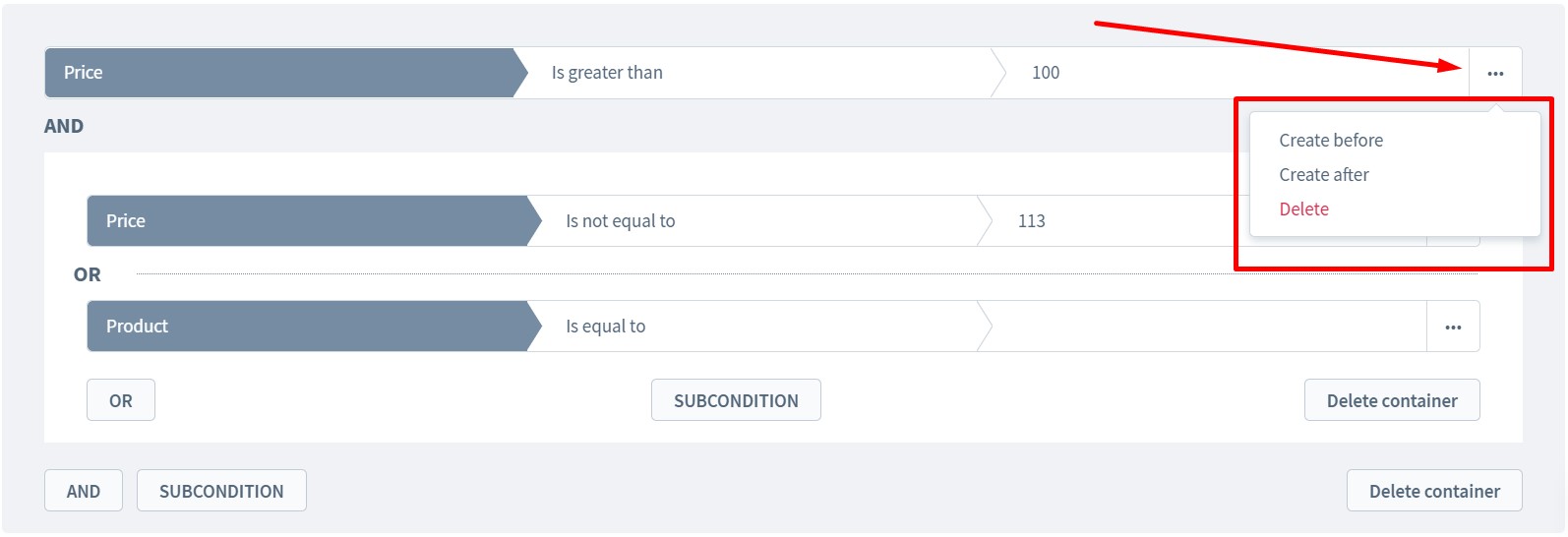
How to Assign Dynamic Product Groups in Shopware 6
Dynamic product categories dramatically simplify various backend processes in Shopware 6. Thus, you can use them to automate how products appear in various sections of your online storefront:
- Categories;
- Product comparisons;
- Shopping experiences.
Let’s say a few more words about each storefront area and the use of Shopware dynamic product groups in them.
Categories
As we’ve already mentioned in our article dedicated to Shopware 6 categories, you can fill in your catalog with products automatically. It is necessary to create a dynamic product group that will add specific products to a corresponding category. For instance, you can create a manufacturer-specific section in your catalog.
Below, you can see a rule that filters out products that belong to a particular manufacturer – Firebear.
Product comparison
Shopware uses dynamic product groups in product comparison to add content to the feed. The feature lets you export products to existing price portals as well as create complete connections to new marketplaces. We describe it in more detail in another article.
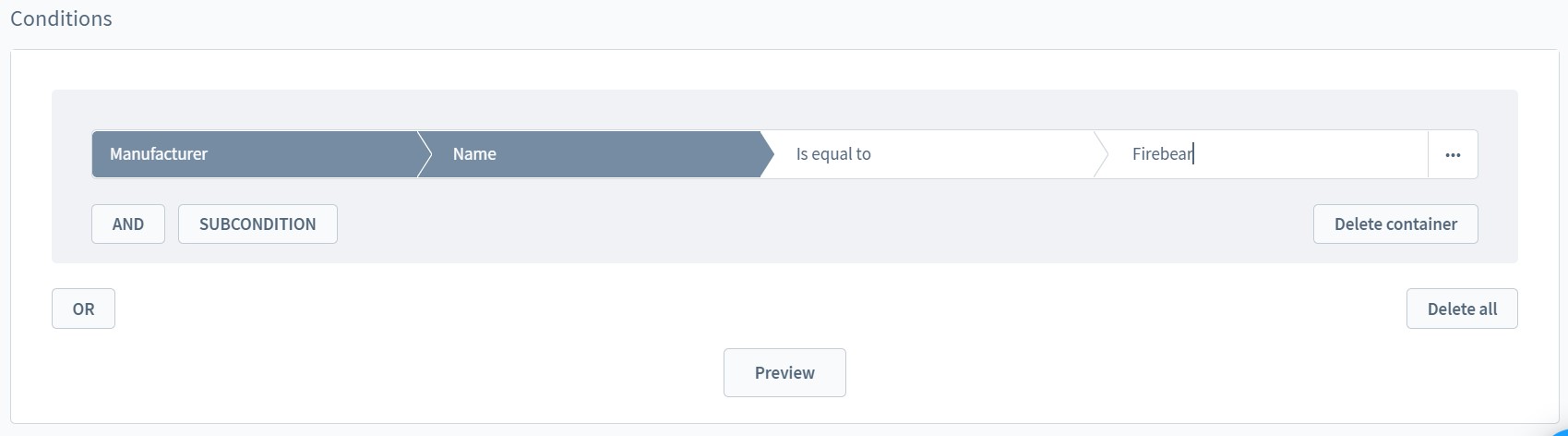
Shopping Experiences
As for shopping experiences, Shopware 6 empowers you to fill in product sliders with the help of dynamic product groups. Create a rule to filter out the selection of items from your catalog and assign the new dynamic product group to the corresponding element of Shopware shopping experiences.
How to Import Dynamic Product Groups to Shopware 6
Our team lets you eliminate various routine processes associated with the Shopware 6 administration. We can help you import your existing data to your e-commerce website. Contact our support for more details. You can also try our Improved Import & Export Extension for Shopware to import various entities to Shopware 6. Please, consult our specialists before using the module for transferring dynamic product groups to Shopware 6. We will help you achieve the highest efficiency in this process.