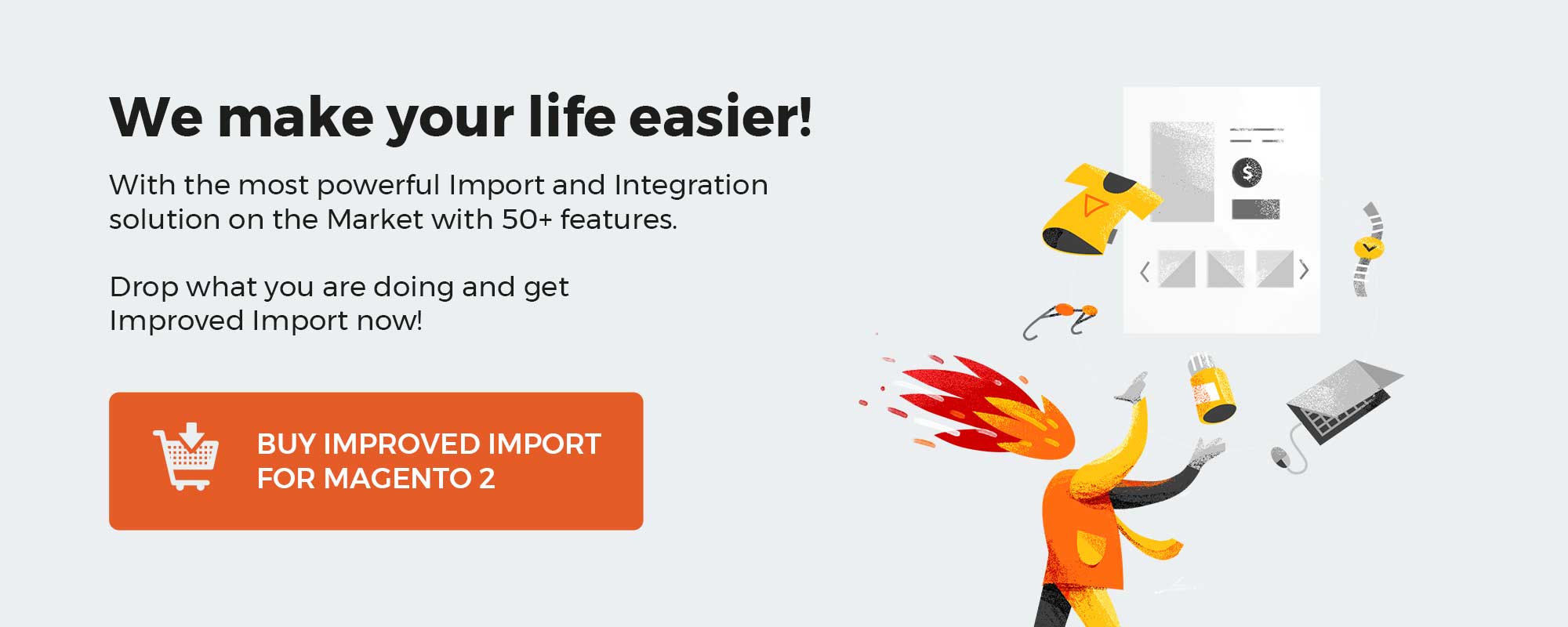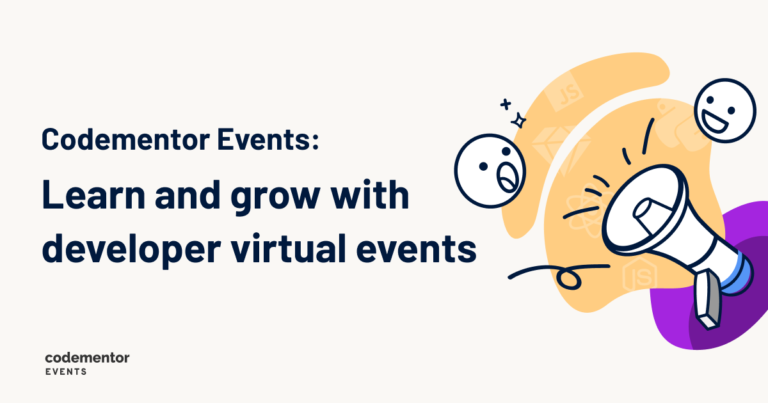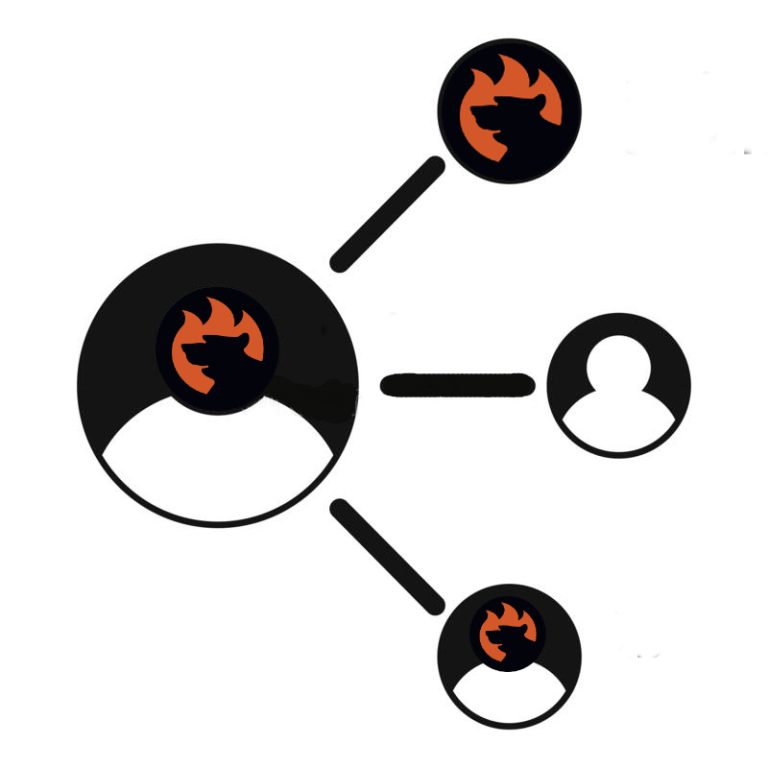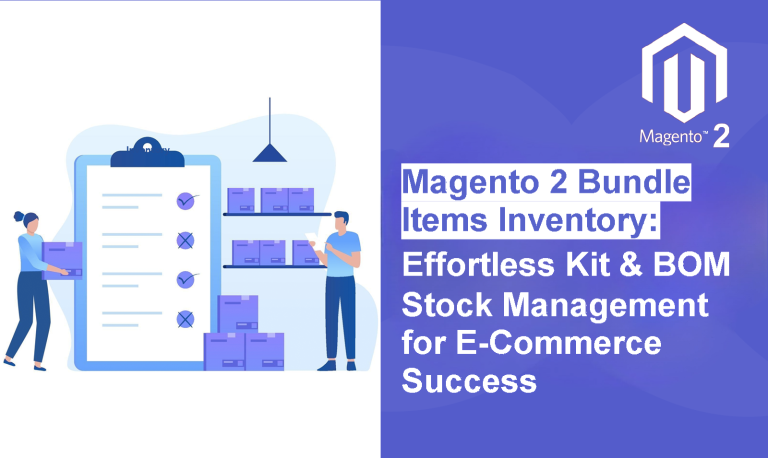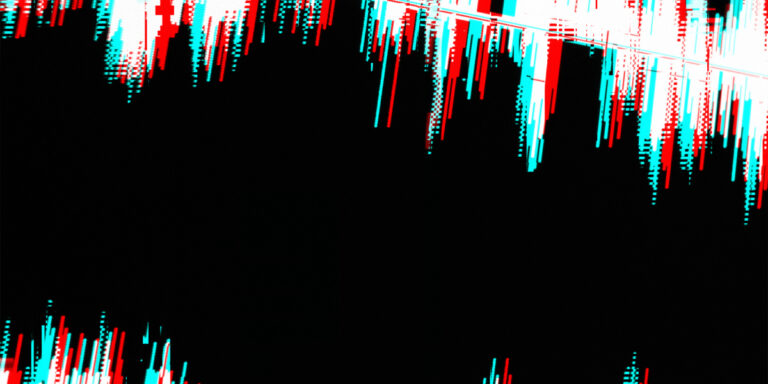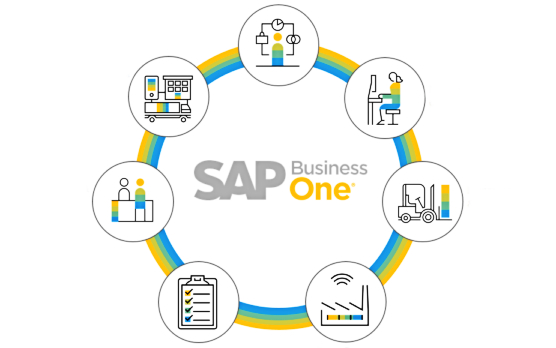
In the following article, we explore the SAP Business One interface and navigation through it. Before understanding various complex nuances of the ERP system, you need to learn how to move across its sections and blocks. Although this process may seem complicated, especially when many windows are open at once, there is nothing to be afraid of. Let’s take a look at the SAP Business One navigation basics. In the following article, we shed light on the following elements of SAP Business One: its main window, main menu, menu bar & toolbar, status bar, message log, search, cockpit, widgets, document windows, navigation elements, etc. Besides, we describe the SAP Business One interface customization and sources where you can get help regarding the ERP system.
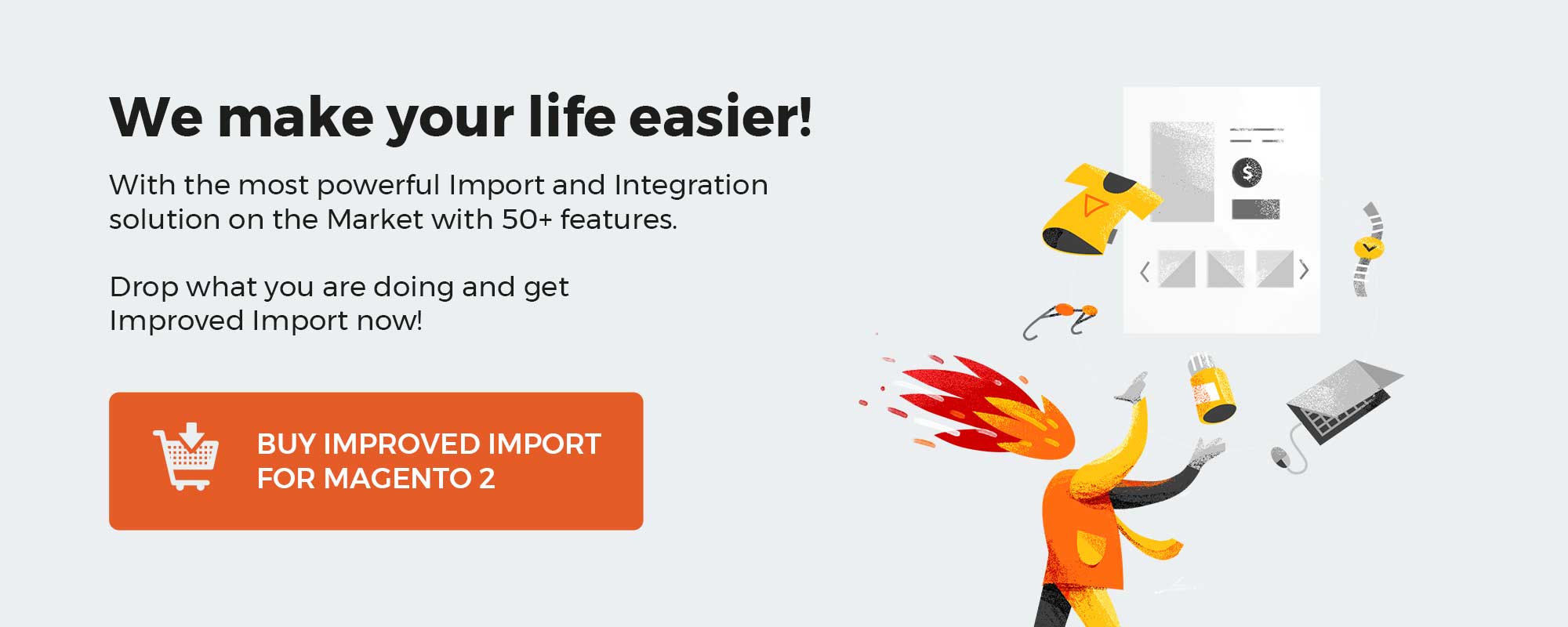
Before we begin, note that the Firebear team provides the ability to integrate SAP Business One with core e-commerce systems, including Magento 2, Shopify, and others. Contact us for more detail.
Table of contents
SAP Business One Main Window
When you launch SAP Business One, the system opens its main window – a central screen where all tasks are initiated. SAP Business One main window looks as follows:
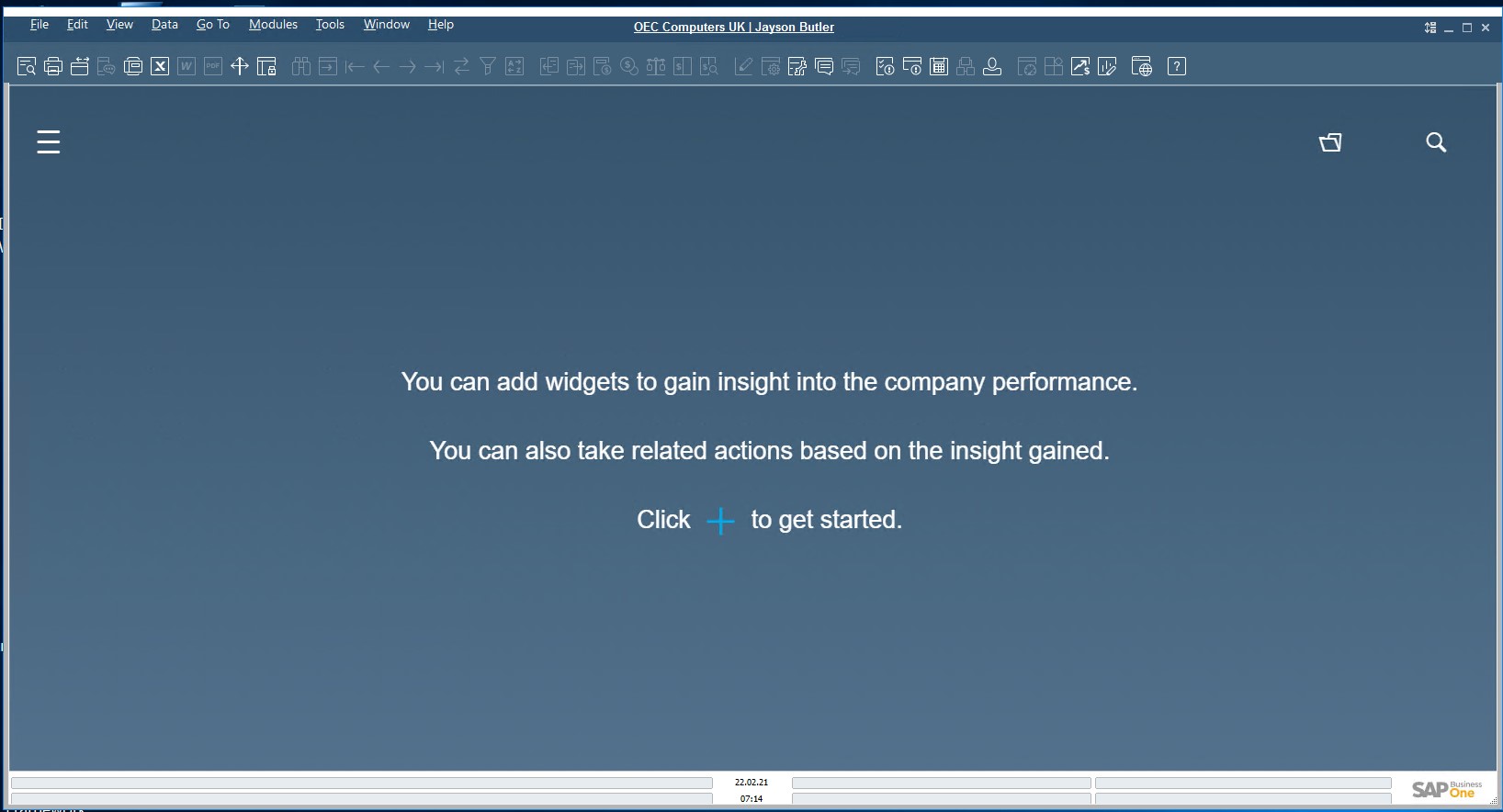
A menu bar is incorporated into the SAP Business One main window. It is situated along the top.
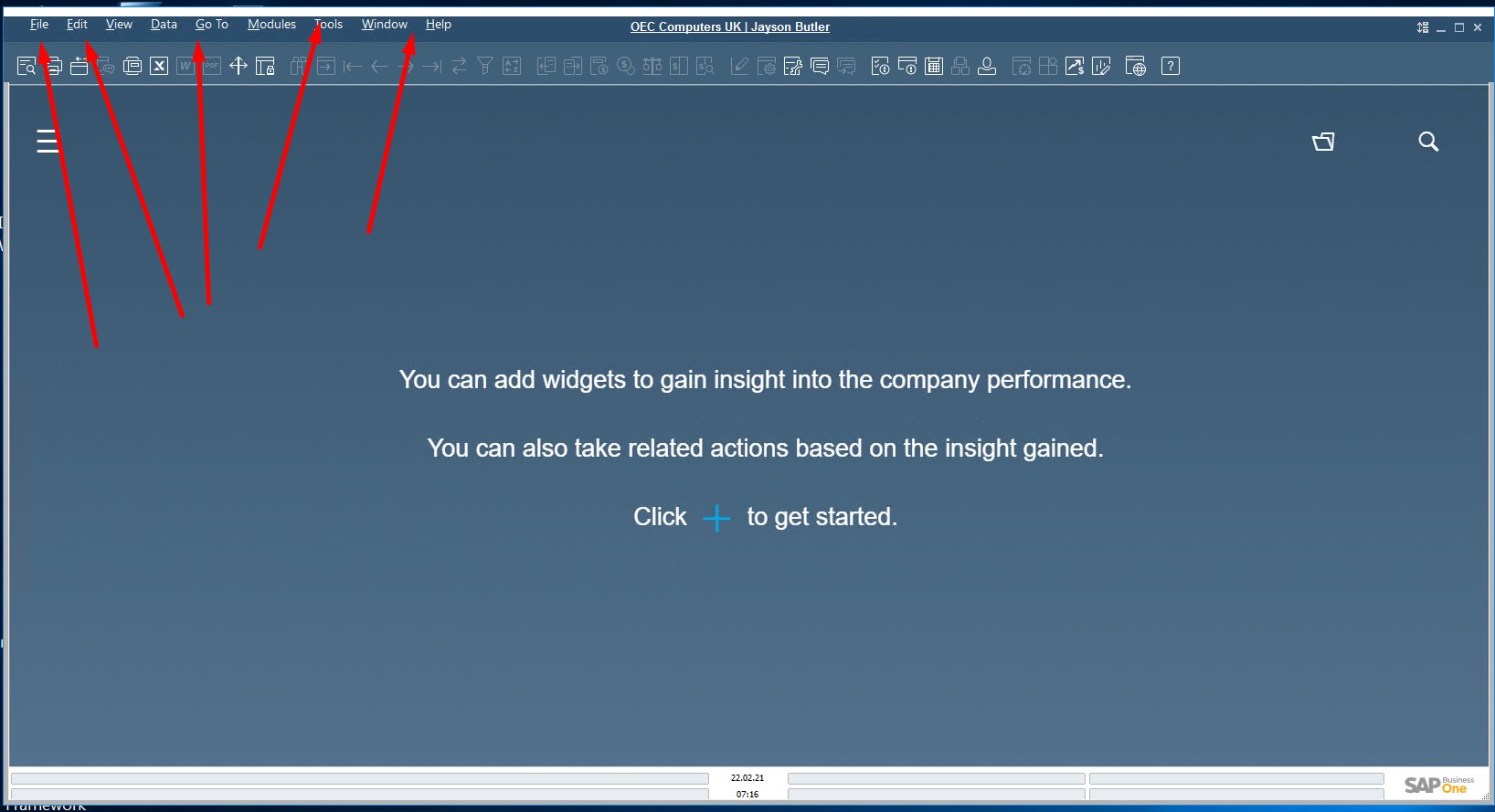
Besides, there is a toolbar with icons that provide access to commonly used functions.
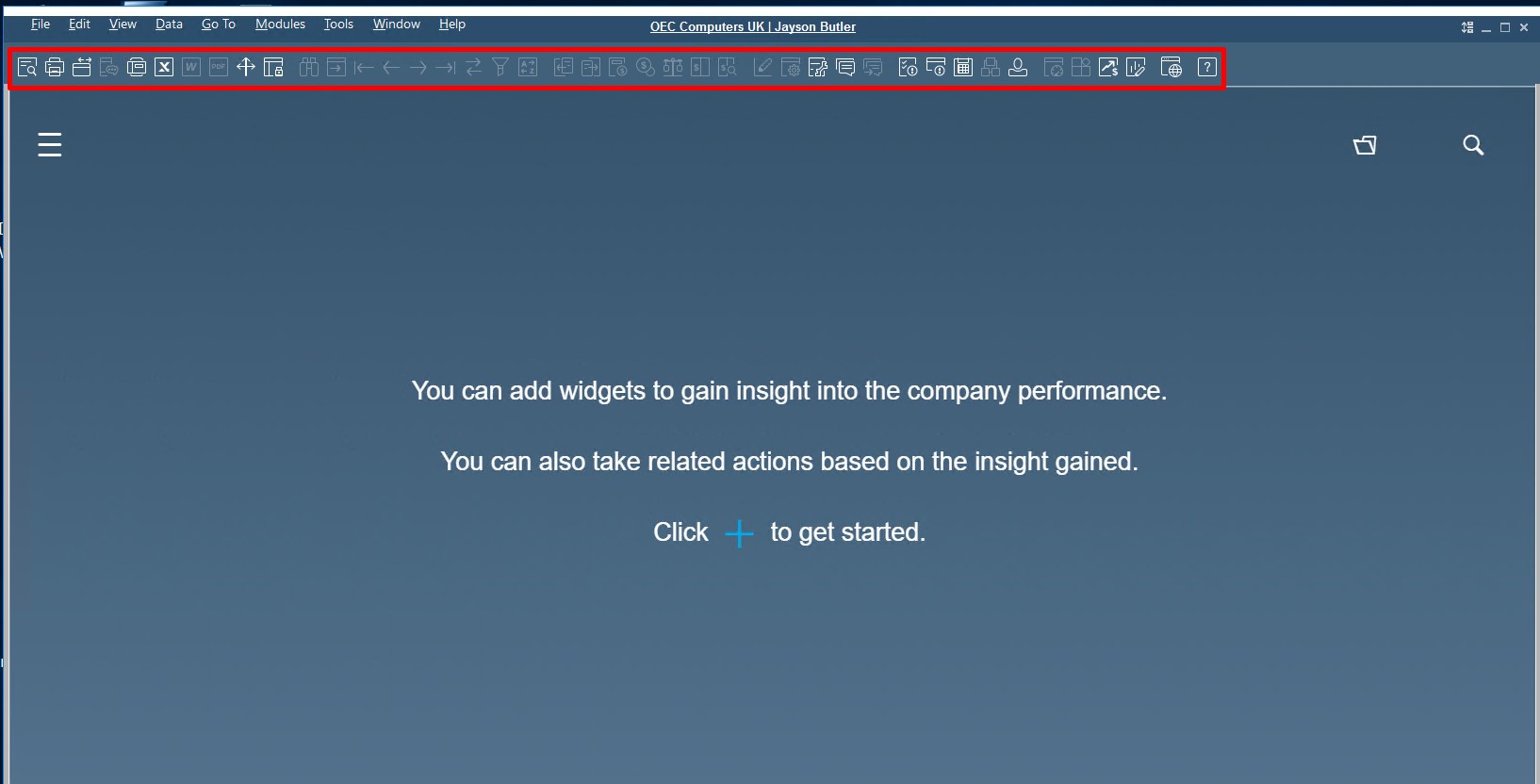
SAP Business One Main Menu
Along with the top main window, SAP B1 offers the main menu. It is one of your main control elements. SAP Business One main menu is divided into the following two tabs:
- Modules;
- Drag & Relate.
If the SAP Business One main menu is hidden, you can launch it under Window/Main Menu. Alternatively, use the keyboard shortcut Ctrl + 0 or a hamburger icon.
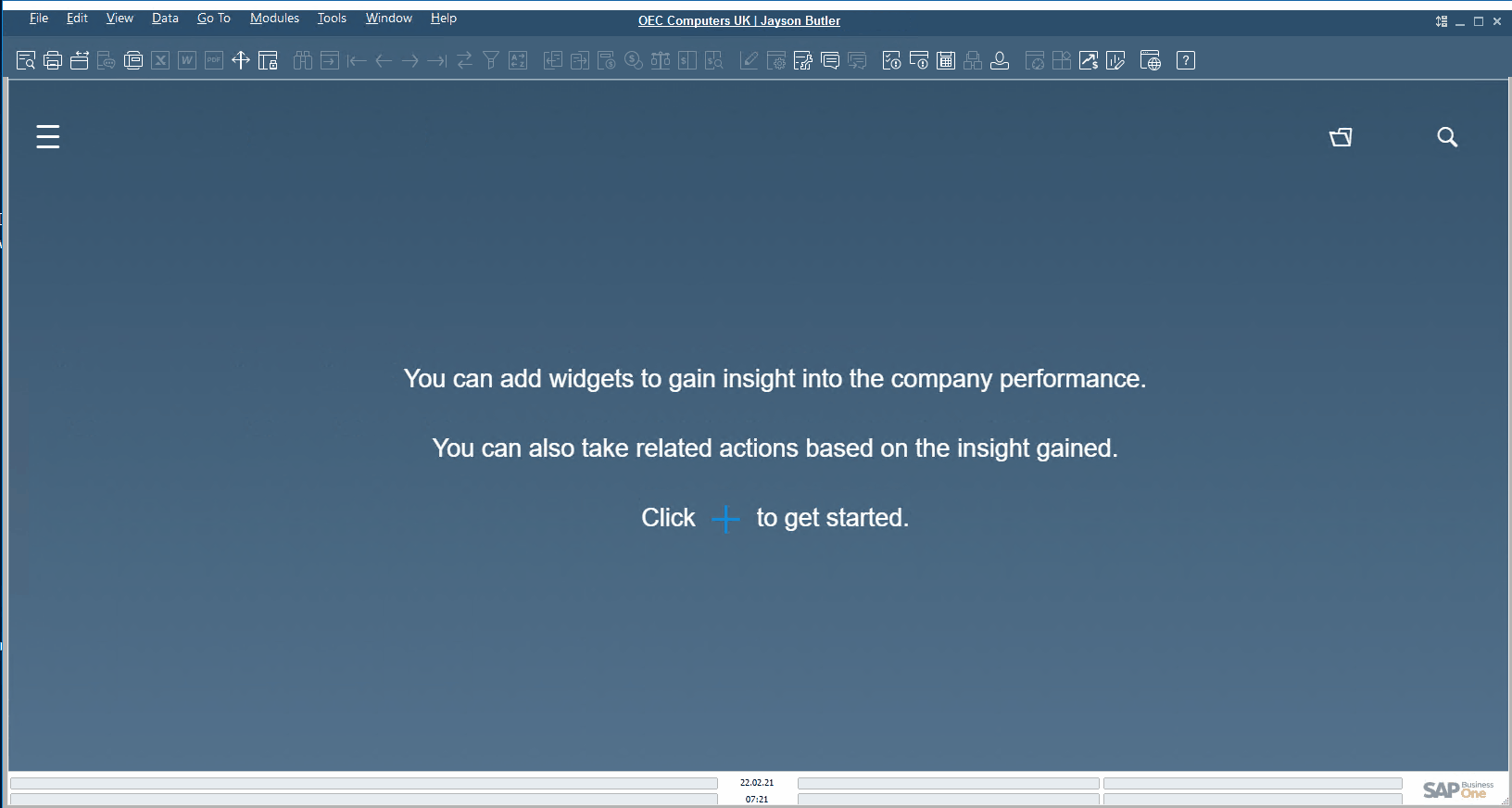
Let’s describe the purpose of each tab. The former one contains the SAP Business One hierarchy top. You can see all the modules available in SAP Business One there. Each module represents a list of functions. You can click on a function to get more selections or launch it.
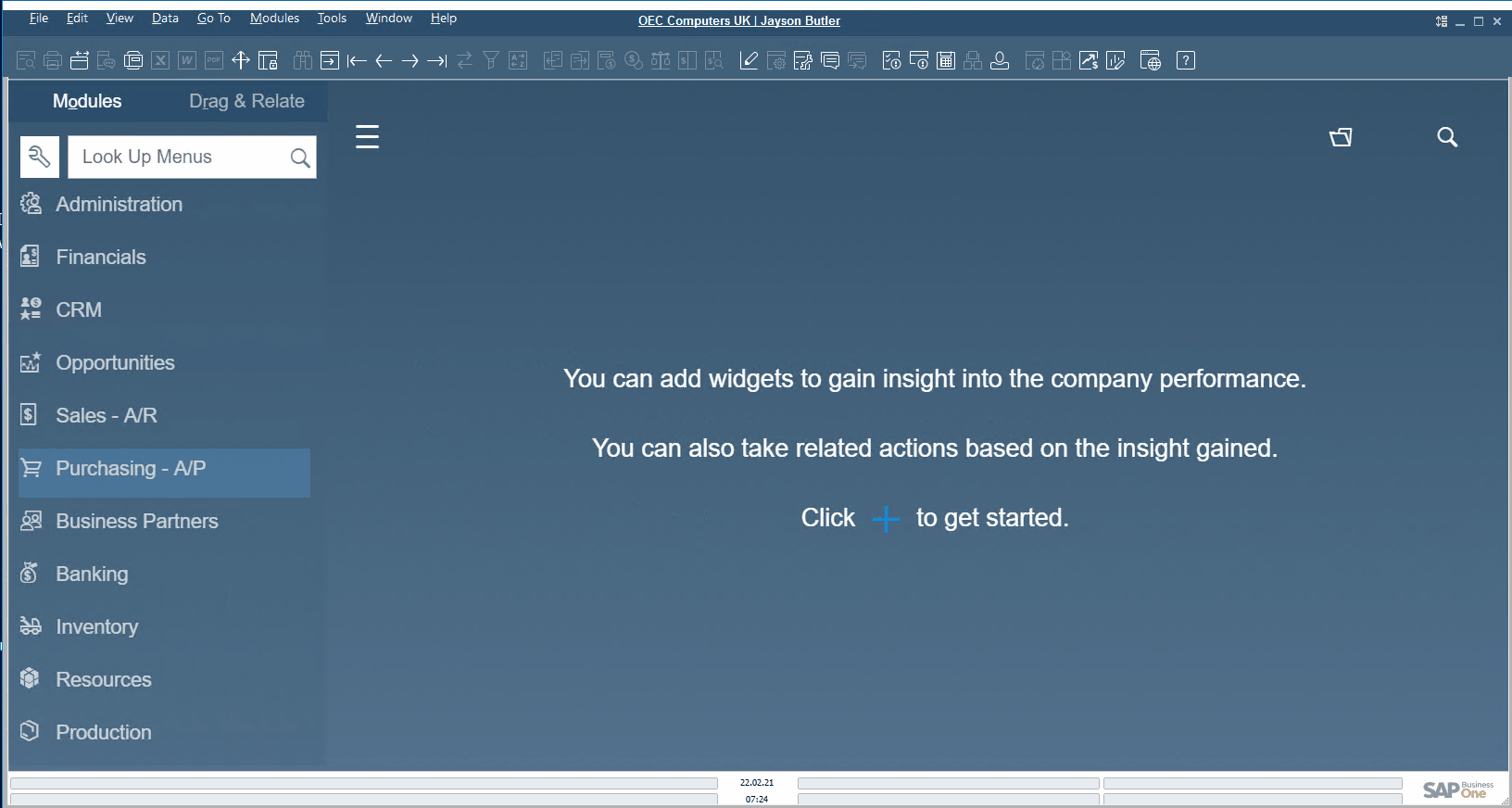
In its turn, the Drag & Relate tab lets you find transactions linked to master data.
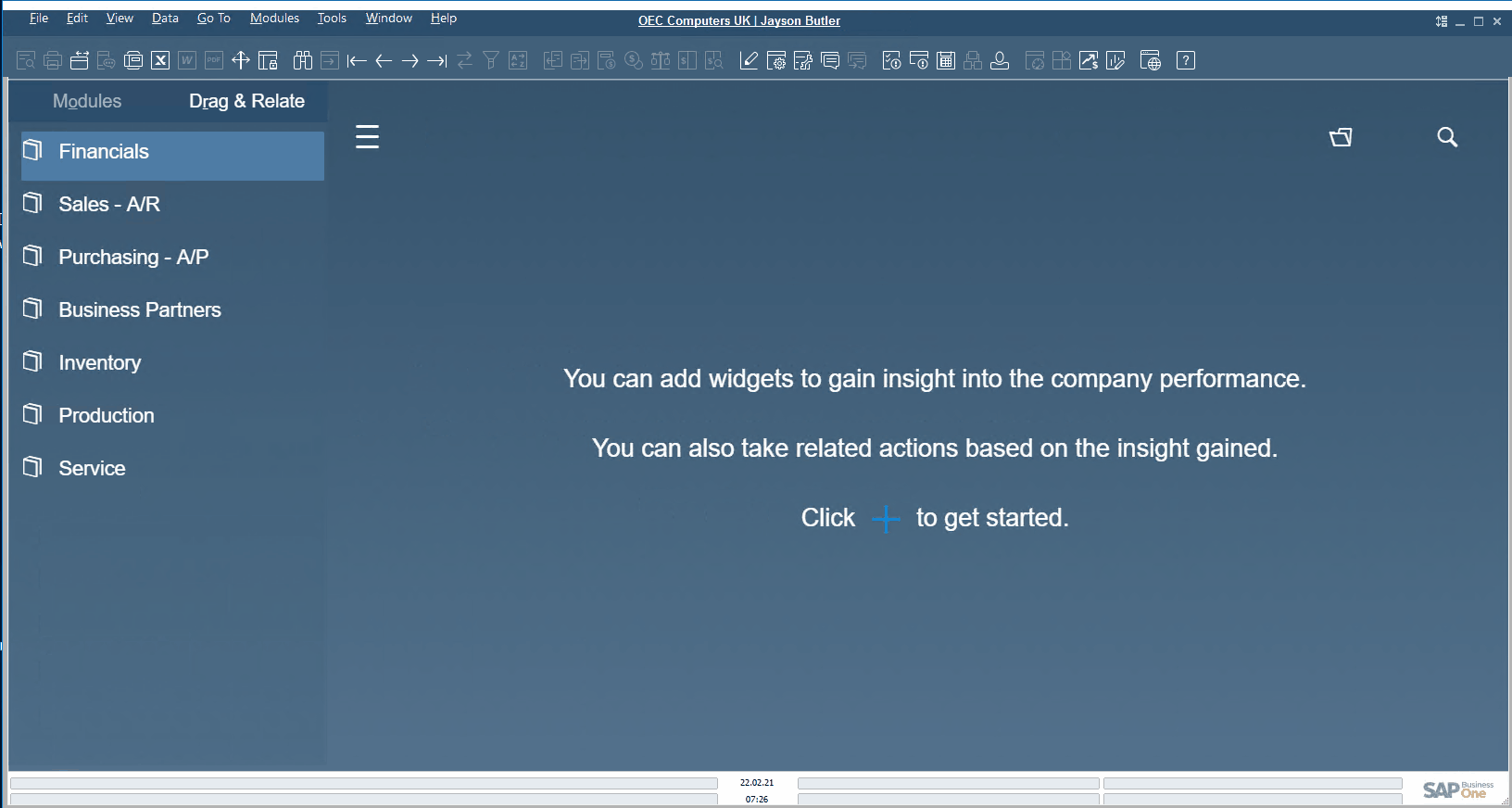
SAP Business One Menu Bar and Toolbar
The main window of SAP Business One contains two key elements: menu bar and toolbar. Both are displayed across the top of the main window. While the toolbar consists of icons, the menu bar gathers various manues. Clicking on them displays a pull-down menu that leads to more choices.

Let’s explore the menu bar of SAP Business One. It consists of the following 9 pull-down menus:
- File. This pull-down delivers various primary commands that let you close, print, export, and launch.
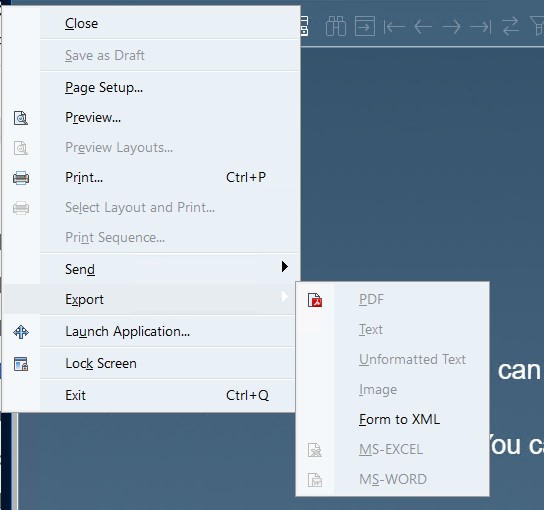
- Edit. Here, you will find general editing commands. This pull-down enables you to undo/redo, cut, copy, paste, and delete.
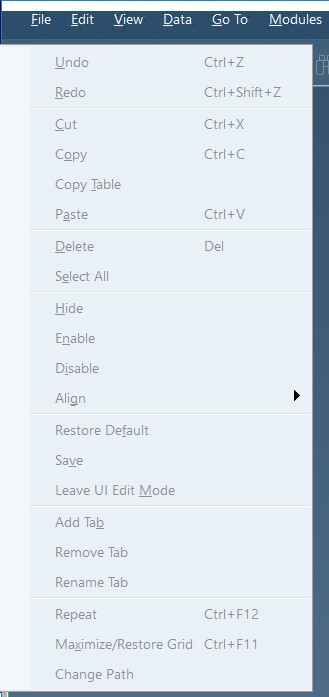
- View. This section contains various commands developed to alter the data view in the window. The following tools are at your service: User-Defined Fields, System Information, Picker Display, Restore Column Width, etc.
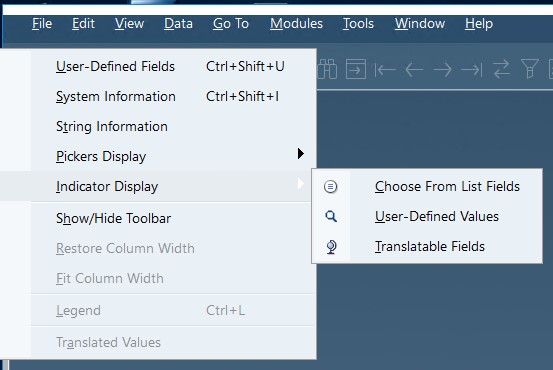
- Data. Here, you can select commands to manipulate data. At the same time, commands for moving between records and manipulating table rows are available here.
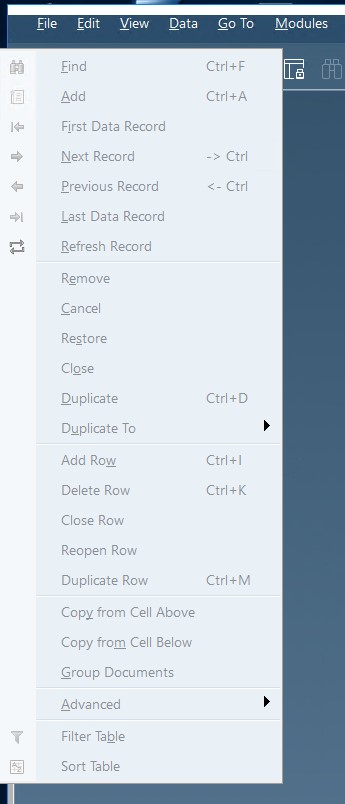
- Go To. This pull-down menu acts dynamically. It depends on the currently selected window.
- Modules. SAP Business One gathers modules shown in the Main Menu here.
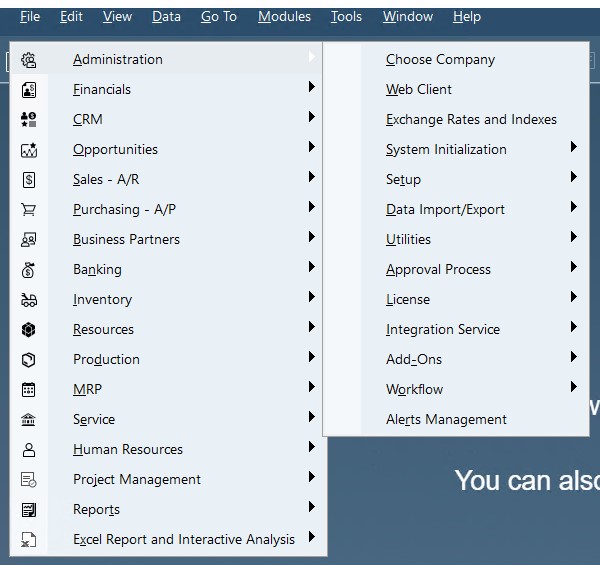
- Tools. Various tools and commands are available here. For instance, you can leverage print layout designer, various customization tools, form settings, and other instruments on this screen.
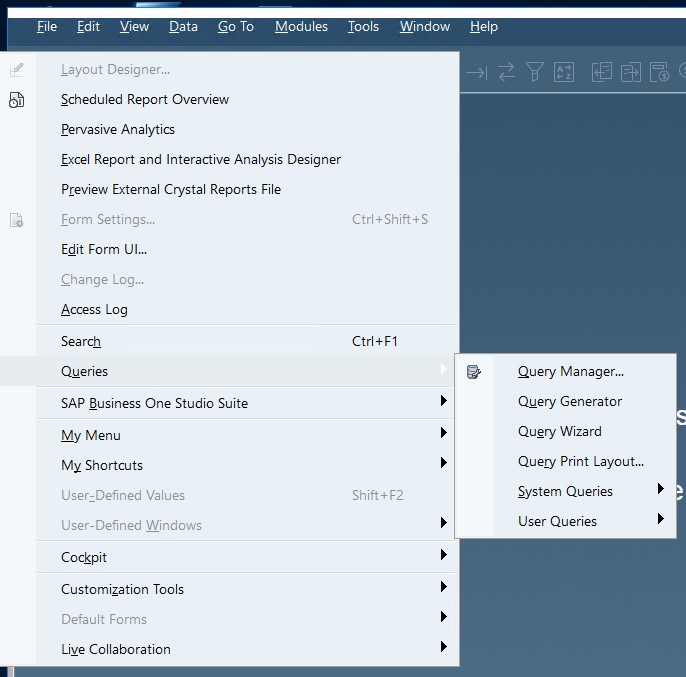
- Window. Here, you will find commands associated with managing windows. For instance, the main menu, calendar, and alerts can be reached here.
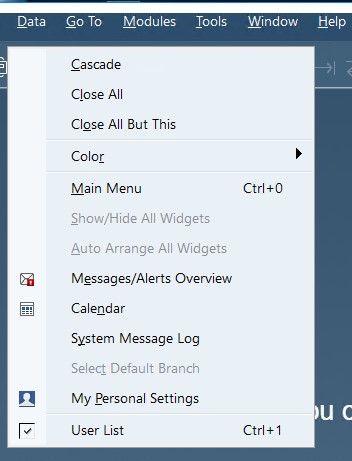
- Help. If you are looking for online help or want to visit the support desk, use this pull-down.
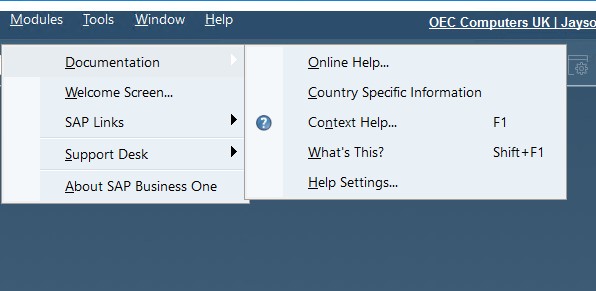
Toolbar
You can find the SAP Business One toolbar right below the menu bar. It contains a collection of icons, providing rapid access to commonly used functions. Note that you can reach the same functions from the menu bar.
The SAP Business One toolbar displays active functions in color while inactive in gray.
You can hide or display a toolbar icon group. Follow these steps to do that:
- Place your cursor on the toolbar;
- Right-click;
- Check or uncheck the appropriate boxes.
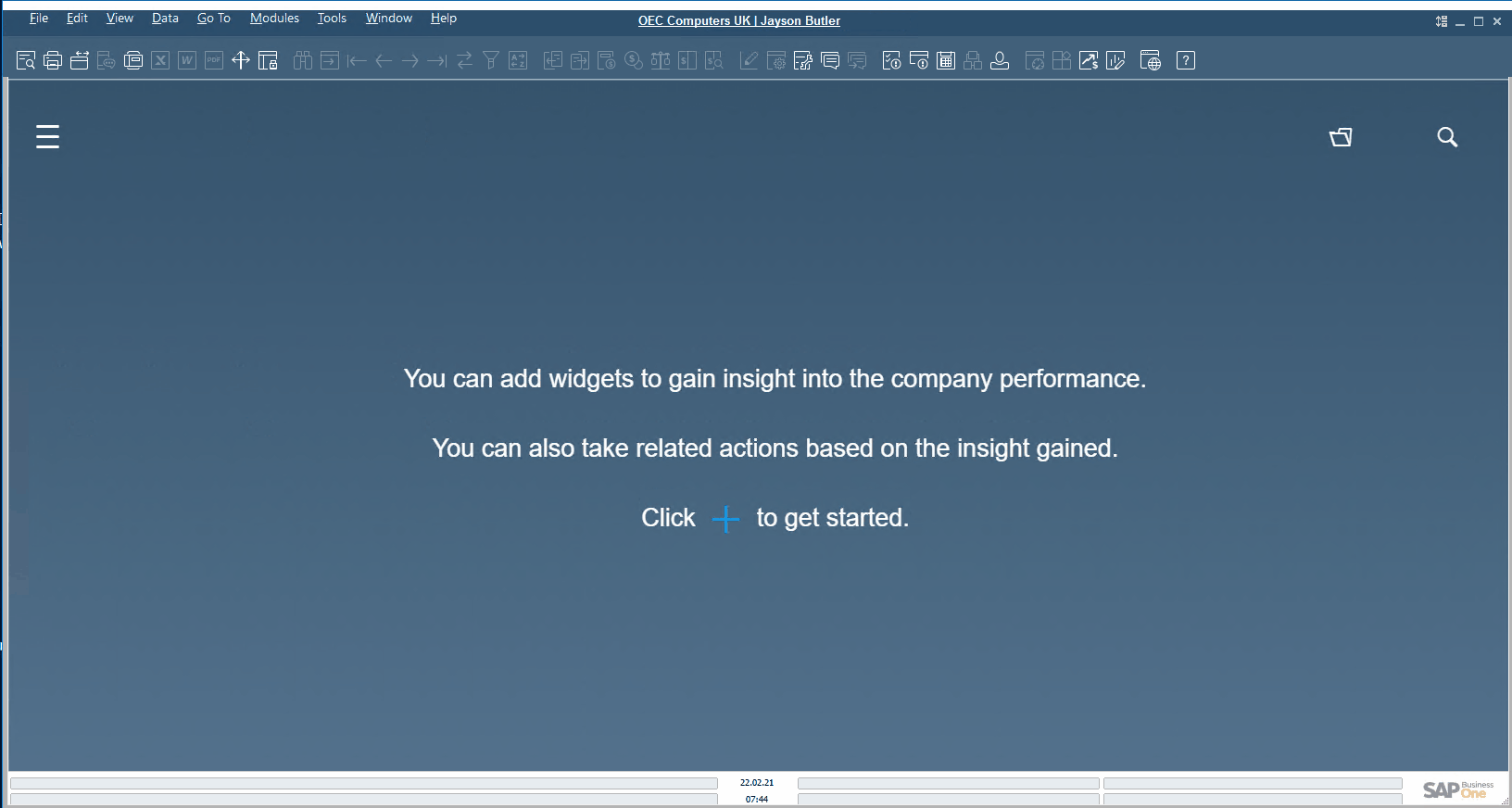
Since toolbar icons are context-sensitive, their appearance depends on what you are doing. If you don’t know the meaning of a certain icon, put a cursor over it. The system will display a tooltip.
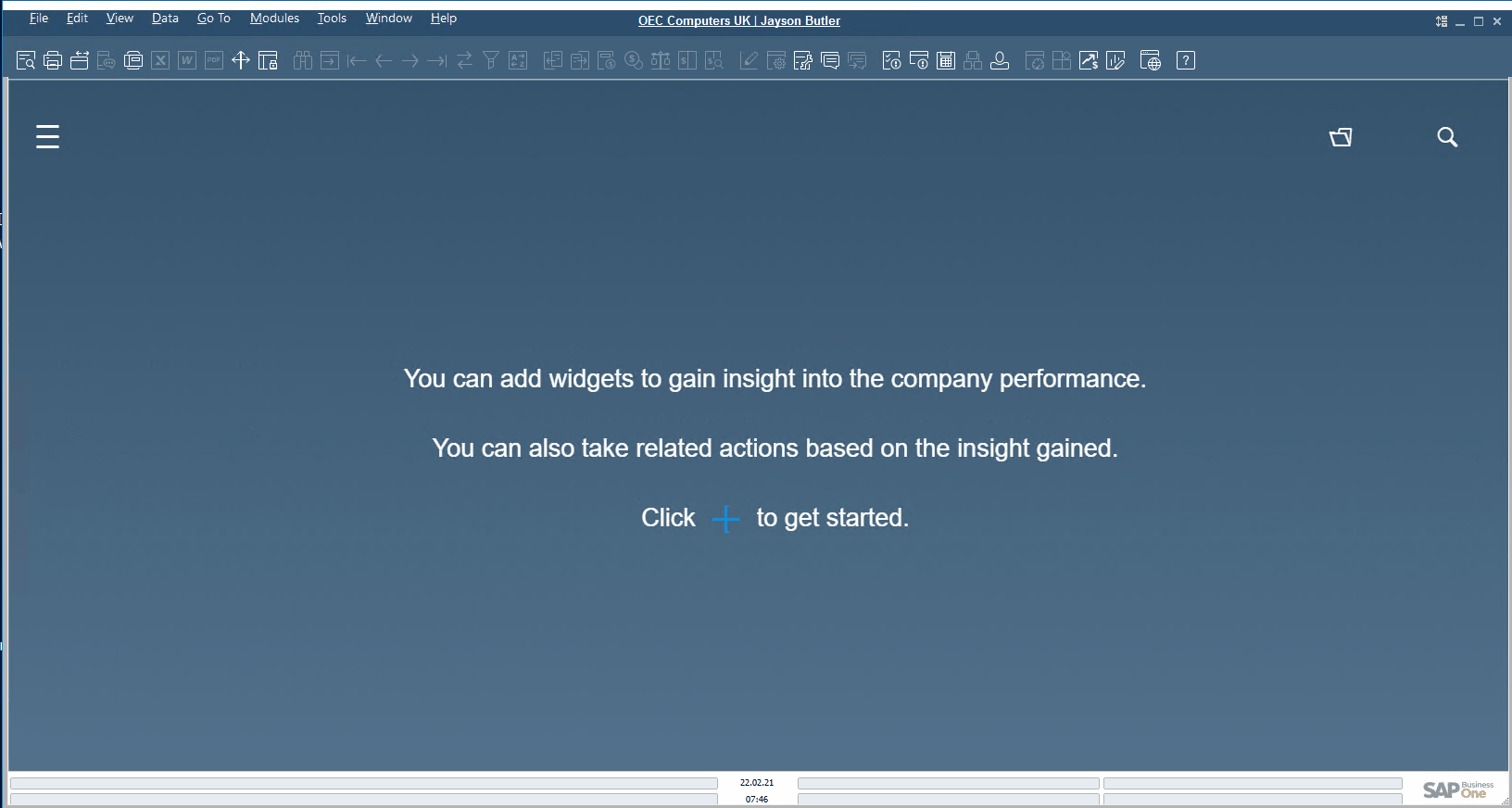
SAP Business One Status Bar
The SAP Business One status bar serves different purposes. It is situated along the entire lower edge of the main window. Its bottom-left area displays such message types as:
- Errors. Such messages display over a red background. They inform about the inability to continue the procedure and require corrective action.
- Information. Such messages display over a blue background. Their aim is to inform about an issue that does not prevent processes from continuing.
- Confirmation. Such messages appear over a green background. They are there to inform you about the successful procedure execution.
Besides, the bottom-left area displays various system information. It acts like that in two cases. Firstly, when you click into a field. Secondly, when you roll your cursor over a field in the active window. The system information shows the following parameters:
- Database table name associated with the field;
- The field name;
- Index number;
- Form ID.
Note that it is necessary to activate system information under Menu Bar/View/System Information to get the desired functionality.
As for the top-left area, it displays information about the active window. Move your cursor over an input field, and the system will show the text describing the input format and length there.
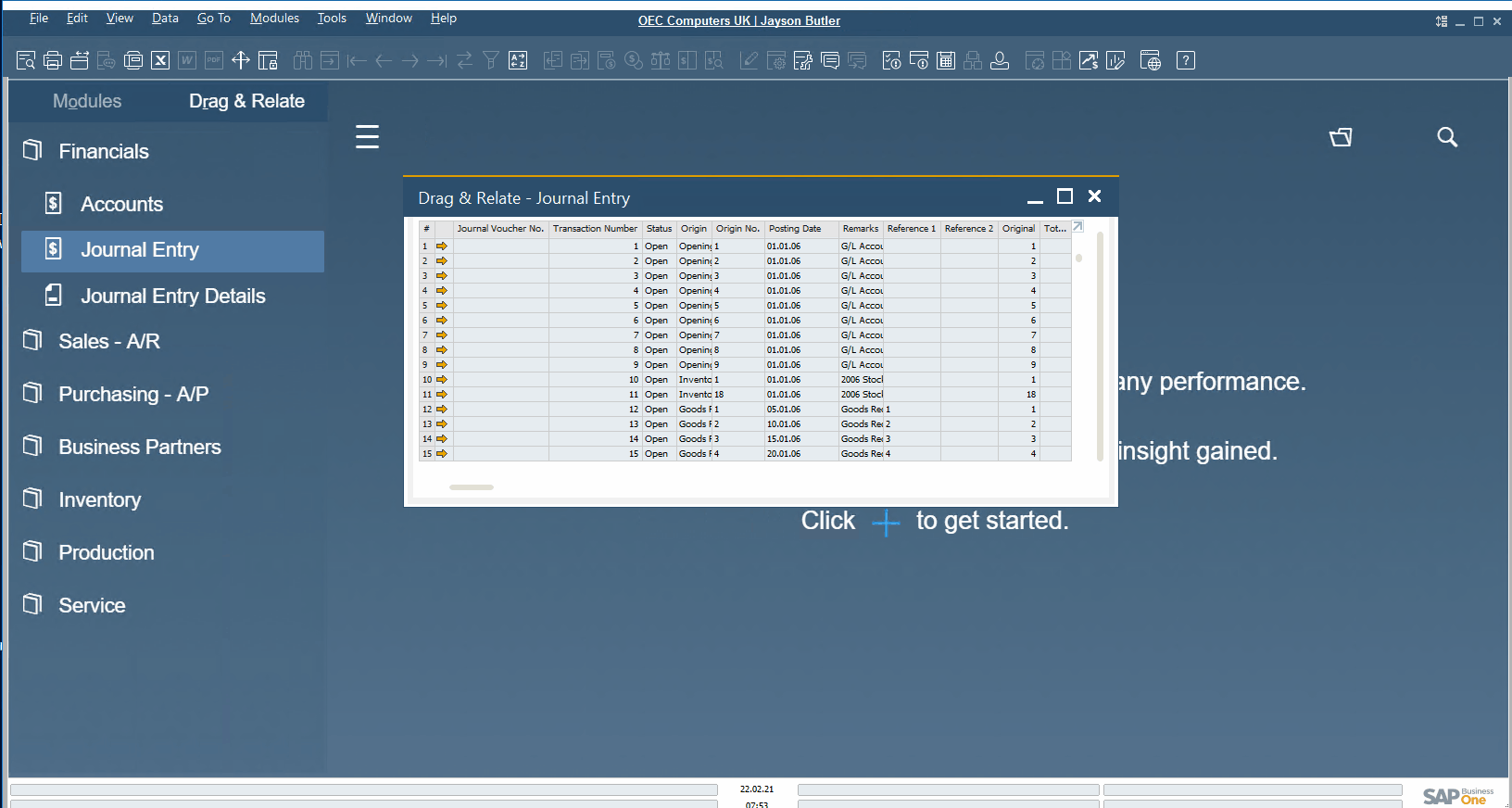
The middle area of the status bar displays the current date and time according to the server.

There are also four boxes on the right-hand side of the status bar. The system can display information from up to four previously defined fields, leveraging reusable master data. SAP B1 updates it depending on the active window.
Thus, you can show the business partner balance in the status bar. Follow these steps to do that:
- Open a customer master data window (Drag & Relate -> Business Partners -> Business Partners -> select a business partner).
- Drag the balance field onto one of the boxes in the status bar.
- If you transfer a drop-down list field, hold the CTRL-key first.
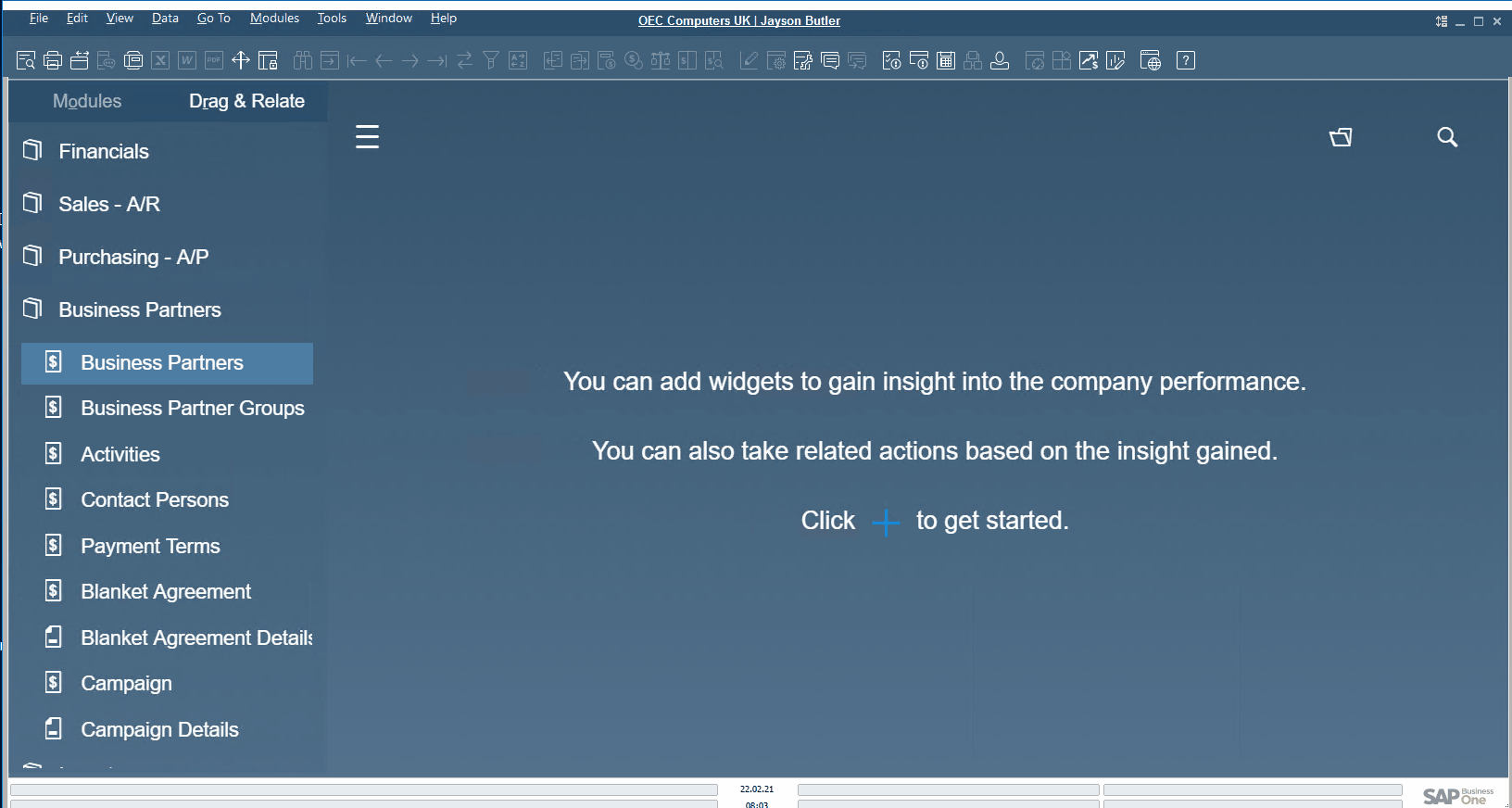
After that, creating a transaction for any business partner will display a balance in the status bar.
You can remove the selection as follows:
- Press the ALT key and hold it.
- Click on the status bar box.
Note that it is necessary to set up these four boxes every time you log into SAP Business One. The ERP system doesn’t save the selection after logging out.
SAP Business One System Messages Log
You will find the SAP Business One system messages log under Menu Bar/Window/System Messages Log.
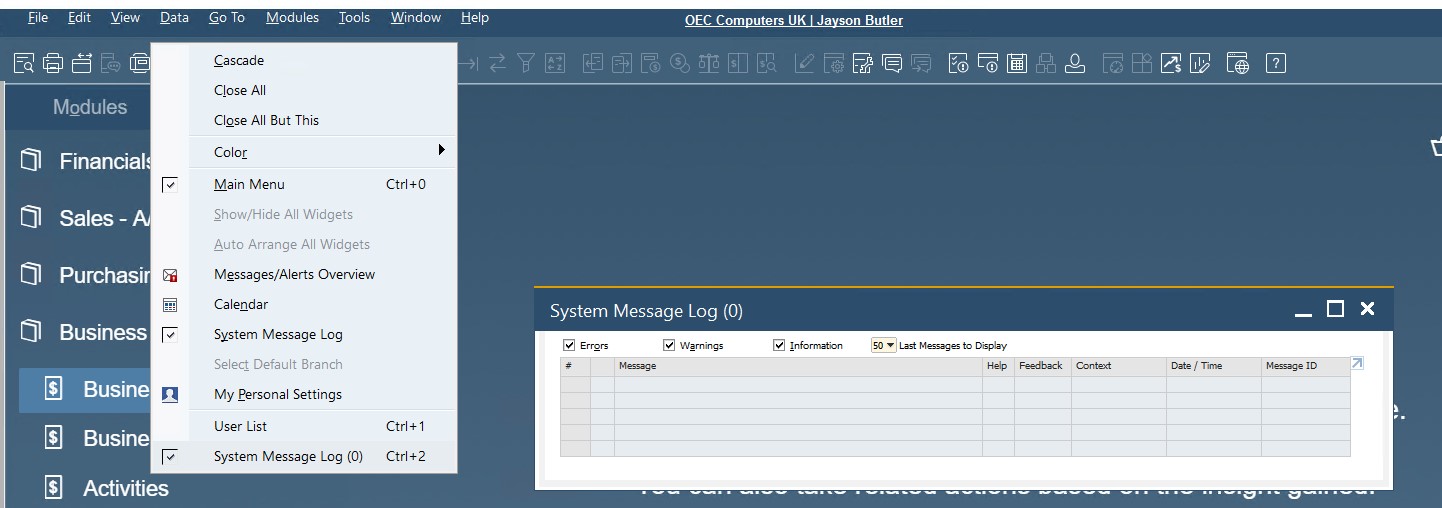
The main purpose of the system messages log in SAP B1 is to record all messages that appear on the status bar during the work process. Thus, you can find errors, warnings, and information messages there.
Bear in mind that SAP Business One doesn’t save the log. Every time you leave the system, it clears all the records. Thus, you always have to track errors that occur during the same session. Otherwise, you won’t be able to return to the error to analyze it and find a resolution.
Also, note that an error message usually includes a link to the appropriate help files. Thus, SAP Business One assists you in resolving the error.
SAP Business One Enterprise Search Engine
SAP Business One incorporates the enterprise search engine to let you monitor your data. At the same time, you can narrow down the search, finding the exact master data records, modules, documents, or tools you are looking for.
Besides, it is possible to save every new search to a template. Thus, SAP Business One lets you save time and achieve higher productivity via repeat search usage.
Another feature associated with the SAP Business One enterprise search lets you define fields and objects displayed in the search results.
What’s even more important, the engine is lightning fast. It streamlines the SAP HANA database platform’s in-memory technology.
The SAP Business One search works as follows:
- Start typing a query.
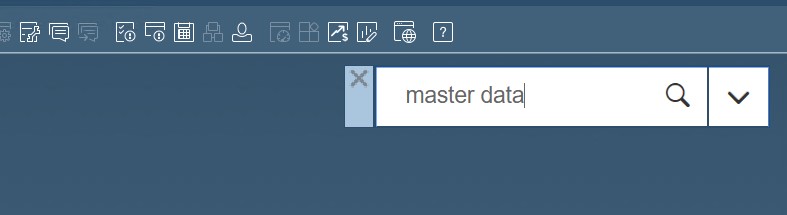
- Get numerous results that contain the text.
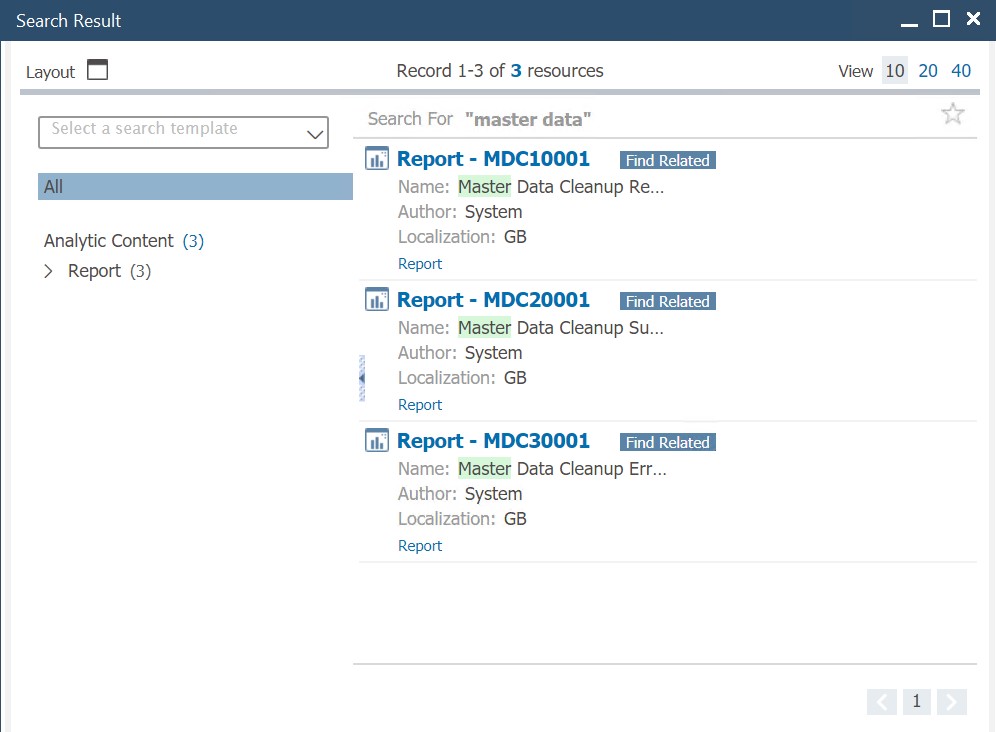
- Use Layout to narrow down the selection of search results.
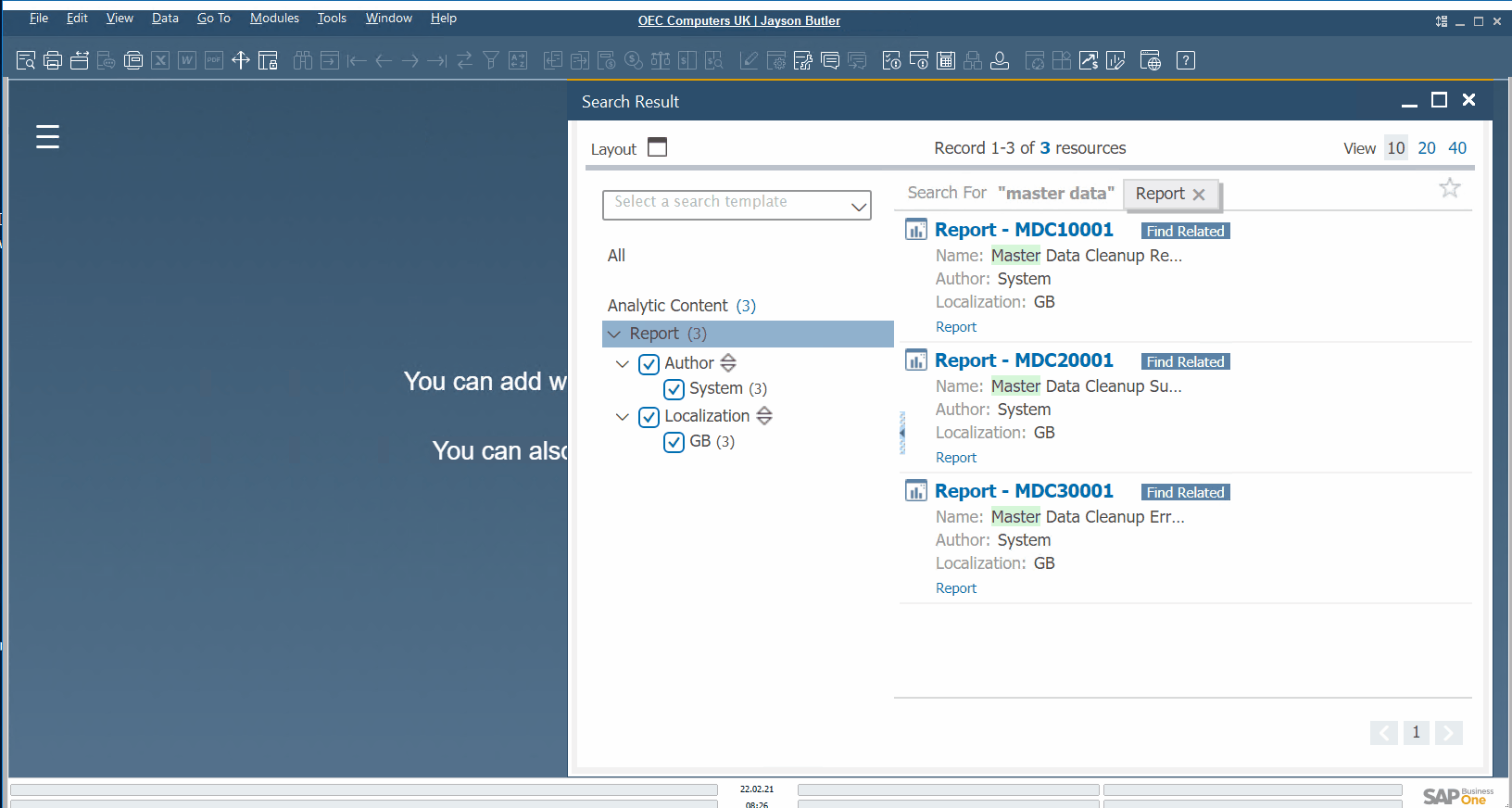
- Choose the individual record you’ve been looking for.
We focus on other aspects of SAP Business One search capabilities in another chapter of this article
SAP Business One Cockpit
The cockpit is another important part of SAP Business One. You can use it instead of the main menu. The SAP Business One cockpit is situated in the main window, so you’ve already seen it before, exploring other sections of the software solution. Consider it a control center where you start your daily routine with full control over your business based on the transparency of the corresponding processes.
You can activate the cockpit under Administration/System Initialization/General Settings/Cockpit.
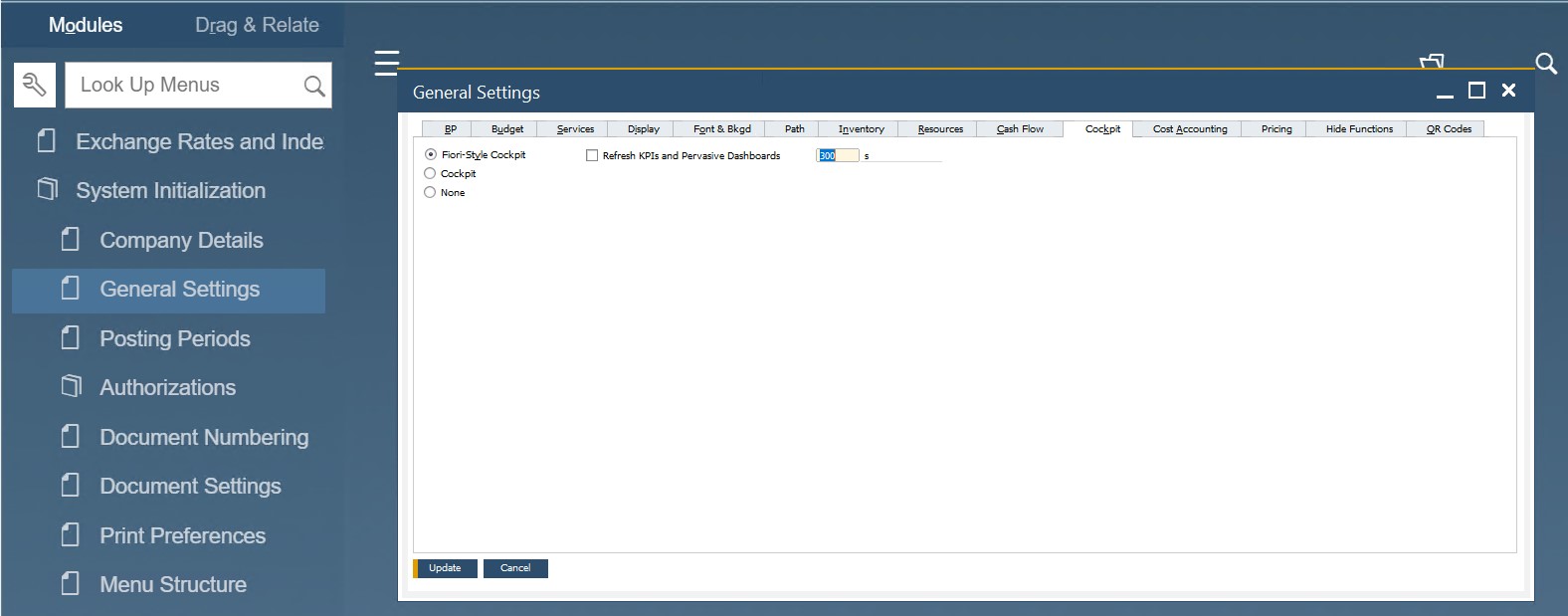
Next, you need to open the Tools section, proceed to the Cockpit screen, and hit Enable my Cockpit.
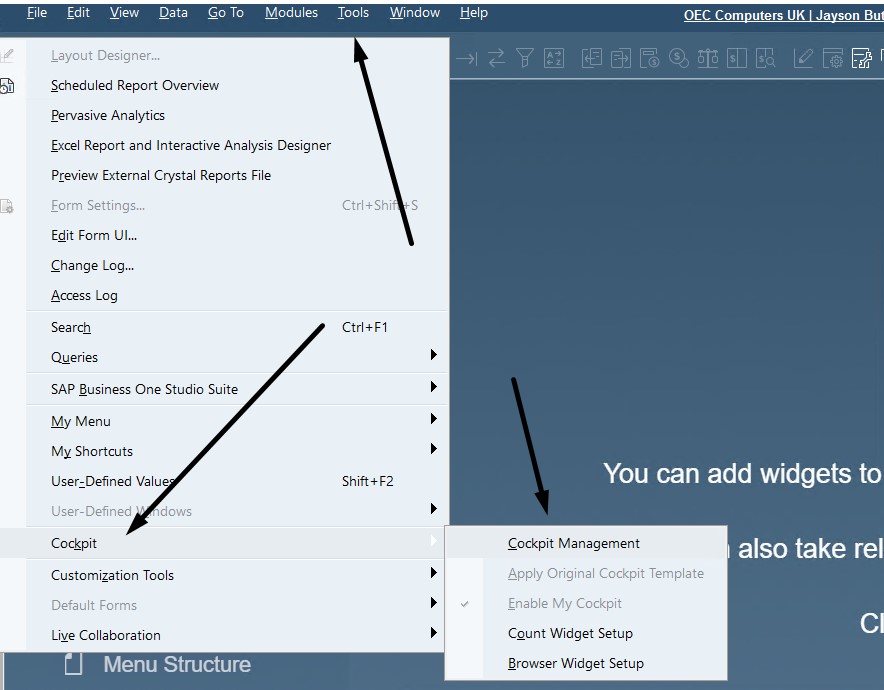
Note that the cockpit is active by default in the SAP Business One version for SAP HANA. For the MS SQL Server, you need to enable the element manually since the cockpit is an optional component.
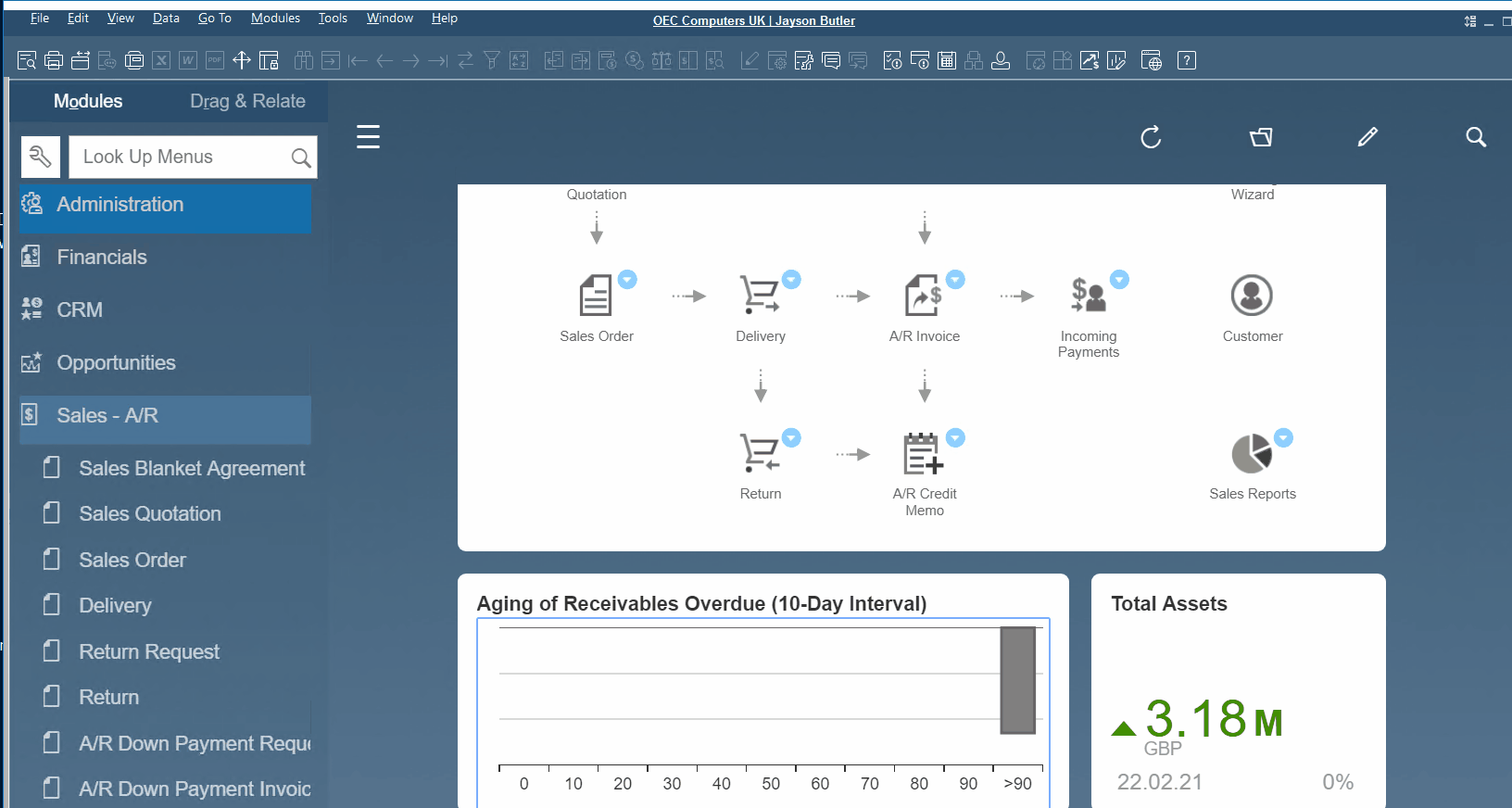
The SAP Business One cockpit lets you view documents and reports, open links to frequently used windows, evaluate the company revenue, expenses, and inventory, and perform a complete database search.
SAP Business One enables you to customize the entire experience associated with the cockpit. The ERP system enables you to choose what appears in it and how via different widgets into the cockpit.
As for the cockpit’s interface, it displays with the means of HTML5 if you use the SAP Business One version for SAP HANA. The interface is called Fioristyle. It is associated with numerous features that appear straight in the main window via widgets. For instance, you can leverage the following tools:
- KPI. Key performance indicators display whether business targets are achieved or not.
- Dashboards. The graphic representation of business performance for purchasing, sales, inventory, and financial activity also displays in the cockpit.
- Workbench. This tool displays links to common functions per business process.
- Recent Updates. As for this widget, it lets you monitor recent transactions.
- Count Widget. With the help of this tool, SAP Business One enables you to count the number of items returned for a query.
Now, let’s explore the core widgets of SAP Business One in more detail.
Key Performance Indicators
With the help of this widget, you can create SAP Business One KPIs related to different aspects of your business. They display the following three types of data:
- Overall amount;
- Target for the selected period;
- Trend compared to previous periods.
Note that SAP Business One lets you compare metrics for different periods; for instance, you can take the gross profit of the current month and place it against the last year’s same period. Or you can compare the expenses of this month to the previous one.
SAP Business One KPIs are extremely flexible since they incorporate queries you create. Consequently, SAP B1 lets you evaluate any area of your business, keeping your hands on the pulse of your enterprise.
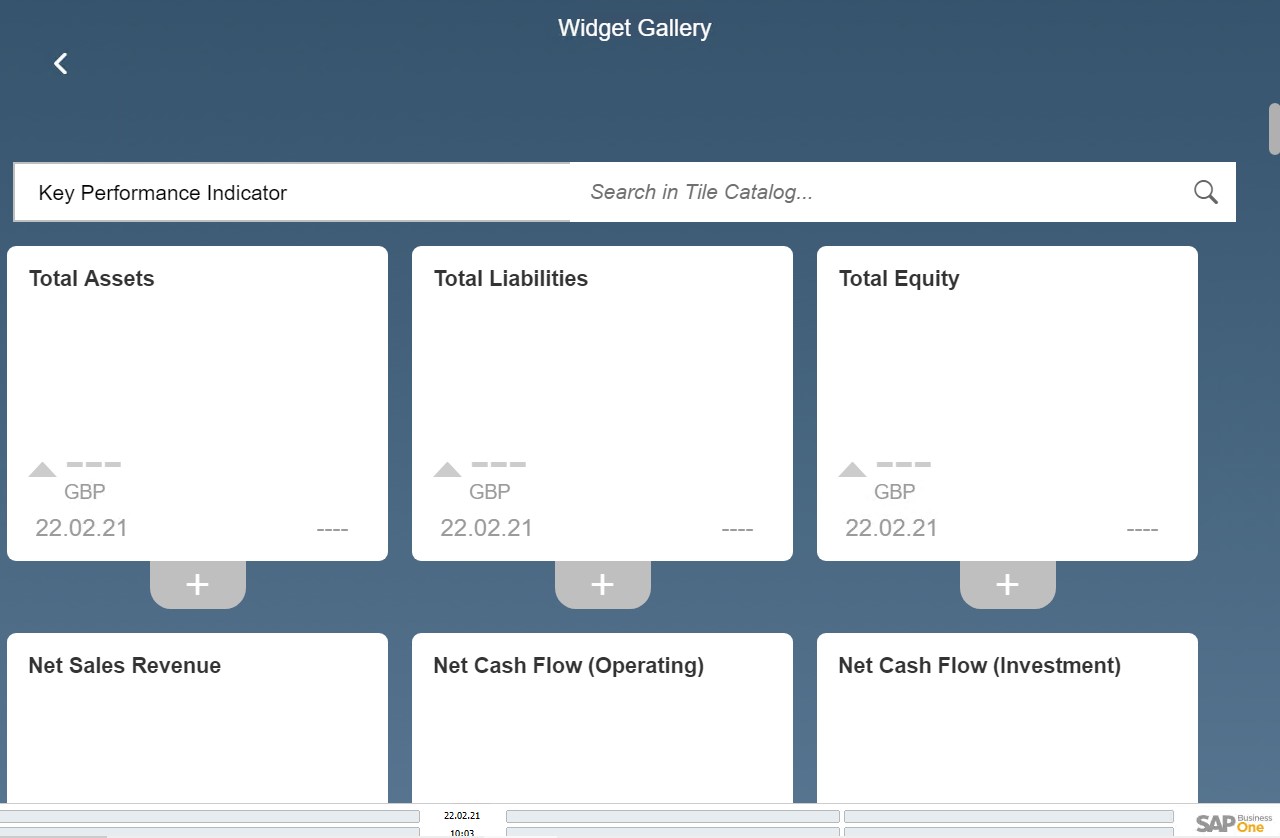
Also, Go to Tools -> Pervasive Analytics -> Pervasive Dashboards. Here, you can create new key performance indicators.
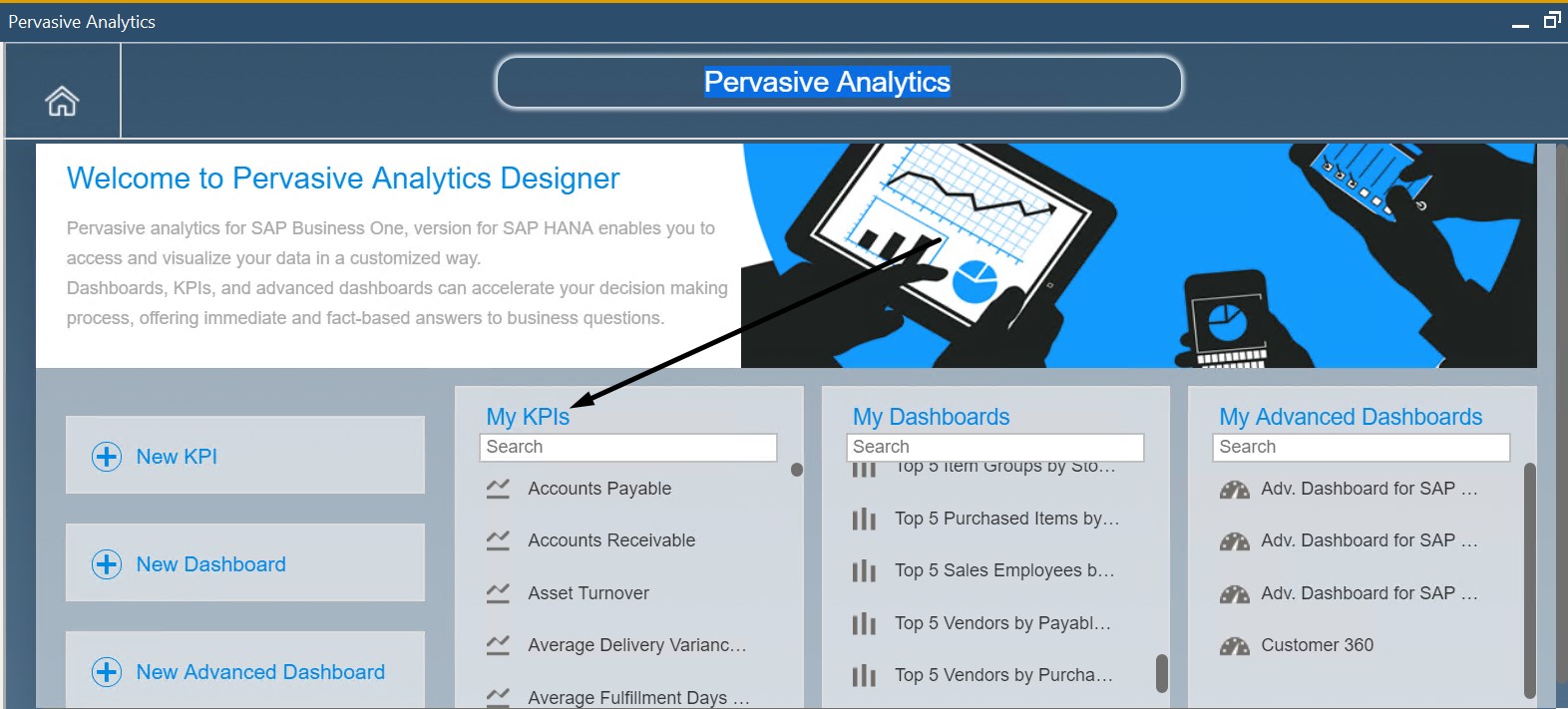
Dashboards
SAP Business One also offers dashboards that visualize various metrics about your company. Such reports grab a large amount of data and transform it into a more user-friendly image.
The ERP system offers two dashboard types: pervasive and advanced.
Pervasive Dashboards
Although SAP Business One delivers numerous pervasive dashboards, you can create your own reports. For instance, a pervasive dashboard may display your top five customers or compare your expenses versus budget.
Note that SAP Business One doesn’t limit you regarding the number of dashboards in the cockpit.
It is also worth mentioning that pervasive dashboards have a context menu. You can use it to launch additional actions and get more information on what’s going on under the hood of your business. For example, a dashboard can open an advanced section with sales statistics. This ability is called “Insight to Action.” You launch a simple dashboard and retrieve all the information you may need depending on the situation.
Besides, a pervasive dashboard can be used as an extension to a document or master data window.
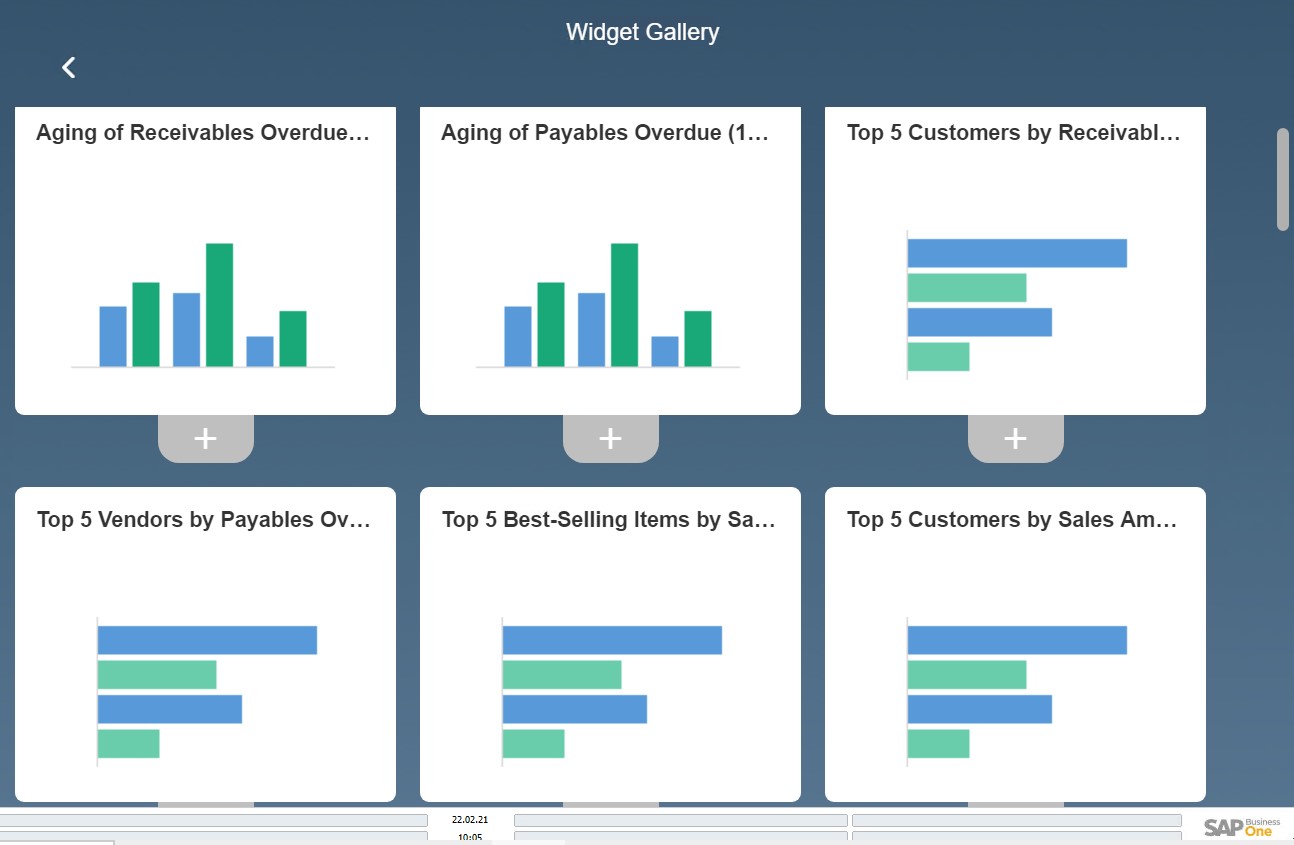
Also, go to Tools -> Pervasive Analytics -> Pervasive Dashboards to create new dashboards. Click on Aging of Payables Overdue to see an example of a pervasive dashboard configuration:
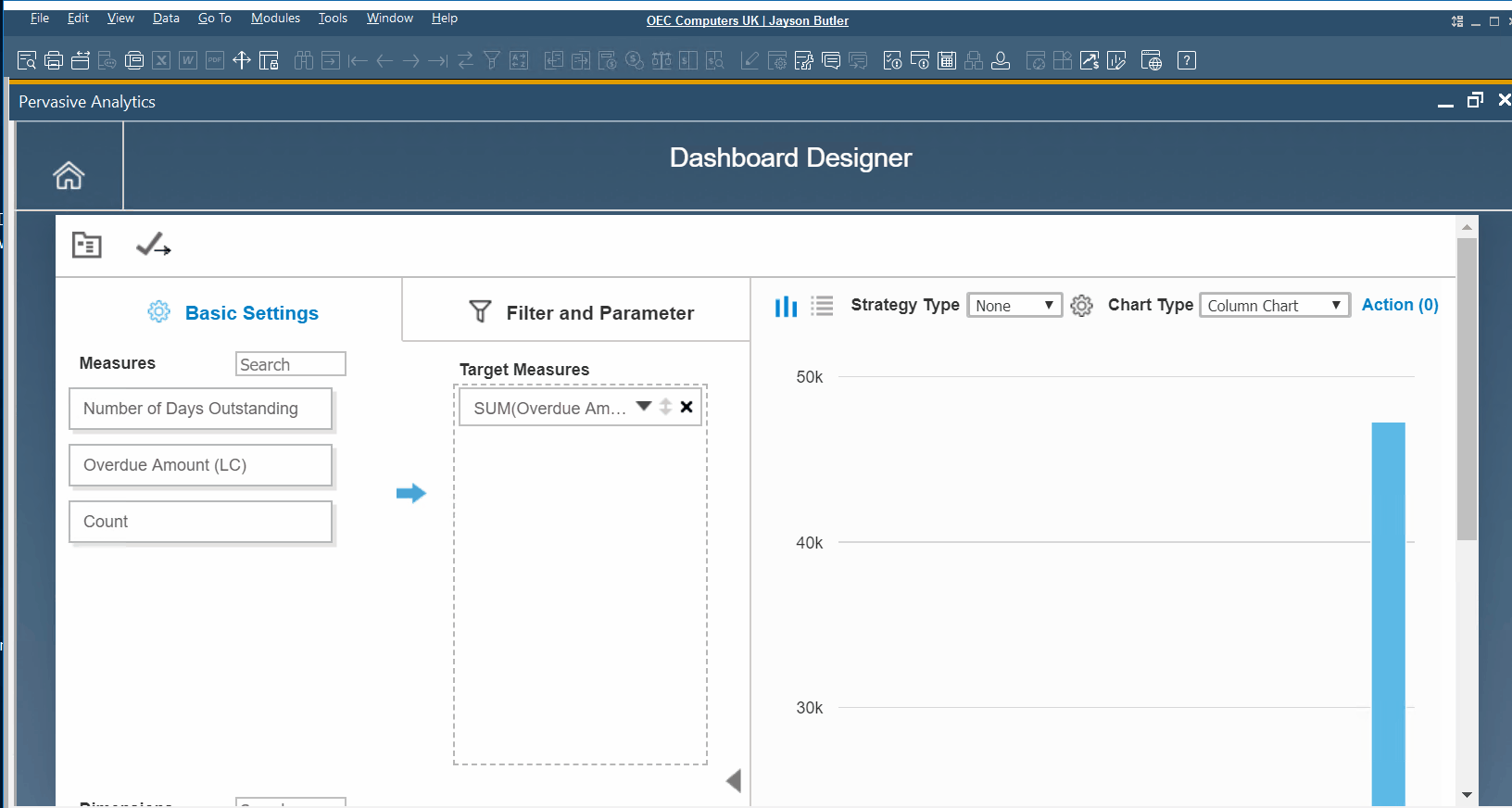
Advanced Dashboards
As for advanced dashboards, they represent another innovation introduced in SAP Business One, acting like supplementary cockpits. As we’ve already mentioned above, you can open a simple pervasive dashboard. For example, you want to know all your items’ sales statistics, warehouse quantities, open service calls, gross profit, etc.
An advanced dashboard has a complex nature. It may consist of two or more pages. Thus, you can use a single dashboard to monitor stats for both items and customers toggling between the pages.
Also, go to Tools -> Pervasive Analytics -> Advanced Dashboards. Click on Adv. Dashboard for SAP Business One Sales App to see an example of an advanced dashboard configuration:
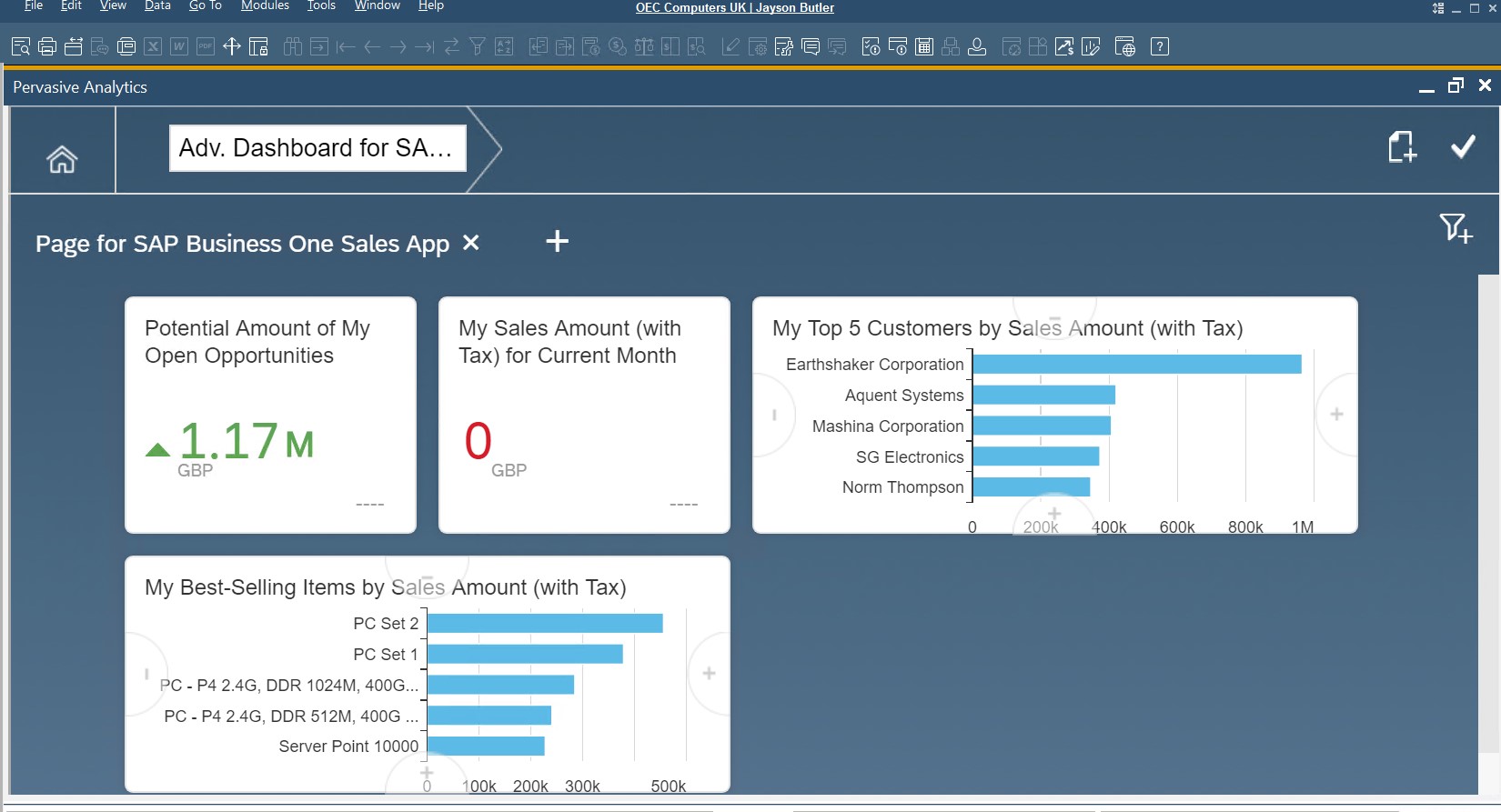
Workbench
A workbench is a widget that gathers documents and reports related to a business process. You can use it to get quick access to windows avoiding the main menu.
In SAP Business One, you can leverage the following 4 workbenches:
- For your sales activities;
- For your purchasing activities;
- For your inventory activities;
- For your financial activities.
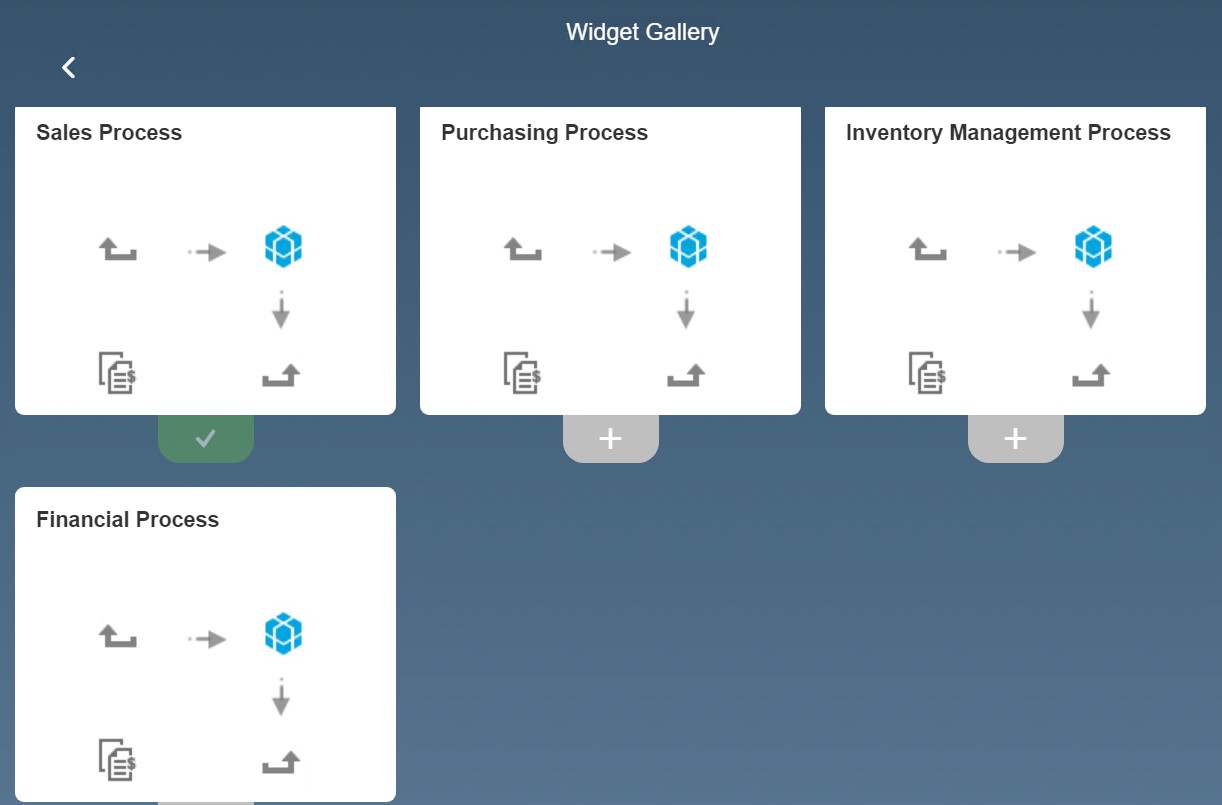
Click the dropdown indicator to launch a report related to a particular business step.
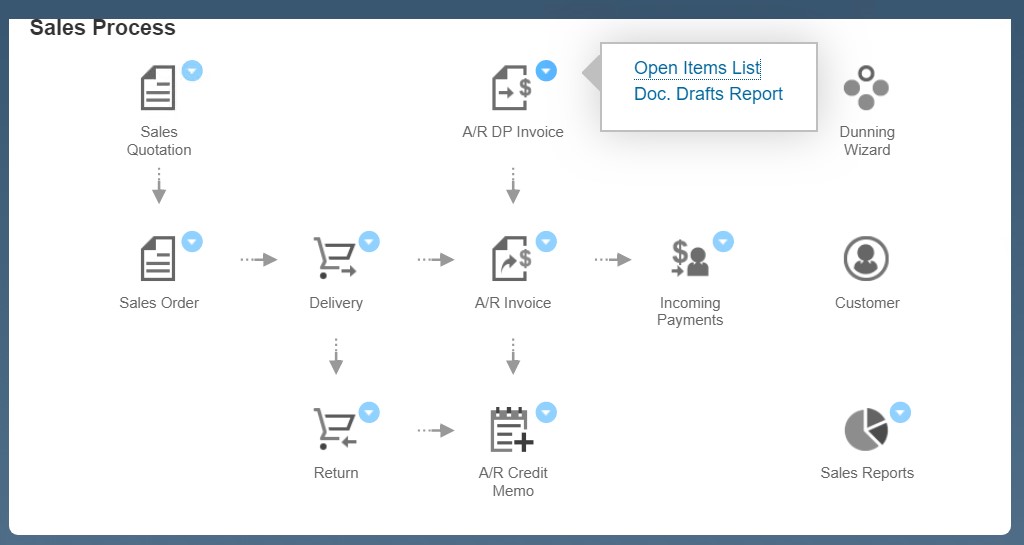
Business Object Count Widget
With the help of this widget, you get an in-depth insight into the result of a query. It mostly counts the number of various activities. The latter ones can be created during your daily workflow or you can be assigned to them. The business object count widget in SAP Business displays such things as the number of open invoices, purchase orders, sales quotations, etc. It is also possible to open a list of documents included in the total for further exploration.
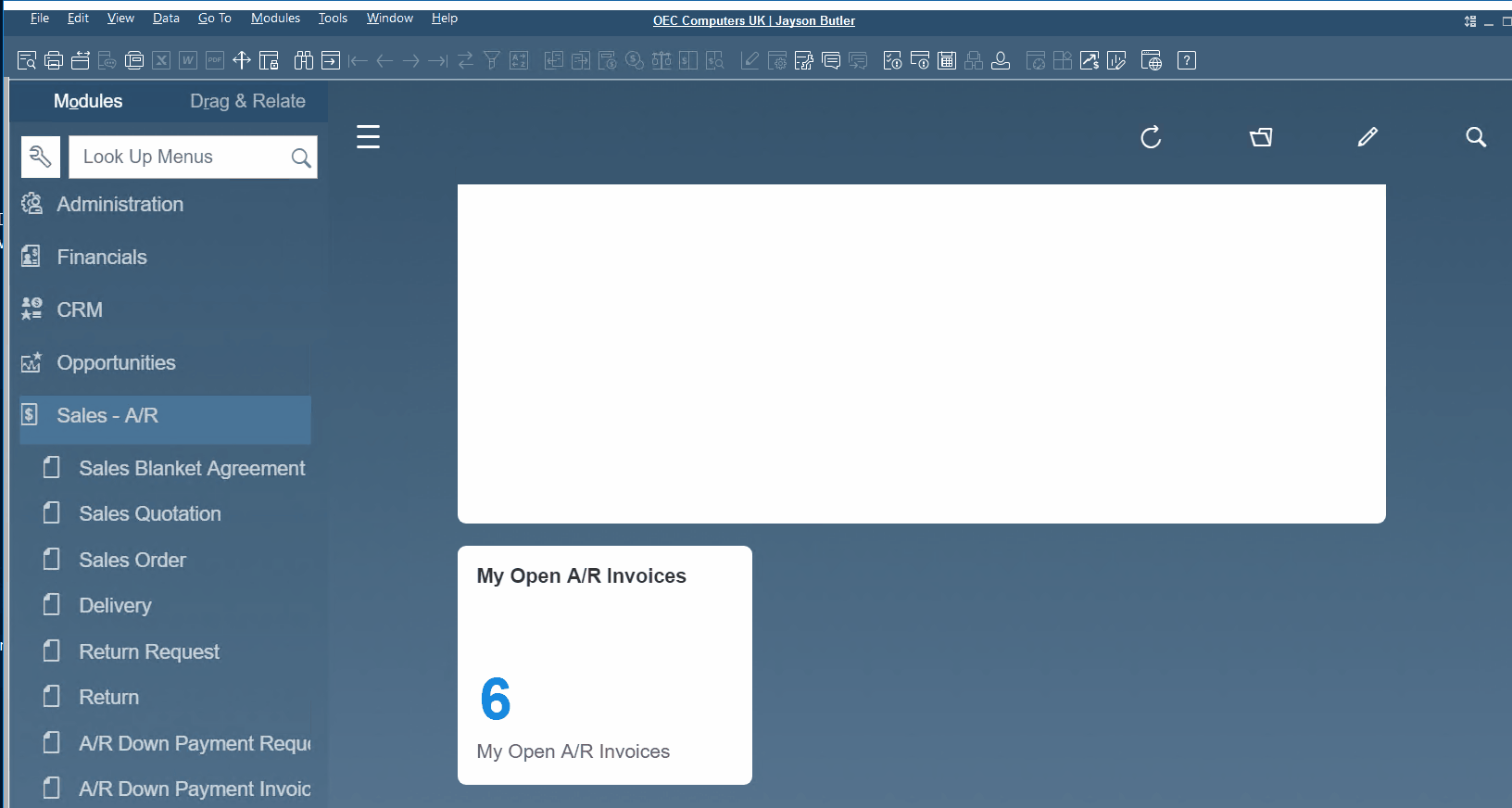
Other Widgets
In addition to the tools mentioned above, SAP Business one delivers three more widget types:
- My Recent Updates – your newly added or updated objects;
- Common Functions – your frequently used transactions;
- Messages and Alerts – urgent info in a user-friendly way.
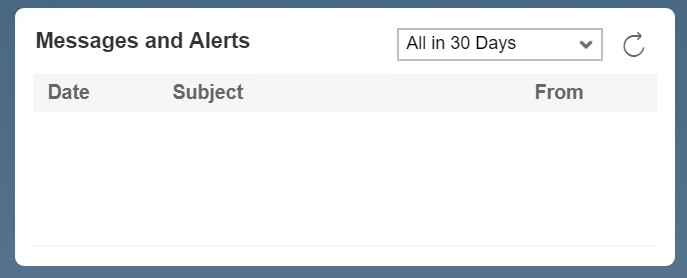
Cockpit Customization
Note that SAP Business One enables you to customize the cockpit. Firstly, it is possible to personalize the appearance of the widgets on the screen. Secondly, the system lets you enable/disable additional widgets in the cockpit.
You can edit SAP Business One cockpit as follows:
SAP Business One Document Windows
Now, let’s take a look at the main general rules of the SAP Business One user interface.
Window Operation Modes
SAP Business One offers the following four window operation modes:
- Add: Enable this mode to add a new record or document;
- Find: Enable this mode to look for a record or document;
- View: Enable this mode to view a record or document;
- Update: Enable this mode to edit the data of a record or document.
SAP Business One offers two default modes for all windows that depend on the context. Every window can be open in the “add” or “find” mode. For instance, both business partner and item master data windows are open in the find mode. SAP Business One does that to let you find the information that has already been entered. However, processing a sales order is associated with the add mode to let you add new documents.
You can always view the mode you’re in from the bottom-left corner of the window. The information there switches between Add, Find, OK (view mode), or Update, following the current window.
Switching between operation modes in SAP Business One is associated with the following procedures.
For instance, you want to add a new object. Enable the add function:
- Go to the menu bar and choose Data/Add.
- Alternatively, you can press Ctrl + A on the keyboard or choose the add icon on the toolbar.
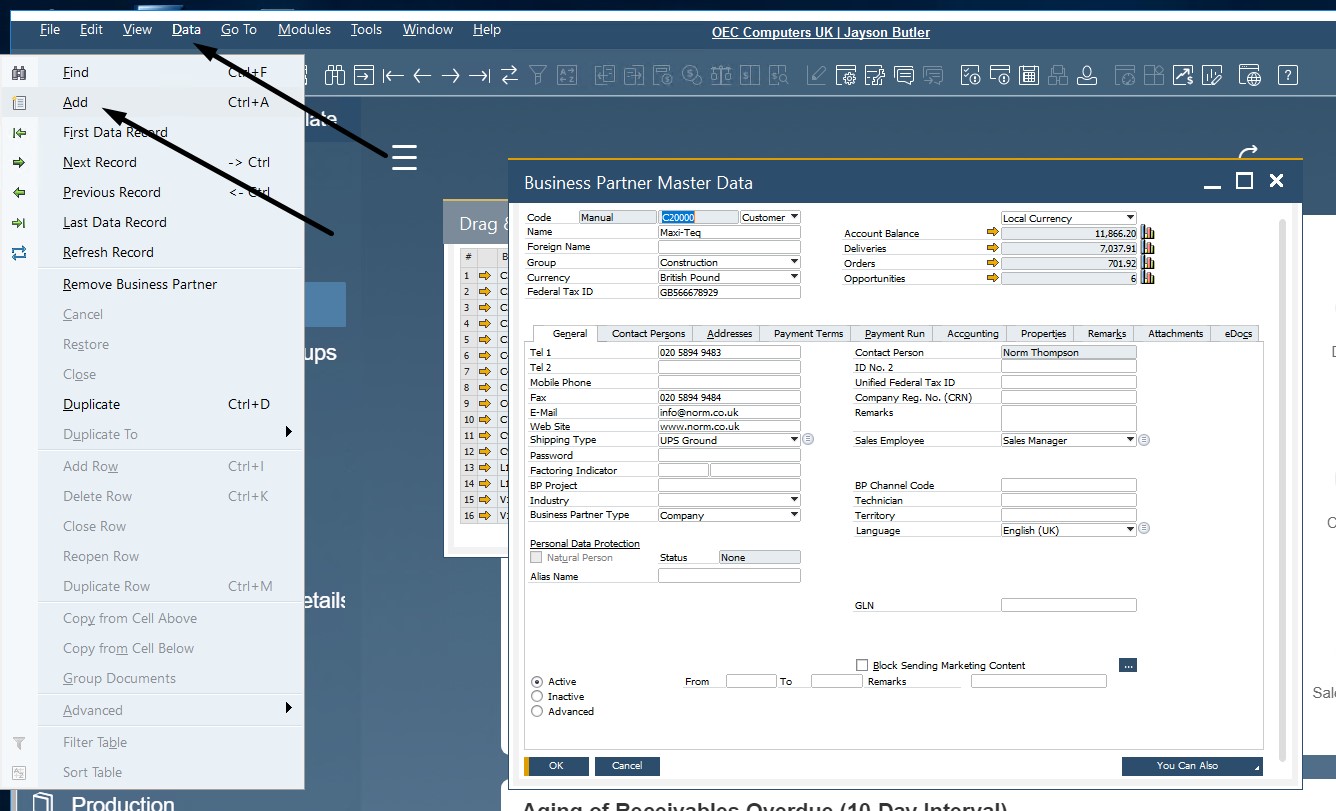
If you need to find an existing object, activate the find function in SAP Business One:
- Go to the menu bar and choose Data/Find.
- Alternatively, you can press Ctrl + F or choose the find icon on the toolbar.
To edit data for an existing object, the system runs the update Mode automatically. You will find the Update button at the bottom-left corner of the window. After applying changes, you need to click on the Update button to save data. It is also possible to reject changes by clicking on the Cancel button.
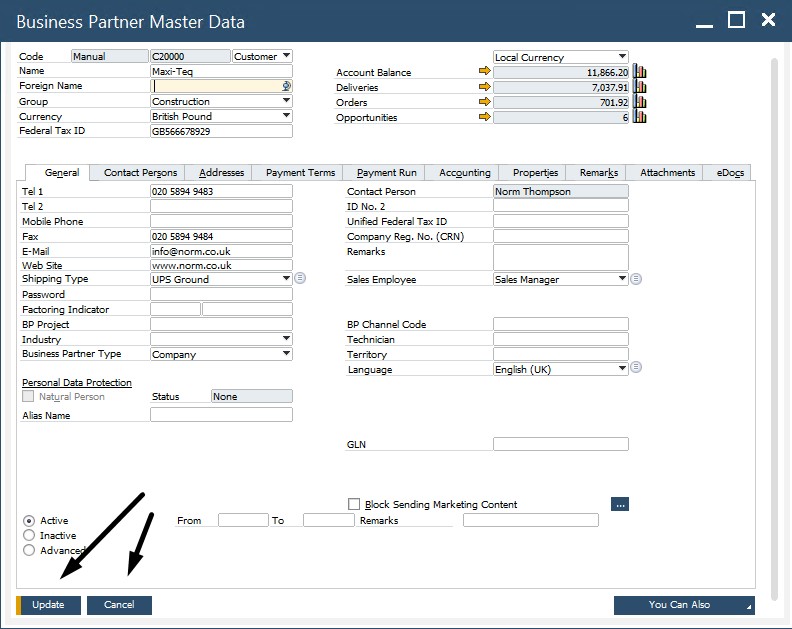
Note that SAP Business One prevents documents or master data records from editing after a certain stage is complete. At a certain point, a document becomes read-only if the corresponding business process has progressed beyond a certain stage. Also, the same thing happens when one document has been copied to another. In this case, the data is grayed out.
The context menu in SAP Business One works as you might have expected: click the right mouse button when you work in a window. This action opens a context menu that provides access to the most commonly used functions for the section.
Note that all functions are context-sensitive. It means that the options change following the screen area you click on.
Row Details
Since we are talking about SAP Business One document windows, it is necessary to pay heed to the fact that sales and purchasing documents include tables, where you can view various information, including quantities, prices, and descriptions. The ERP system lets you optimize the work with tables. You can extend the default view by opening the Row Details window. Thus, it is possible to view or edit rows in a table.
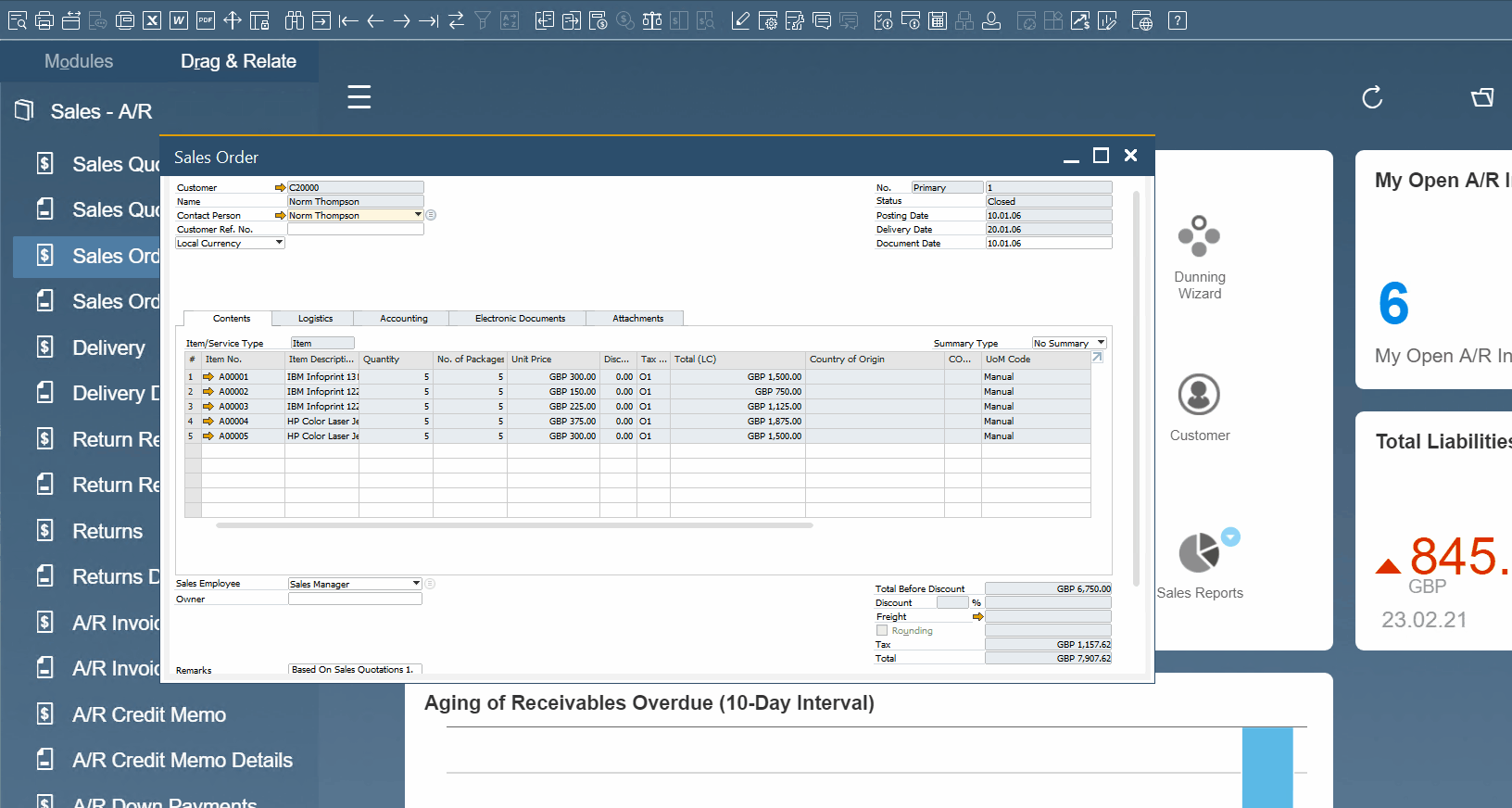
You can open the Row Details window by right-clicking the row number of the required Item. Alternatively, it is possible to double click the row number, press Ctrl + L, or select Row Details under menu bar/ Go to.
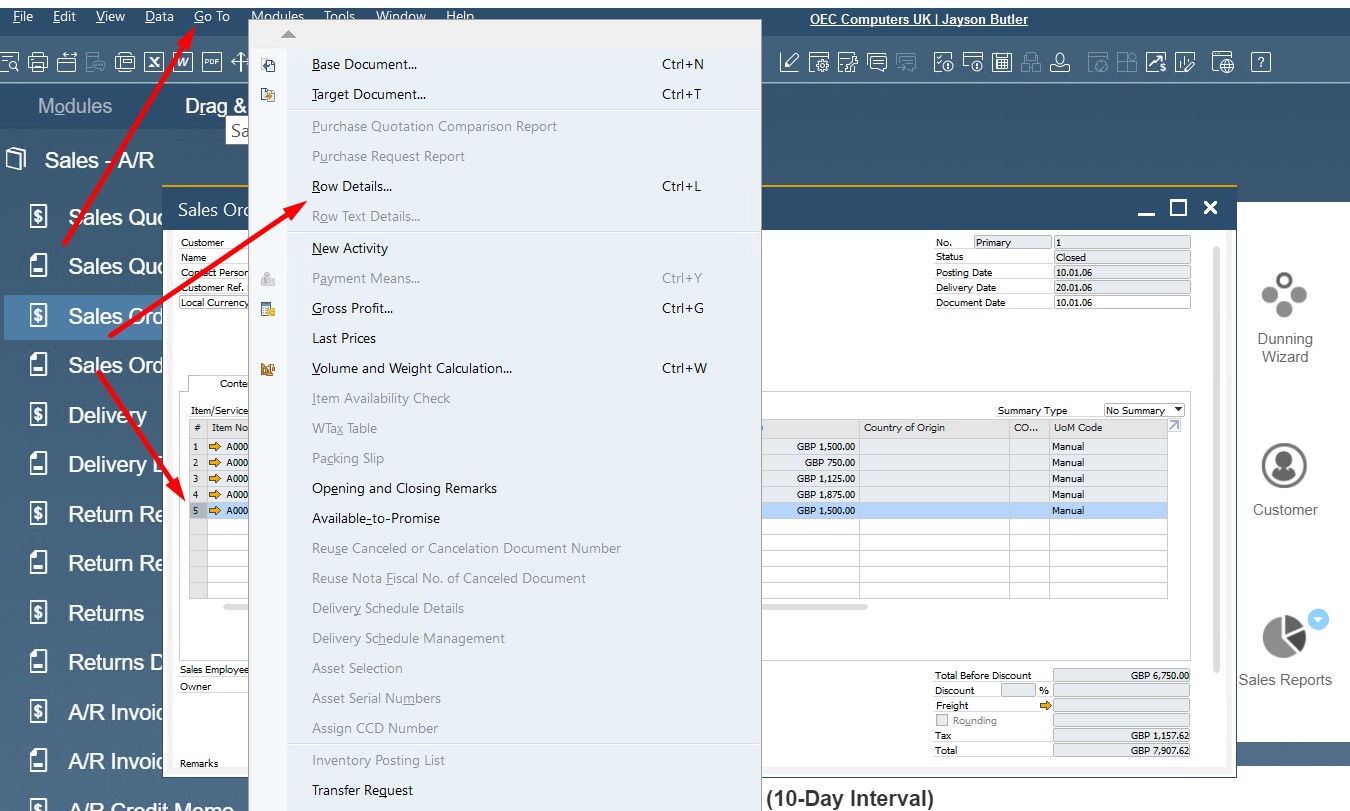
As we’ve already mentioned, some fields are “read-only.” The system displays them in gray.
However, if it is possible to edit the data, you should remember that there are no OK or Update buttons since they are saved automatically.
Maximizing the Grid
In case you enter a large number of items, SAP Business One enables you to enlarge the grid on the Contents tab. You can do that as follows:
- Select Maximize/Restore Grid from the context menu or use the arrow icon at the top right grid corner.
- Enlarge the Contents table area.
- Add items, focussing on their details.
- Right-click to select the same option to restore the normal grid size.
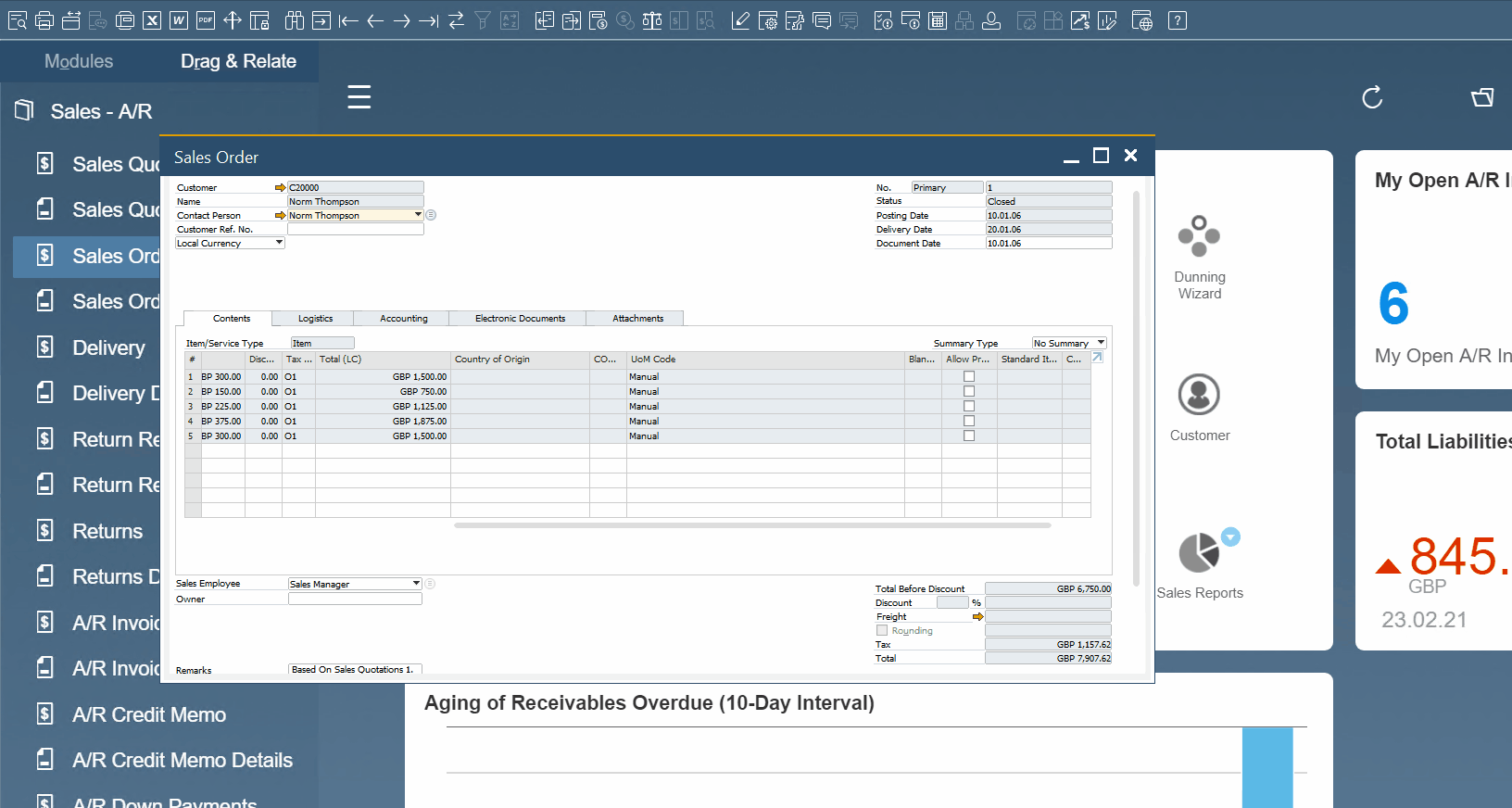
SAP Business One Search
In SAP Business One, you can easily find any object, including sales and purchasing documents as well as a business partner and item master data records. Below, we describe the two main methods.
How to find business partners and items in SAP Business One
You can easily find the information regarding your items and business partners every time you open sales and purchasing documents. It is only necessary to hit the Choose from List button and select the necessary record.
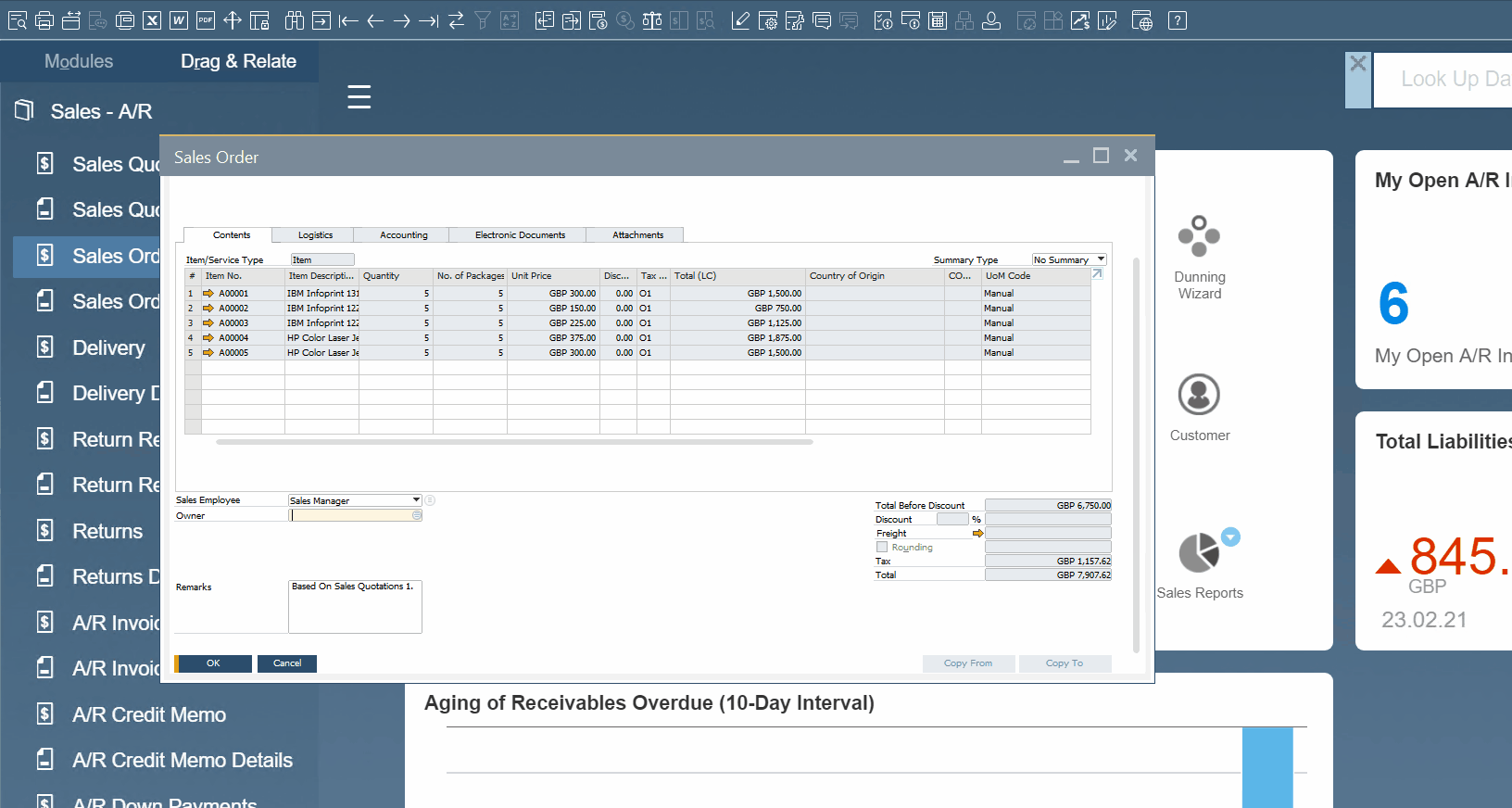
Alternatively, you can press Tab in a blank field to display a window with a selection list.
Note that it is possible to move through the list by typing the first character of the business partner code or item number. Every new symbol narrows down the list of partners/items.
Sorting the selection list is possible by double-clicking the column header. It is also possible to type a query in the sorted column.
Another vital aspect of the SAP Business One search is that you can look for the corresponding records by typing customer names and item descriptions rather than their codes. To look through business partner names and item descriptions in SAP Business One, use a
“Wildcard” symbol while searching:
- Go to the Name field;
- Press Tab to display the list;
- Type the wildcard character “*”;
- Start typing your query.
If there is just one record that starts with a particular letter, type it in the corresponding field and press Tab.
Alternatively, it is possible to enable SAP Business One Suggest. You can do that under Administration/System Initialization/General Settings/Display tab.
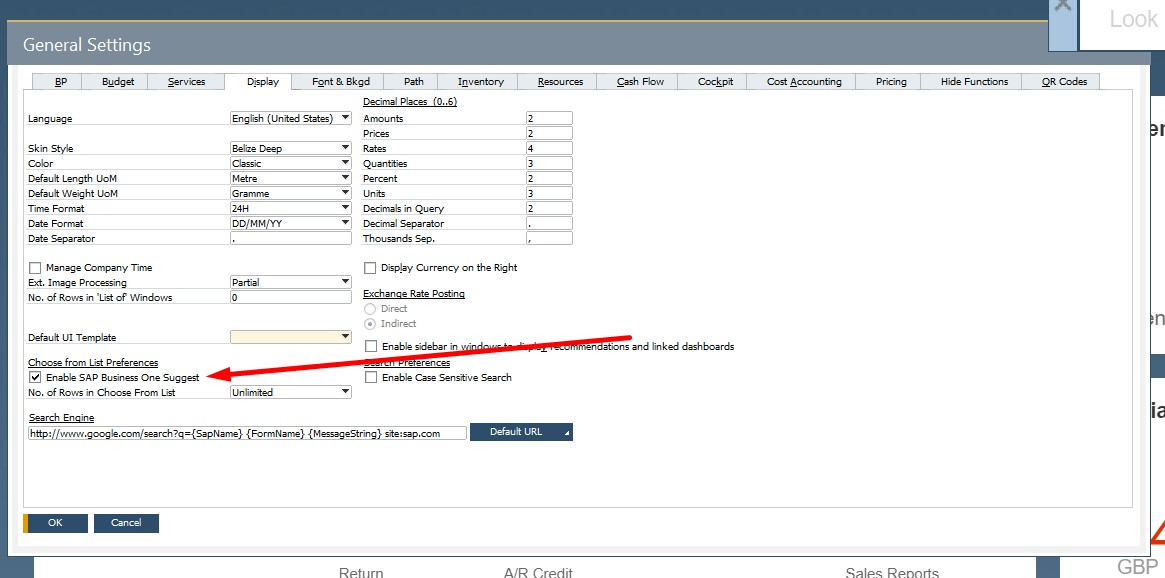
When the feature is activated, you can type a query straight in the document header or in the document rows. SAP Business One, in its turn, will display a list similar to the one shown in a search engine. Thus, you can more efficiently perform daily tasks.
Although both documents and master data records share the same approach to search, there is one difference between them. When you work with master data records, it is necessary to press Enter of the Find button instead of the Tab key.
How to use toolbar arrows to find documents in SAP Business One
In addition to search, SAP Business One provides the ability to move through documents or master data records with the aid of arrows situated on the SAP Business One toolbar. So, how to use toolbar arrows to find documents in SAP Business One?
- Select a random purchase order from the SAP Business One main menu;
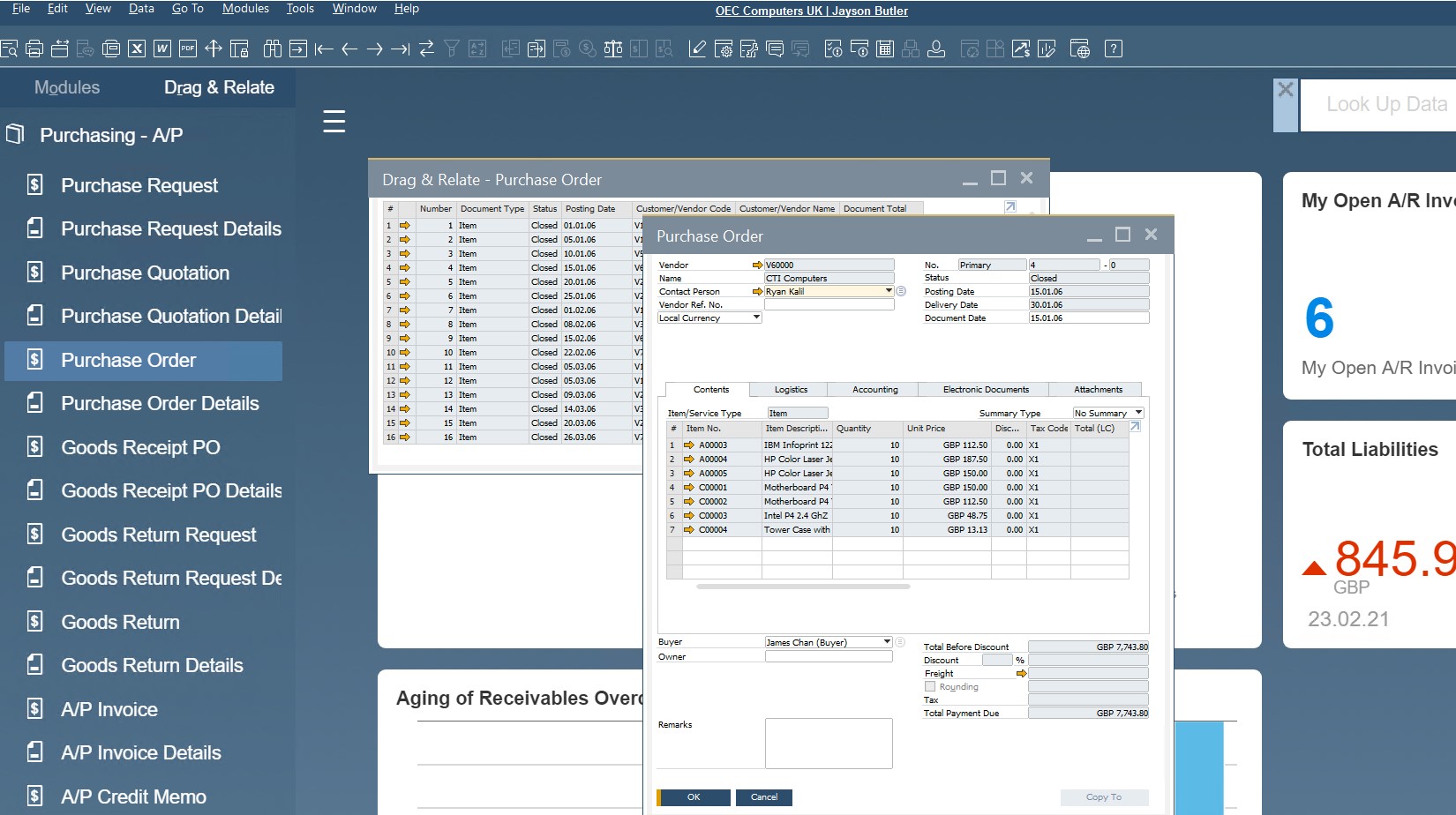
- Use the arrow icons to scroll quickly through all the POs in your SAP B1.
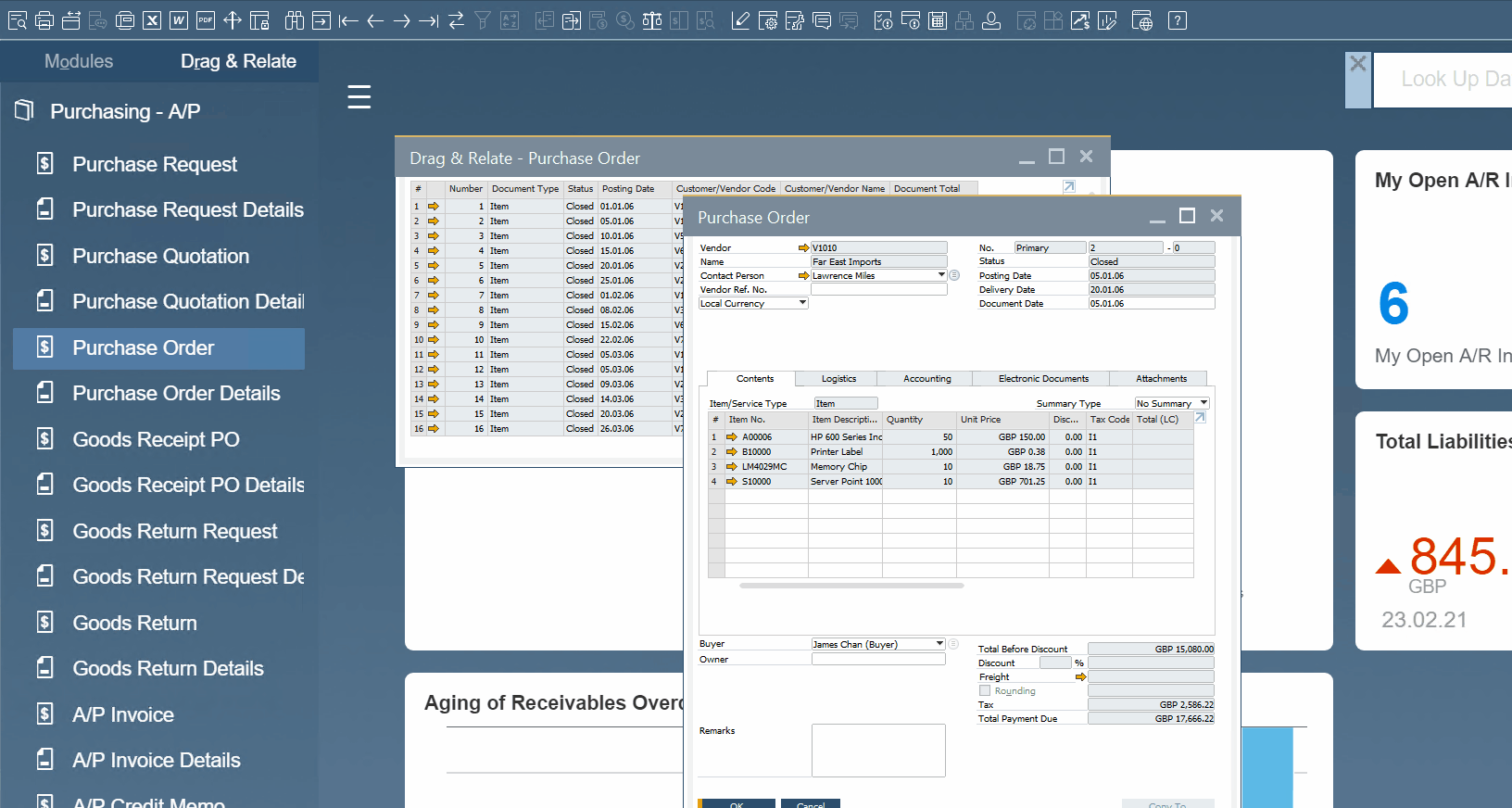
You can apply this approach to any document type, including sales orders and A/R invoices, as well as master data records for items and business partners. Double arrows move you to the first or last document. Single arrows help to navigate between the next and
previous documents, determined by document numbers.
Although SAP Business One is a complex system that is hard to master at first glimpse, it offers a bunch of features that enable fast and intuitive navigation through the system. Below, we explain how to move between the ERP platform’s sections, shedding more light upon the SAP Business One navigation.
Orange Link Arrow
SAP Business One lets you navigate through the system using the orange link arrow. This interface element appears in almost every window allowing you to display a master data record or various master data settings, such as payment terms and tax codes. It may also lead to a document, such as a journal entry. Thus, you can open a new window to get additional information about a transaction without performing additional actions, such as search or top-down menu navigation.
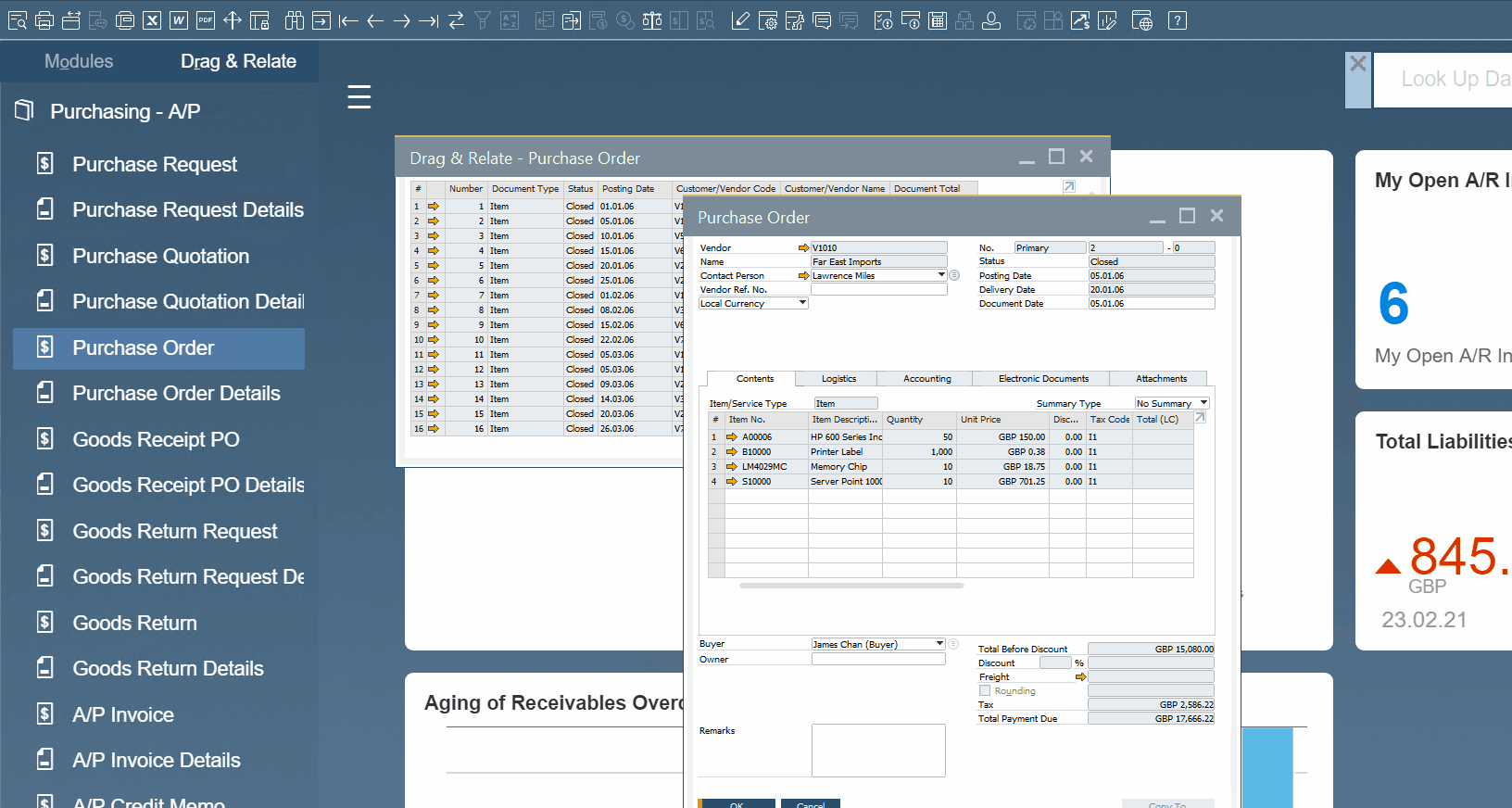
Drag & Relate
The Drag & Relate feature is another vital element of SAP Business One navigation. It is an interactive solution that allows for displaying a wide array of real-time business data.
The Drag & Relate tool generates ad hoc views of information. It links master data elements to transactions enabling more advanced search and navigation. Consequently, you get the ability to combine any two objects within the system. For instance, SAP Business One lets you link a business partner code to the purchase order object to get a list of all POs for a particular vendor.
Thus, dragging a master data object onto the list of transaction types lets you gain an excellent overview of your company’s performance in certain areas. Note that you should be on the Drag & Relate tab to streamline the feature.
Furthermore, the advanced SAP Business One navigation capabilities enable you to refine the resulting list due to filtering.
To leverage the Drag & Relate functionality in SAP Business One, follow these steps:
- Click on a field that identifies information.
- Hold it and drag the field outline to the transaction.
- The Drag & Relate window displays.
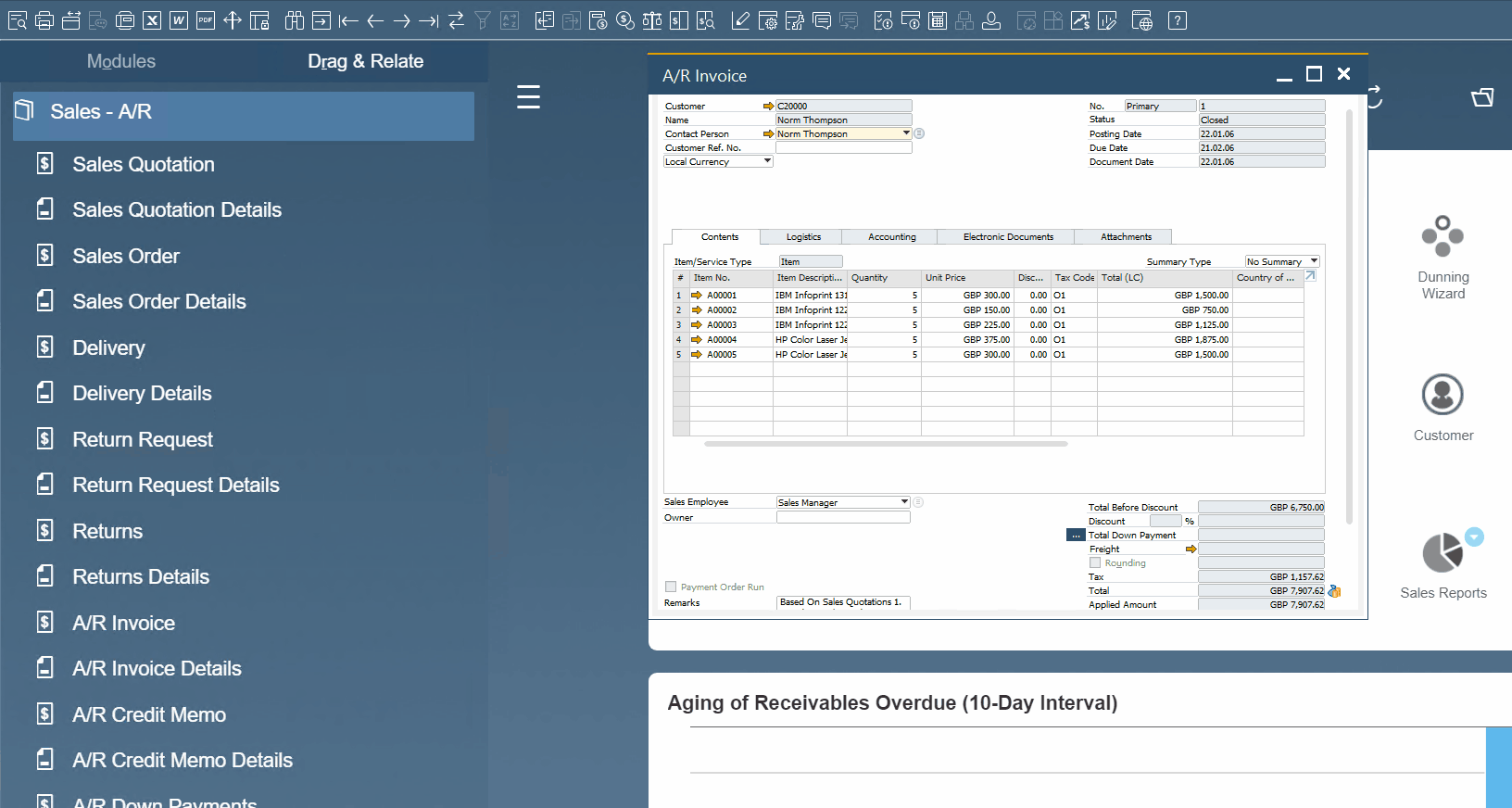
My Shortcuts
SAP Business One lets you use shortcuts to personalize and optimize your working experience within the ERP system. The platform provides the ability to assign specific keys (F1, F2) to particular windows. You can assign shortcuts to windows in SAP Business One as follows:
- Go to your menu bar;
- Choose Tools/My Shortcuts/Customize;
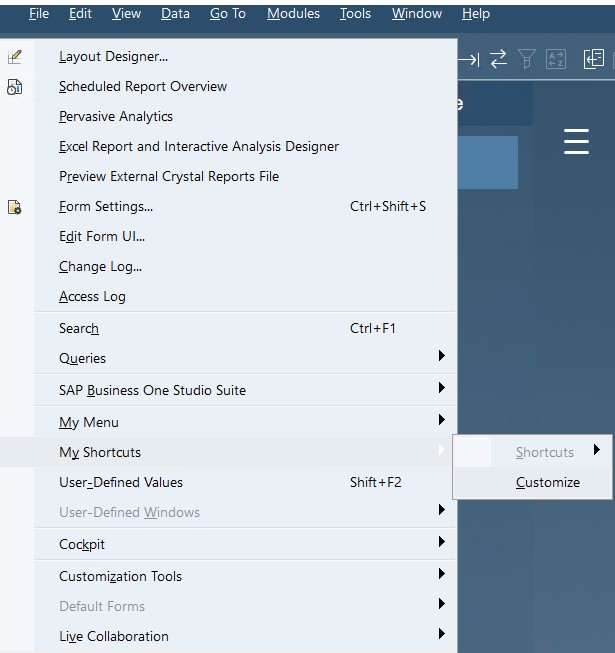
- Choose a function key from the dropdown;
- Selects a module associated with the window you want to display with the help of the shortcut;
- Choose a window associated with the shortcut.
- Click Allocate.
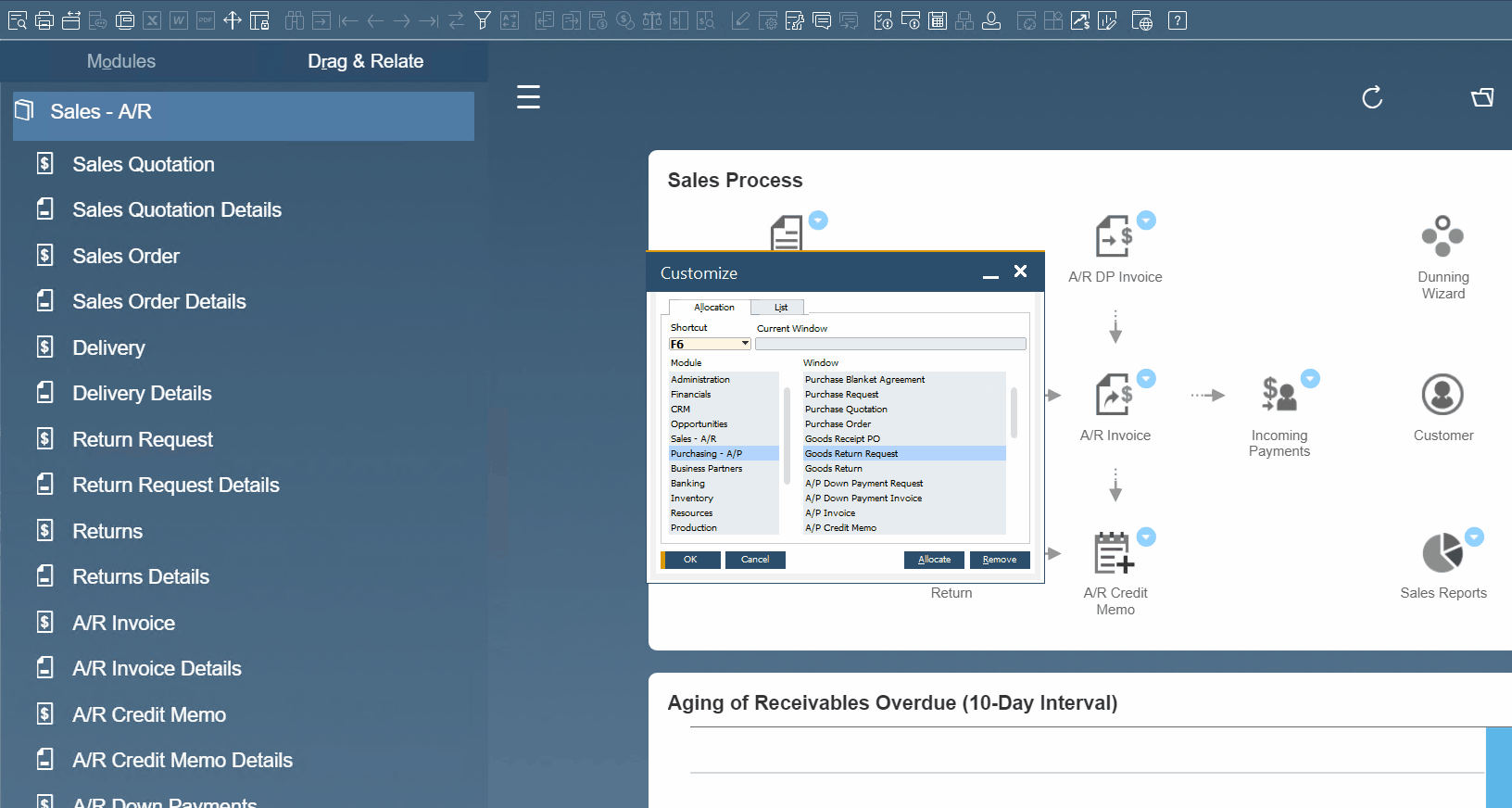
SAP Business One Interface Customization
Below, we shed light on various SAP Business One customization tricks.
Display Settings
More personalization opportunities are hidden under the hood of SAP Business One. For instance, it is possible to change several display settings to customize your workplace. The following features are at your service:
- You can add a company logo or even a staff photo to the desktop.
- It is also possible to change the following parameters:
- user interface language,
- font size,
- color,
- date and time formats.
You can change the SAP Business One display settings under Administration/System Initialization/General Settings/Display and Font & Bkgd tabs.
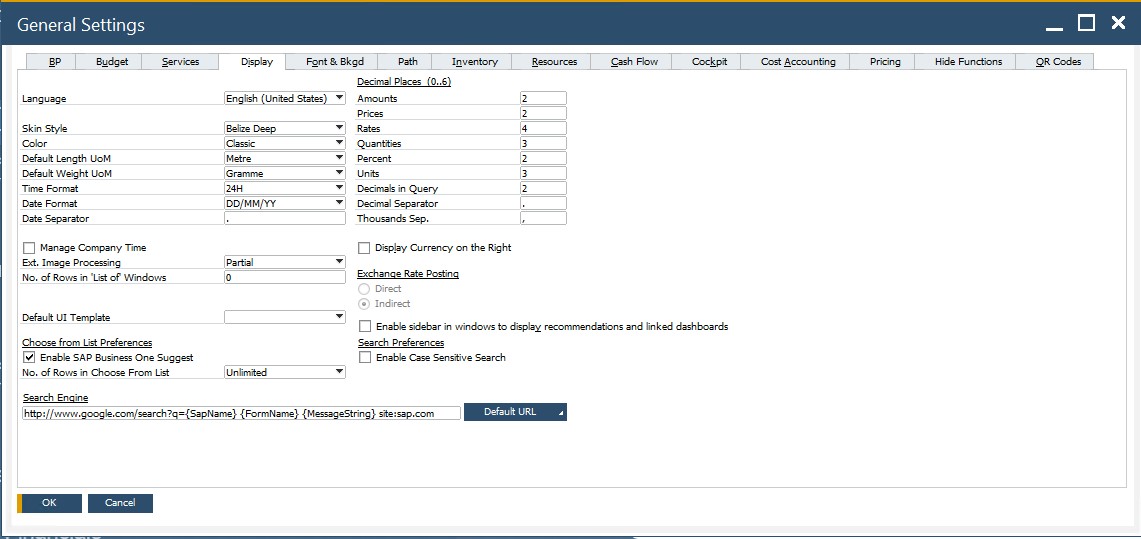
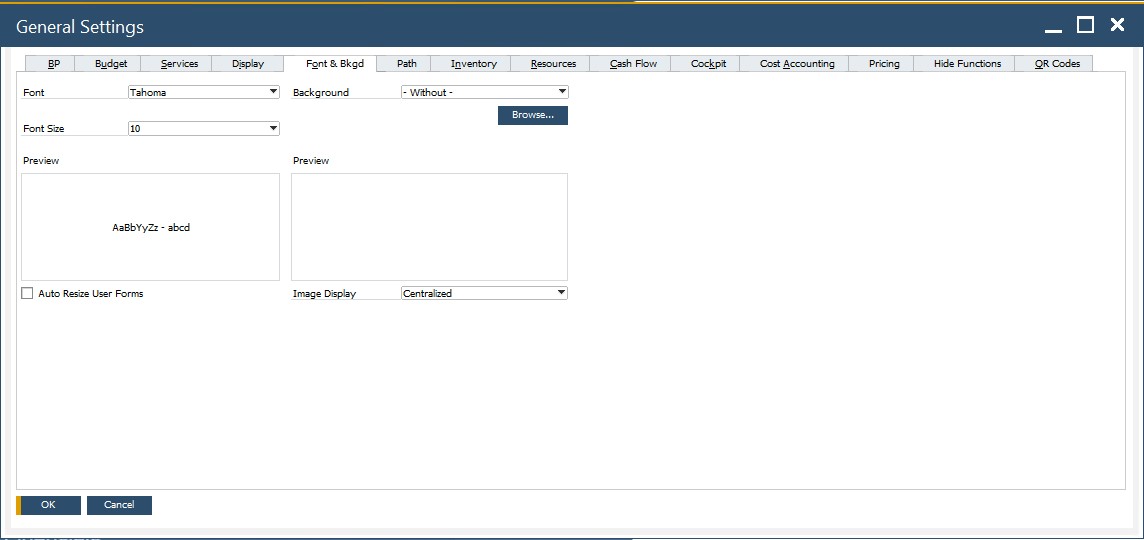
Form Settings
SAP Business One form settings enable you to customize the appearance of most windows. You can use the Form Settings function to change how they look and behave. You can customize the appearance of SAP Business One windows as follows:
- Open and activate the window you want to edit.
- Click on the Form Settings function on the toolbar.
Alternatively, you can go to Tools/Form Settings or press CTRL +Shift +S. - The Form Setting window is now open.
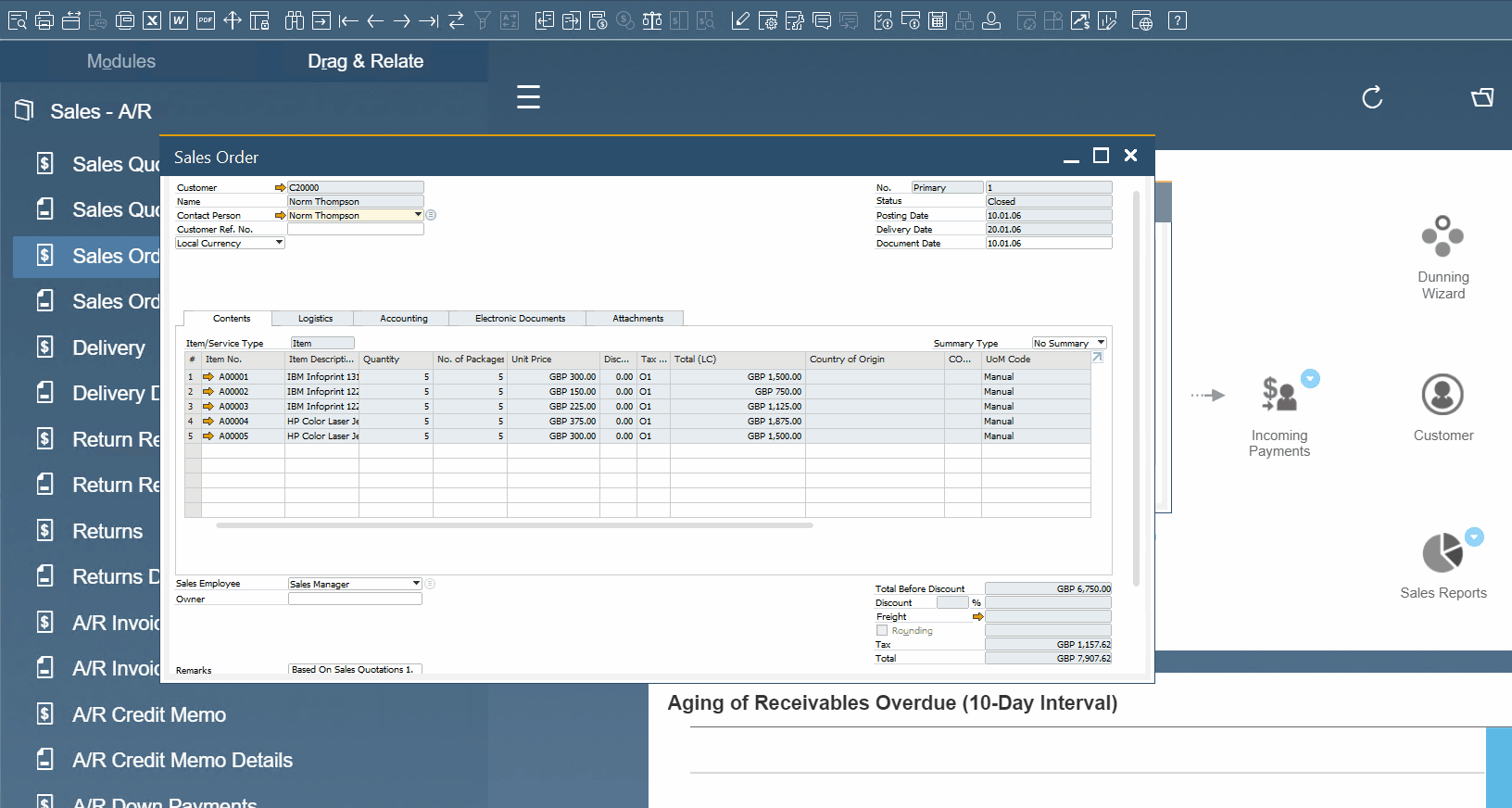
Note that the Form Settings window options vary depending on the content of the window you are customizing. However, you usually deal with the following four tabs:
- Table Format. Here, you can specify how columns should be displayed in the table. As you might have already guessed, this tab is suitable for those windows that contain a table.
- Row Format. Just like in the example above, this tab is aimed at windows with tables. It helps to determine how fields appear in the Row Details window.
- Document. This tab lets you edit the general settings of the window and the table that you are customizing. However, it affects only the current document. All documents of this type are untouched.
- UI Elements. All fields and tabs related to the current form are available here. You can hide them under the UI Elements tab. You can apply changes to all fields in all areas of the document.
As you can see, the Form Settings function is a potent customization instrument of SAP Business One. The ERP system consists of so many fields that don’t display by default. However, you can reveal them with the help of Form Settings. At the same time, it is possible to hide those you don’t need. Besides, it is possible to rearrange the order of fields. You can do that as follows:
- Click on a field name.
- Drag it up or down.
- Drop the field name to the new position.
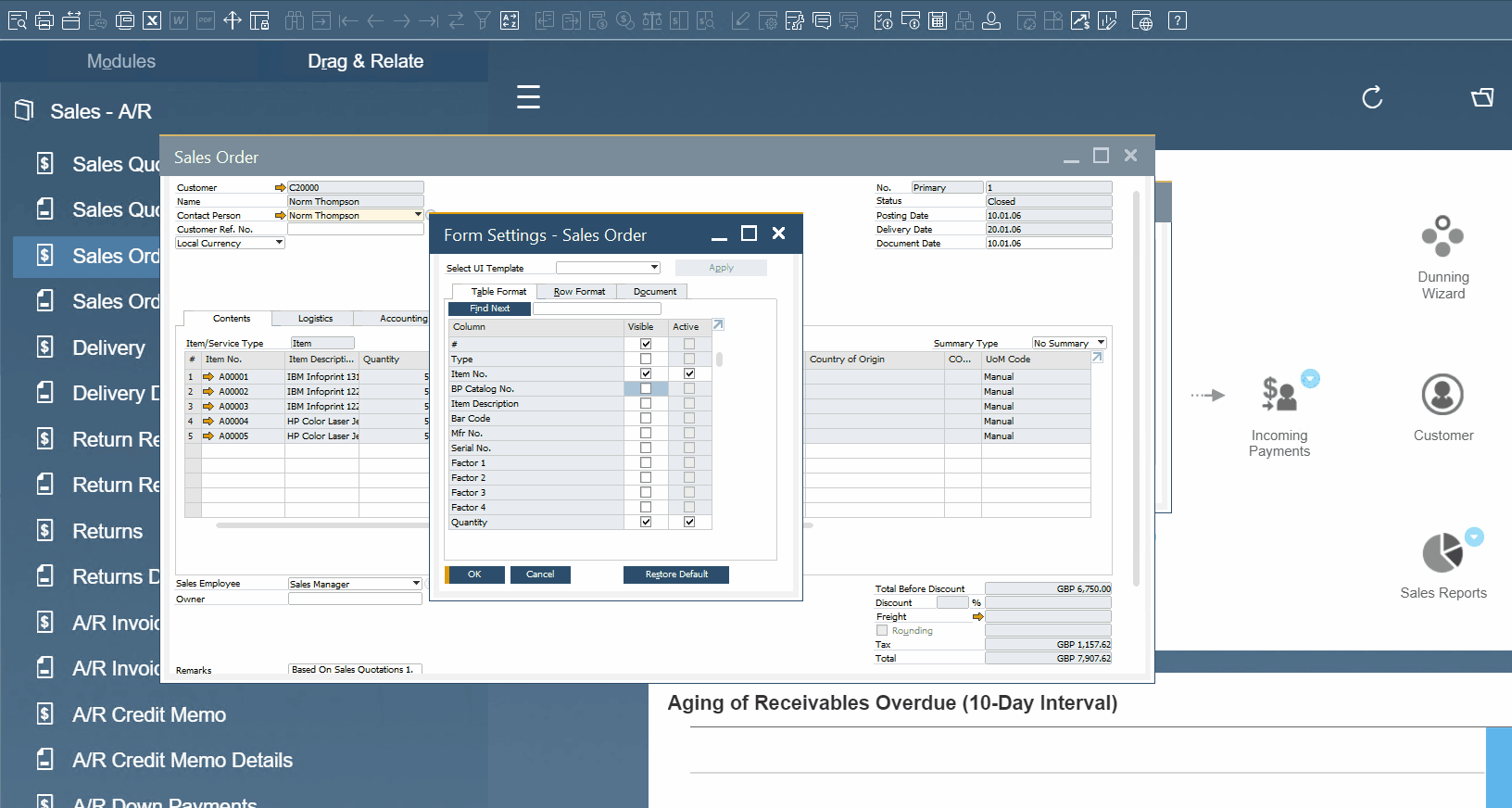
To make the field visible, check the Visible box. This action will display the field in the window area.
Also, check the Active box to let users edit the field. You can make the field editable only if it is marked as visible.
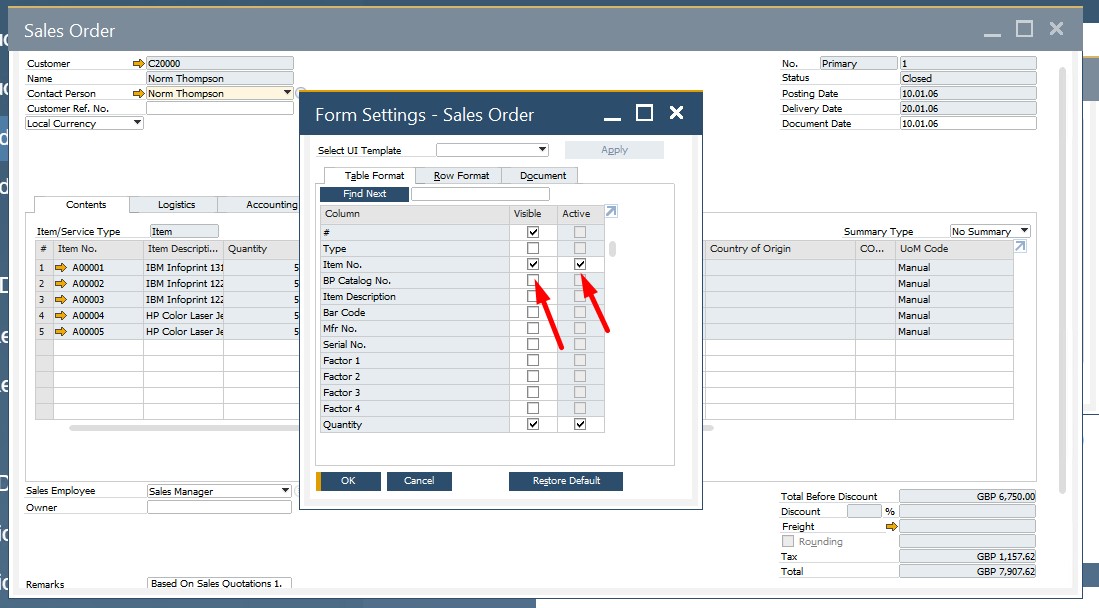
Note that the form settings are saved per user. It means that if you apply the customizations as a certain admin, the others won’t see them. However, SAP Business One lets you save time and copy individual settings to other admin accounts. Below, you can see how to copy Form Field changes between users in SAP Business One:
- Log in using a user from a particular role.
- Make all the changes to customize the window appearance in SAP Business One.
- Log out.
- Log in as a superuser.
- Open the user setup: Administration/Setup/General/Users.
- Find the role user related to Form Field changes.
- Press the Copy Form settings.
Thus, you will share all the settings of the selected user with the others.
UI Configuration Template
Below, we shed light on how to simplify the SAP Business One interface by removing information that you don’t need. Note that the ERP system lets you redesign your documents and master data, following your specific business requirements. The following material sheds light upon the UI Configuration Template which lets you modify forms. As a result, you can easily remove, deactivate, or reposition fields in SAP Business One to meet your company’s needs.
As it was mentioned in the previous chapter, the system lets you apply changes in a template and then share it with multiple users. At the same time, you can modify forms as a single user for your own convenience.
You can create a UI configuration template ins SAP Business One as follows:
- Go to Administration/Utilities/UI Configuration Template.
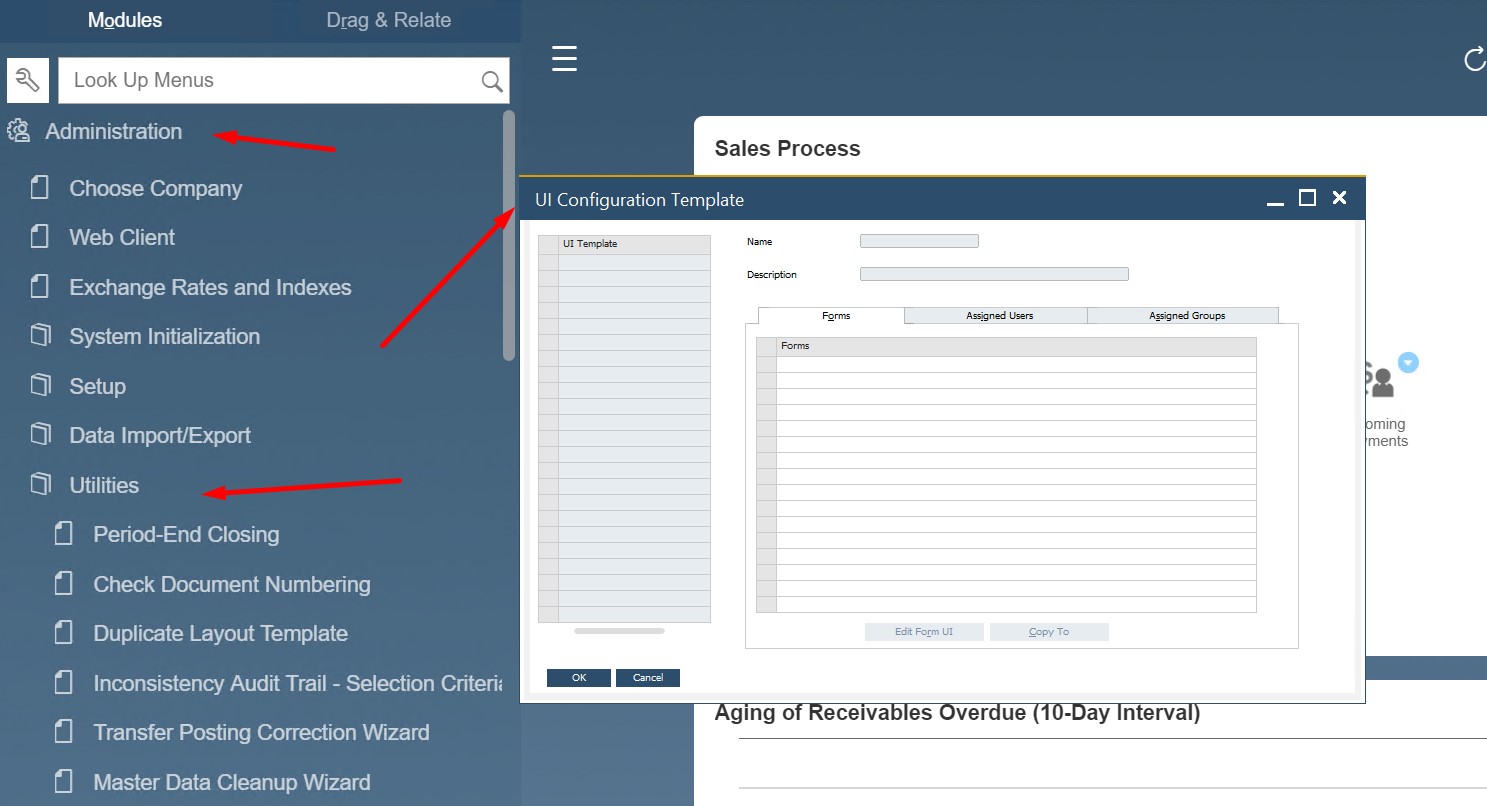
- Choose the form you need to change from a dropdown.
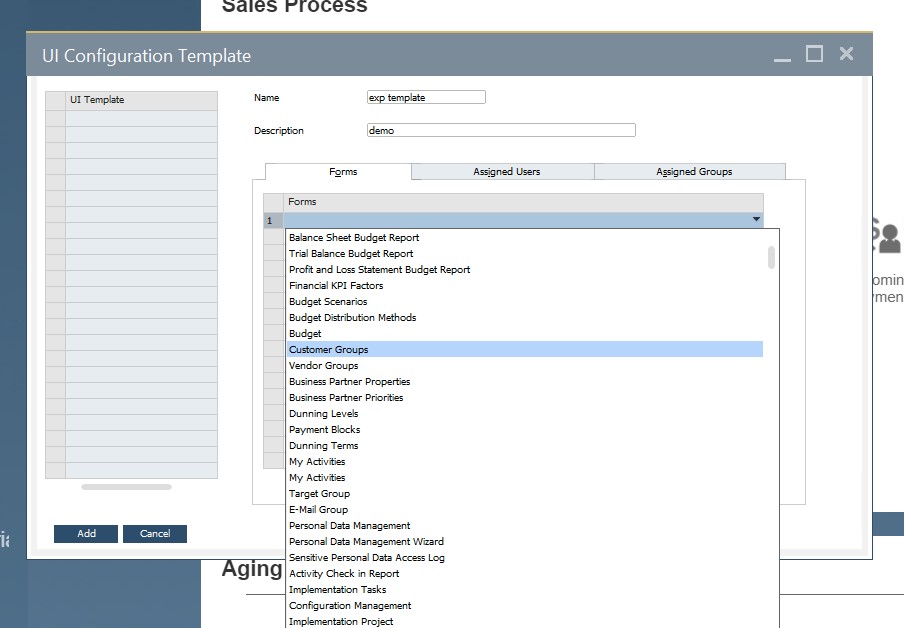
- Select it and hit the Edit Form UI button.
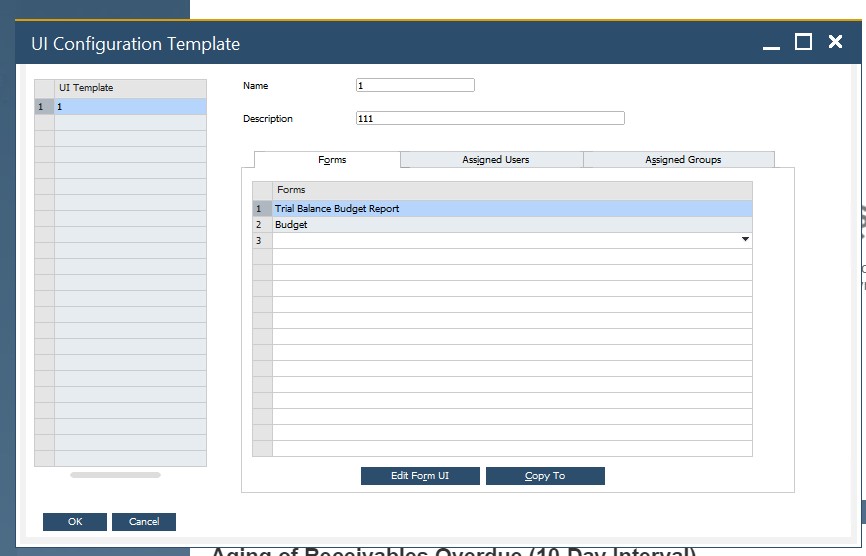
- The edit mode is activated, allowing you to:
- move fields on a single tab;
- move fields between tabs;
- hide fields;
- disable fields;
- change table size and location.
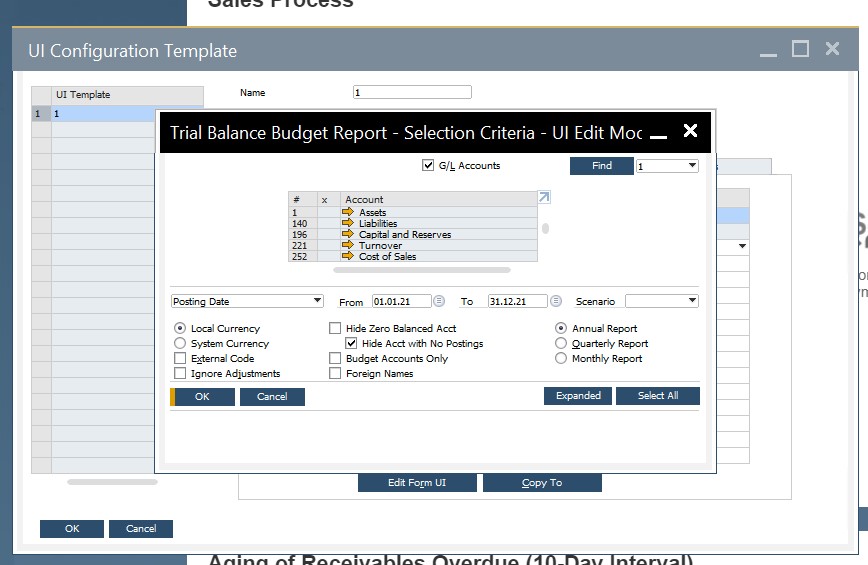
Also, use the UI Elements tab in the Form Settings window. It is possible to make fields visible and active there. Besides, SAP lets you hide an entire tab if you don’t need it.
You can make UI modifications visible for your own use. You can do that as follows:
- Open the form you want to edit.
- Go to Tools →Edit Form UI menu.
- Apply and save changes.
Field Names Customization
SAP Business One lets you customize field names, making the ERP interface completely personalized. Changing the field names in SAP Business One is a piece of cake. Below, you will find out how to add new field names in SAP B1.
Changing the Vendor Ref. No. field to Vendor Invoice No. is among the most popular customizations of SAP Business One. You can accomplish the field name renewal as follows:
- Hold down the Ctrl key.
- Double-clicking the field name you want to customize.
- A window then displays, allowing you to edit the field name.
At the same time, it is possible to restore the original name here.
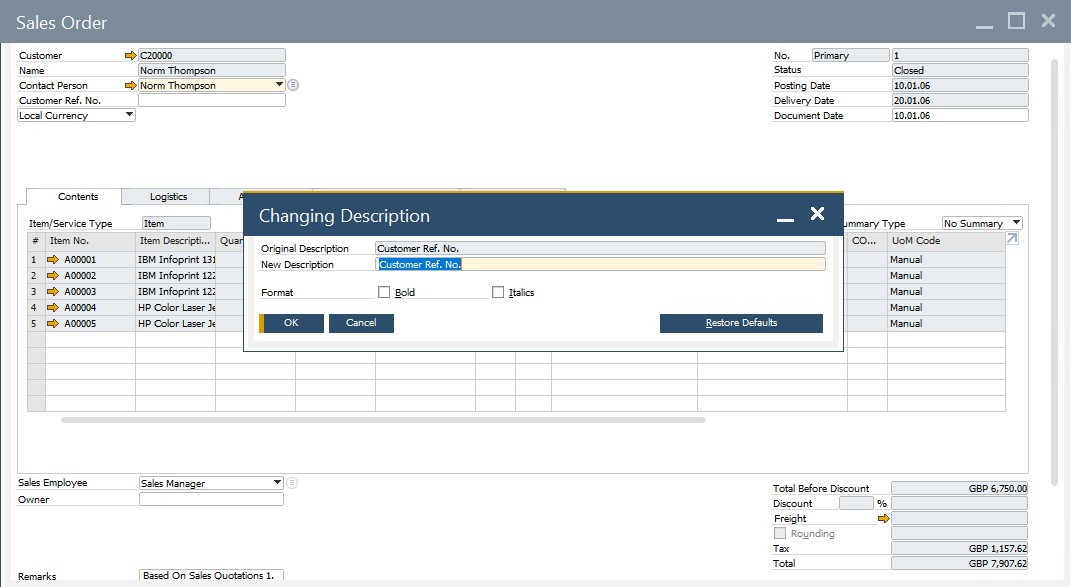
Note that this change applies to all SAP Business One users. Also, pay heed to the fact that you need the appropriate general authorization to be able to modify field names.
User-Defined Fields and Tables
Below, we shed light upon how to add user-defined fields and tables in SAP Business One. The ERP system provides a comprehensive set of fields in each of its modules. However, they are not always enough for individual business requirements. Therefore, you may need to add user-defined fields and tables in SAP Business One.
If your company needs additional fields, leverage the User-Defined Fields and User-Defined Tables setup. You can add custom fields and tables in SAP Business One as follows:
- Go to Tools/Customization Tools and choose either User-Defined Fields – Management or User-Defined Tables – Setup;
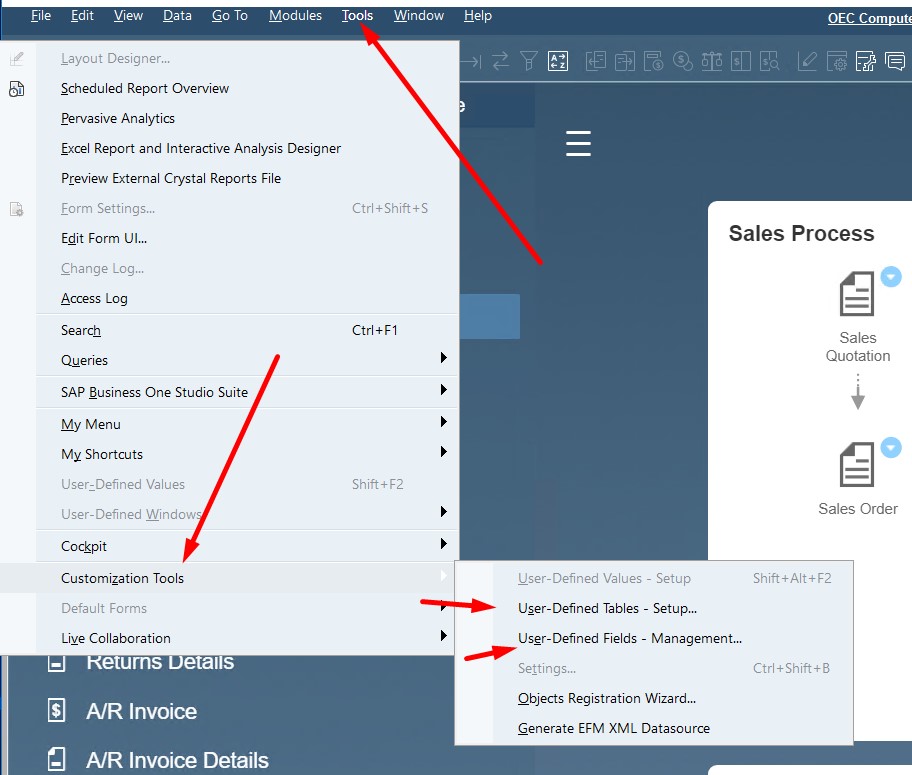
- Create your custom fields there;
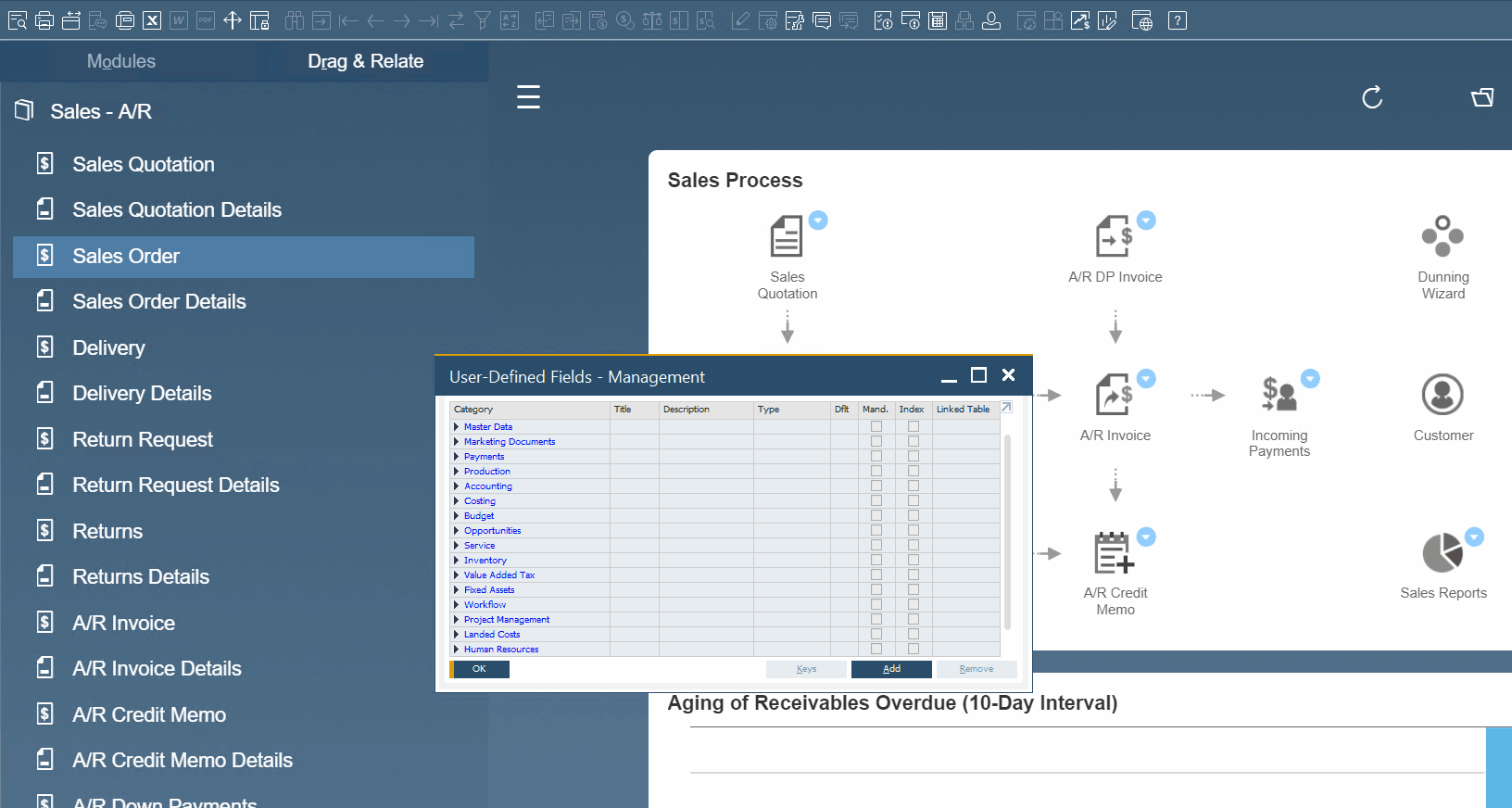
- Add them to the existing SAP Business One master data records or transaction tables.
User-Defined Values for Fields
The SAP B1 User-Defined Values functionality also illustrates how flexible the system is. You can leverage this feature to calculate values or to display defaults for both default and custom areas of SAP Business One. The opportunities are endless. So, let’s look at what user-defined values can be added to SAP B1 fields and how to achieve this goal.
The flexibility of user-defined values in SAP Business One is so robust that you can even add a delivery driver name to a sales order. Let’s see how to do that.
The User-Defined Fields function should be applied first. You leverage the feature to add a new field to the sales order. After that, it is possible to add a user-defined value to that field.
The user-defined values in SAP Business One have different forms:
- A static list of values to choose from;
- A query that automatically fills in the name following various criteria.
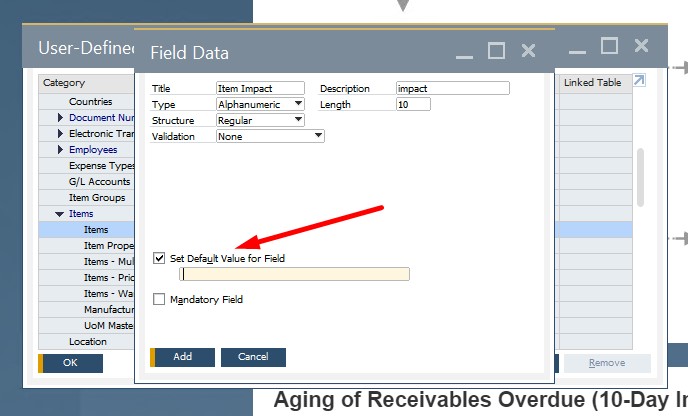
SAP Business One Help
What do you do when you get stuck with SAP Business One? Where to find the proper use of particular SAP B1 features? How to customize the interface of the ERP system? You can easily find answers to these and thousands of other questions related to the platform. In the following material, we highlight the key ways to get help with SAP Business One. Note that the support and training that your implementation partner can provide are not always enough. Therefore, you may streamline online help and the customer portal.
Online Help
You can get numerous details about many aspects of SAP Business One online. Working with an unfamiliar screen may be frustrating. However, you can easily gain an understanding of its contents and dig the definitions of its every field due to the online help. So, how to use the SAP Business One online help?
There are several ways to get additional information regarding a place that you don’t understand:
- Press F 1 to get context-sensitive help about the particular screen you are on. However, the corresponding files may be absent. In this case, the system will ask you whether to download the missing data.
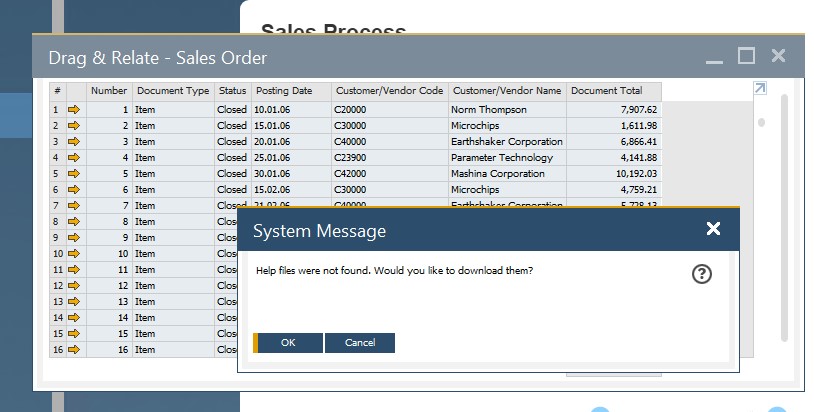
- Press Shift + F1 to receive field-context help.
- Go to the Main Menu Bar/Help/Support Desk/Find a Solution to display an SAP Library Window. Here, you can search for a solution by a keyword.
- Go to Help/Welcome Screen to open a window with links to different guides and additional documents.
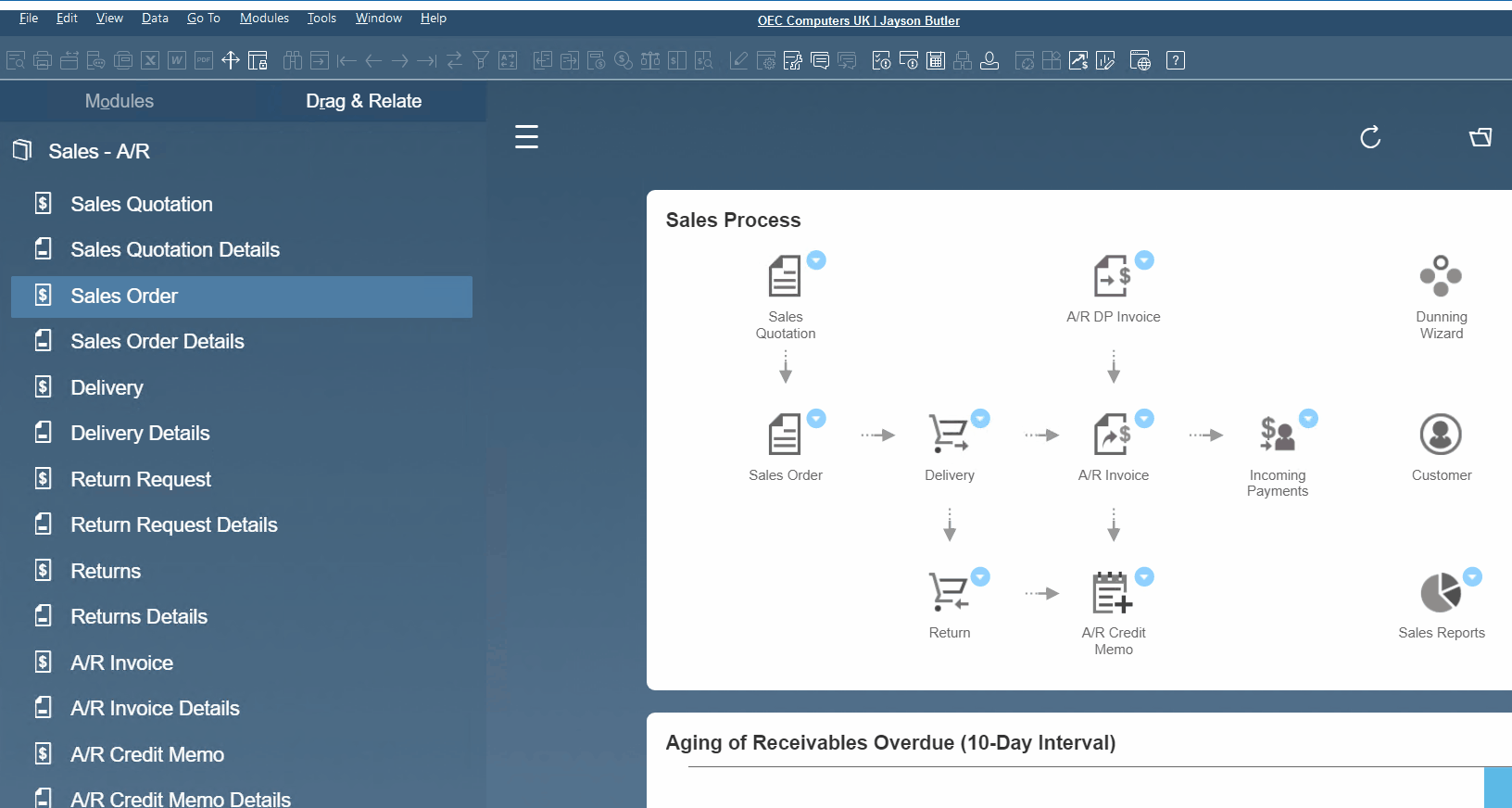
SAP Business One Customer Portal
Alternatively, you can search for the answers to your questions on the SAP Business One Customer Portal. The latter provides resources to help you master the ERP platform.
To help you find particular materials, the portal is divided into numerous areas that suit certain activity types:
- Get Support: technical support issues, SAP Notes database, license key requests, etc.
- Solution Overview: general information about the ERP system, SAP Business One Integration with the SAP Business Suite family.
- Documentation: release notes, guides, and other materials related to the latest release.
- Education: e-learning courses on the key SAP Business One components and modules, such as master data, accounting, purchasing, banking, sales, etc.
Note that SAP Business One Customer Portal is available in seven languages. You can access it here. Note that a valid S-user name and password are required to log in and get help on the portal.
The SAP Community Network is another strong source of information about SAP Business One. Log in to the portal and you will find a community related to each SAP solution. Of course, SAP Business One is also discussed there. The corresponding page reveals the latest news about the ERP system. Besides, you can post questions on a forum. Taking training on SAP Business One in the SAP Business One Academy is another opportunity associated with the portal. Since it is a public forum, you don’t need an S-user name to access it.
SAP Learning Hub
The SAP Learning Hub offers different SAP Business One materials, including presentations and demonstrations on a wide range of SAP B1 topics. You can access the training here. Complete the registration procedure and go directly to the training you need via the SAP Business One Learning Journey.
How to integrate SAP Business One with external systems
Although SAP Business One introduces native data import/export functionalities, these features are not always enough to cover demands associated with integrations that take place beyond the ecosystem. Therefore, it is necessary to use third-party tools to cover the gap between SAP Business One and the platforms you want to sync it with. Here at Firebear, we offer tools that enable SAP integrations with core e-commerce platforms, such as connectors for Magento 2 and Shopify. You can always reach us to get more information on the SAP Business One integration with your business.