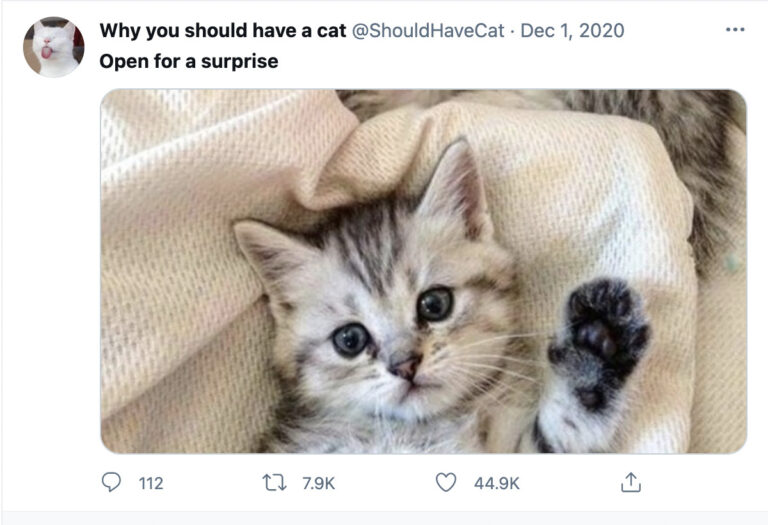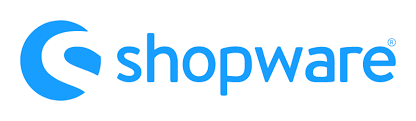![]()
In today’s digital age if you are not marketing your products appropriately then you have a slim chance of increasing your customer base. Advertisements have been one of the major ways to increase your customer engagement to this day. If you want your website to have an extensive online presence then you need to put out ads regularly. And guess what is the best way to do it? Google AdWords yes you got it right google has a separate platform for you to create, manage and put out ads timely. We have built the Magento Google Adwords conversion tracking extension to automate this process. First, let us understand Google AdWords in further detail.
What is Google AdWords?
Google has built a separate utility for online marketing. With sufficient investment in advertisements, you can scale and grow your business rapidly. It is one of the best digital marketing solutions available on the internet. They have simplified creating, managing, and editing ads. It will surely put you directly in front of customers. In fact, you only need to pay for the results such as calls to your business or number of clicks to your website.
Moreover, once you have successfully signed up for Adwords and setup your account, you will have to add the conversion tracking for your specific page. All of your clicks and calls are detected by a conversion tracking script provided by the AdWords. We have explained the installation of Google Adwords conversion tracking in detail down below.
How Do You Install Google AdWords Conversion Tracking on Your Website?
To begin with, you will have to set up your account and start a conversion action. They will provide a conversion tracking tag that you will need to install on your website page. It will keep track of everyone who clicks on your website and performs an action successfully such as subscriptions or purchases. There are two different ways to add the tag onto your website. But you should have the technical skills to edit your page and also need to identify the conversion page on your site.
In addition to that, if you are setting up this tag for the first time then you will need to add two snippets provided by Adwords on your website namely the global site tag and the event snippet. A global site tag needs to be added on every page. however, there is only one global site tag per account. The event snippet will track your conversion.
Installing the tag yourself
There are two different methods to install the tag yourself. First is by using the Javascript method which is an old way. And the second is using the global site tag which is the preferred method nowadays. We will look at both of these methods in detail.
Using the Javascript Method
When using this method you will need to add the javascript code snippet provided by Google on order confirmation page of your website. You will have to paste this conversion tracking code in the <body> tag of your page. Below is the image with a sample code snippet. Your code should look similar to the snippet shown in the image.
![]()
Here, you will have to add your own Conversion ID, Conversion label, Conversion Value and Conversion Currency. This method is not the preferred choice nowadays. Using the Global Site Tag is a better option.
Using the Global Site Tag Method
There are different methods to add this tag depending upon your situation. We have added specific methods for different situations. First is if you have not installed a global site tag at all. In this case, you will need to paste the script inside your head tags of every page on the website. The example of the script is given in the below image. ![]() Second is if you already have a setup of global site tag with other Google products such as Google Analytics then you will have to add the tag shown in the image below where AW-CONVERSION_ID is your own Conversion Id. simply add this line right above the closing script of your existing global site tag.
Second is if you already have a setup of global site tag with other Google products such as Google Analytics then you will have to add the tag shown in the image below where AW-CONVERSION_ID is your own Conversion Id. simply add this line right above the closing script of your existing global site tag. ![]() Now to add the conversion tag paste the code snippet provided by Google in the <head> tag of your conversion page right after the above gtag script. Your conversion page is where you want the tracking to be fired such as check out page(Thank you for placing the order). Below is the sample image of the conversion tag code snippet.
Now to add the conversion tag paste the code snippet provided by Google in the <head> tag of your conversion page right after the above gtag script. Your conversion page is where you want the tracking to be fired such as check out page(Thank you for placing the order). Below is the sample image of the conversion tag code snippet.
![]()
Remember to add this snippet only on your conversion page and not on every page. For both the above implementations, you can read about them using the official Google Ads Conversion Tracking article.
Using the Google tag manager to accomplish the task
Google Tag Manager is a utility provided by Google that helps you remove the technical bit by providing you with an easy to use user interface. You can create or manage all of your tags in one place. Now, you will have to first create an account with the Google Tag Manager. After that navigate to tags and create a new tag. Configure your Google AdWords conversion tracking tag with your information such as Conversion ID, Conversion label along with data layer variables like Conversion Value, Conversion Currency, Order ID and trigger to run this code only on your conversion page. You can refer to the below image for your configuration.
![]()
Here, {{order value}}, {{order Id}, and {{order currency code}} are data layer variables that can store the information from the data layer and pass it on to the tag for tracking. The next step in the configuration is setting up your trigger. You can choose a trigger from the list and also create your own custom triggers. They are basically used to fire the tracking service when a certain event occurs on your pages such as completion of the purchase, click of a button, and many more.
However, before adding variables and triggers into your tag configuration you will have to create these under their respective sections. The data layer is used to pass the critical information from your site to the tag manager. This information can be the name of your products, the total value of the order, category of product, etc. You need to create these data layers manually.
If you are running a Magento 1 or Magento 2 store then we have a solution for you. We have created an extension that can automatically create data layers for you as well as we also provide a JSON file. This JSON file contains all the necessary tags, variables, and triggers so that you only need to import this file from the GTM. You can get this extension HERE.
How Does the Extension Work?
Goggle AdWords conversion tracking extension provides you a simple method to install Adwords conversion tracking on your store. You can achieve this by doing a few config tweaks right from your Magento admin panel. Some of its best features are:-
- Easily add Adwords conversion tracking on your store.
- Provides easy access to manage all the configurations directly from your admin panel.
- It enables you to implement additional conversion tracking to compare results.
- you won’t need any technical knowledge or modify templates to integrate the conversion tracking.
- you can turn your conversion tracking on or off depending upon the preference.
- It can be completely disabled anytime you want.
- the extension works with both sub-domain and multi-domain website.
You can check the perfectly working demos HERE and see for yourself.