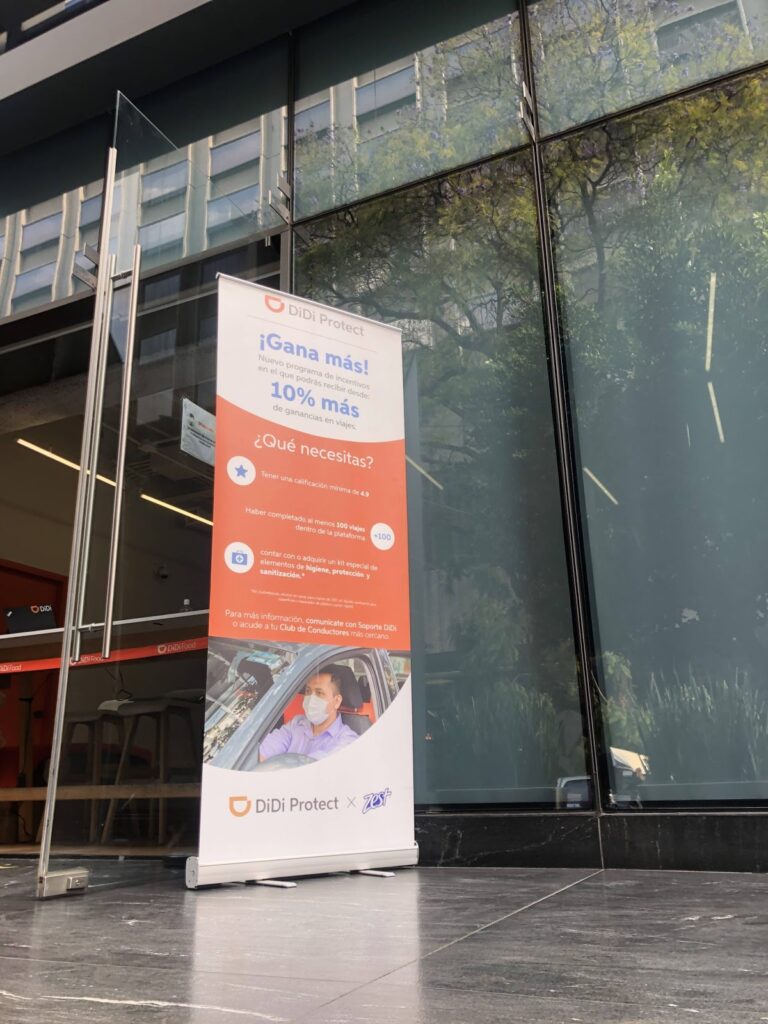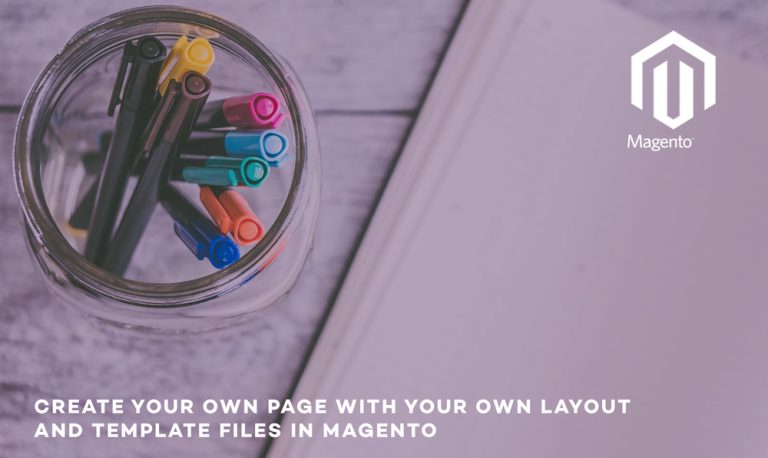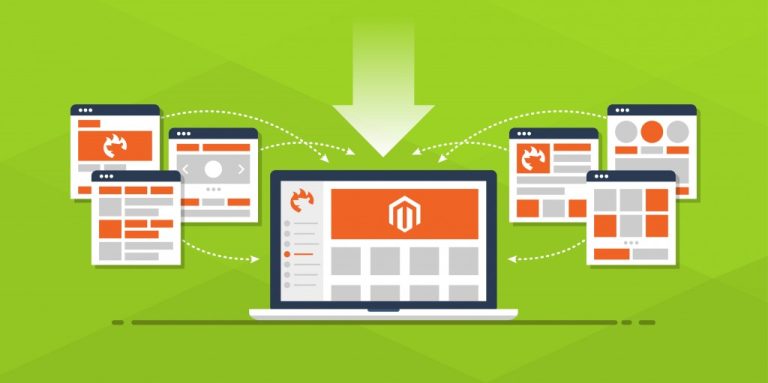Shopware
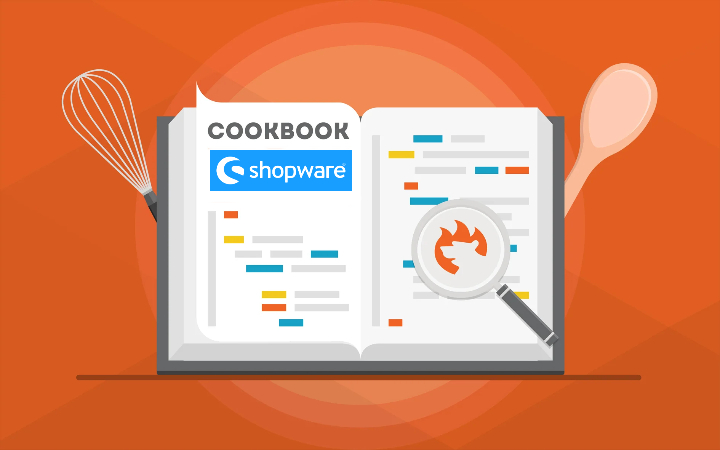
Below, we focus on the advanced prices of Shopware 6, focussing on tier prices and their import. Pricing tiers are a powerful marketing instrument that adds a new layer of complexity to the product’s default price, and Shopware 6 lets you define multiple pricing tiers per product. Let’s see what core features the platform offers to tame prices and leverage advanced prices. After that, you will learn how to configure tier prices in Shopware 6. The last chapter of this guide is dedicated to the Shopware 6 tier prices import.
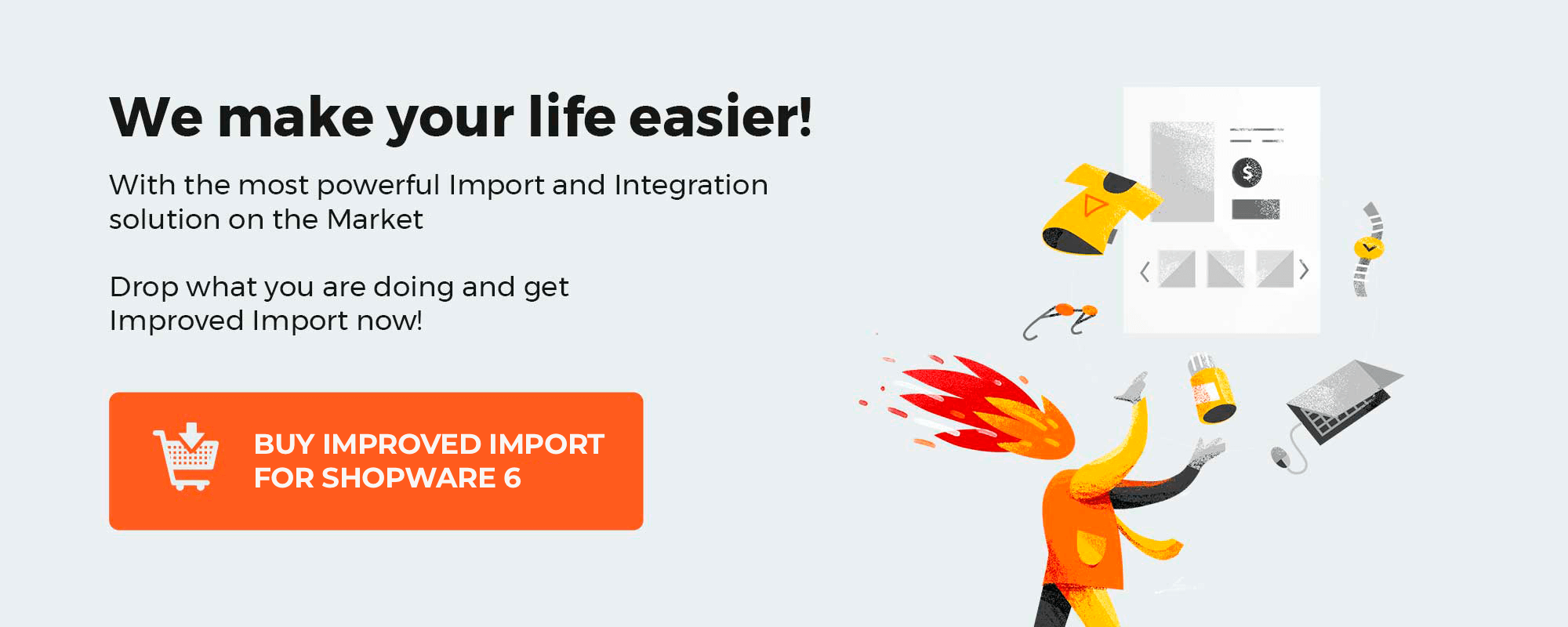
Table of contents
- 1 Introduction to Shopware 6 Advanced Prices
- 1.1 Different Price Types of Shopware 6
- 1.2 Shopware’s Advanced Pricing Block
- 2 How to Import Advanced Pricing to Shopware 6
- 2.1 Shopware 6 Advanced Pricing Import CSV Sample
- 2.2 The advanced_prices Column
- 2.3 Shopware 6 Tier Price Attributes Explained
- 2.4 Different Import Behaviors for Shopware 6 Advanced Pricing.
- 2.5 Shopware 6 Advanced Pricing Import Strategy
- 3 Final Words
Introduction to Shopware 6 Advanced Prices
Let’s first see what price types are available in Shopware 6, and then focus on advanced pricing.
Different Price Types of Shopware 6
The Prices block of a product in Shopware 2 provides the ability to define basic price-relevant configurations. The following price types and settings are at your disposal:
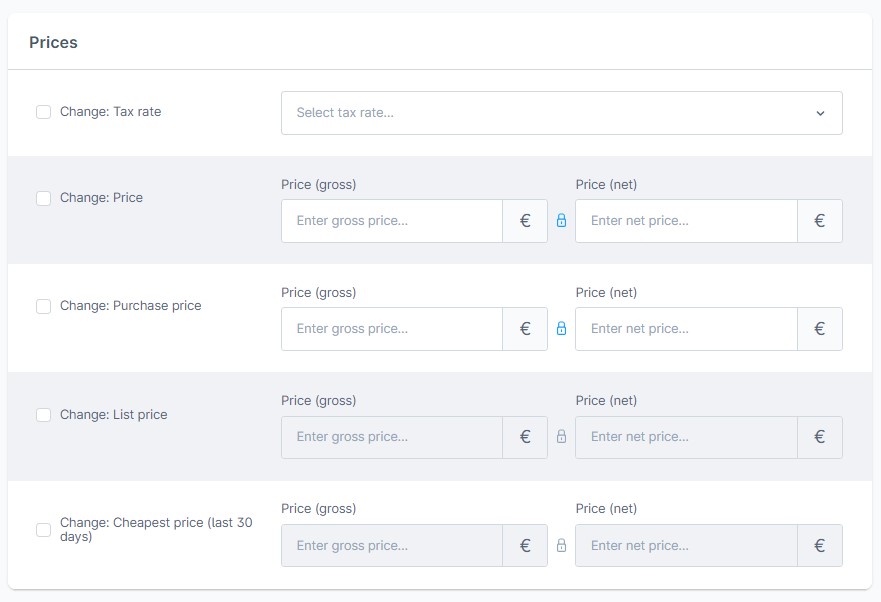
- Tax rate. Use this section to set a tax rate for a product. Select the necessary option from the dropdown.
- Price (gross). Enter the gross price of a product in this field. It’s a product price including VAT and other taxes.
- Price (net). Specify the net price of a product here. It’s a product price without taxes.
- List price (gross). Use this field to set the recommended retail price with taxes. Note that, the list price must be higher than the original product price.
- List price (net). You can also add the recommended retail price without taxes.
- Purchase price (gross). Although the purchase price has only an informative character, you may need to enter it for evaluations. Enter a purchase price with taxes in this field.
- Purchase price (net). Use this field to specify a purchase price excluding taxes.
- Cheapest price (last 30 days) (gross). Here you can enter the lowest price of the last 30 days including taxes.
- Cheapest price (last 30 days) (net). Use this field to specify the lowest price of the last 30 days excluding taxes.
Shopware’s Advanced Pricing Block
The Advanced Pricing block lets you add price details such as scaled prices or deviating prices that adhere to specific conditions.
First of all, define how to handle the changes specified in this block:
- Overwrite. This option overwrites the previous information with the information selected now.
- Clear. Use this option to remove all settings and information from this block.
- Add. If you choose this option, the existing settings are not removed and the new settings are added to them.
- Remove. If you want to remove the newly specified settings from the block, use this option.
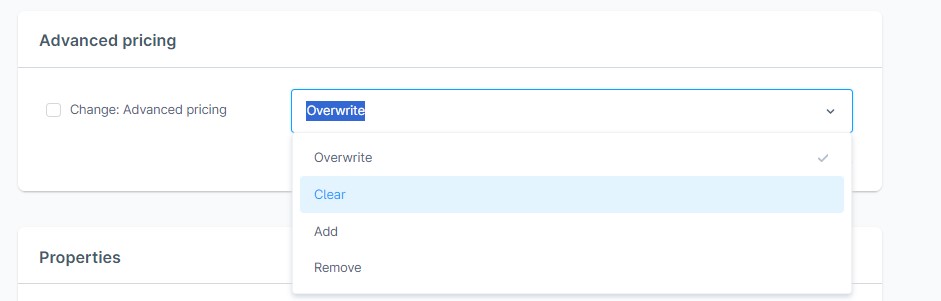
Next, you need to click the Create new advanced prices link and select a condition rule.
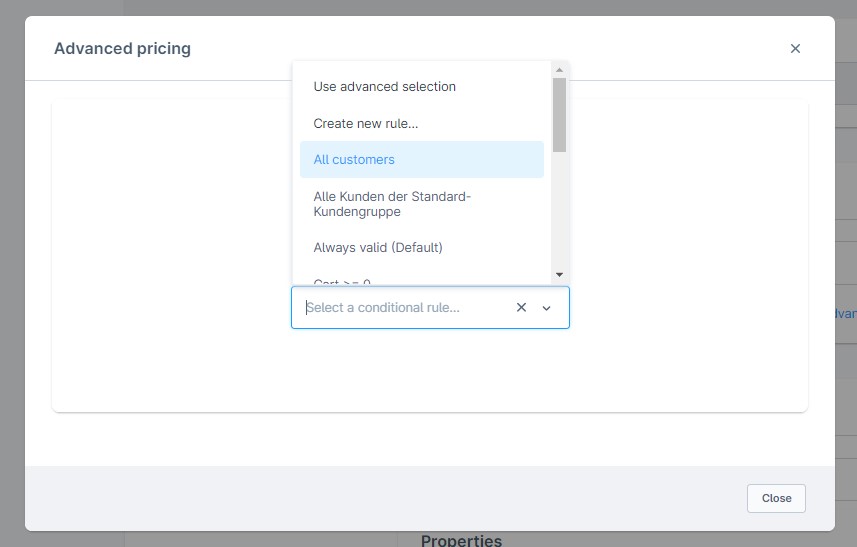
After that, create price tiers. Choose the minimum and maximum quantity and the corresponding discounted price. For instance, the product price is €1 for the product quantity from 1 to 2 items. The second tier – 3-4 items offer a new price – €0.9. If a customer orders 6 or more items, the price is €0.8.
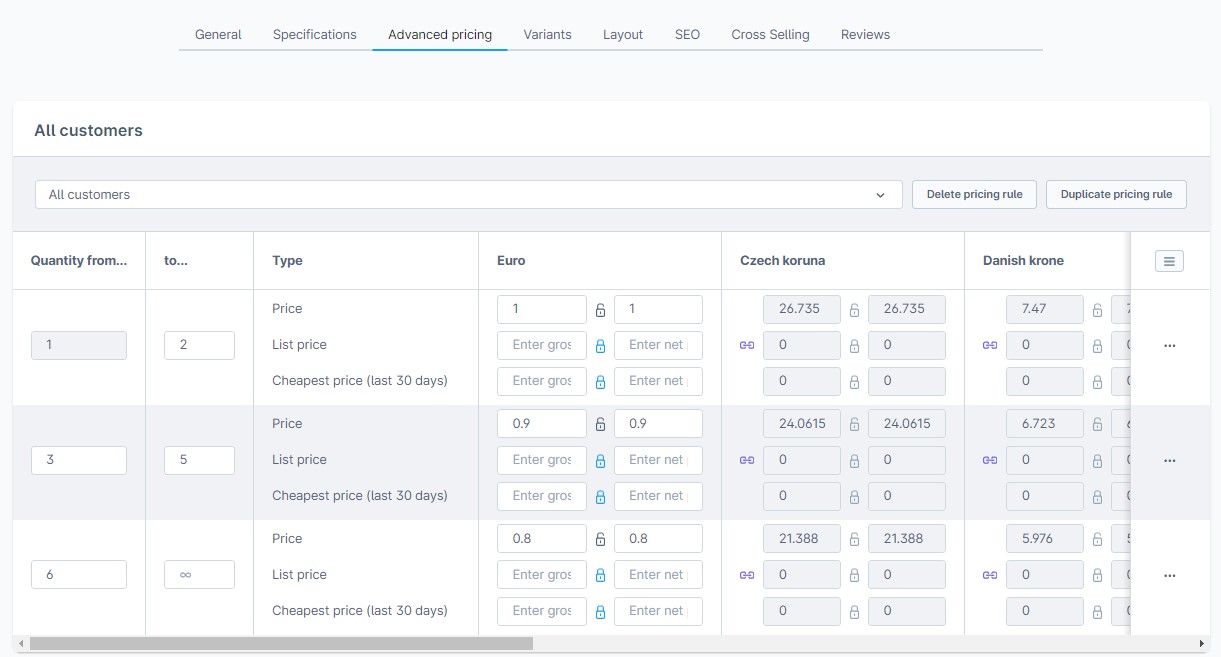
You can also change the previously selected condition rule and manage the existing price tiers. Adding further pricing rules is possible, too. Hit the Add Pricing Rule button.
That’s how you manage advanced pricing in Shopware 6. Alternatively, you can import tier prices as a part of a product update.
How to Import Advanced Pricing to Shopware 6
Let’s suppose that you need to synchronize product prices between the two Shopware websites or want to migrate from another platform. While Shopware 6 lets you freely transfer product data suitable to the platform’s requirements, you still have to manually recreate each product’s advanced pricing or tier prices. But what if there is a better way?
With the Improved Import, Export, and Mass Actions app by Firebear, you can freely import advanced pricing to Shopware 6 as a part of your product update. Below, we explain how to achieve this goal.
Shopware 6 Advanced Pricing Import CSV Sample
So, let’s look at a product CSV suitable for the Shopware 6 import: Product Import Sample Table.
If you peruse the spreadsheet carefully, you will find a special column that contains the advanced pricing data called advanced_prices.
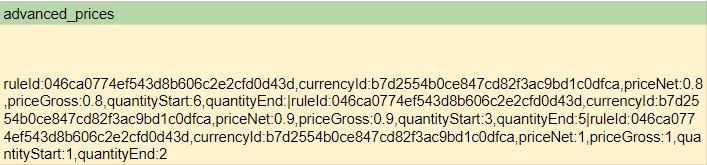
The advanced_prices Column
Provide a set of attributes that describe Shopware 6 tier prices in this column. The corresponding column value is based on the following attribute combination:
ruleId:…,currencyId:…,priceNet:…,priceGross:…,quantityStart:…,quantityEnd:…|Rule2|Rule3
It’s a complex value that consists of attributes and values. Each rule or price tier consists of the same set of attributes. Tiers are separated with a pipe (“|”) and attributes within them – with a comma (“,”).
Below, you can see a value from the sample CSV file:
ruleId:046ca0774ef543d8b606c2e2cfd0d43d,currencyId:b7d2554b0ce847cd82f3ac9bd1c0dfca,priceNet:0.8,priceGross:0.8,quantityStart:6,quantityEnd:|ruleId:046ca0774ef543d8b606c2e2cfd0d43d,currencyId:b7d2554b0ce847cd82f3ac9bd1c0dfca,priceNet:0.9,priceGross:0.9,quantityStart:3,quantityEnd:5|ruleId:046ca0774ef543d8b606c2e2cfd0d43d,currencyId:b7d2554b0ce847cd82f3ac9bd1c0dfca,priceNet:1,priceGross:1,quantityStart:1,quantityEnd:2
It transforms into the following three price tiers:
- The price is 1 Euro if a customer orders 1-2 items;
- The price is 0.9 Euro if a customer orders 3-5 items;
- The price is 0.8 Euro if a customer orders 6 or more items.
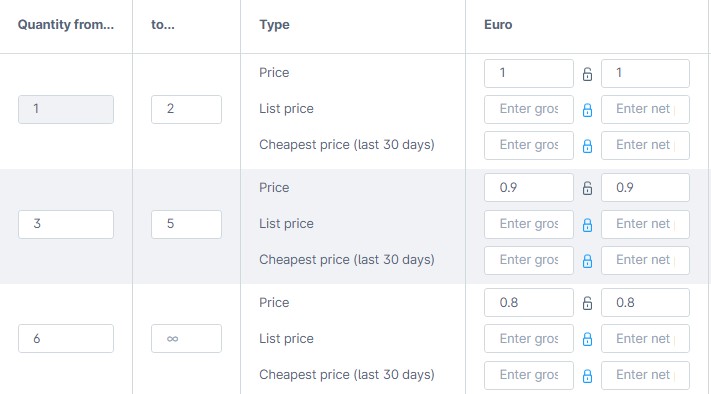
Shopware 6 Tier Price Attributes Explained
Let’s be more specific on each Shopware 6 tier price attribute used to import advanced pricing. Below, you can find each Shopware 6 advanced pricing import attribute used in the transfer.
| Column Name | Description | Value |
| ruleId | The alphanumerical rule ID used in Shopware. | 046ca0774ef543d8b606c2e2cfd0d43d |
| currencyId | The alphanumerical currency ID used in Shopware. | b7d2554b0ce847cd82f3ac9bd1c0dfca |
| priceNet | A product net price used in this rule. | 0.8 |
| priceGross | A product gross price used in this rule. | 0.8 |
| quantityStart | The minimum amount of items that should be purchased to apply the rule. | 6 |
| quantityEnd | The maximum amount of items that should be purchased to apply the rule. | 8
Leave blank to set the upper limit to infinity. |
Different Import Behaviors for Shopware 6 Advanced Pricing.
When creating a new import profile within the Import & Export tool, you may notice that there is a toggle called Replace Advanced Prices. Enable it to replace the existing advanced prices of products on your website with the ones specified in your CSV.
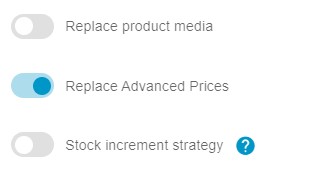
Keep the Replace Advanced Prices feature disabled to mix the existing tiers with the imported ones.
Shopware 6 Advanced Pricing Import Strategy
Now, you can run the update, importing product tier prices to Shopware 6 with the Improved Import, Export, and Mass Actions app.
Create a new import profile under Extensions -> Improved Import, Export & Mass Actions -> Product Import. Click the New Profile button and follow these steps to import advanced pricing to Shopware 6:
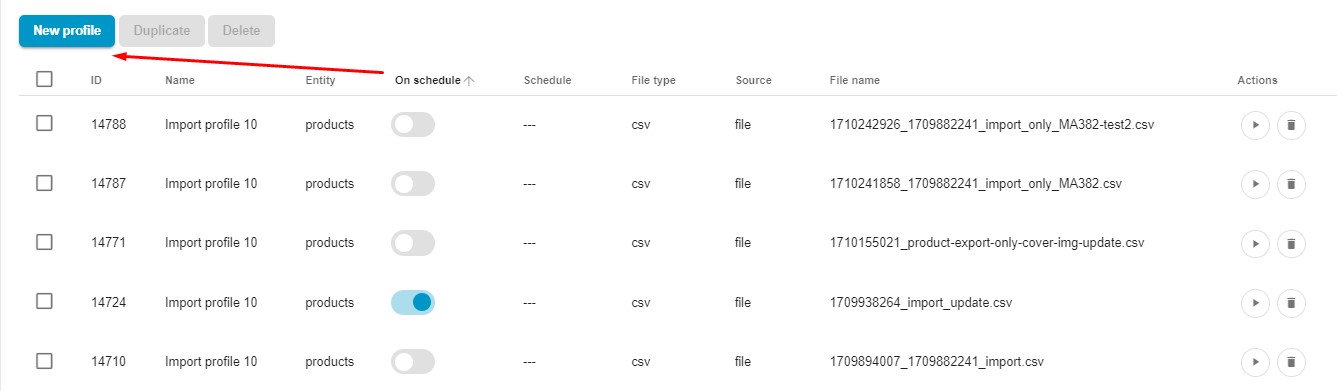
You are on the Select file screen:
- Provide your profile’s name;
- Select Products as your import entity;
- Create a schedule of updates if you want to automate tier price import to Shopware;
- Configure email notifications to be updated on import results;
- Select your file format – CSV, it could also be XLSX, XML, or Google Sheets;
- Choose your import source. Select File to upload your tier price update manually. You can also import advanced pricing to Shopware 6 from URL, over FTP, or out of Google Drive or Google Sheets.
- Configure advanced settings: URL rewrite behavior, media replacement behavior, advanced prices update approach, and stock increment strategy. Enable Replace Advanced Prices to set tiers from your CSV instead of the existing rules. Disable the feature to add the data from your CSV to the information available on your Shopware store.
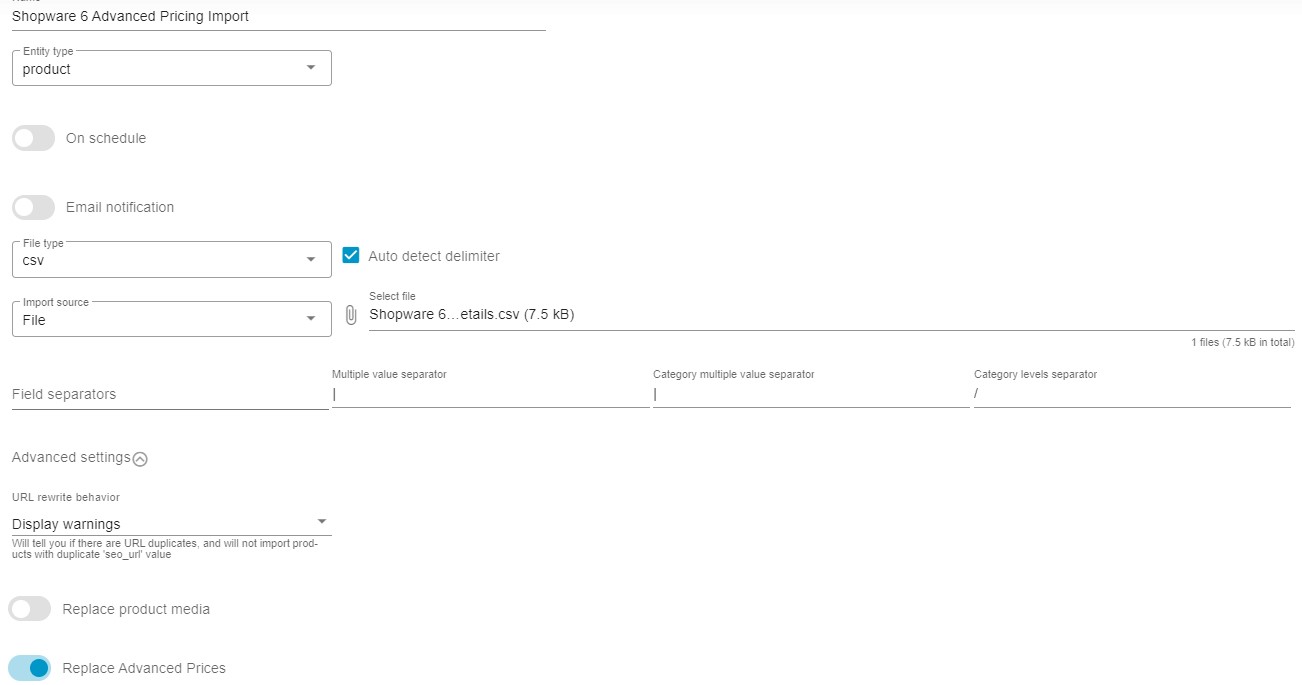
If your advanced pricing update for Shopware 6 contains unsupported column names, get ready to configure mappings. This feature lets you transfer any update to Shopware 6 by specifying which columns from the imported file should match the product properties from your Shopware 6 website.
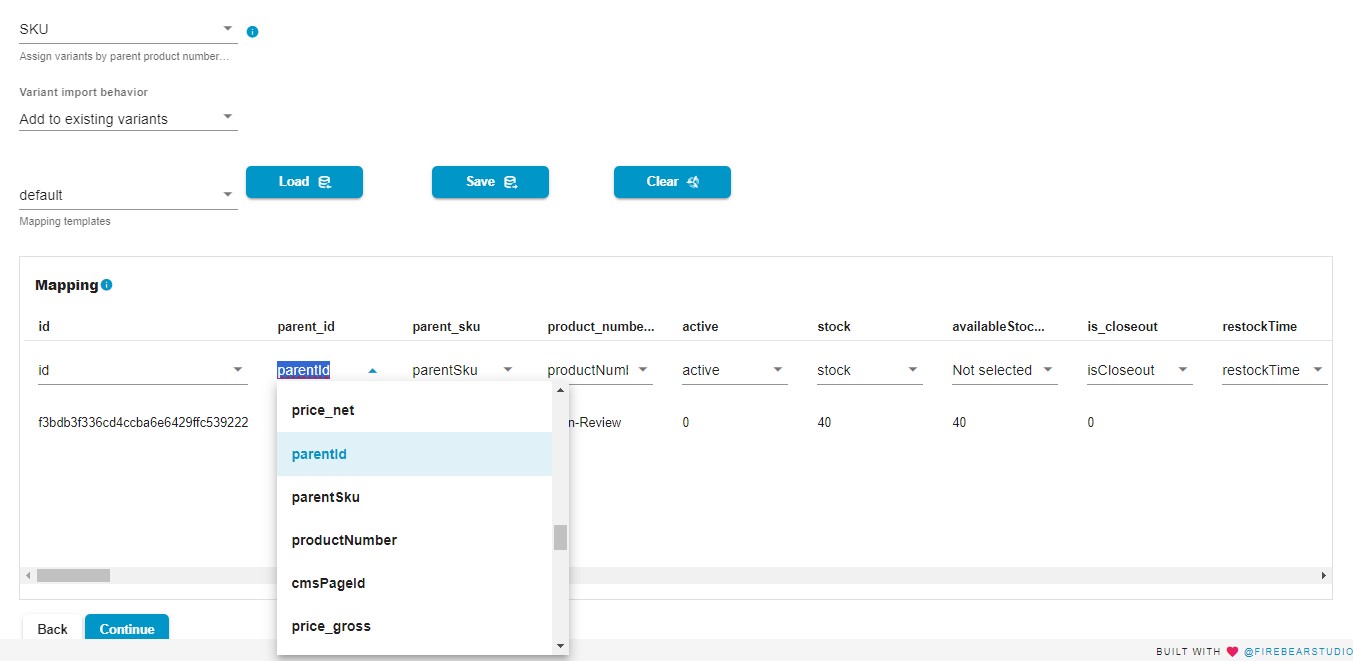
Note that the Improved Import, Export, and Mass Actions app provides a preview functionality. Consequently, you can see how products will look after the import.
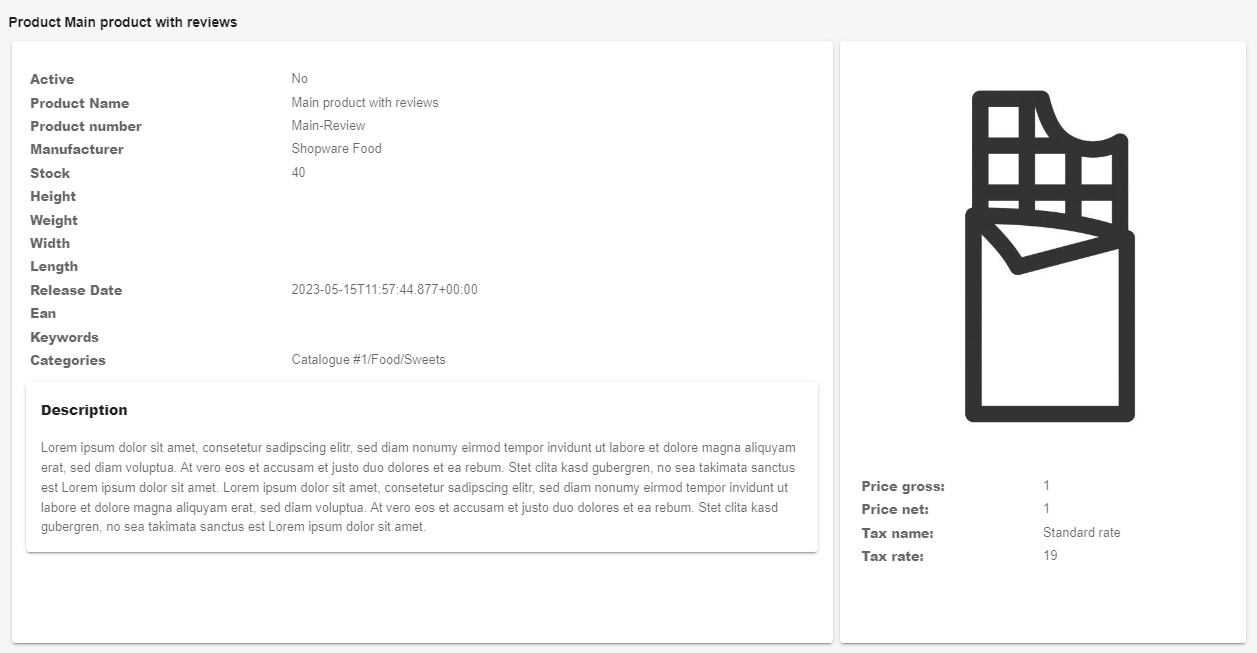
The preview functionality doesn’t display advanced pricing options. Therefore, you will need to doublecheck Shopware 6 tier prices in the admin after the import is complete. You can see the results of the data transfer illustrated below.
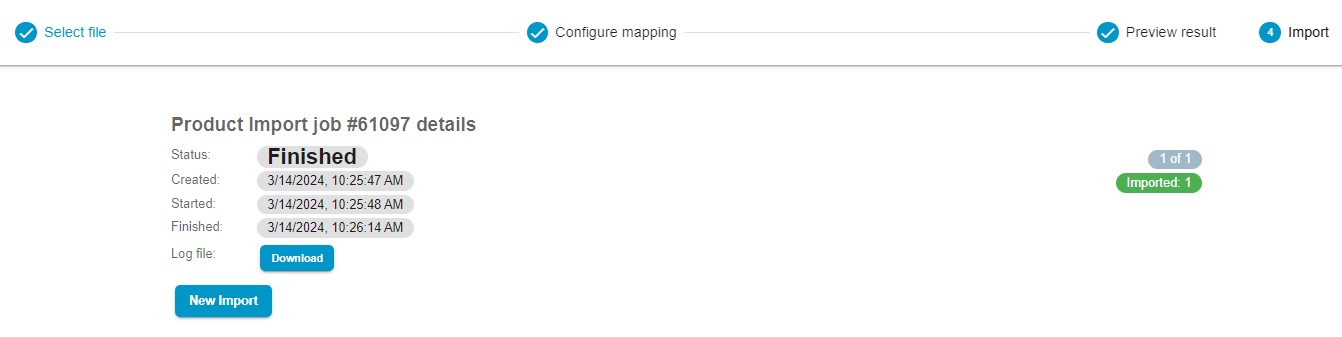
It is possible to download a log file to get more information about the import run.
Now, go to the admin, open the Products grid, and check how your Shopware advanced pricing import altered the existing tier prices. For more information on the Shopware 6 import, follow our Improved Import, Export & Mass Actions Manual.
Final Words
Advanced pricing of Shopware 6 is a powerful and flexible instrument that you can easily configure in the Admin. Create multiple price tiers and price rules to offer flexible promotions to different categories of customers. And don’t forget that you can easily import advanced pricing data to Shopware 6 within a couple of clicks. Contact our support regarding the Shopware 6 tier price import. Follow this link to get the app:
Get Improved Import, Export, and Mass Actions App
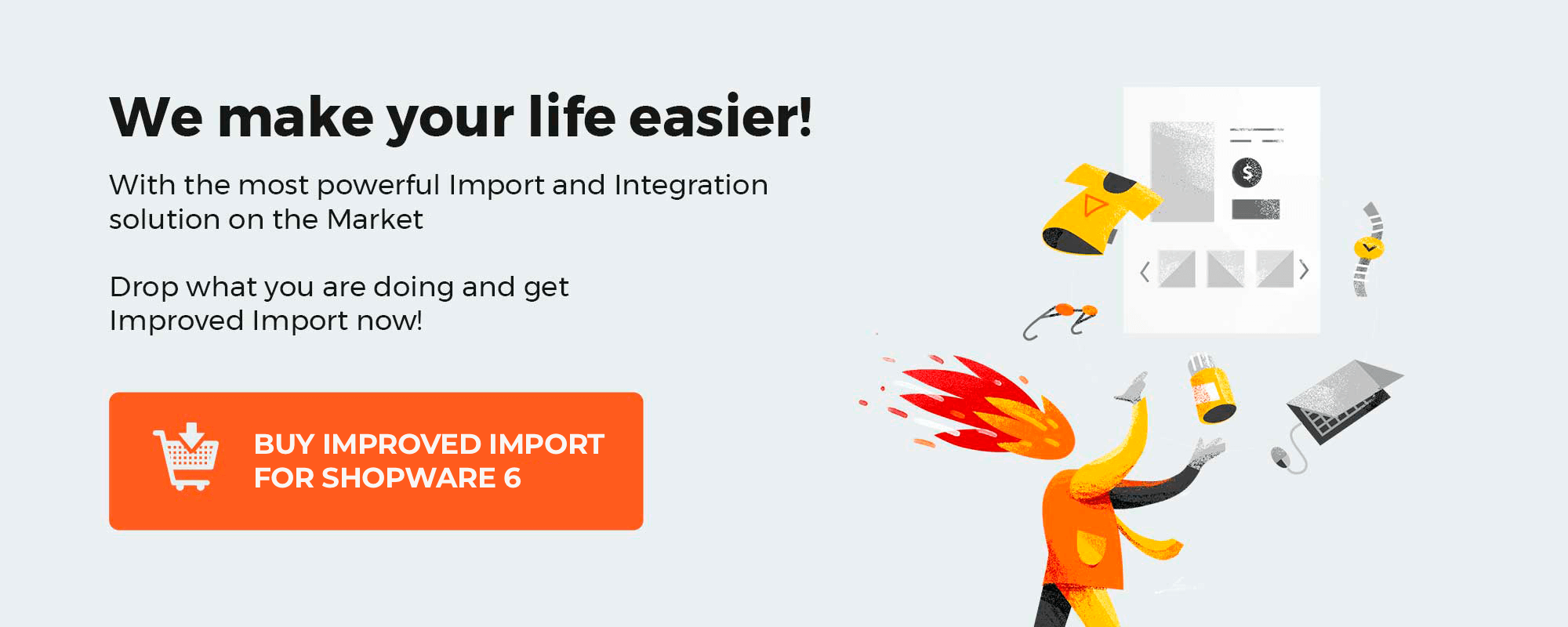
Please enable JavaScript to view the comments powered by Disqus.