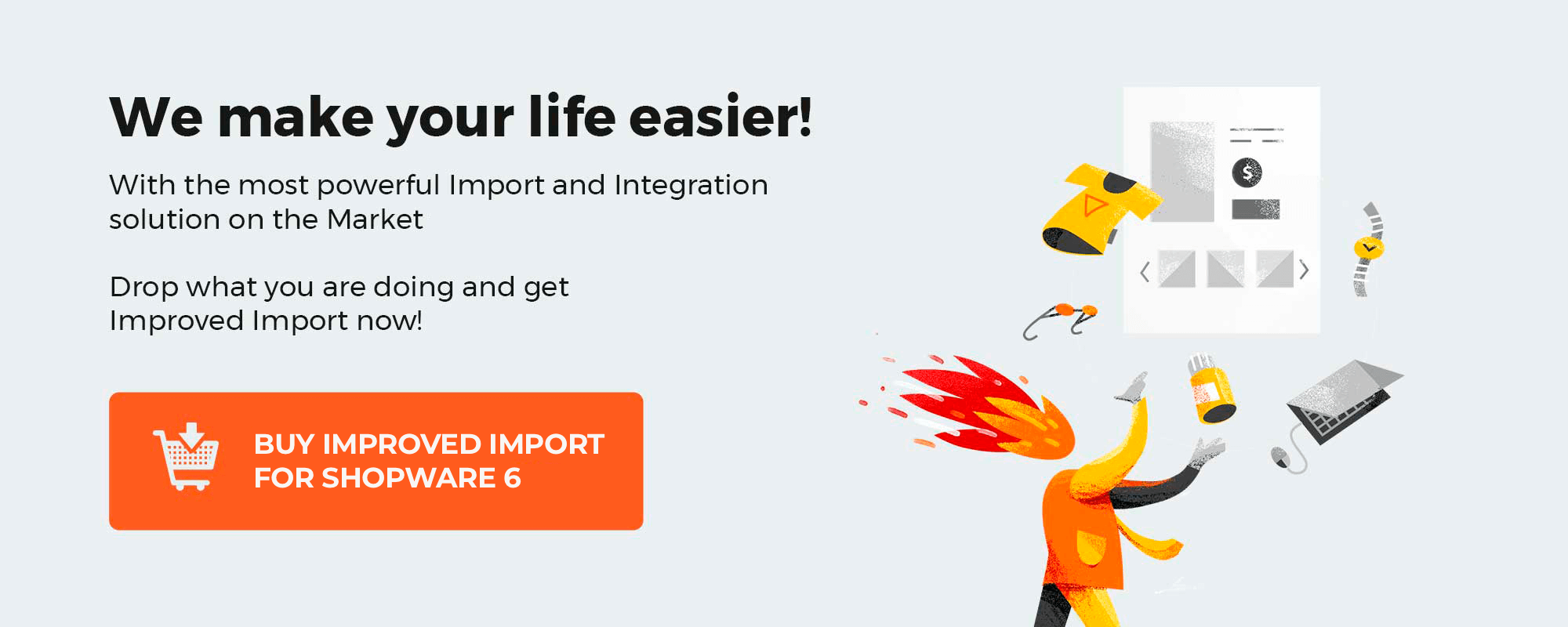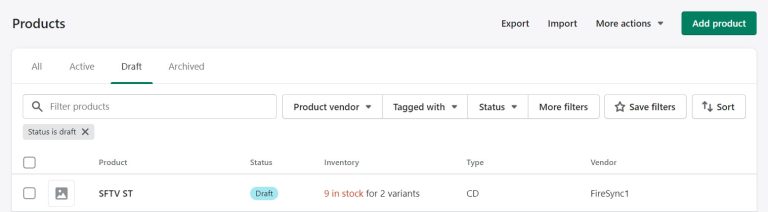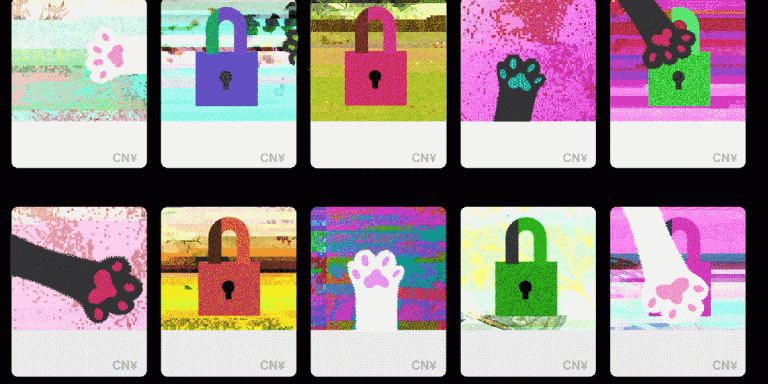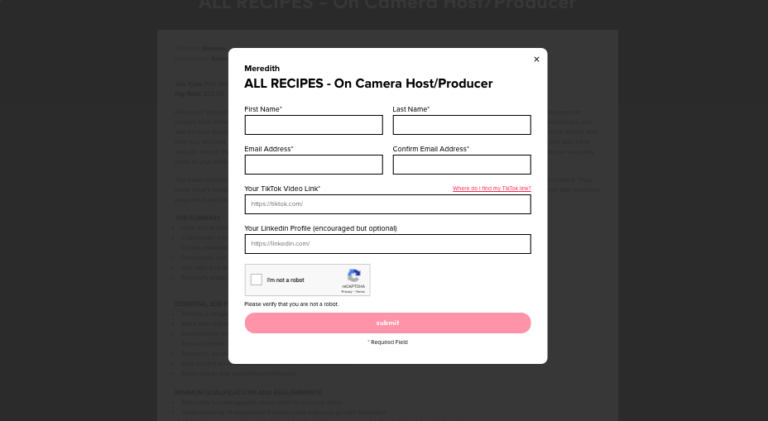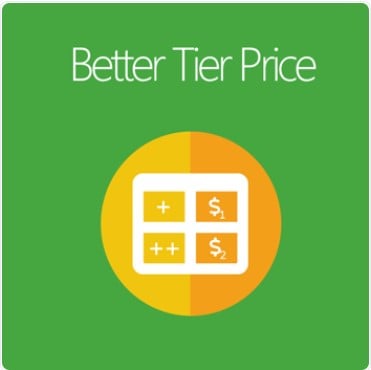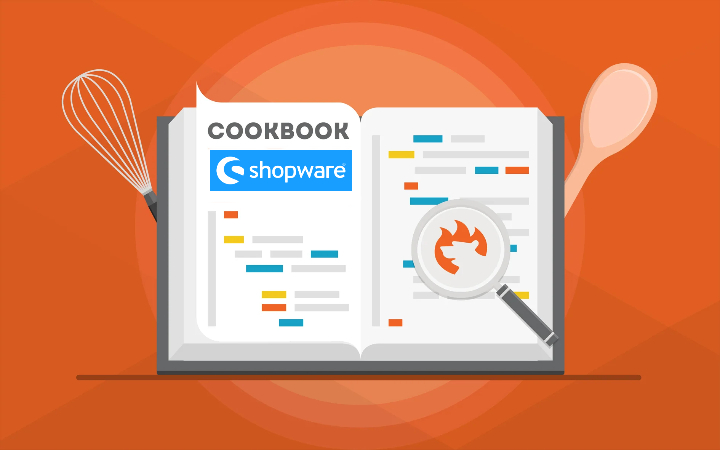
If an app or theme does not function properly, you need to remove it from your Shopware 6 website. If your thirst thought is to remove the spoiled piece of software from the My Extensions section, you are absolutely right. However, this process may be blocked by defective tools. Therefore, you need to eliminate them manually. Suppose something prevents you from deactivating or uninstalling extensions and themes in My Extensions. You’ve come to the right place. Below, we shed light on removing extensions and the associated plugin data manually in Shopware 6. Other useful materials about Shopware 6 are stored in our cookbook.
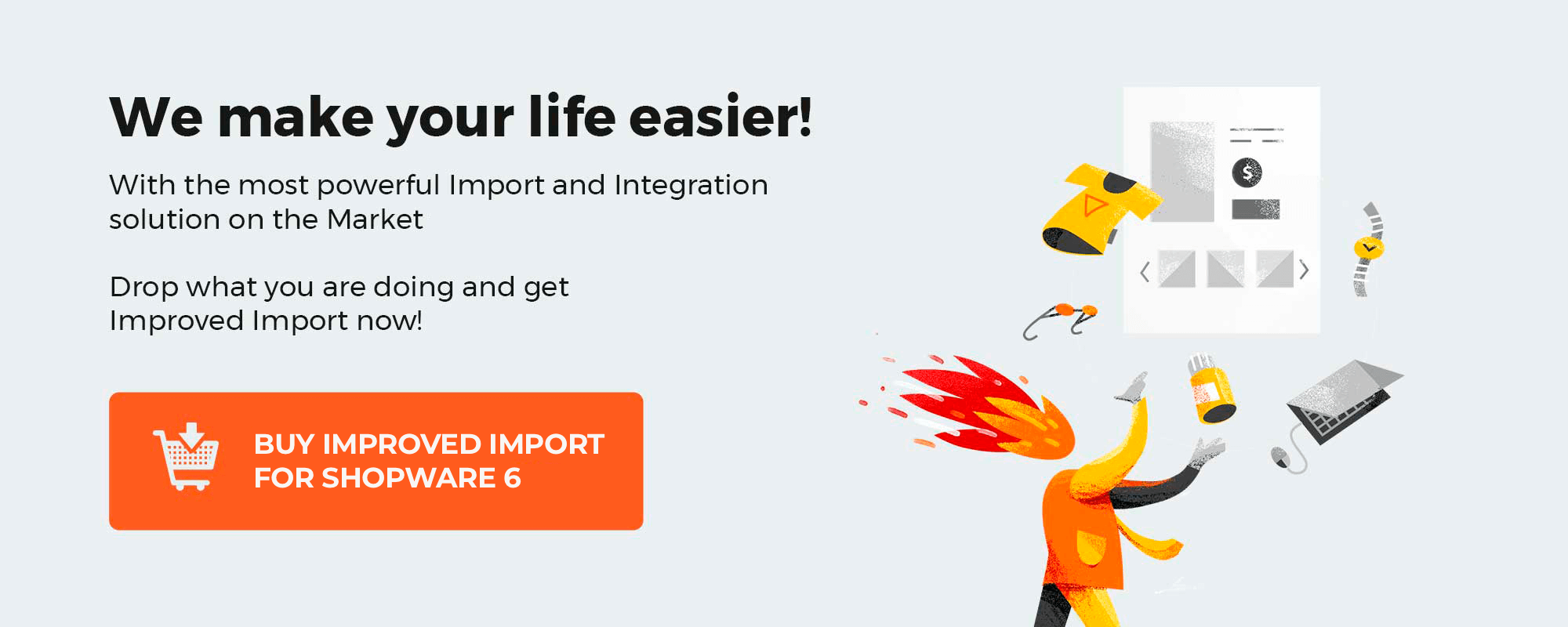
Note that we provide Shopware integration with external platforms. Contact our support for further information or try our Improved Import, Export & Mass Actions.
Get Improved Import, Export & Mass Actions for Shopware by Firebear Studio
Explore Shopware
Table of contents
How To Remove Extensions From Shopware Database
If you cannot remove extensions and themes in My Extensions, you need to delete data from the Shopware database along with the corresponding files from your server. Therefore, it is extremely important to prepare a backup that can be restored if anything goes wrong.
Disable the extension
You need to disable the functions of the affected extension prior to removing it from your Shopware database. If it is a payment extension, disable the respective payment method. If it is a shipping module, turn off the related shipping method. Your number one goal is to take it away from customers.
If a theme doesn’t work correctly, switch to another one first.
In a nutshell, you should turn off the functions of the defective software solution so that nobody can use it.
Deactivate the extension in the database
Now, you need to change the entry in the Active column to 0 in the plugins database table for the defective extensions. This action is usually enough to solve the issues associated with a broken extension. However, if you still want to remove it because it continues to cause problems, you should remove the extension’s record in the database table. You also need to do that if you want to reinstall the module.
Remove extension data
In some cases, an extension may create a directory within the main directory of your store. You need to remove it physically from the server:
- Proceed to the Shopware main directory.
It is situated under Custom/Plugins/. - Remove the extension’s directory.
Contact the extension provider regarding where the physical data is stored if you can’t find it here.
That’s it! Now, you know how to remove defective extensions and themes from Shopware 6.
Shopware 6 Essentials FAQ
How to create a Shopware account?
You need to create a Shopware account before dealing with defective extensions on a Shopware 6 website. Visit the registration page, hit the Register Now link, and fill in the form to create a new account. After receiving a confirmation email, follow the instructions provided in it.
What about a Shopware ID?
You will get your Shopware ID upon registration. This process happens automatically and requires no additional steps.
What is Shopware master data?
All the information about your company and business is stored within your Shopware website as master data. It includes physical addresses, phone numbers, emails, etc.
How to add a new Shopware shop?
A Shopware shop is necessary for adding extensions and themes. Visit your merchant area to create it. Click the corresponding link, choose the type of your new shop (a cloud storefront or an on-premise installation), and provide all the information the system requires.
How to add a payment method to your Shopware account?
In Shopware, it is necessary to create an internal payment method. You can add it under Basic Information -> Accounting. Select PayPal, credit card, or direct debit as a way to transfer funds to your account.
How to create a deposit in Shopware?
You can create a deposit for purchasing extensions and themes after your internal payment method is enabled. Go to your Merchant Area -> Shops, choose a shop to provide funds to, click Open Account Details, and transfer a deposit that covers the amount of your purchase.
How to purchase Shopware extensions?
Go to the Plugin Manager within your admin. You can use it to buy Shopware 6 extensions and themes. Alternatively, purchases are possible on the Shopware Marketplace. Create a deposit in advance that equals the amount of your future purchase and choose a tool you want to buy. Complete the checkout.
How to get support in Shopware?
Here, you can find help with license issues: info@shopware.com or +49 2555 9288 50. Send accounting and financial inquiries to financial.services@shopware.com and +49 2555 9288 510.
How to automate import and export processes in Shopware 6?
You cannot automate data transfers with the default tools of Shopware 6. Therefore, use the Improved Import, Export & Mass Actions extension. It supports scheduled import and export tasks, automating recurring data transfers.
How to migrate to Shopware 6?
Another purpose of the Improved Import, Export & Mass Actions module is to help you migrate to Shopware 6. You can move products from other e-commerce systems or Shopware’s previous versions. Note that we also offer export solutions for platforms like Magento and Shopify so that you can simplify your data transfers between them and Shopware. Contact us for more information.
How to integrate Shopware 6 with external systems?
The Shopware 6 integration with ERPs, CRMs, accounting tools, and other similar platforms requires the Improved Import, Export & Mass Actions plugin. The module can help you automate repetitive import and export processes due to schedules and mapping presets. The presets help you modify data according to the requirements of your Shopware store during import as well as follow the rules of the connected platform during export.
Get Improved Import & Export for Shopware by Firebear Studio
Explore Shopware