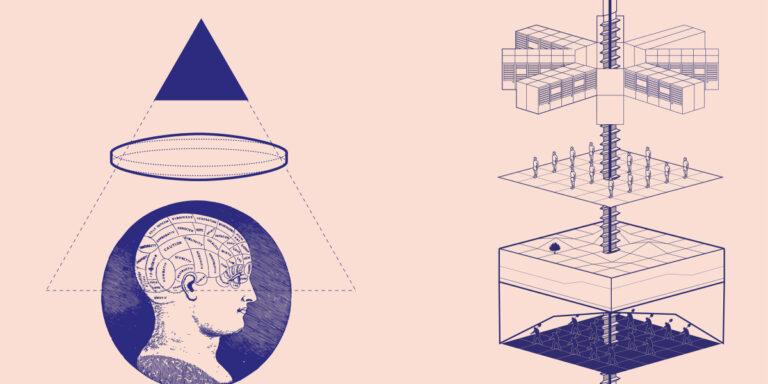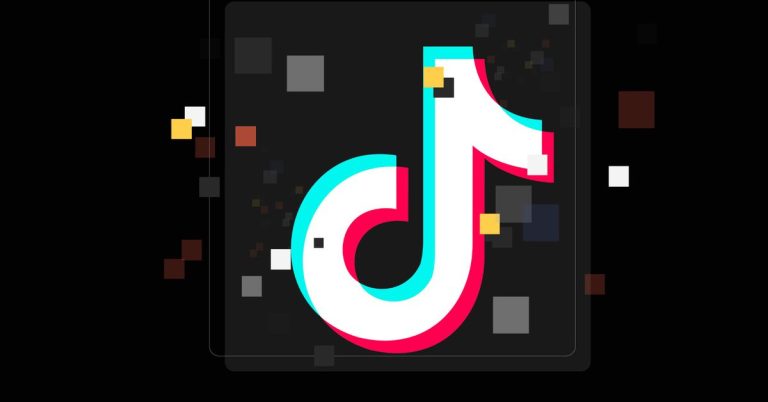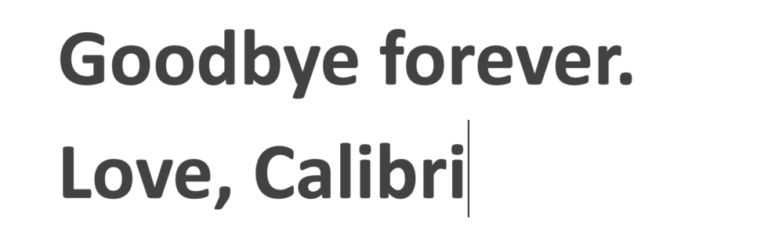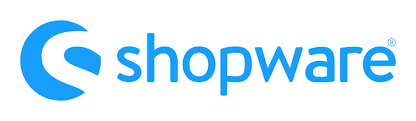
Below, we explore the Essential Characteristics screen of the Shopware 6 settings. If you are new to the system, the name of this configuration page won’t tell you much about what’s going on there. However, it is a useful and intuitive instrument that lets you display products in a slightly more advanced way so that your customers get more information while looking at a product page. In the following article, we shed light on the intent of this instrument, explain how to get to the corresponding page, and explore how to manage the Shopware 6 essential characteristics. Also, you will find recommendations on the related import/export processes as well as an FAQ section for those who want to explore the topic briefly.

Note that we provide Shopware integration with external platforms. Contact our support for further information or try our Improved Import & Export Extension for Shopware.
Get Improved Import & Export for Shopware by Firebear Studio
Explore Shopware
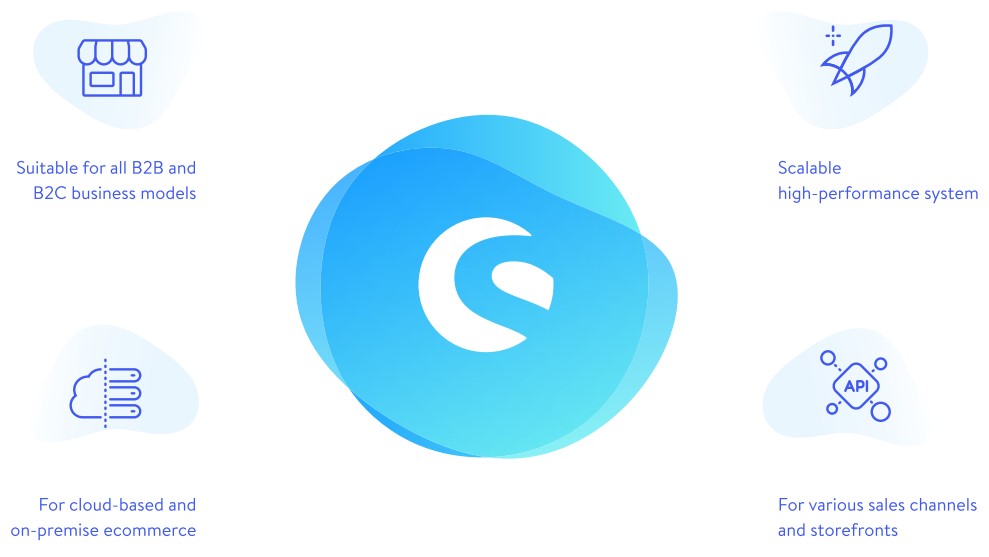
Table of contents
Shopware 6 Essential Characteristics Explained
The first thing that springs to mind when you see the Essential Characteristics title in Shopware 6 is that you can use this page to tweak some basic functionalities of the platform. However, this section of settings is related to products only.
You can use essential characteristics in Shopware 6 to display additional product information on the frontend, such as the basic price, manufacturer number, EAN, dimensions, properties, etc.
The system lets you create different templates which add the desired information to the checkout page. Thus, you inform customers about various nuances before they make a purchase.
Essential Characteristics in Shopware 6 Admin
Let’s see how to find the Essential Characteristics page in your administration. The corresponding screen is situated in the primary settings section of your administration. You can find it as follows:
- Go to your Shopware 6 administration;
- Open its main menu;
- Proceed to the Settings section;
- Open the Shop subsection;
- Hit the Essential Characteristics button.
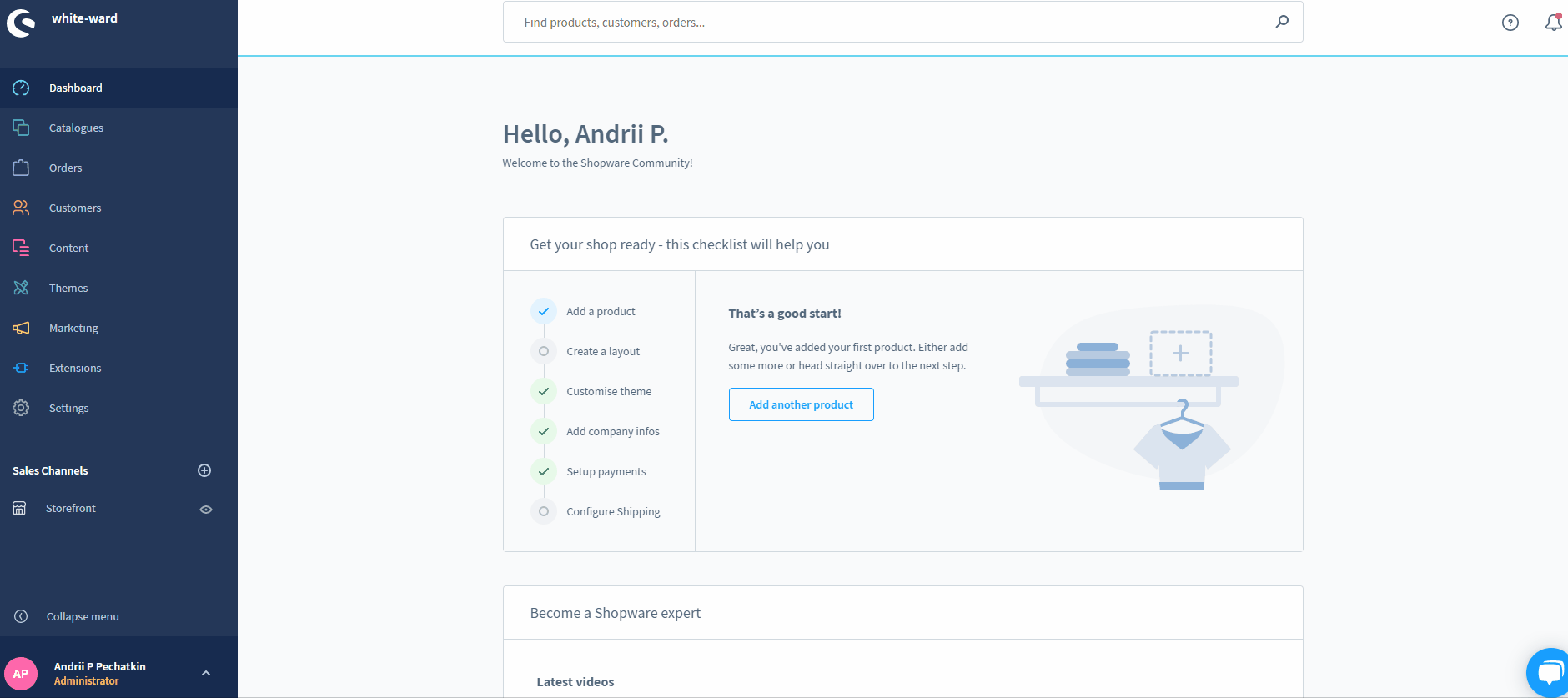
That’s it! Now, let’s see how to manage essential characteristics templates in Shopware 6.
Managing Essential Characteristics Templates
You can manage templates for essential characteristics under Settings -> Shop -> Essential Characteristics. The corresponding page looks as follows:

It lets you add new templates with the help of the Create new button. If you want to edit an existing template, use the context menu on the right and choose Edit. It also lets you delete templates.

Creating Templates with Essential Characteristics
As we’ve just mentioned, you can create templates with essential characteristics with the help of the Create new button situated on the main screen. The modules for creating templates looks as follows:
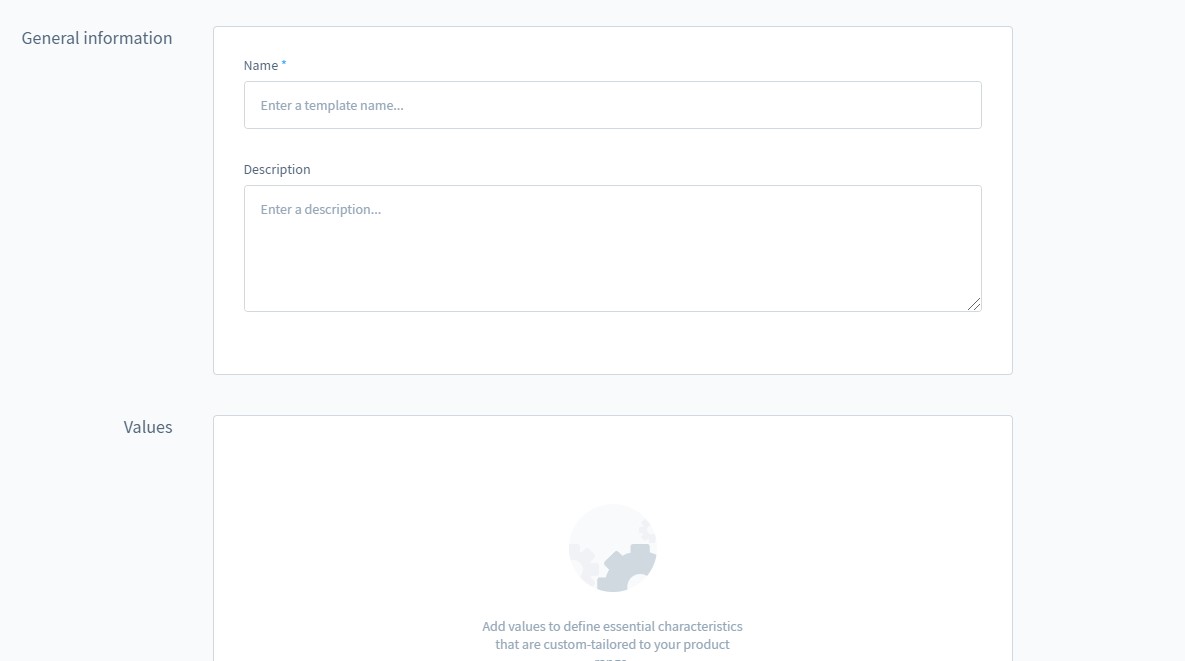
As you can see, it is divided into the following two sections: General Information and Values. The first one requires you to specify a name and a description of your new template. Create unique template names to simplify their selection when assigning to products.
The Values section provides the ability to define the data that will be displayed along with products that use the template.
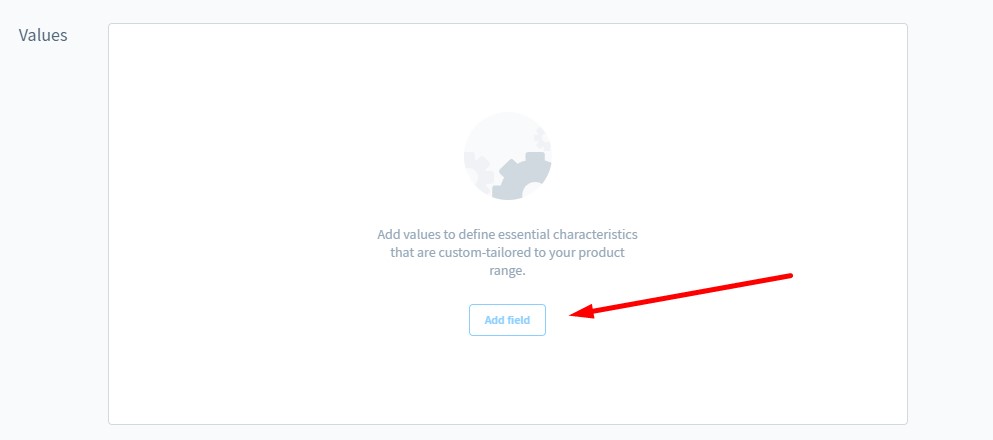
You can add new values only after saving the template. Hit the Add Field button and the system will display the selection of field types: Property, Custom field, Product information, Unit price.
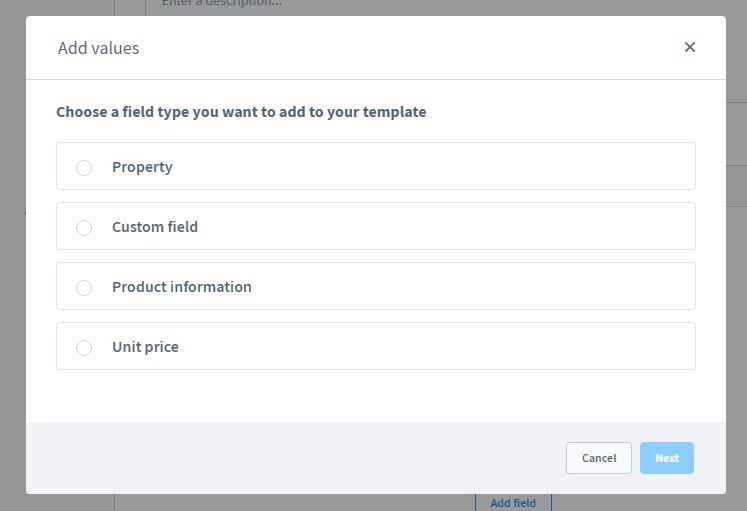
Depending on the selected field type, a further page displays, providing more options. The screen for Property looks as follows:
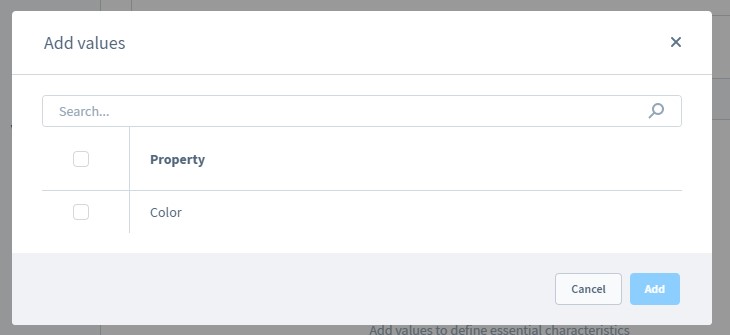
You can configure the Custom field by choosing the predefined values:
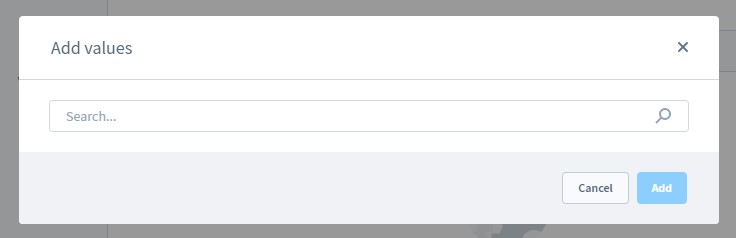
As for the Product information selection, it is associated with the following options:
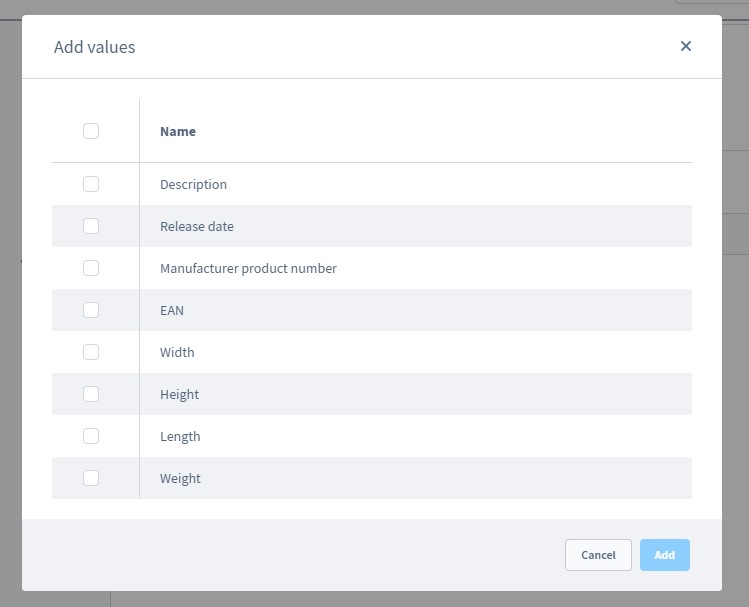
Unit prices are assigned without additional windows:
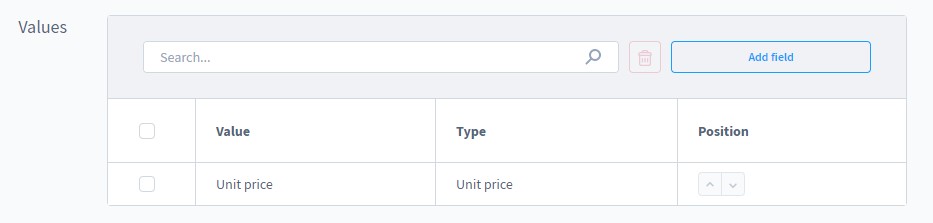
Assigning Templates to Products
Now, when your new template is created, you have to assign it to products. Thus, the information from the template will be displayed at the checkout.
Go to the Products page in your administration and choose an item you want to assign your template with essential characteristics to. You can do that in the Essential Characteristics section of the Specifications tab.
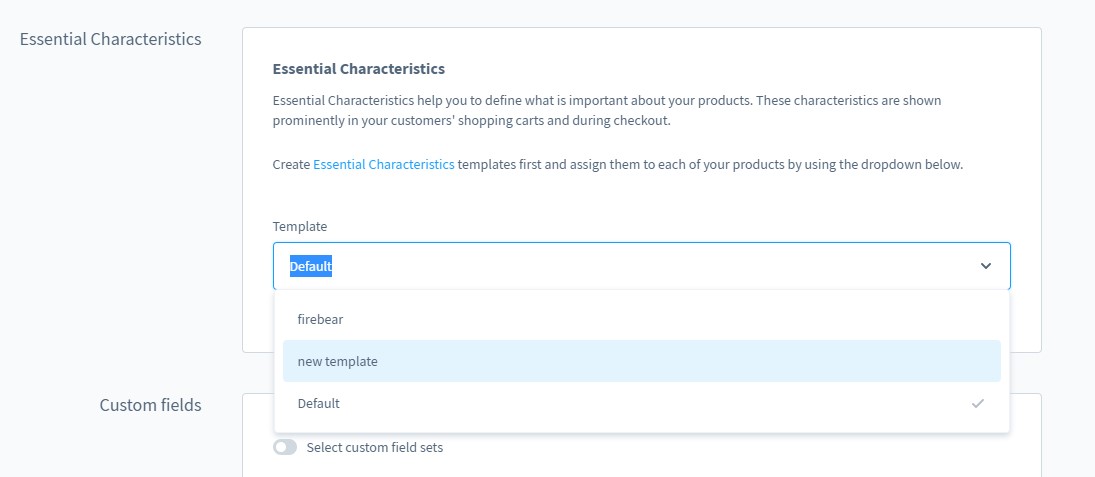
Storefront view
As for the checkout, the information from the template displays as follows:
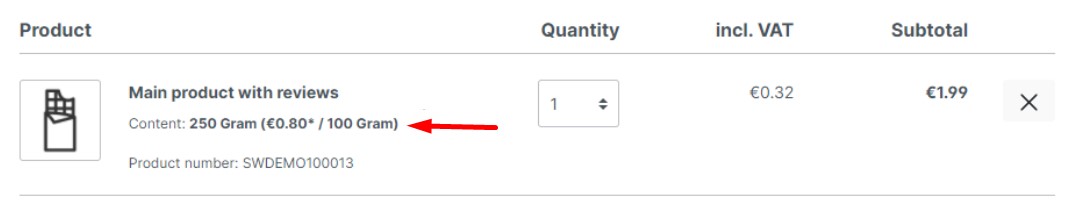
If you cannot see the information, make sure that your template is assigned to the product or the product contains the information requested by the template.
How to Import Essential Characteristics to Shopware 6
If you need to move data to Shopware 6, including products, you’ve come to the right place. With the help of our team, you can simplify and automate this process. We enhance data transfers to your e-commerce website, making them more efficient and admin-friendly. Contact our support for more details and try our Improved Import & Export Extension for Shopware. You can use it to import any entity to Shopware 6, including products. The module provides the ability to create a schedule of updates. As a result, all products are imported automatically. If they incorporate unknown attributes, you can apply mapping presets to them to make the transferred information suitable for Shopware 6. Please, consult our specialists regarding templates with essential characteristics as an entity that you move to your website.
Shopware 6 Essential Characteristics FAQ
How to find essential characteristics in Shopware 6?
You can find templates under Settings -> Shop -> Essential Characteristics.
How to add new essential characteristics in Shopware 6?
Hit the Create new button under Settings -> Shop -> Essential Characteristics to create a new template in Shopware 6. Next, provide the necessary information as shown above.
How to edit essential characteristics in Shopware 6?
Go to Settings -> Shop -> Essential Characteristics and use the context menu to edit a template.
How to delete essential characteristics in Shopware 6?
Go to Settings -> Shop -> Essential Characteristics and use the context menu to delete a template.
How to assign essential characteristics to products in Shopware 6?
You need to go to a product details page in the admin to assign a template to an item. Choose a product and specify the template in the Essential Characteristics section.
Shopware 6 Essentials FAQ
How to create a Shopware ID?
You get a Shopware ID automatically while creating a Shopware account.
How to create a Shopware account?
You initiate account creation on the registration page. Click the Register Now link and fill in the form. Next, follow the instructions provided in a confirmation email.
What is Shopware master data?
All the information that Shopware contains about your company is called master data. It usually consists of such company details as physical addresses, phone numbers, email addresses, etc.
How to add a shop in Shopware?
You can add a Shopware shop in your merchant area. Hit a link situated on the start screen’s right part, choose a type of your new shop (a cloud storefront or an on-premise installation), and provide additional information.
How to add a payment method to your Shopware account?
You can add a payment method under Basic Information -> Accounting. Use PayPal, credit card, or direct debit to add a deposit for purchasing extensions and themes.
How to create a deposit in Shopware?
Proceed to Merchant Area -> Shops to add a deposit to your Shopware shop. Select a shop to provide funds to and click Open Account Details. Note that your deposit should cover your future purchase.
How to purchase Shopware extensions?
Go to the Shopware Marketplace to buy extensions and themes. Also, you can do that in the Plugin Manager. Create a deposit, choose the necessary tools, and complete the purchase.
How to get support in Shopware?
Send inquiries about accounting and financial services to financial.services@shopware.com and +49 2555 9288 510. Contact Shopware regarding account or license issues at info@shopware.com and +49 2555 9288 50.
How to migrate to Shopware 6?
You can use the Improved Import & Export module to migrate from your existing e-commerce website to Shopware 6. Our plugin lets you leverage cron-based schedules and mapping schemes to transfer core entities from any external system. You can also run the migration from Shopware’s previous versions. We offer export solutions for other e-commerce platforms that can be used to transfer data from Magento, Shopify, and other systems to Shopware 6. Contact our team for more information.
How to automate import and export processes in Shopware 6?
Use the Improved Import & Export extension for Shopware 6 to automate recurring data transfers. Leverage schedules to simplify regular data updates. The module will launch the corresponding import and export processes according to the specified time frames. No interaction on the admin side is necessary.
How to integrate Shopware 6 with external systems?
You can integrate Shopware 6 with ERPs, CRMs, accounting tools, and other external systems with the help of the Improved Import & Export extension. As we’ve just mentioned, it automates repetitive import and export processes and modifies data with the help of mapping presets. The extension can follow the requirements of your Shopware store during import or the connected destination during export.
Get Improved Import & Export for Shopware by Firebear Studio
Explore Shopware