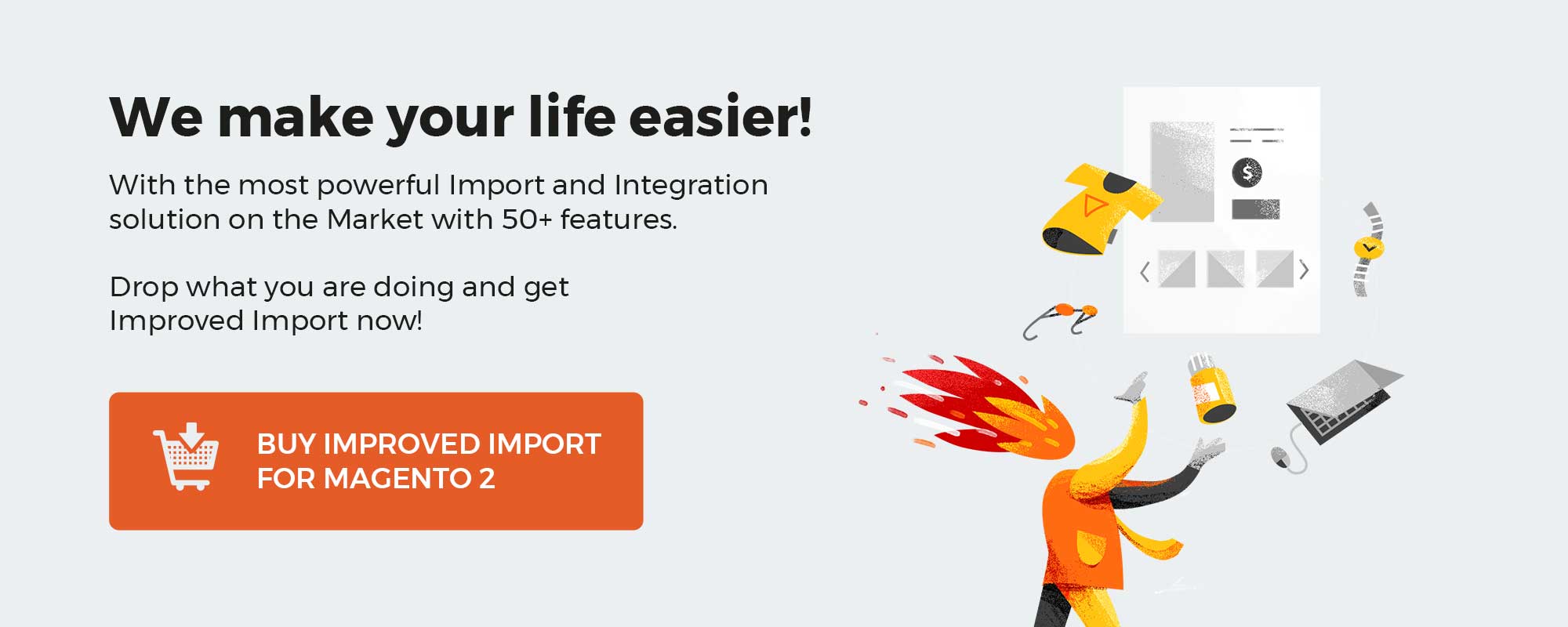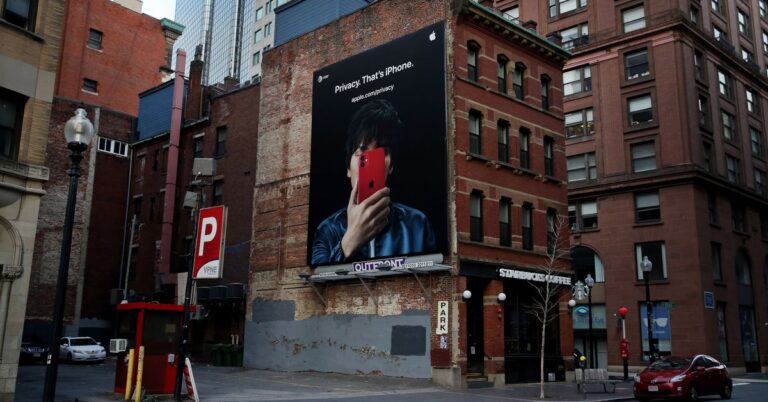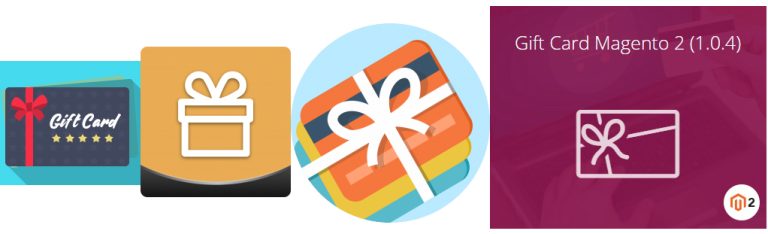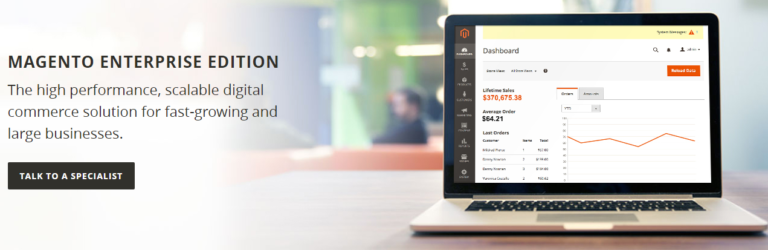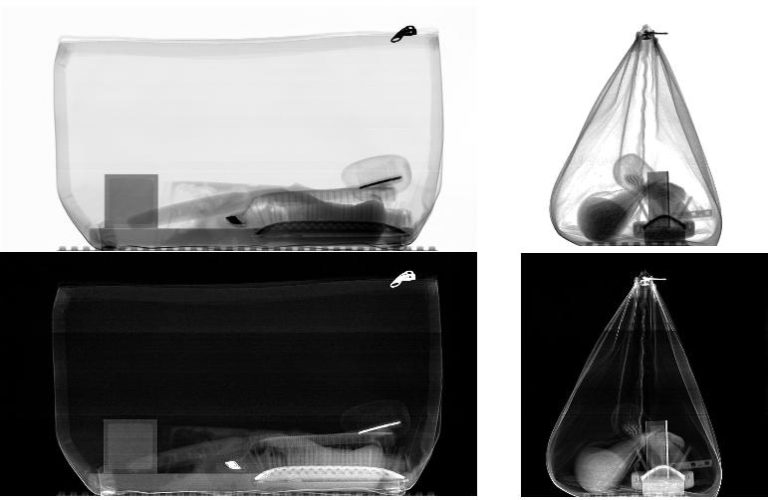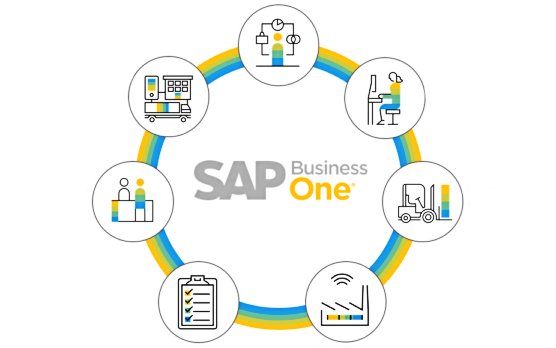
Despite the world is moving towards total digitalization, many businesses still need to print documents. Although this process seems to be intuitive and straightforward, you may spend lots of time performing this repetitive procedure, unless you use SAP Business One. The system lets you simplify this process dramatically. With SAP Business One, you can print documents and reports immediately after your company database is created. Alternatively, it is possible to send them via email. In SAP Business One, each document or report has a predefined print layout template. You can use it as it is or modify it according to your business requirements. In this article, you will find the overview of printing capabilities introduced in SAP Business One. We shed light upon their initial setup and explore the system’s print layout designer.
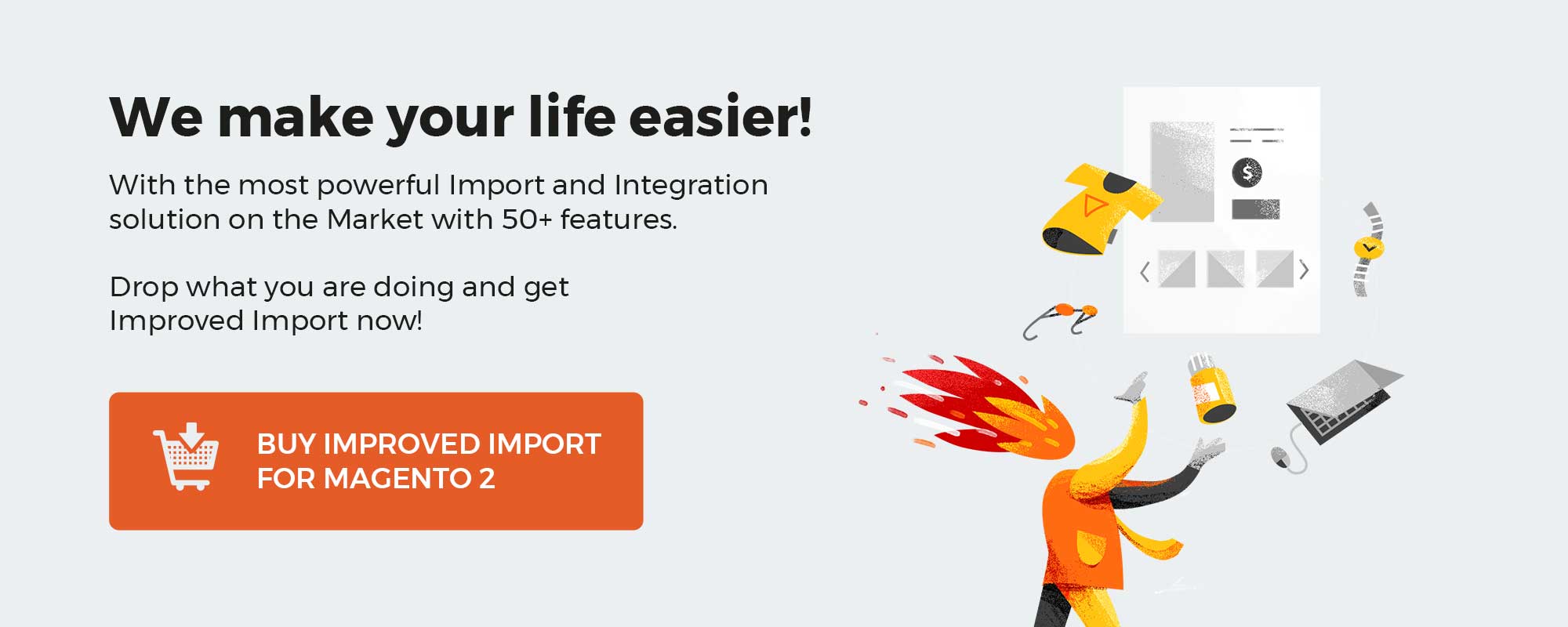
Table of contents
Document Layouts and Reports
In SAP Business One, document layouts and reports are strictly separated. Under document layouts, we assume each document type, such as invoice and delivery. It has a print layout template allowing you to print each individual document.
Reports, in their turn, are represented by sets of arranged data, based on specific selection criteria with a print layout template. Also, reports refer to the Crystal Reports module hidden within the main menu. We explore it in a separate article.
It is also necessary to draw your attention to the difference between screen and print layouts. As you’ve probably guessed already, documents (as well as reports) have different representations on the screen and in black and white. Adding a column to the digital version of a document in SAP Business One provides zero impact on the corresponding print layout. Therefore, you have to adjust the layout manually to follow the changes.
You can edit print layouts in SAP Business One with the help of the Print Layout Designer (PLD). When it comes to reports, the SAP Crystal Reports tool is under your disposal. Both solutions provide preview capabilities. It means that you can see how your files look on the paper before printing them.
SAP Business One offers numerous capabilities when it comes to document export. For instance, you can transfer your print layouts from the system as PDF, text, MS Excel, MS Word, or image files. To export documents from SAP Business One, follow these steps:
- Open the desired document;
- Choosing File from the top menu bar;
- Proceed to Export;
- Hit Layout to;
- Configure other export parameters, such as file format and destination.
[embedded content]
If you choose to send a document via email, SAP Business One asks the user whether to attach the edited file. It results in creating a PDF file added to the email message.
It is also worth mentioning that SAP Business One tracks the printing status of sales and purchasing documents. This process is very straightforward: Once a document has been printed, SAP updates its status, informing you about what tasks are already finished and what has yet to be done.
Furthermore, it is possible to print documents automatically in SAP Business One. You may configure the system in a way that it launched printing processes right after a new document is added.
Alternatively, it is possible to print documents in a bulk. In this case, it is necessary to use the Document Printing window. Also, you have to select the Document Printing transaction in each module’s menu. As for the Document Printing window, SAP B1 requires selecting the document type to be printed. In addition, you can apply filters by date, series, and printing status to make your document selection more flexible.
Besides, the Document Printing window allows for sending multiple documents via email. It uses the contacts of the respective business partners specified in these documents.
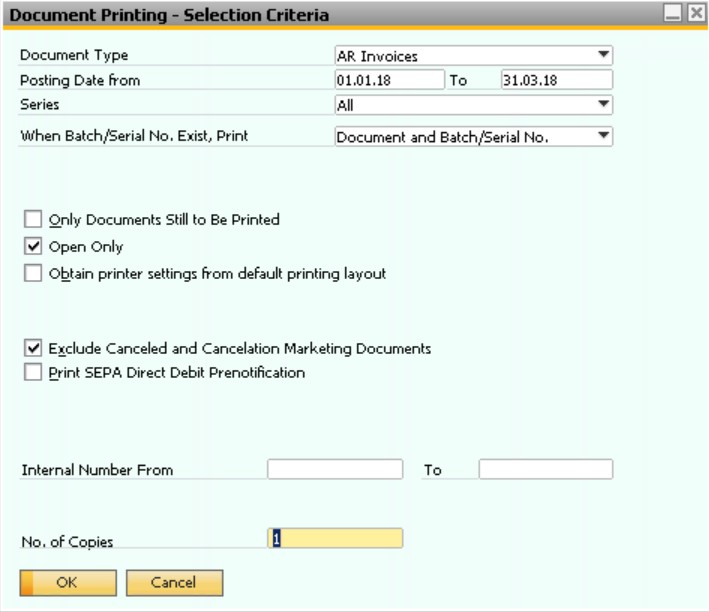
After all the necessary changes are applied, the list of documents is displayed. Now, you can highlight the necessary rows and click the print or email icon depending on your needs. Both icons are situated in the upper toolbar.
Document Print Layout Initial Setup
When it comes to document printing, SAP Business One offers very flexible conditions. The system lets you choose when and which documents to print. Furthermore, you can even apply different print settings for different document types. It is also possible to specify the number of printed copies per document type.
The Print Preferences settings of SAP Business One are hidden under Main Menu -> Administration -> System Initialization -> Print Preferences.
Let’s briefly explore the General tab of the Print Preferences window. It lets you specify the maximum number of rows per page, change vertical compression, set top and bottom margins, create a limit for the maximum number of rows per page for export processes, choose behavior for serial numbers.
Other settings let you print texts as images, enable letter paper printing, add SAP B1 generation message, print draft watermarks, automatically create PDF copies of the printed documents, print cancellation watermarks, etc. The Use System Print Preference for Crystal Reports checkbox enforces the preferred settings of your system printer. Activate it to avoid problems caused by conflicting printing settings of selected Crystal reports or layouts.
[embedded content]
It is also worth mentioning the important settings of the Per Document tab. It lets you specify your document type and apply unique printing preferences:
- When Adding Document, SAP Business One lets you export it to MS Word or PDF, print the document, or sent it via email;
- With the help of the Print Discount Data checkbox, you can enable printing the header discount information for sales and purchasing documents;
- The Print Amounts checkbox lets you choose whether to print document prices and totals for certain document types;
- With Permanent Remarks for Printing, you add comments that are always relevant for this document type. Note that it is necessary to add the Permanent Remarks field to the print template to activate this option.
- The Email Subject and Email Body fields enable you to provide text that will be included automatically in the email subject and body.
Note that these preferences affect print layout designer templates only. You must implement changes on Crystal Reports layouts separately. In SAP Business One, you need to create additional templates to achieve this goal.
As for the Per Report tab, SAP Business One uses it for specifying the email subject and body for the Aging Report. While sending this report by email, you can highlight the rows of customers to create emails with the detailed aging report.
If you need to override some print settings, you can do that on per user basis. It is necessary to identify User Defaults while setting up your users. You can create new User Defaults in SAP Business One as follows:
- Go to Administration;
- Proceed to Setup;
- Choose General;
- Proceed to Users;
- Set cursor to the Default field and press TAB;
- Choose New to create a new user default.
SAP B1 Report and Layout Manager
SAP Business One lets you manage both document print layouts and report print layouts in the Report and Layout Manager. It is available under Administration -> Setup -> General. The corresponding window displays which templates are available for which documents and reports. Here, it is possible to delete templates and apply certain changes to them. For instance, you can define the default printer and the number of copies printed. You can also export and import Crystal reports in the managed. In addition, it is possible to define print sequences here. Let’s describe these and other processes in more detail.
The Essentials of Document Layout Management
You can locate a document layout in SAP business One by navigating through the tree structure. The latter is identical to the main menu structure. Select a document type and SAP will display all the templates assigned to it on the right.
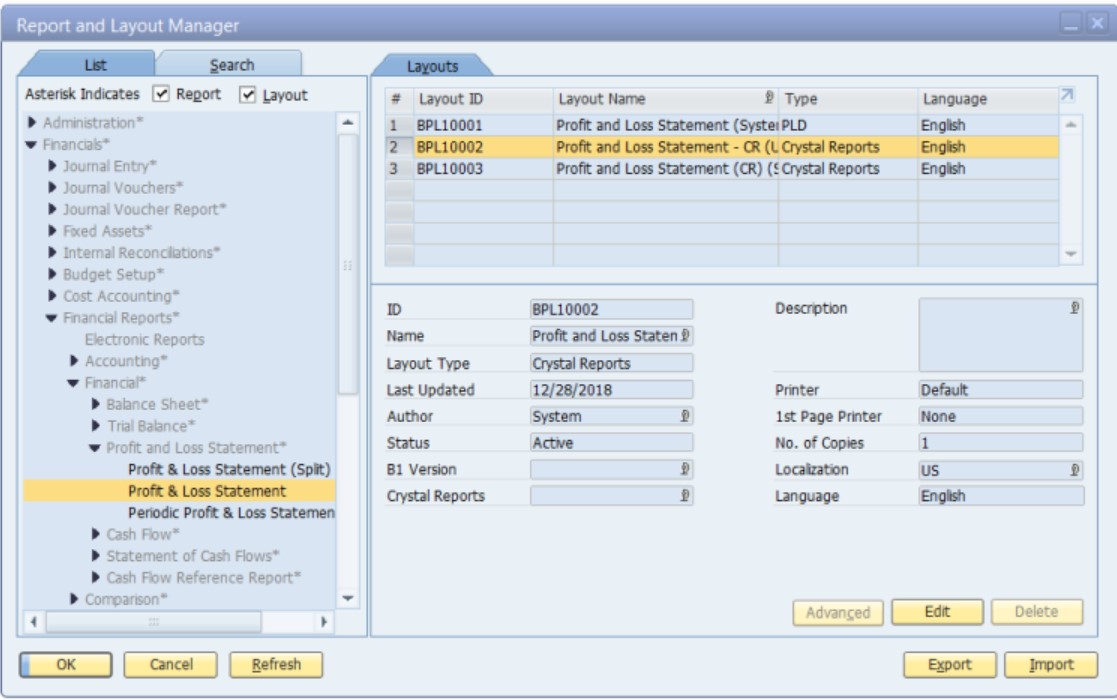
Alternatively, you can reach the layout by opening the actual document and choosing the Layout Designer icon. The latter is available on the upper toolbar.
How to Import & Export Document Layouts
Importing and exporting document layouts in SAP Business One dramatically simplify your daily routine. Let’s assume that you have custom layouts in one company that are fully suitable for your business requirements. It is no longer necessary to recreate them manually since SAP provides the ability to export them from one application and import them to another. Note that your layouts should be created in Crystal Reports.
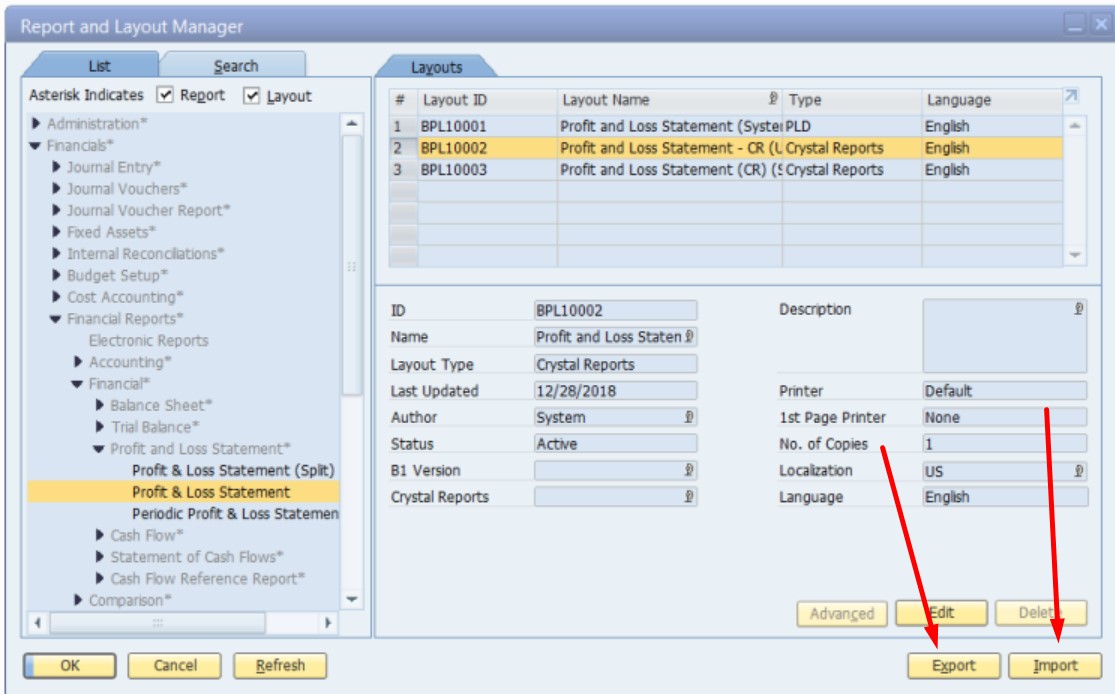
Let’s see how to export templates from SAP Business One:
- Locate the layout you need to export;
- Click the Export button;
- The Report and Layout Export Wizard displays;
- Since the wizard shows the module (e.g., A/R sales module) your template is located in, you can select all layout templates associated with this module;
- Provide a name and a location for the exported file.
- Get your B1P file – Business One Package.
Now, let’s explore how to import templates to SAP Business One:
- Hit the Import button;
- Select your B1P (Business One Packages) or RPT (Crystal Report) file and press Next;
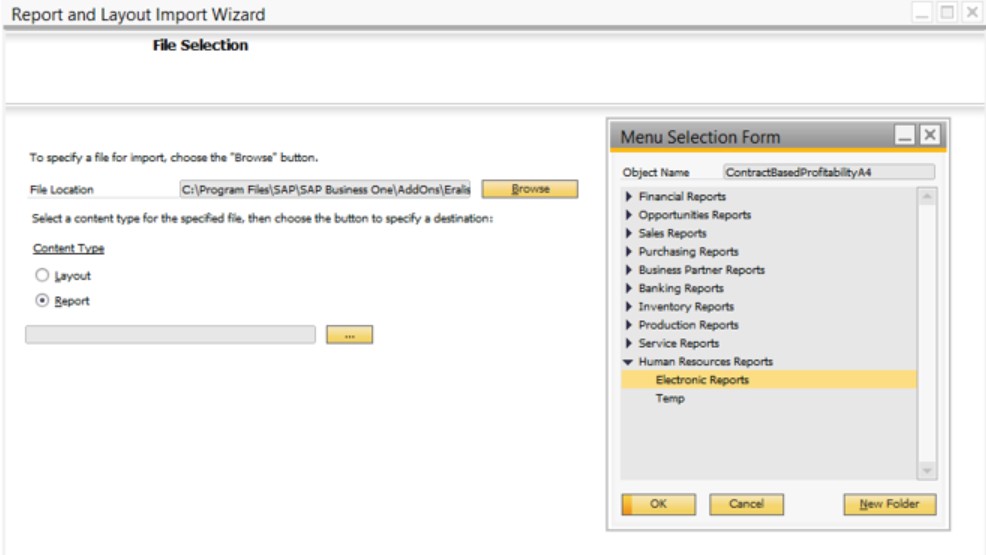
- SAP Business One will place the imported templates according to the module they were initially related to;
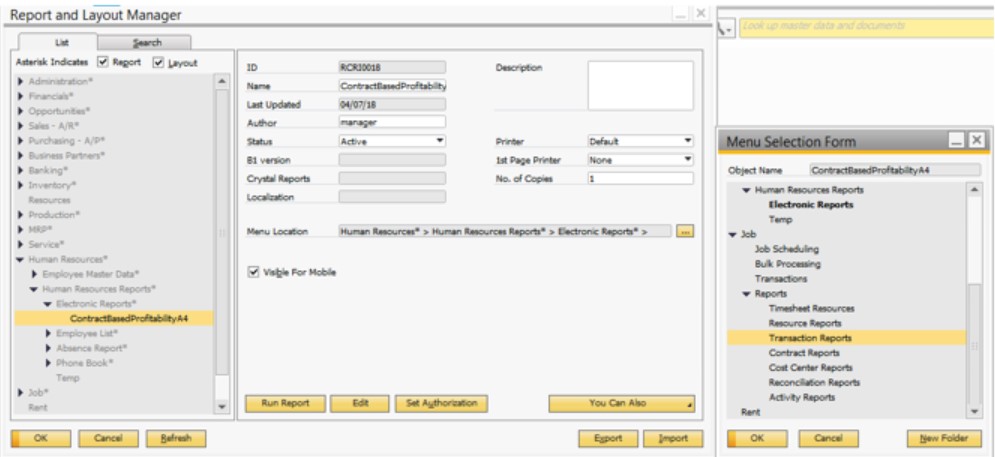
- Specify the template as a Master Layout to duplicate it to other document types. For instance, you can define the invoice template as a master template, duplicating it to the quotation and order modules.
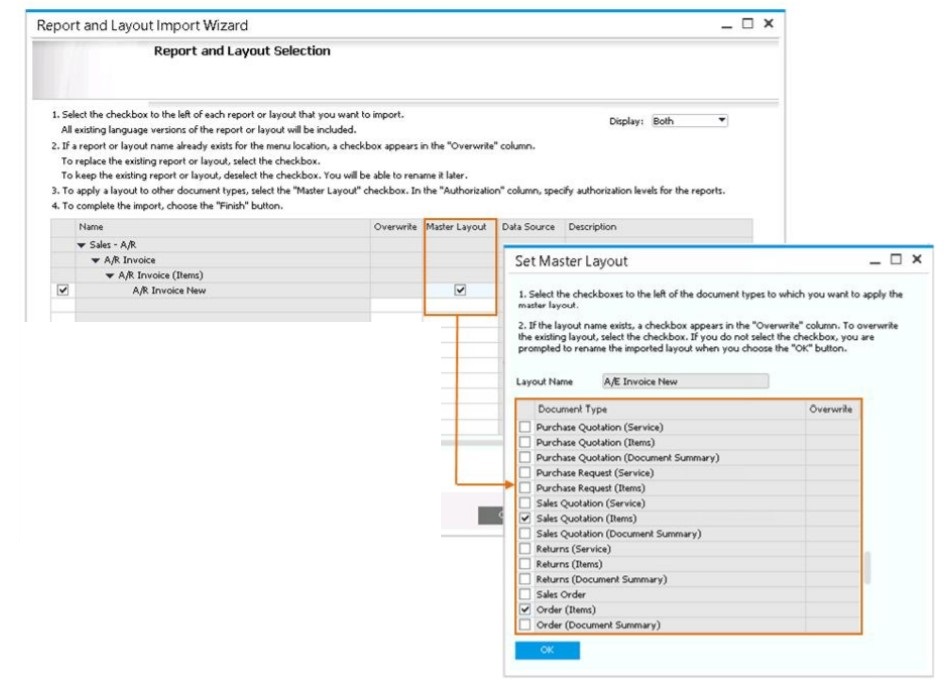
SAP Business One displays the newly imported templates in the Report and Layout Manager. Navigate to the respective document type to view them.
If you use duplication from a master layout, fine-tune layouts provided to additional modules.
Also, note that it is possible to add new independent reports to the main menu upon import. SAP Business One lets you import a new custom sales report and place it under the Sales Reports menu. Choose the Report option instead of Layout during the import process. Also, determine the position of your new report in the main menu.
How SAP B1 Printing Sequences Work
Since printing needs and procedures vary a lot from company to company, SAP Business One provides the ability to customize printing sequences. The system lets you define how documents are printed to match your specific business needs. Below, you can see a printing sequence that includes two different document layouts along with two related documents.
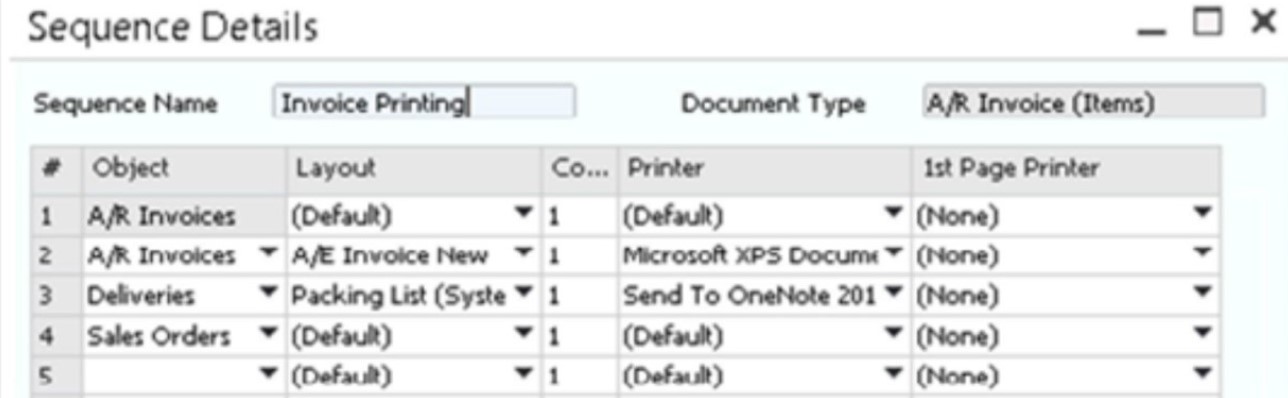
The first invoice copy is printed using the default template, while the second one follows a custom layout and is printed via another printer. Deliveries are printed as a packing list via another external printer. Also, note that one copy of the original order is printed for the customer’s reference. As a result, printing an invoice leads to the creation of 5 documents. Pay heed to the fact that it is possible to add both PLDs and Crystal Reports to the same sequence.
SAP Business One Print Layout Designer
You can use the SAP B1 print layout designer to create print layouts documents and reports. Every time you need to move your documents to get your documents on paper, the system accesses the tool, using the default template for printing.
And every time a new company is created, its documents and reports get a default print template. In SAP Business One, it is marked as the System template identified by the system indicator that displays next to the template name. Since multiple system templates may be applied to the same document type, it is recommended to use each one to print the documents. Thus, you will identify the one that most matches your needs.
While it is impossible to delete system templates, you can modify them with the help of the Print Layout Designer tool. SAP B1 lets you add your company logo, the customer’s fax number, a user-defined field, etc.
You can apply changes to document layout templates in SAP Business One as follows:
- Open a document.
- Click the Print Layout Designer icon. It is available on the icon toolbar.
- Select a new PLD layout.
- Hit the Manage Layout button.
- Proceed to the Report and Layout Manager window.
- Click Edit and apply changes to the layout template.
If the selected template belongs to PLD (print layout designer), SAP opens the corresponding tool automatically. Provide a new name to the template if you start from a System template.
Now, let’s say a few more words about the Print Layout Designer components:
- The toolbar and menu bar enables you to create new fields, open field dependencies, and specify document properties.
- The document area represents the template itself. You can view and modify the existing fields here as well as add new ones.
- The field index lists all the fields available in the template. They are divided by areas. SAP Business One lets you use search fields with the help of their IDs and view properties.
- Area and field properties let you specify the field’s content, format, links, etc.
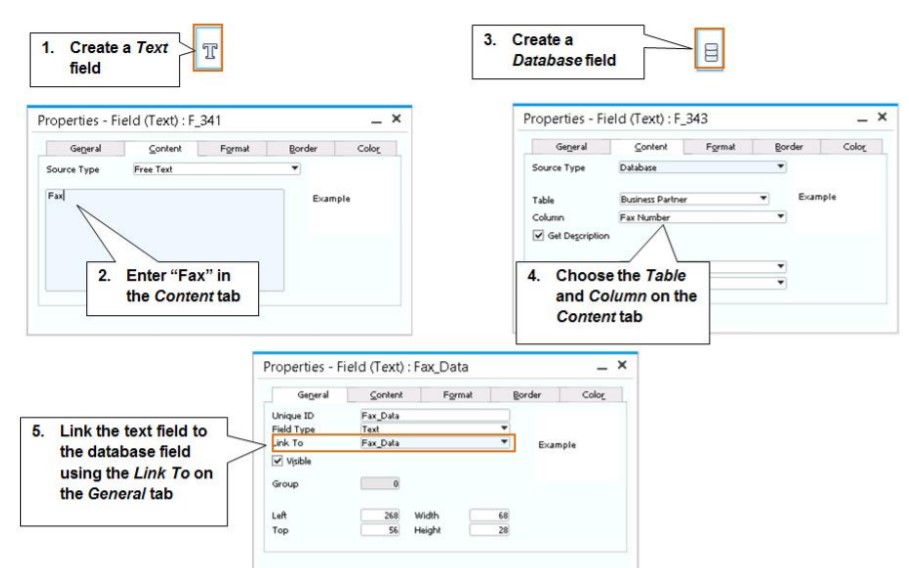
Let’s explore a case when you need to add a fax number to a sales order form. In a nutshell, you need to add a text field (enter “Fax” in the content tab) and a database field (specify data sources for the table and column fields). After that, it is necessary to connect them: link the text field to the database field with the help of the Link to field on the General tab. As a result, you will print a fax number for customers who have it. If a customer doesn’t have a fax number, the corresponding text field is not printed.
Note that you can edit the field’s unique ID. It is recommended to provide names to the fields to help you find them with less effort.
It is also a good idea to create template copies. Just select a template and save its copy under a new name. You can apply changes to these templates and delete them when they become unnecessary. Furthermore, SAP Business One offers the Duplicate Layout Template Utility. It provides the ability to duplicate a Print Layout Designer template between documents. You can do that as follows:
- Go to Administration -> Utilities -> Duplicate Layout Template;
- Choose the base template;
- Specify target templates;
- Hit the Add button.
How to integrate SAP Business One with external systems
With SAP Business One, you always get numerous helpful tools that streamline business processes. However, things don’t look so bright when it comes to integrations. By default, SAP is tightly connected with several applications, such as Microsoft Outlook. But fully-featured integration with e-commerce platforms is a questionable task.
Luckily, you can extend the default possibilities with third-party solutions that provide SAP integrations with core e-commerce platforms. Thus, Firebear offers integrators for Magento 2 and Shopify. Don’t hesitate to contact us for further information. Also, check our SAP Business One Integration solution for Magento 2.
SAP Business One Integration FAQ
How to connect SAP Business One to Magento 2?
Use the SAP Business One Integration tool to connect Magento 2 with SAP Business One. This solution is developed to seamlessly transfer data between the two platforms in both directions. It uses API connections for this purpose. Furthermore, there is a built-in cron scheduler that provides the ability to automate data synchronizations between the two systems.
How does the integration work?
As we’ve already mentioned above, API connections are incorporated. The SAP Business One Integration tool creates a data flow between your Magento 2 website and SAP Business One. It syncs the two databases using multiple API connections. Note that solution works as a standalone solution. It also offers such improvements as a cron scheduler and a robust mapping interface that lets you prevent issues associated with different attribute standards.
Is the Magento 2 SAP Business One integration connector an open-code solution?
Yes, it is. Our SAP Business One integration connector is an open-code solution. It means that you can customize it according to your preferences.
Is it real-time synchronization?
With the connector, you get the ability to exchanges most entities in real-time. You apply changes to a database, and the tool initiates the transfer.
Can I manage Magento 2 data in the SAP Business One UI?
The best thing about the Magento 2 SAP Business One connector is that it provides the ability to manage products, orders, customers, categories, and other entities of Magento 2 right in the SAP B1 interface. If you don’t like the admin interface of your e-commerce website, work in the ERP system – the integrator will transfer all the changes to your e-commerce store respectively.
Which SAP entities can be synchronized with Magento 2?
The following SAP Business One entities are supported: Item groups, Items, Price List, Period Discounts, Volume Discounts, Inventory Data, Discount Groups, Discount Groups, Customer Groups, Business Partners, Sales Orders, Deliveries, Business Partners, Business Partner Contacts. All the core Magento 2 entities are a matter of synchronization.