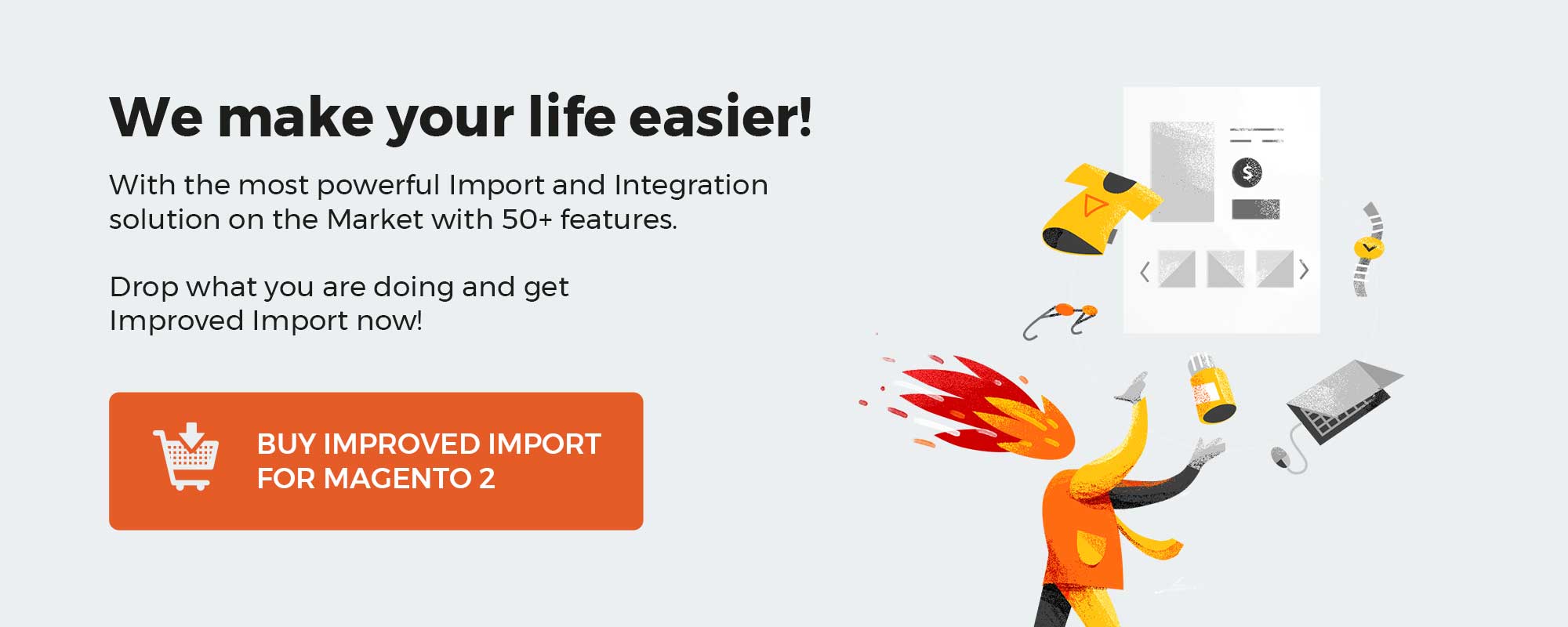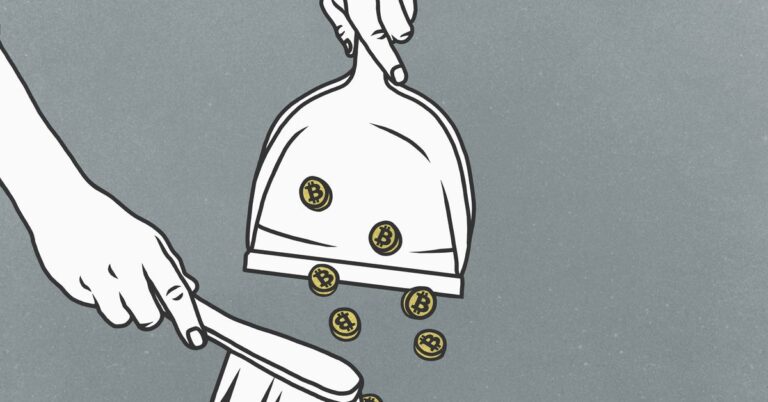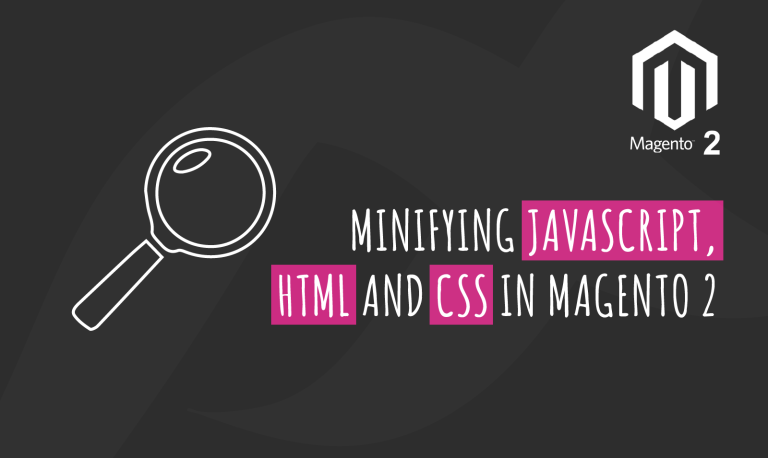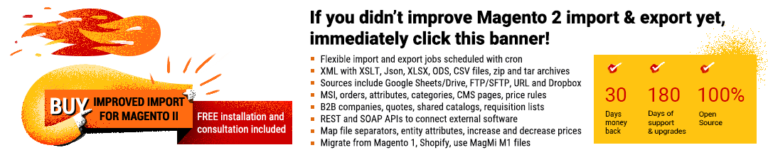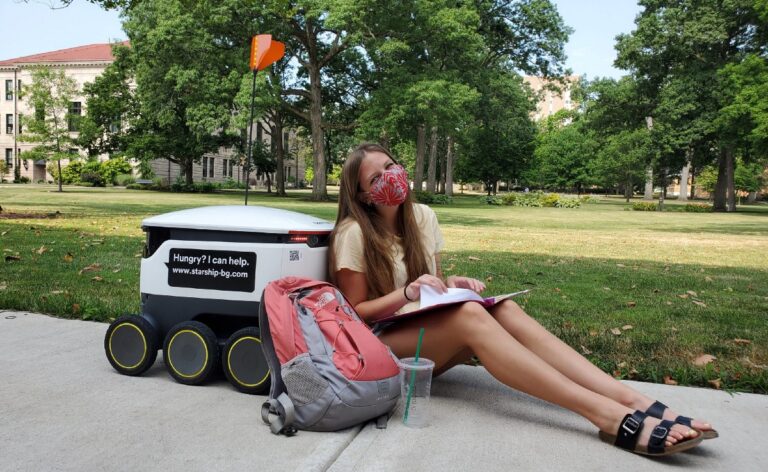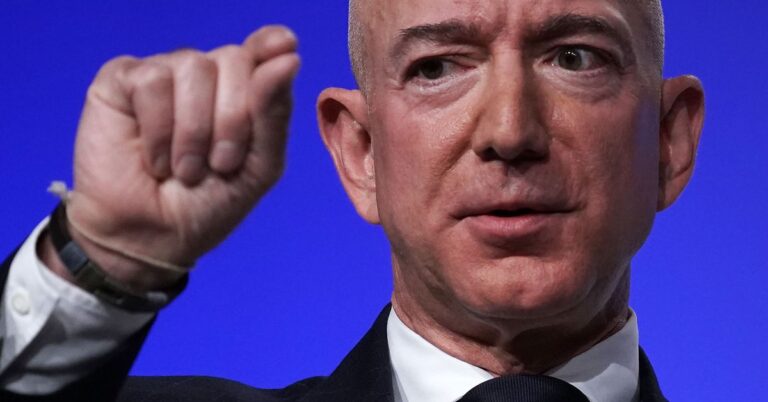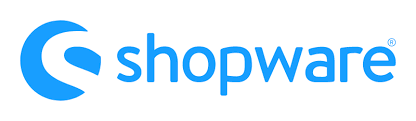
Below, we explore the document settings of Shopware 6. The platform lets you tweak your documents, creating templates that suit your business demands. As a store administrator, you get the ability to add new documents as well as edit and delete the existing templates. Let’s see what Shopware 6 document settings are and where to find them.
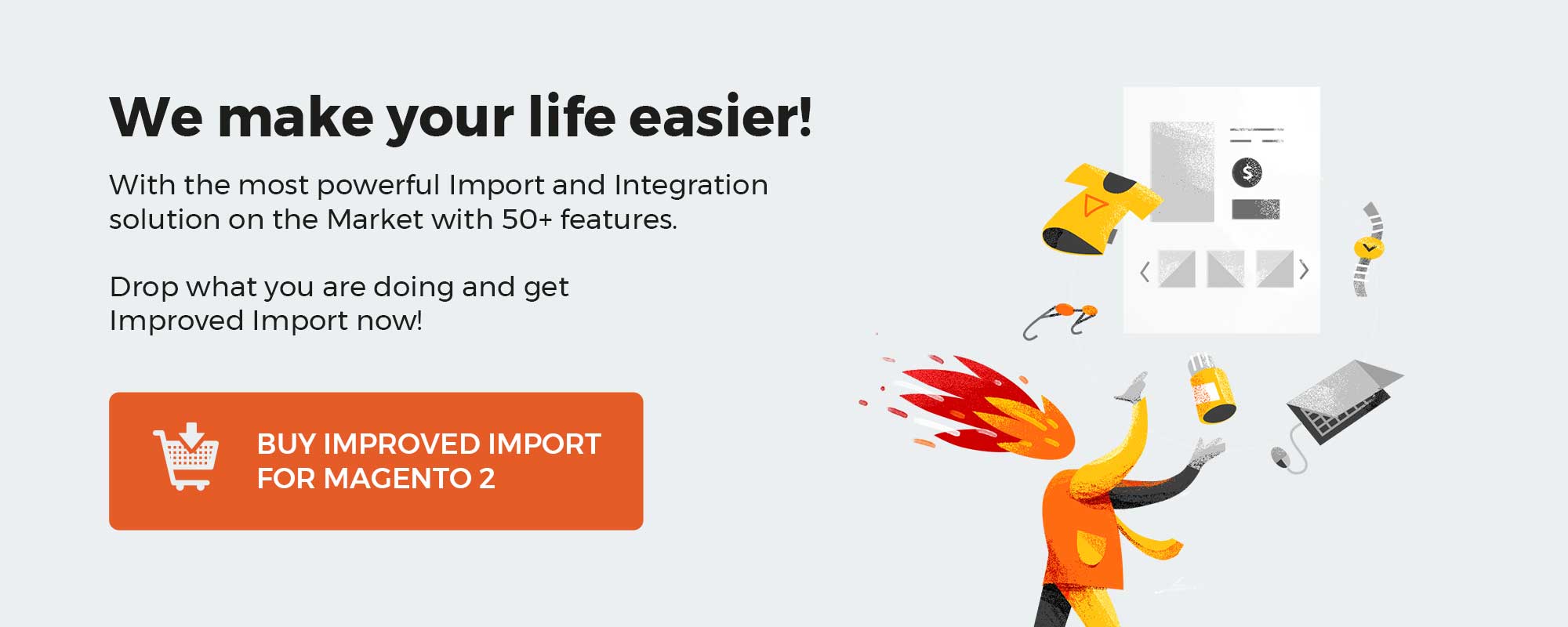
Note that we provide Shopware integration with external platforms. Contact our support for further information or try our Improved Import & Export Extension for Shopware.
Table of contents
Shopware 6 Document Settings Explained
The Shopware 6 document settings enable you to configure the templates for the documents generated by Shopware. For instance, you can individualize templates for invoices and delivery notes. The corresponding section of settings lets you place your company logo and bank details on the existing templates.
Documents in Shopware 6 Admin
The Document Settings screen is situated in the primary settings section of your administration. You can find it as follows:
- Go to your Shopware 6 administration;
- Open its main menu;
- Proceed to the Settings section;
- Open the Shop subsection;
- Hit the Documents button.
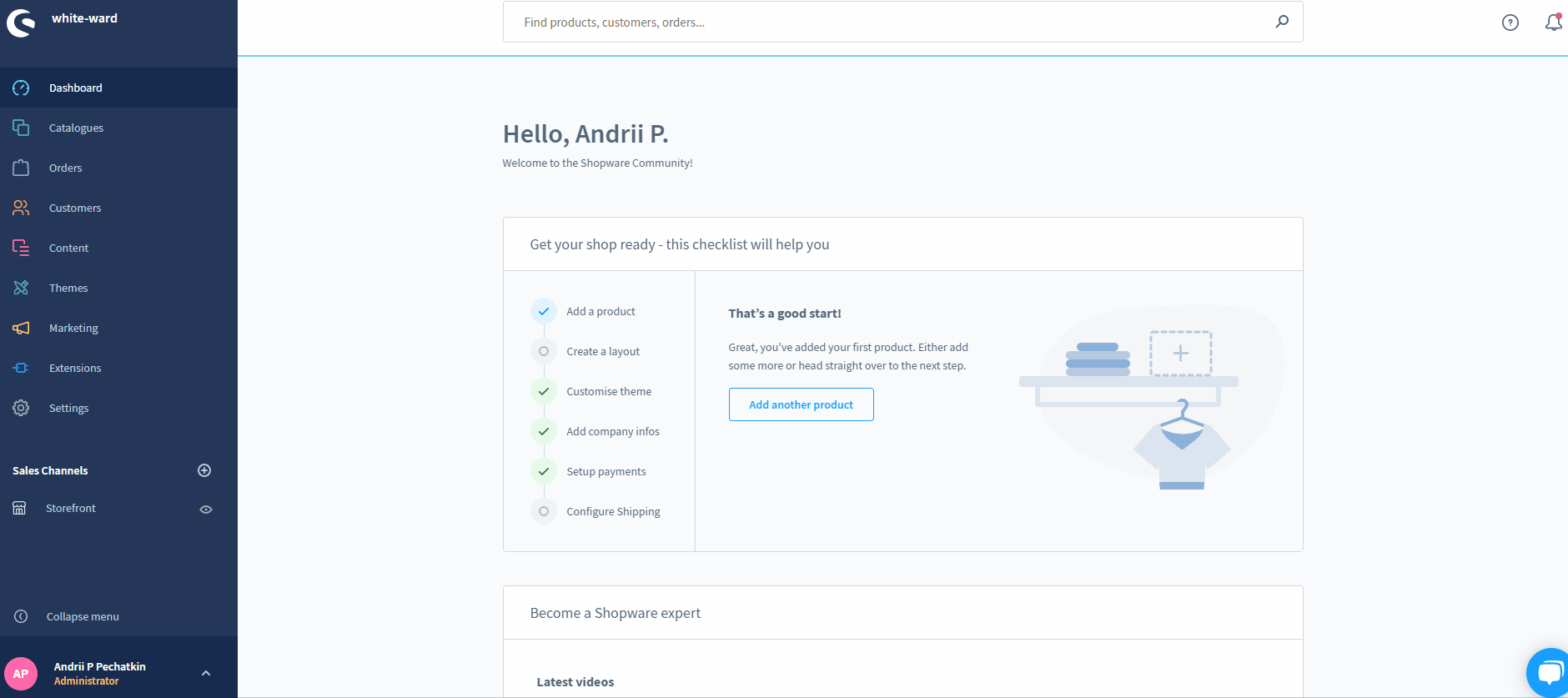
The corresponding screen looks as follows:
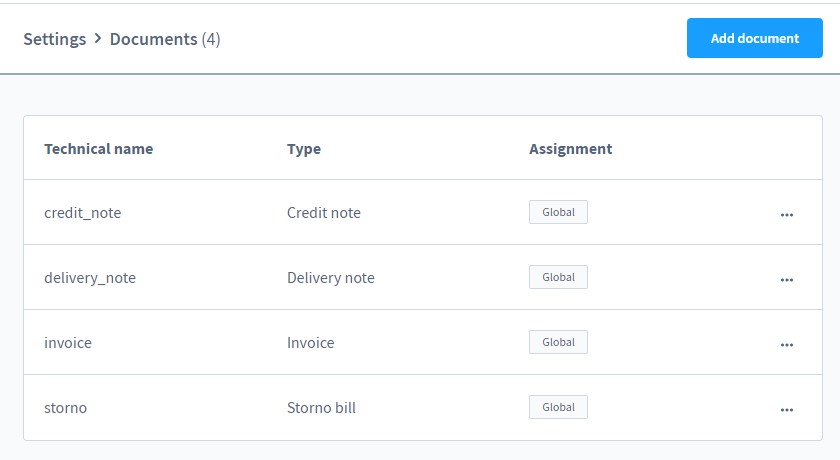
As you can see, it contains an overview of the existing templates. Some of them are available by default in Shopware 6. Thus, you can find global templates for delivery notes, invoices, credit notes, and cancellation invoices. To edit or delete them, use the context menu.
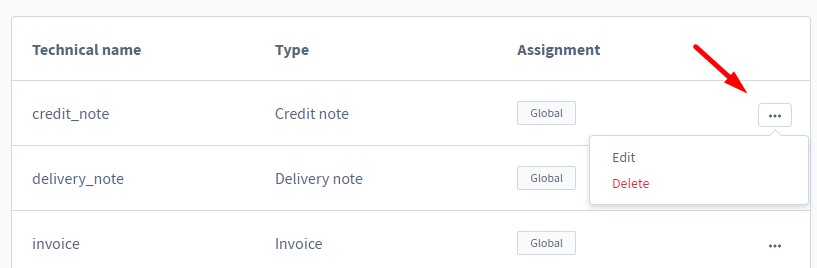
Creating Document Templates in Shopware 6
As for creating new templates in Shopware 6, the system lets you individualize them and assign them to multiple sales channels. Click on the Create document button to add a new template.
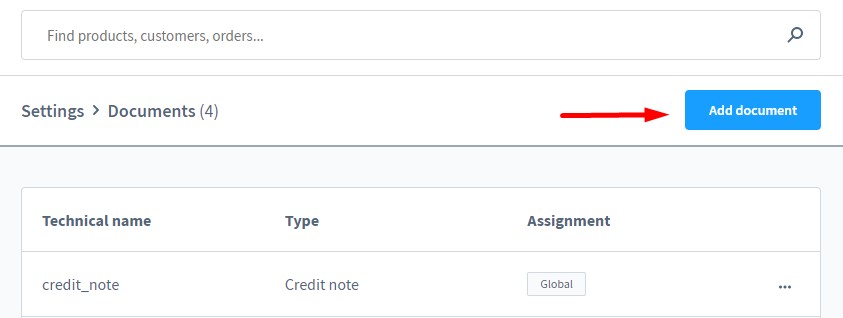
Note that Shopware 6 offers the same basic setting options for the 4 different document types. The following three sections are at your disposal: Settings, Company Settings, and Assignment.
Settings
The Settings section contains a file name of the generated PDF files, general document styling, displayed order information available in a document.
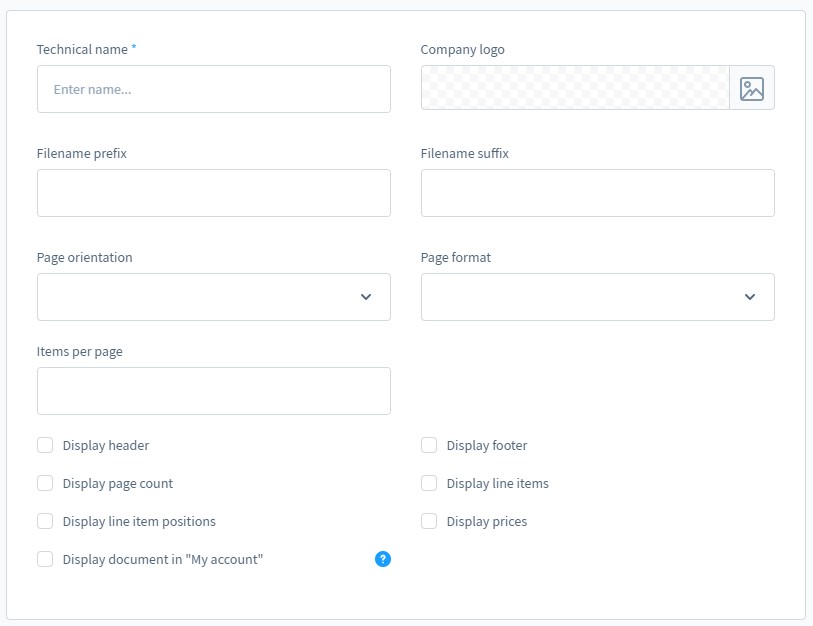
- Technical name – the template name that displays in the template overview;
- Company logo – your company integrated at the top of the document;
- Filename prefix – the value placed before the document number of a PDF document;
- Filename suffix – the value placed behind the document number of a PDF document;
- Page orientation – a portrait or landscape format;
- Page format – a document size;
- Items per page – the number of items after which the page break occurs;
- Display header – enable/disable the document header;
- Display footer – enable/disable the document footer;
- Display page count – enable/disable page numbers at the document bottom.
- Display line items – enable/disable the entire range of ordered items;
- Display line item positions – enable a column for numbering in the document’s product area.
- Display prices – show/hide VAT, product unit price, and total product price;
- Display document in “My Account” – show/hide all documents of this type in the customer’s “My Account” area when they are sent to the prospect. Note that the feature doesn’t work with already existing documents.
In addition to that, you can also display different delivery addresses for invoices. Besides, the system lets you enable the intra-community delivery label and the corresponding Member Countries selection box. Thus, you determine the countries to print the corresponding VAT code for.
Company settings
The Company settings section looks as follows:
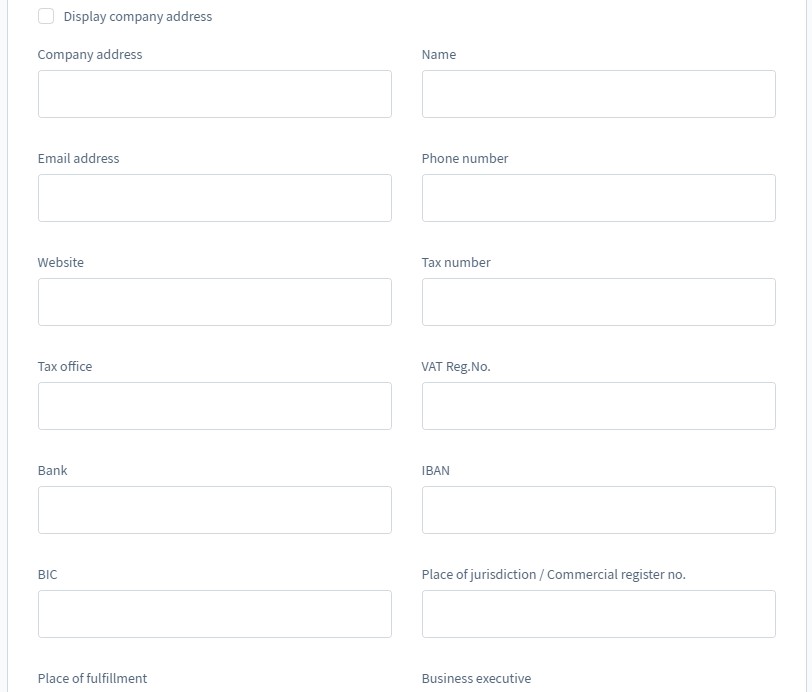
- Display company address – enable/disable the display of the company address above the customer contact information:
- Company address;
- Company name;
- Company email;
- Company URL;
- Company website;
- Company tax number;
- Tax office;
- Company VAT ID;
- Bank name;
- IBAN;
- BIC (12);
- Place of jurisdiction;
- Place of fulfillment;
- Executive director.
Assignment
The Assignment section looks as follows:
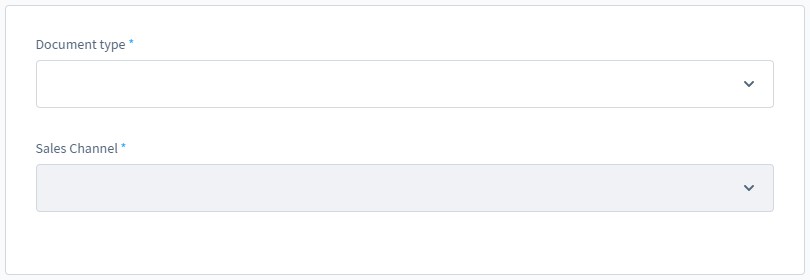
It lets you specify a document type for your new template. You can select one of the following: delivery note, invoice, credit note, or cancellation invoice.
Besides, you can determine for which sales channels the template is applied. Note that Shopware 6 lets you select multiple channels here.
Note that you can change these parameters for custom document templates only.
How to Import Documents to Shopware 6
If you need to import documents to your Shopware 6 website, our team can help you simplify and automate this process. We enhance everything related to data transfers to your e-commerce website. Contact our support for more details and try our Improved Import & Export Extension for Shopware. You can use it to import any entity to Shopware 6. Please, consult our specialists regarding documents and document templates as import entities.
Shopware 6 Document Templates FAQ
How to find document templates in Shopware 6?
You can find Shopware 6 document templates under Settings -> Shop -> Documents.
How to add new document templates in Shopware 6?
Hit the Add document button under Settings -> Shop -> Documents to create a new document template in Shopware 6. Next, provide the necessary information as shown above.
How to edit a document template in Shopware 6?
Go to Settings -> Shop -> Documents and use the context menu to edit a document template.
How to delete document templates in Shopware 6?
Go to Settings -> Shop -> Documents and use the context menu to delete a document template.
How to assign document templates to sales channels in Shopware 6?
Use the Assignment section of a document template to assign it to a particular sales channel.