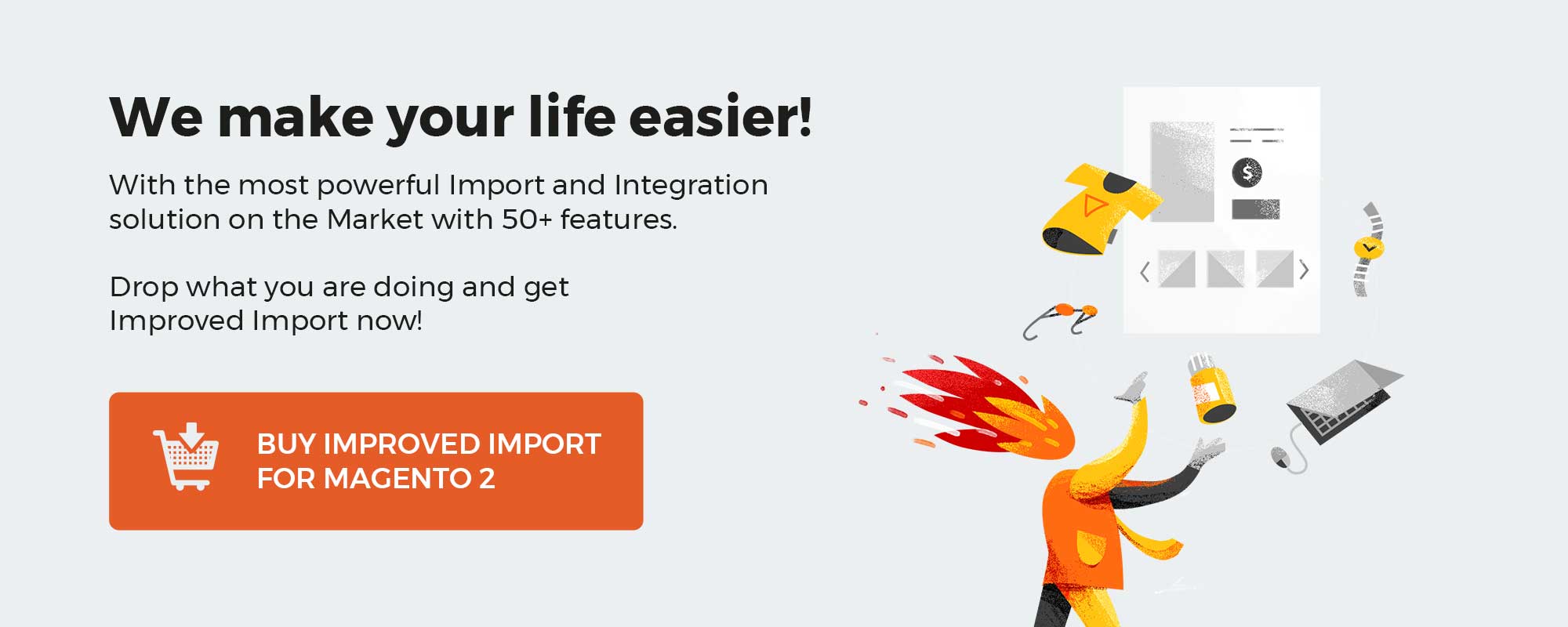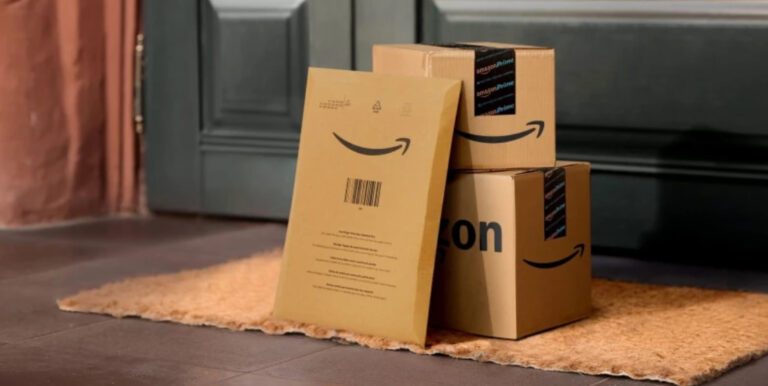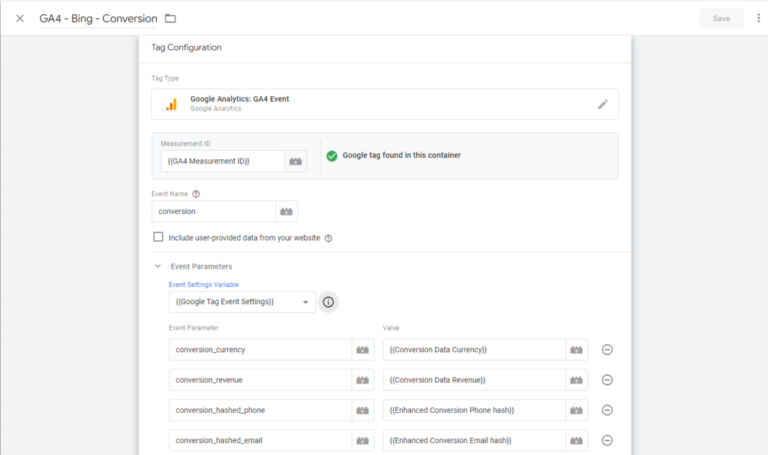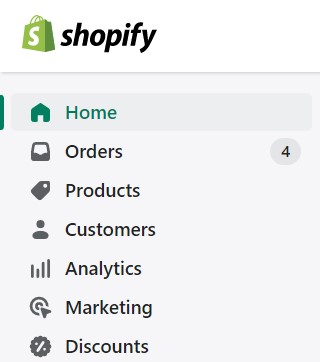
You can set up your e-commerce store, customize its settings, and administer your business activities via the Shopify admin. Your Shopify admin panel provides the ability to control every part of your store if you log in to it using a browser. However, you get a slightly limited functionality by logging into the Shopify backend via a mobile application. In this case, you may manage your orders, examine your store’s most recent activity, and update your catalog. In the following article, we describe each core section of the Shopify admin page. You will find links to the corresponding guides below.
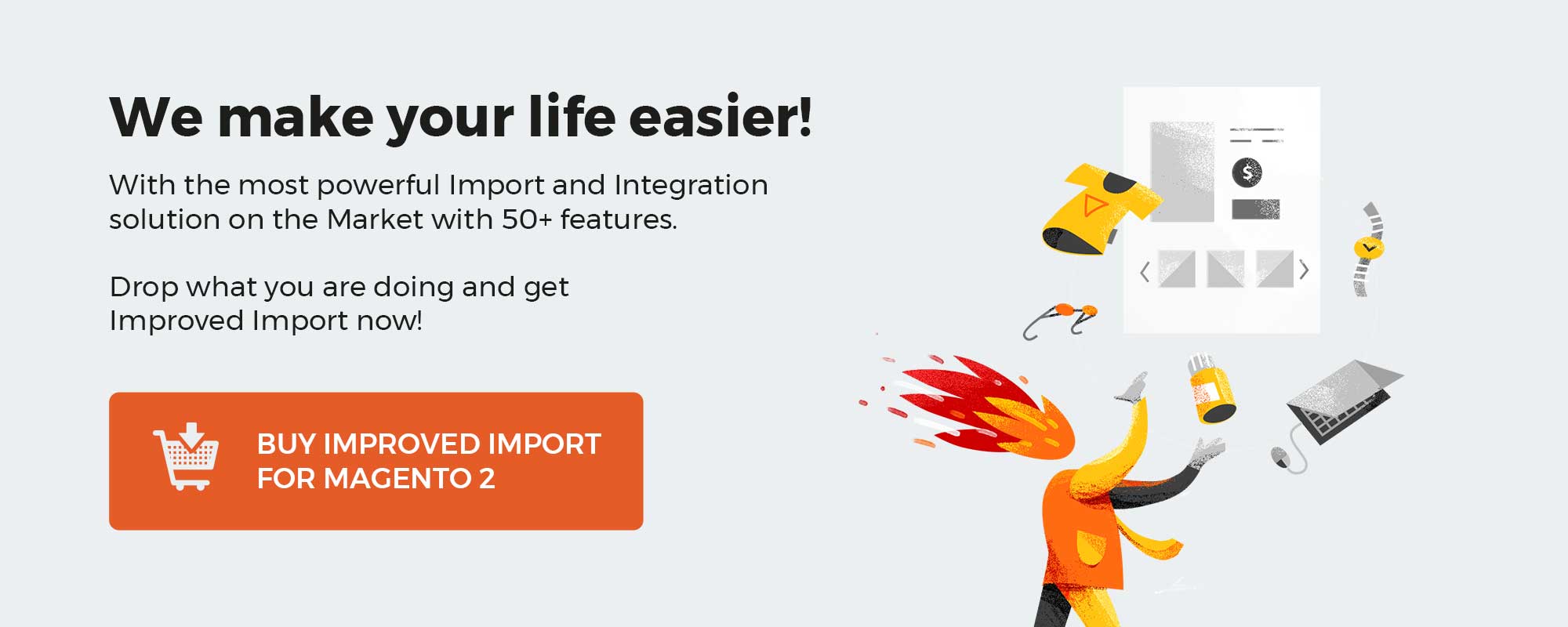
Table of contents
Shopify admin
The Home page is the first place you visit after logging into your Shopify admin. The homepage (Shopify Home) displays information about daily chores, your store’s recent activity, and the next actions you may take to expand your business.
Using the sidebar on the left, you may navigate to the various Shopify admin sections, such as :
- Pages that contain information on the fundamental elements of your business, such as orders or clients;
- A reporting section for analytics;
- A reporting section for analytics, promotions, and marketing;
- promotions and marketing;
- General store settings.
Search
Within your Shopify admin, you can utilize the search box to look for sales channels, apps, items, pages, or other data. The Shopify admin’s search bar is located at the top. To access the search bar immediately, click on it or press Ctrl + K on a PC or Command + K on a Mac. By pressing o+a you initiate the search with the Apps filter enabled. You can also press o+c to open the search with the Channels filter. Note that it is possible to utilize search from any page of your Shopify admin.
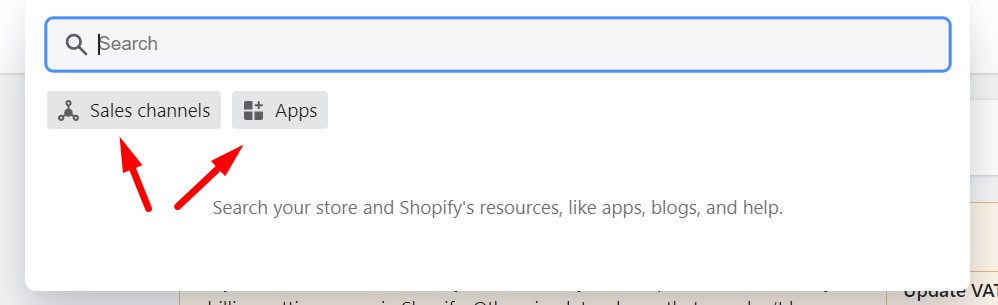
Also, note that your Shopify admin assists you by saving your most recent searches. Also, you can enhance your search performance due to two clickable buttons: apps and sales channels.
Search apps and sales channels
To filter your search, select the Apps or Sales channels button in the search bar. All installed apps and sales channels are listed upon clicking the search button. Next, any sales channel or app can be opened by clicking on it.
Also, you will find app and channel recommendations in the search box that you might want to install. Click the Recommended sales channels button to see the corresponding suggestions and then on a particular channel for further information. Click the Recommended apps icon to view the apps suggested for your Shopify admin.
Apps and Channels
You can find your applications and sales channels in the Shopify admin sidebar on the left. Entries in this section are the following items:
- Sales channels, such as online stores or POS;
- All applications that you’ve installed for your account;
- The Shop sales channel.
You can utilize the dropdown to access your accounts if you have more than one Shopify store.
Note tha your favorite apps and channels can be “pinned” to facilitate speedy navigation. They appear at the bottom of the item list. By clicking and dragging an item to a new location in the related list, you can reorder your pinned apps and channels.
Open the app or channel from your Shopify admin and then pin it. To save the app or channel to your list, click the pin symbol. To reposition the object, click and drag it. After opening an app or channel, you may also pin it by dragging it to the desired location in the sidebar.
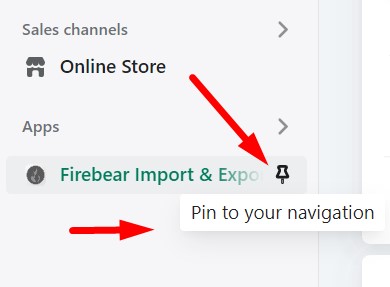
Click the pin symbol at the top of the app or sales channel header to unpin an app or channel. Use the left sidebar navigation or the search box to access this app or channel in the future.
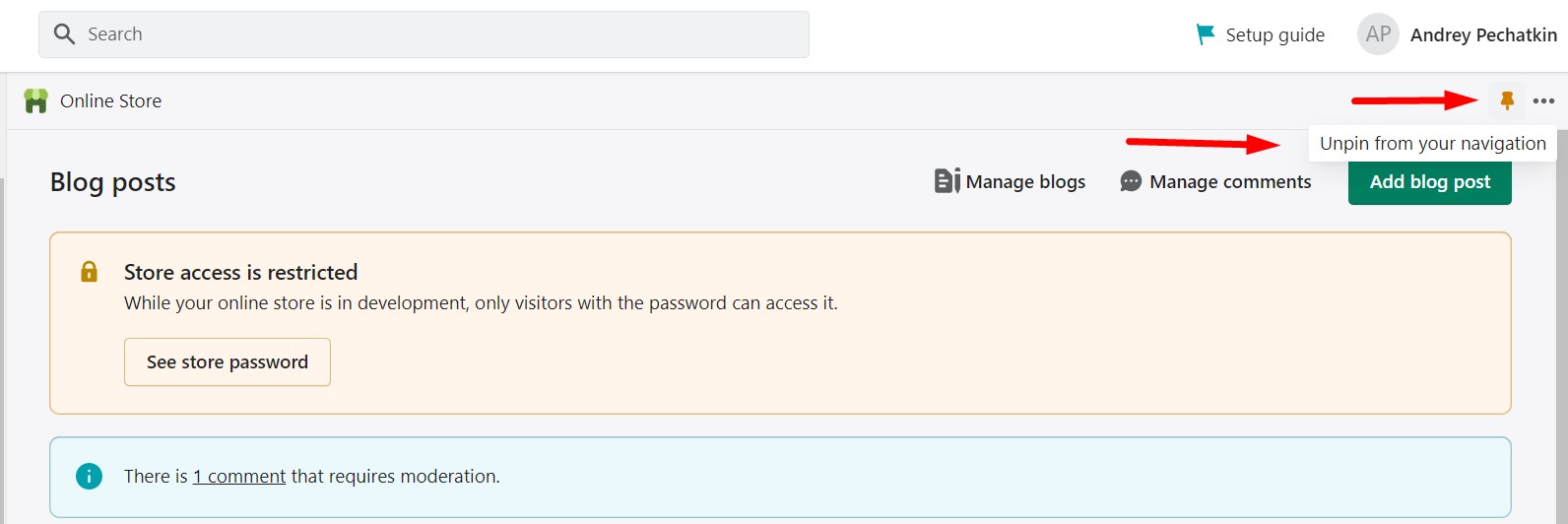
Apps that start in a new browser window, are private, or are bespoke cannot be pinned.
Apps and sales channels settings
From the search box, you can go to the Settings page for your apps and sales channels. Alternatively, you can use the left sidebar: select Settings -> Apps and sales channels.
You can delete an app or sales channel from the applications and sales channels settings page, go to the Shopify app store or obtain assistance with the app or sales channel. In any open embedded program, use the overflow menu in the header to see the About page. Also, keep in mind that an app or sales channel’s name can be clicked to open the item in your Shopify admin.
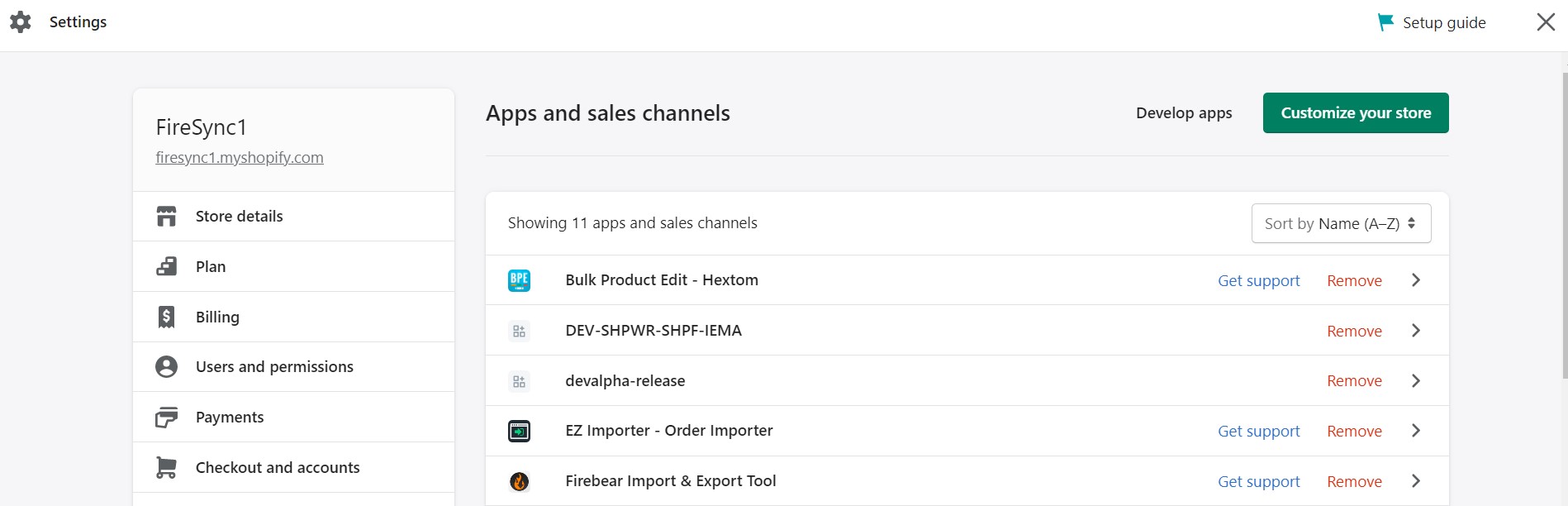
Shopify Home
The Home screen is the first one you see after logging into the Shopify admin. It is a landing page that displays important details about the most recent activity in your store, the actions you should take in response to your orders, and building advice.
- Sales summary. The sales data for your store is shown on the right sidebar of your home screen. You can switch between All channels and a specific channel. Also, it is possible to select a time range to display the data.
- Activity. The right sidebar shows all recent store activity, including access granted to apps, staff changes, product publishing, etc. Click View all recent activity to see more information.
- Notifications. On the Shopify admin’s Home screen, you can also find notifications regarding orders that might need your attention.

- Home Cards. Cards introduce regularly updated blocks of information that help you run your business. Shopify displays them according to your store’s recent activity. Cards usually include updates on new features and various recommendations on how to manage your Shopify website.
- Today’s store activity. Your store’s most recent visitor activity is also displayed in the Shopify admin. You can see, for instance, the total number of orders made on your Shopify store or visitors live right now.
- Metrics. Here, you can find a sales summary for your overall business and specific data for active sales channels, such as sales and engagement information..
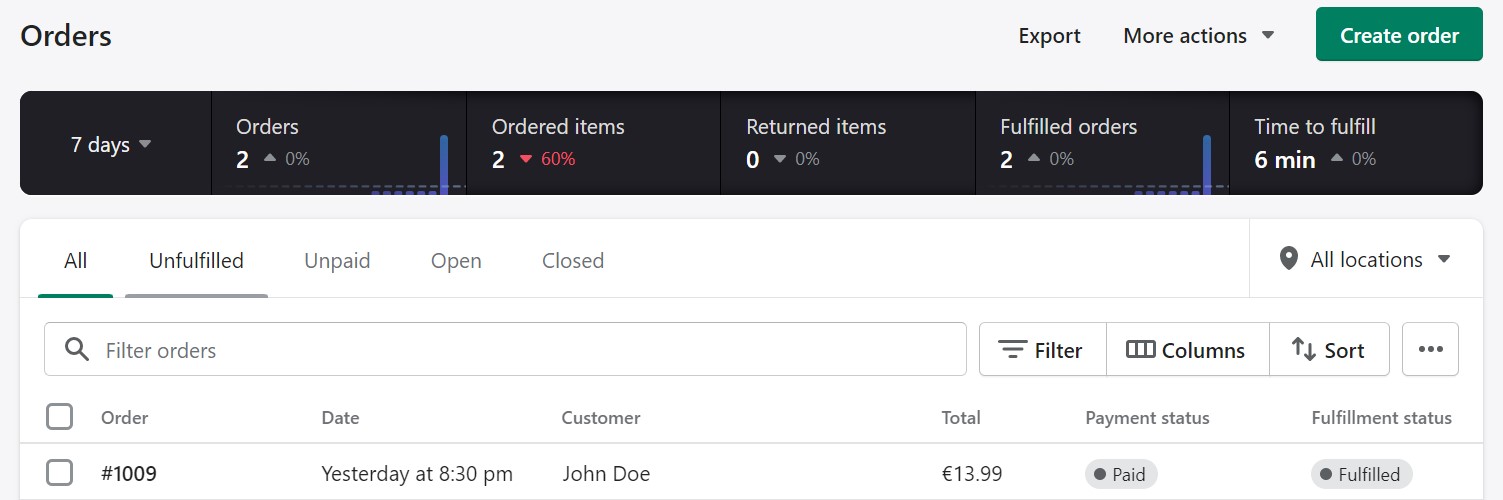
You can learn all the key aspects of Shopify orders in this article. Find out how to fulfill orders on Shopify and learn all the core processes associated with Shopify draft orders and orders placed by your customers. The article also touches upon the topic of Shopify recurring orders, briefly explains how to set up pre-orders on Shopify, sheds light on how to cancel orders, and elucidates a bunch of other processes from editing customer information to attaching files and internal notes to orders. If you want to import orders into Shopify but have no idea how to do that, this guide will also be helpful.
The platform’s hidden import capabilities are revealed in this Shopify import guide, along with tips on how to make it more user-friendly and effective. We first look at the system’s built-in features before moving on to the most potent third-party solution that can handle any data transfer issues and support any customizations for Shopify imports – Firebear Improved Import & Export App for Shopify.
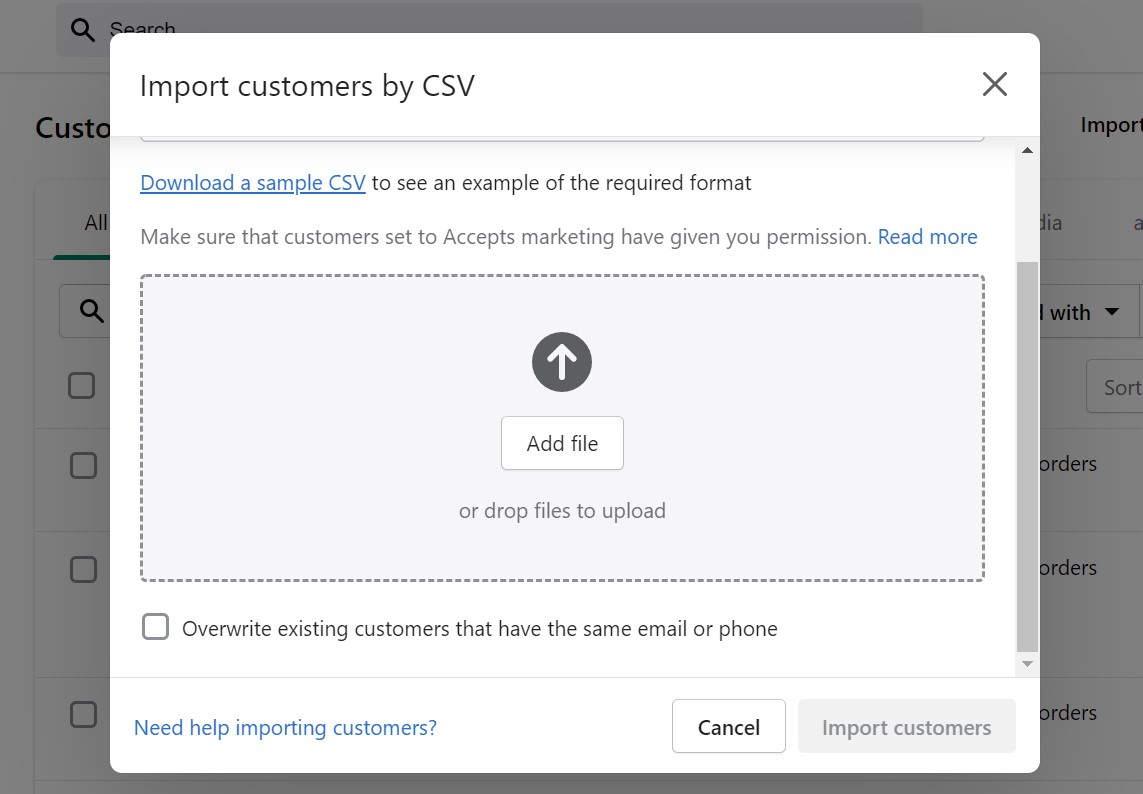
You may read more about Shopify’s fundamental import features in this material. We explain how to use the e-commerce website’s built-in capabilities to transfer products and other entities. The post looks at two distinct scenarios: bringing things into your store from another Shopify website and bringing them back from outside it. Additionally, we offer the CSV file structure that the ecosystem needs.
This article explains the basic export capabilities of Shopify. We describe how to transfer products and other entities from your e-commerce website. You will learn how to export orders from Shopify or create a CSV with your customers or discount codes. In addition to that, we provide CSV file structures required for these entities.
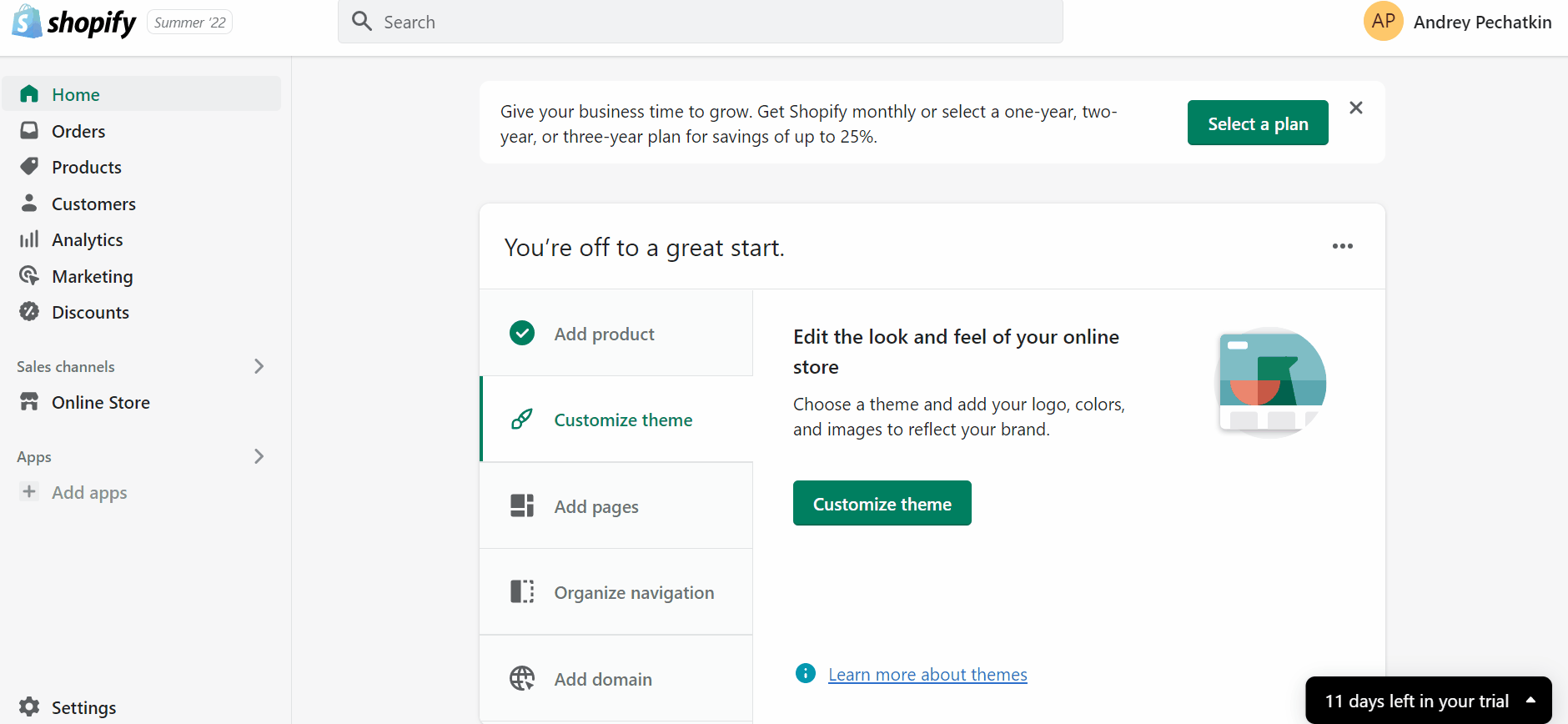
Conclusions
Your Shopify admin is full of useful features and potent tools. That’s why it is the number one e-commerce platform all over the globe. It is easy to use, but at the same time, merchants get everything they need to run an e-commerce business smoothly and provide customers with a decent experience. As you can see, there is nothing difficult in handling all the processes that take place in the Shopify admin panel.
Shopify Admin FAQ
How to access Shopify admin?
You can access your Shopify admin on the Shopify login page. Enter your store domain, email address, and password to access it.
How to log in to Shopify admin?
Follow these steps to log in to your Shopify admin:
Go to the Shopify login page;
Type your store domain and hit Next;
Provide your email address, and click Continue.
Type your password, and then hit Log in
What’s a Shopify admin?
Shopify admin is a section of your e-commerce website that lets you manage your Shopify store. You can do that either on a desktop device in a browser or on a mobile device via a corresponding app.
What can admins do on Shopify?
You can control every part of your store if you log in to your Shopify admin using a browser. You may manage your orders, examine your store’s most recent activity, and update your store’s catalog by logging into the Shopify app on your phone. In the second case, the provided functionality is limited to a few features.
Can you have multiple admins on Shopify?
You can have multiple administrators for each of your stores in Shopify. The system lets you, for instance, grant one administrator access to the inventory settings while denying another access to anything but your blog postings. You can manage each administrator’s permissions in your Shopify admin.