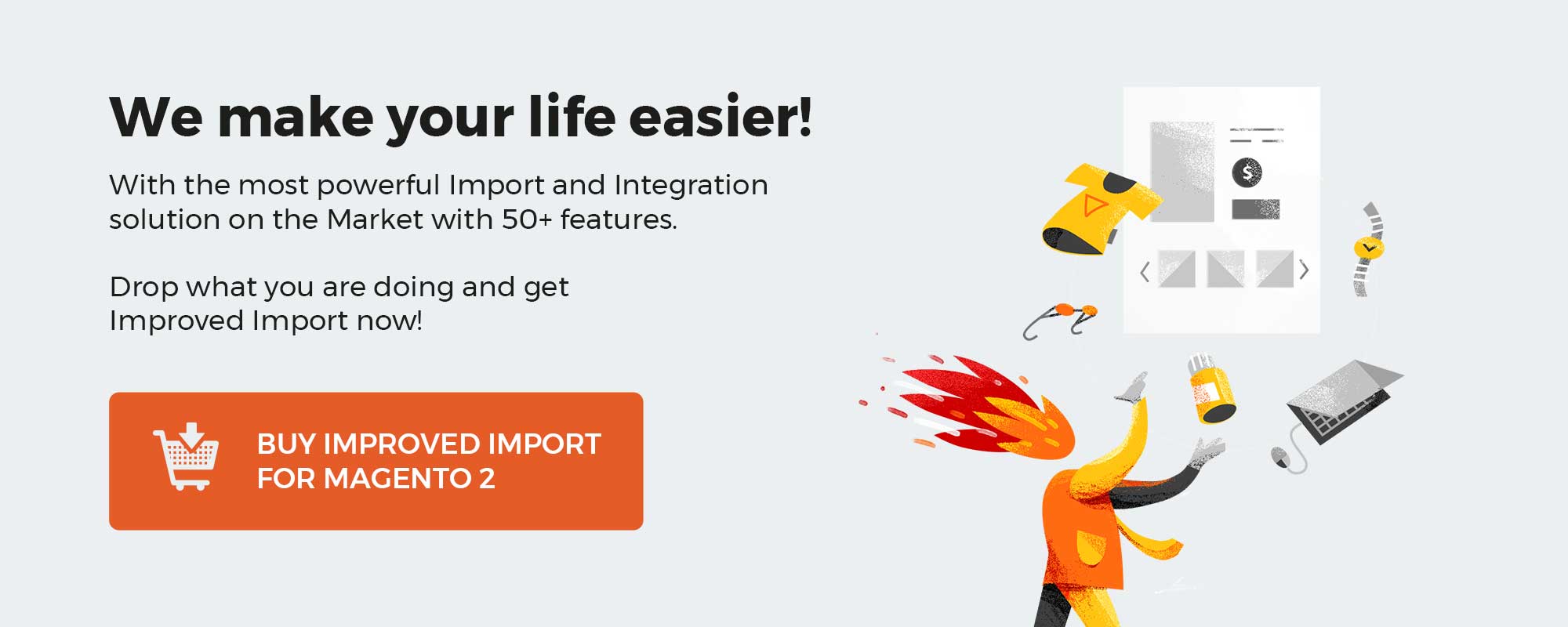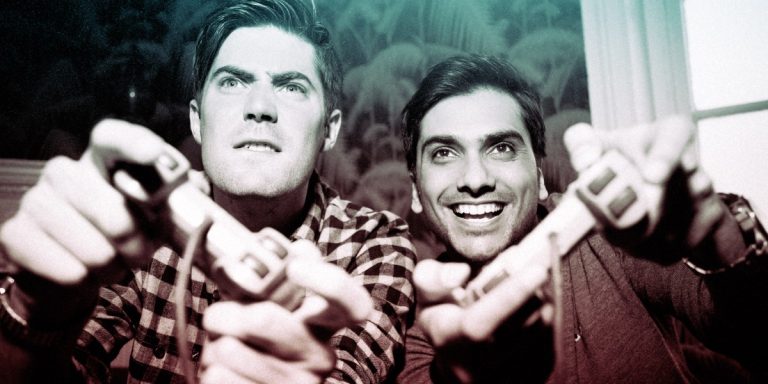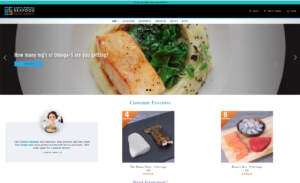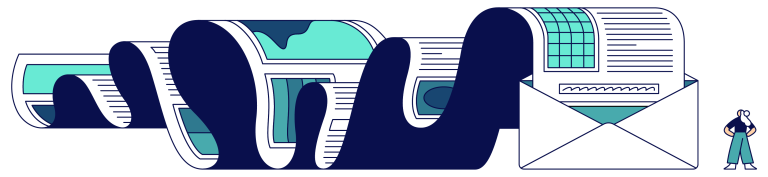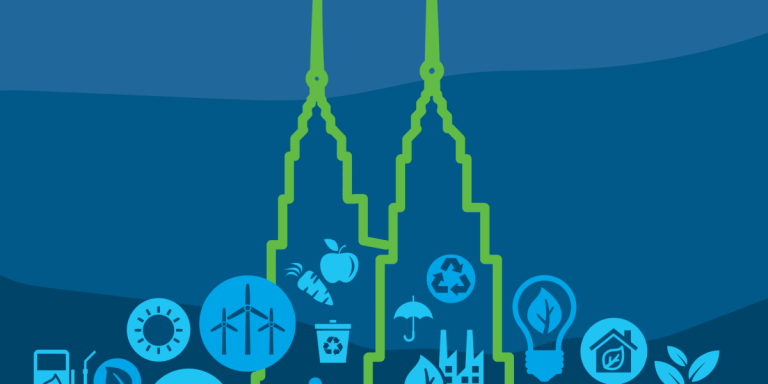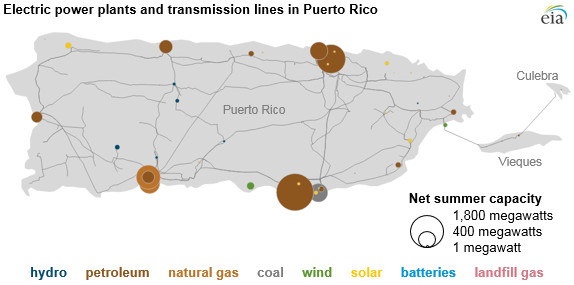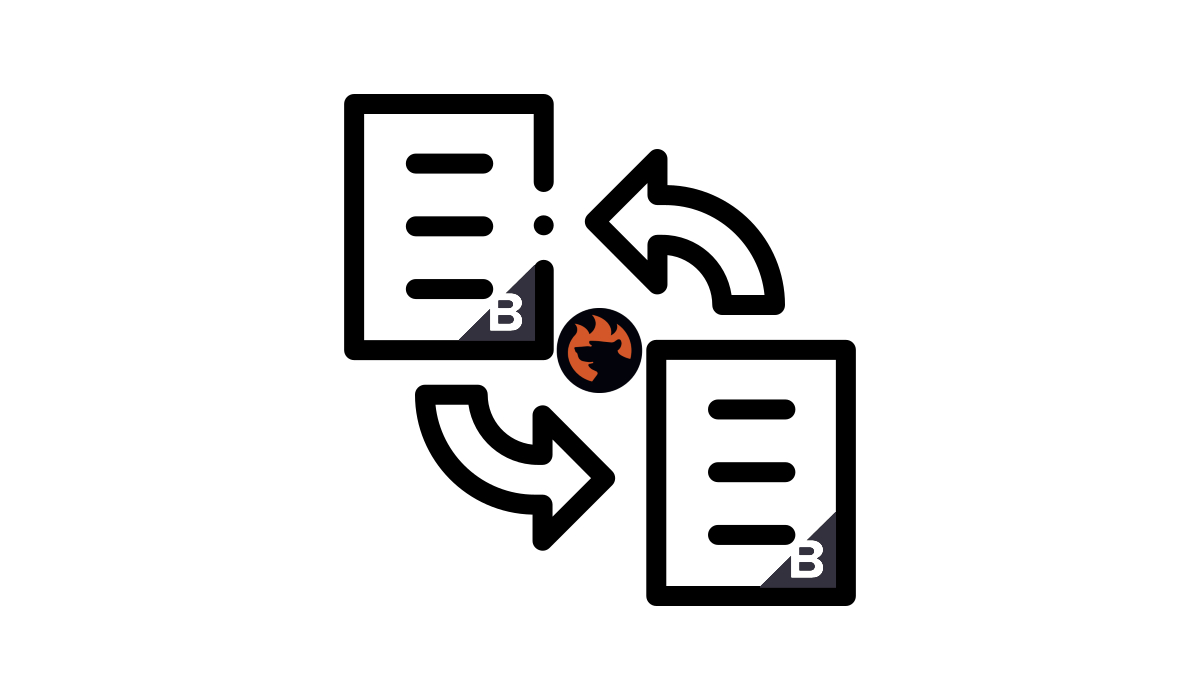
Import and export operations can help you handle your store’s products, stocks, clients, and other entities. To assist with these duties, BigCommerce offers instruments for moving data to and from your e-commerce store. As a result, various BigCommerce import processes empower you to update product catalogs and customer data, while BigCommerce export operations let you apply bulk adjustments to various entities. In the following article, we focus on the export side of data transfers associated with the platform.
Although BigCommerce works only with CSV and XML files, it does support a few extra export entities. Thus, BigCommerce order export and BigCommerce product export are at your service. Also, you can transfer such product-related entities as product options or variations and images. Note that the system lets you apply filters to narrow down the selection of items you transfer from your website. Below, we explain how to export products in a certain category in BigCommerce, as well as shed light on how to export customers with addresses. We explore the many data types that can be exported by default along with those not supported by the platforms, including BigCommerce customer export, BigCommerce customer review export, or the entire BigCommerce database export. With the help of this guide, you will learn how to export orders, products, product options, product images, customers, 301 redirects, categories, and customer reviews from your e-commerce website. Also, we teach how to add an export template in BigCommerce and customize it. For additional information on the import side of the topic, go to the corresponding BigCommerce Import Guide.
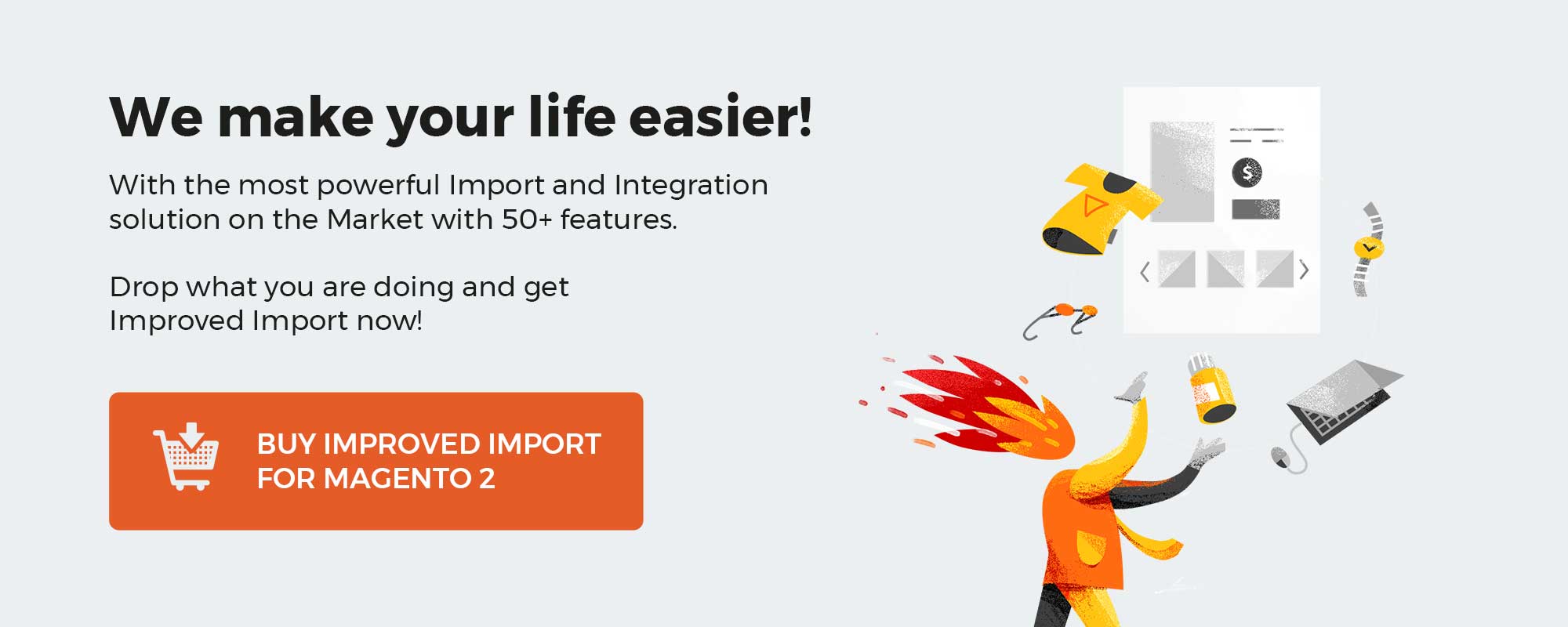
Table of contents
BigCommerce Export General Overview
You can examine your product, order, or customer data in spreadsheet form by exporting it out of BigCommerce. After that, it is possible to apply modifications (such as changing product prices or descriptions) and re-import the data back into your store or transfer it to third-party software.
In terms of supported file formats, the default BigCommerce export lets you create output as CSV or XML files. If you intend to re-import the data, it is highly recommended to export it as CSV.
As for the supported entities, the BigCommerce export covers orders, products with product options and SKUs, customers, 301 redirects, and even Ecommerce Analytics Reports. The default capabilities usually result in the following use-cases:
- Updating your store data. You can export orders, products, or customers to update the corresponding tables and re-import them back, updating your database in BigCommerce with no additional and time-consuming movements in the control panel.
- Creating product options. A more specific subject for the previous use case is associated with adding product variants to the existing items. Although you may export product variations from BigCommerce by default, in some cases, it is necessary to transfer simple items, add variants to them manually, and then re-import them to create product options.
- Exporting data for third-party systems. You can use the BigCommerce export functionality to transfer data to various ERP, CRM, and accounting systems. Create output and match it to the requirements of the accepting platform.
- Making backups. And, of course, you can export a CSV file from BigCommerce to create a backup of products, orders, customers, etc.
Note that it is highly recommended to export your file to the server and then download it from there rather than using the control panel and straight file downloads if you are exporting a lot of data. This will enhance the export process’ stability. While exporting your products, clients, or other items, save an export for later download from the server by choosing the corresponding option.
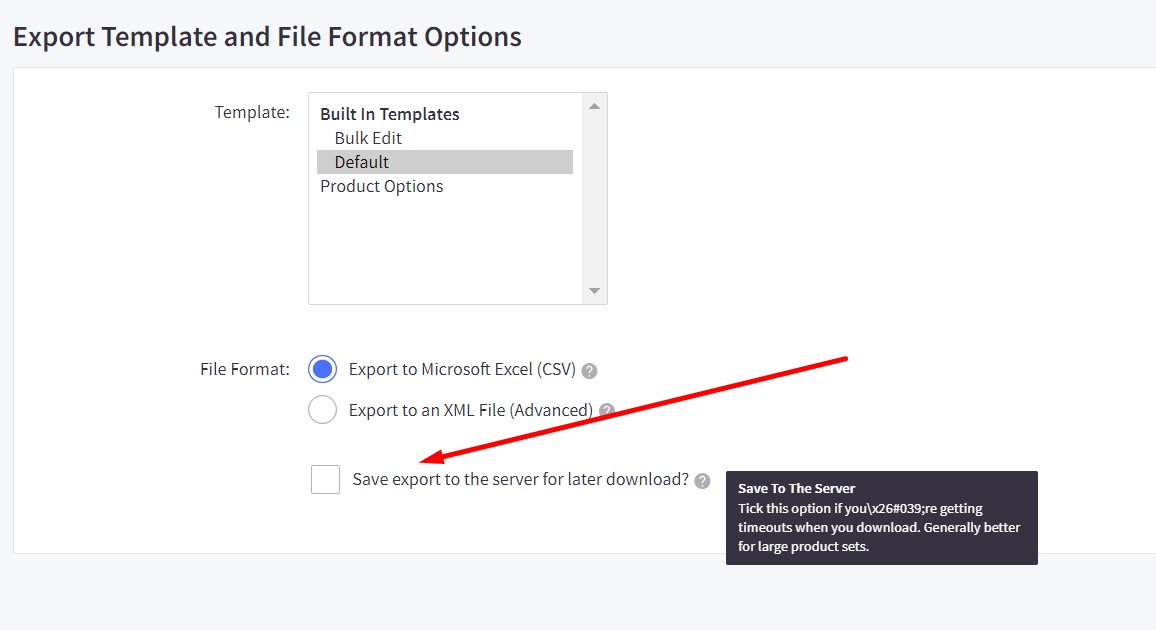
After that, you can download your export file from the export folder at your WebDAV.
Export Templates
To simplify your data transfer endeavors (both import and export), BigCommerce introduces export templates. You will be prompted to choose an export template when exporting items, orders, customers, or product SKUs. The selected template determines which fields are available in a CSV file you transfer. Utilizing the Bulk Edit template for exporting Products and Customers and the Default template when exporting Orders.
However, you might discover that using a unique export template is preferable. With a custom template, you may alter the formatting settings, rename the headers, and choose which fields are exported. How to add an export template in BigCommerce, you will ask? You will find the answer below. We explain how to create an export template in BigCommerce following your specific business requirements.
How To Add An Export Template In BigCommerce?
The easiest method to guarantee that your export contains exactly what you want is to customize your templates. A copy of an existing export template can be modified to meet your needs, or you can create one from the start. These are perfect for updating quickly, running reports, or moving goods to another store.
Go to Settings -> Export templates to create an export template in BigCommerce. The ready-to-use templates are already there.
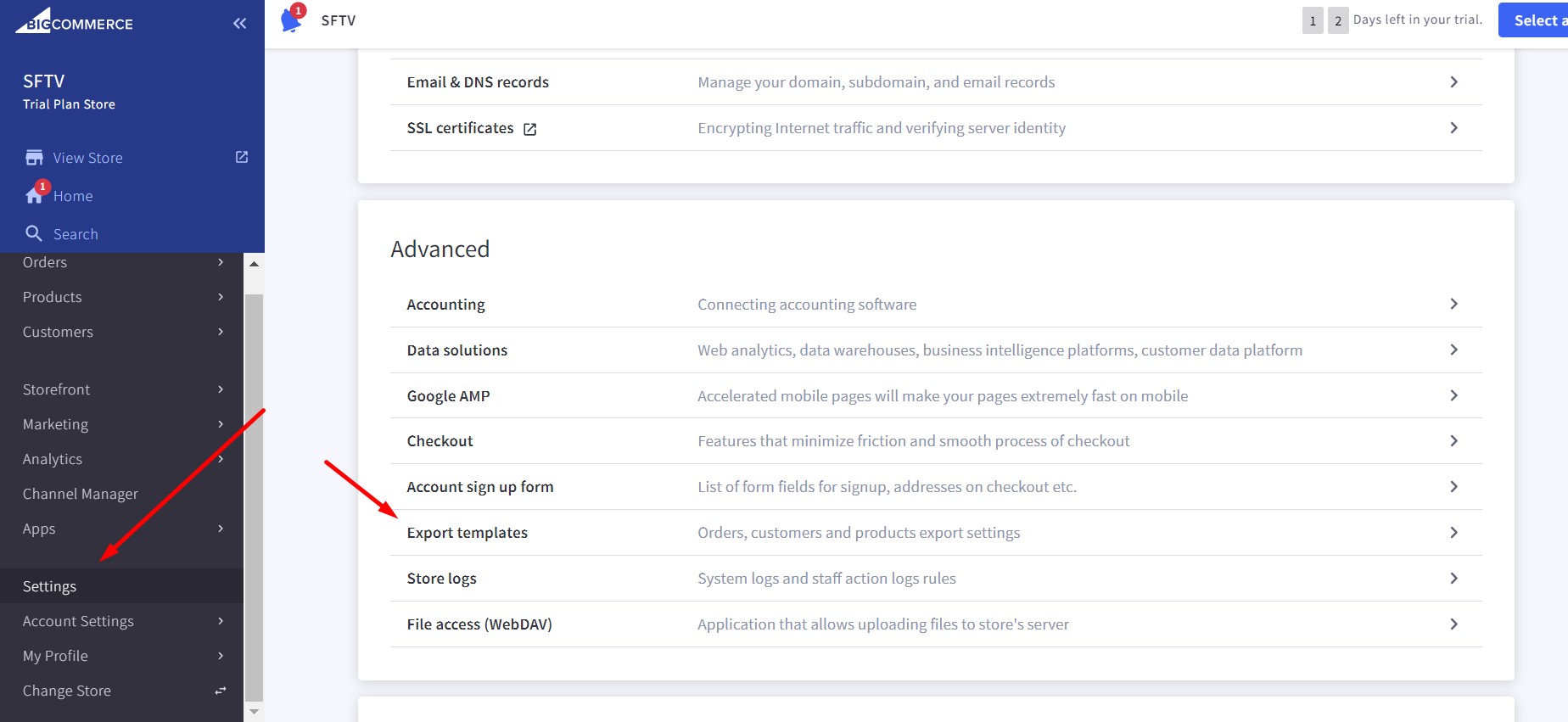
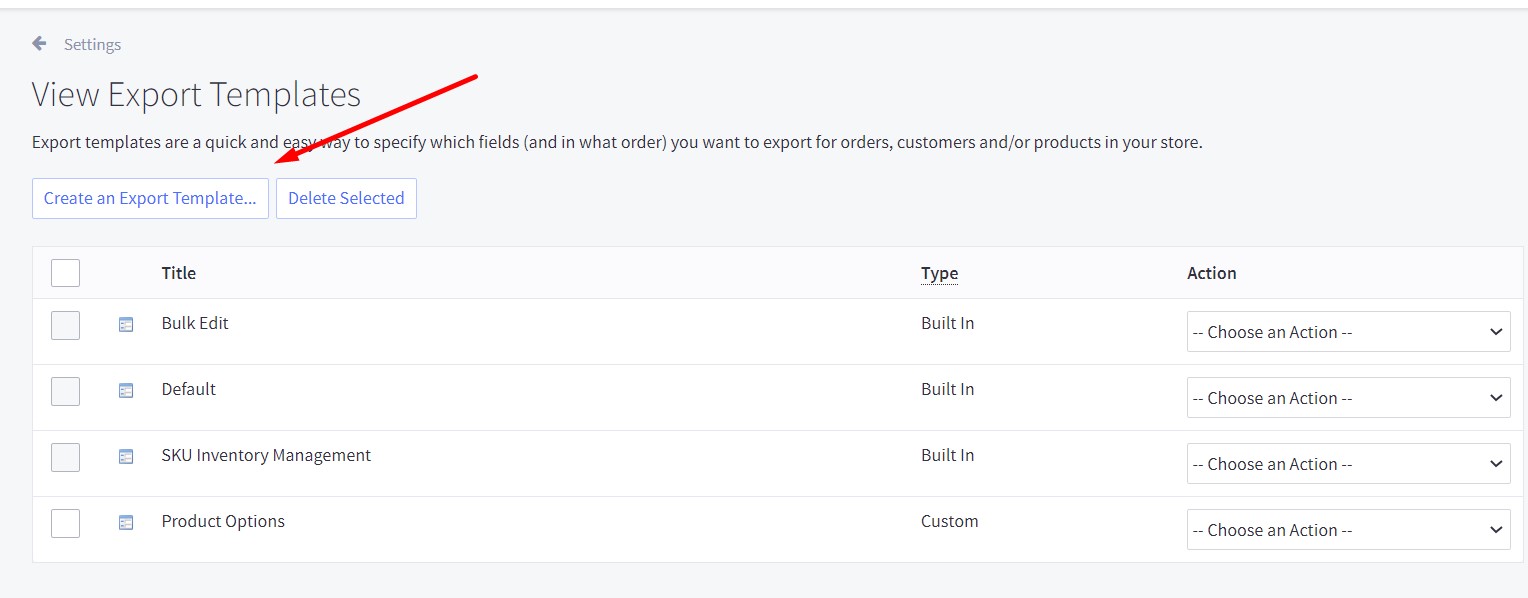
So, how to add an export template in BigCommerce as fast as possible? Even though you can make an export template from scratch, we advise making a duplicate of the Bulk Edit template and customizing it for your requirements. It is the most user-friendly approach. When you later re-import with a BigCommerce custom export template like this, you can do so without going through the settings and field mapping.
You can add an export template in BigCommerce as follows:
- As we’ve just mentioned, there are two ways to create an export template in BigCommerce: you can either click Create an Export Template to create a new one or click Choose an Action and specify Create a Copy next to the Bulk Edit template.
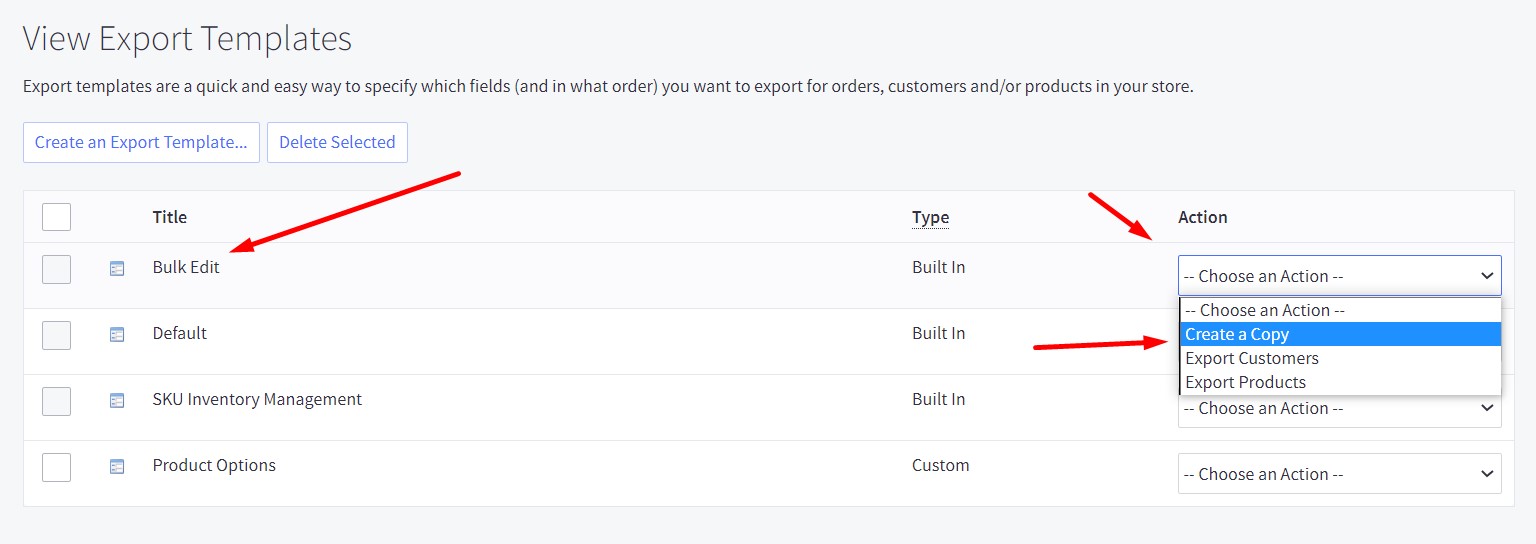
- You may provide a template name under the Template Details tab. Give your template a unique name that reminds you of its functions, such as Quantity Update or Price Change.
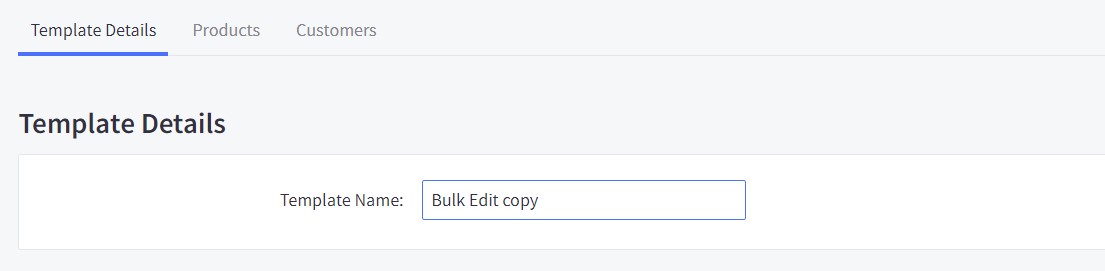
- Proceed to Export Options, and check the data type you are creating the template for. Observe how your choices alter the tabs listed at the top.
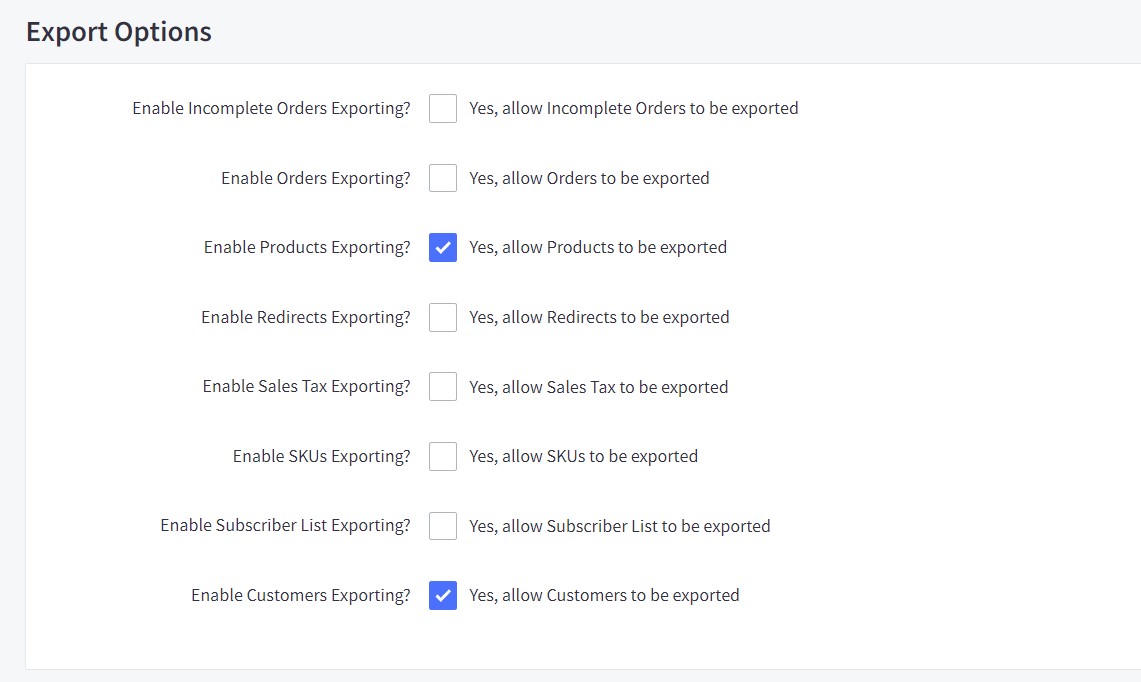
- The data type tab can be found at the top of the screen. Let’s click the Products tab to illustrate how to add an export template in BigCommerce.
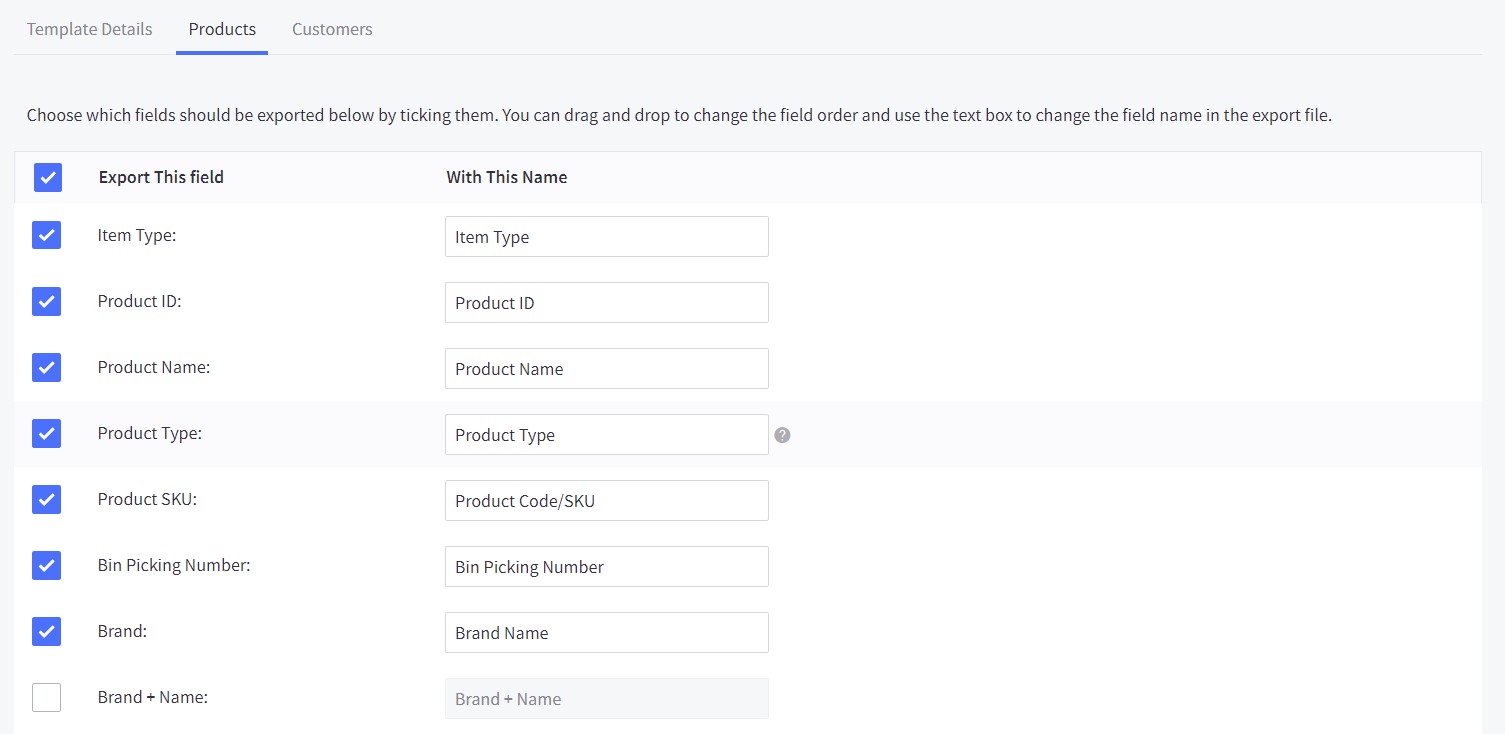
- Check or uncheck each field as necessary by going through the list of fields. Do not forget that some fields are necessary for re-import.
- Click Save & Exit after you have finished editing. Your new BigCommerce export template lets you transfer your data following your unique requirements. By selecting Export [data type] from the Choose an Action dropdown menu, you can launch the export process. In our case, it is Export Customers:
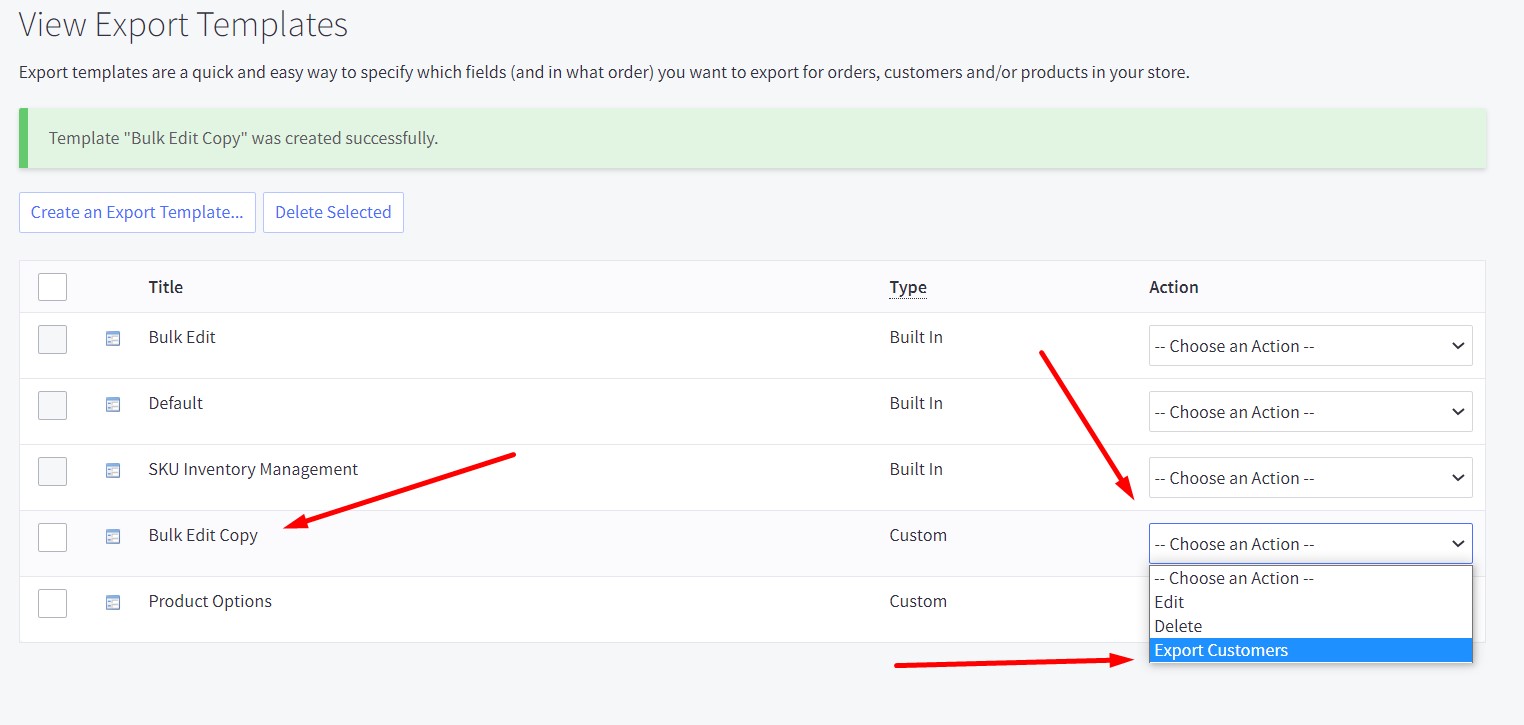
Field Formatting
The Field Formatting Options section is included in the template details underneath the Export Options section. With the use of the available choices, you can manage how the template’s fields are formatted during export.
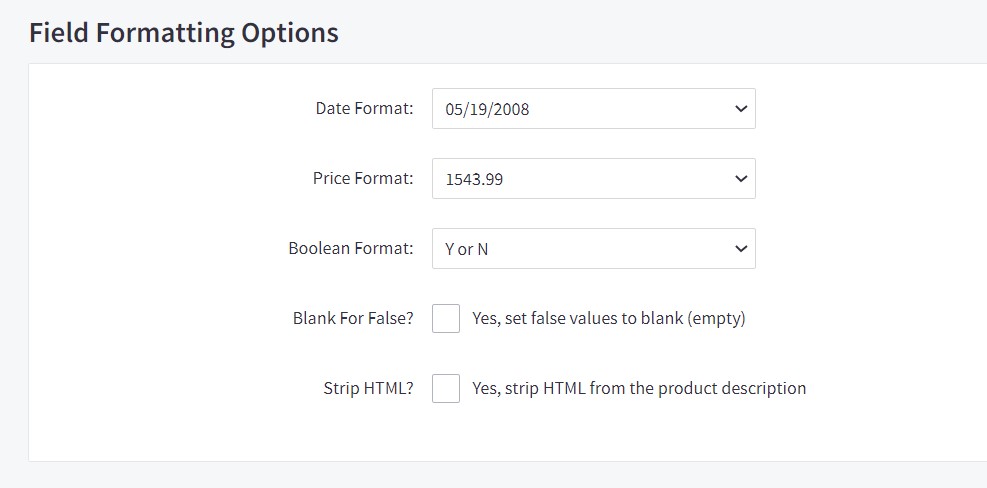
The following options are at your service:
- Several formatting options for dates are available in the Date Format dropdown menu for the export;
- Price Format is a dropdown menu where users can choose their preferred price display format;
- In Boolean Format, you can configure the BigCommerce export boolean format via a dropdown menu with a selection of how to present Boolean outputs;;
- Blank for False? is here to help you verify that blank fields in Boolean options also represent the negative value;
- Remove HTML? makes sure that the product descriptions are free of HTML. Use it to make your product descriptions style- and formatting-free. We advise creating a backup of your products before turning on this feature.
Product Export
This section consists of just one item – Include Product Options? Check it to include product options in your export CSV.

Advanced CSV Export Settings
If you are utilizing the Bulk Edit template, you can usually leave these options untouched. However, it is possible to change them to suit the particular export requirements. For instance, setting Sub Items to display each item on a separate line simplifies viewing products in an order.
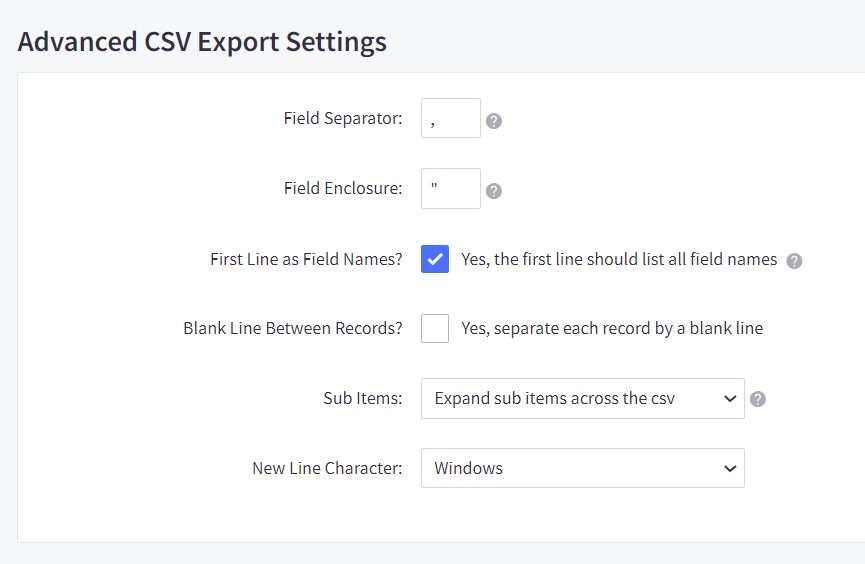
So, creating an export template in BigCommerce is associated with the following Advanced CSV Export Settings:
- Field Separator – a character that separates each field in the export (comma by default);.
- Field Enclosure – a character that encloses the contents of each field (double quote by default);
- First Line as Field Names? – select this option to have the names of fields that are being exported appear in the first row of the export, such as Product Name and SKU;
- Blank Line Between Records – check this box to add a blank line between each content row in the export;
- Sub Items – a dropdown menu that shows options to display the sub-items in the export;
- Sub-Item Separator – a character to serve as a sub-item separator upon export (vertical bar by default). The character designated as the Field Separator must be different from this;
- New Line Character – a dropdown menu to choose the format of new lines in the export.
The BigCommerce custom template creation process looks as follows:
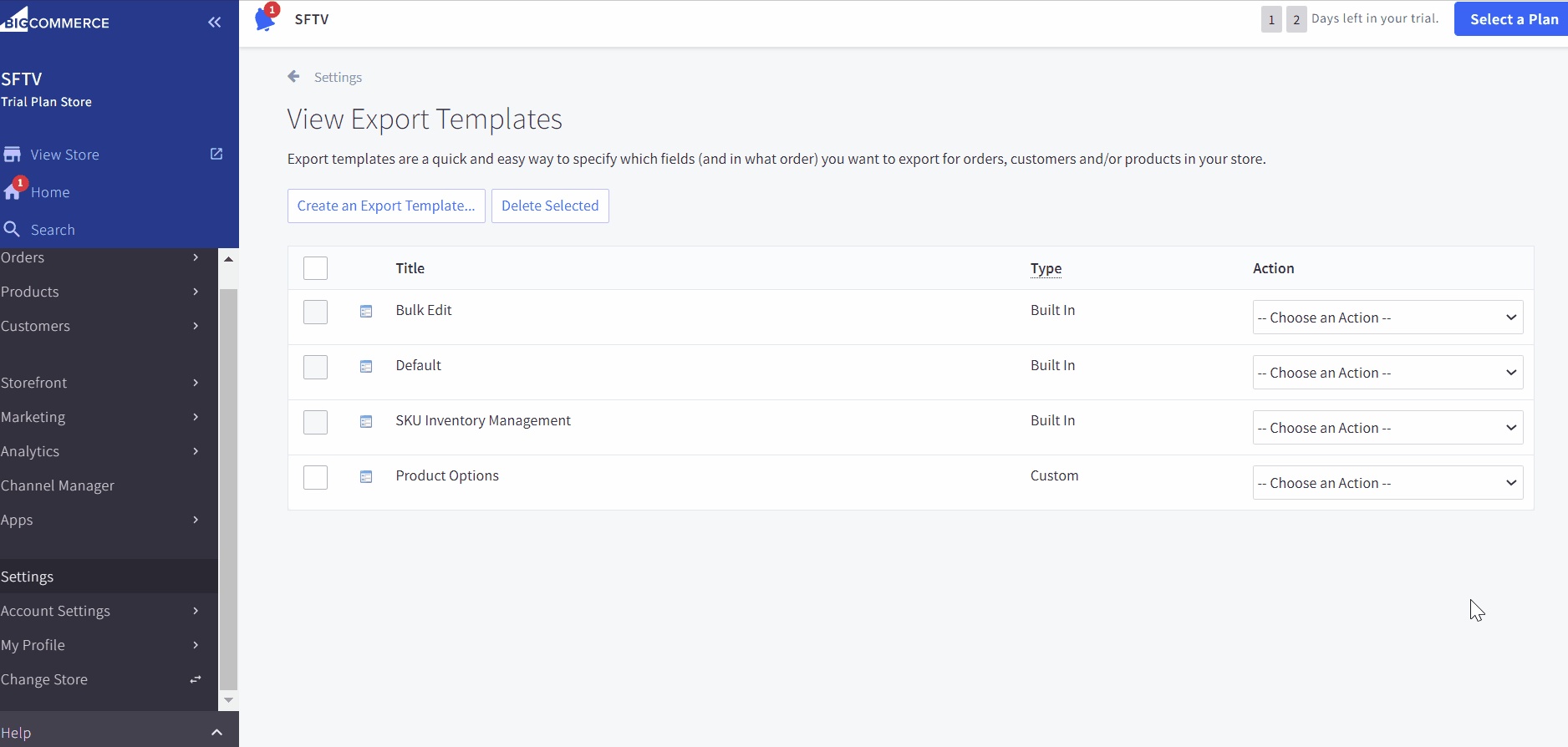
How To Edit And Delete Export Templates in Bigcommerce
While custom templates can be edited or removed, the built-in templates stay unchanged. You will need to use the methods described above to copy and customize a built-in template if you want to change it.
Editing An Existing BigCommerce Export Template
Select Edit from the Choose an Action dropdown next to the template you want to change. You will be directed to the template’s edit page. Save your changes by clicking Save & Exit.
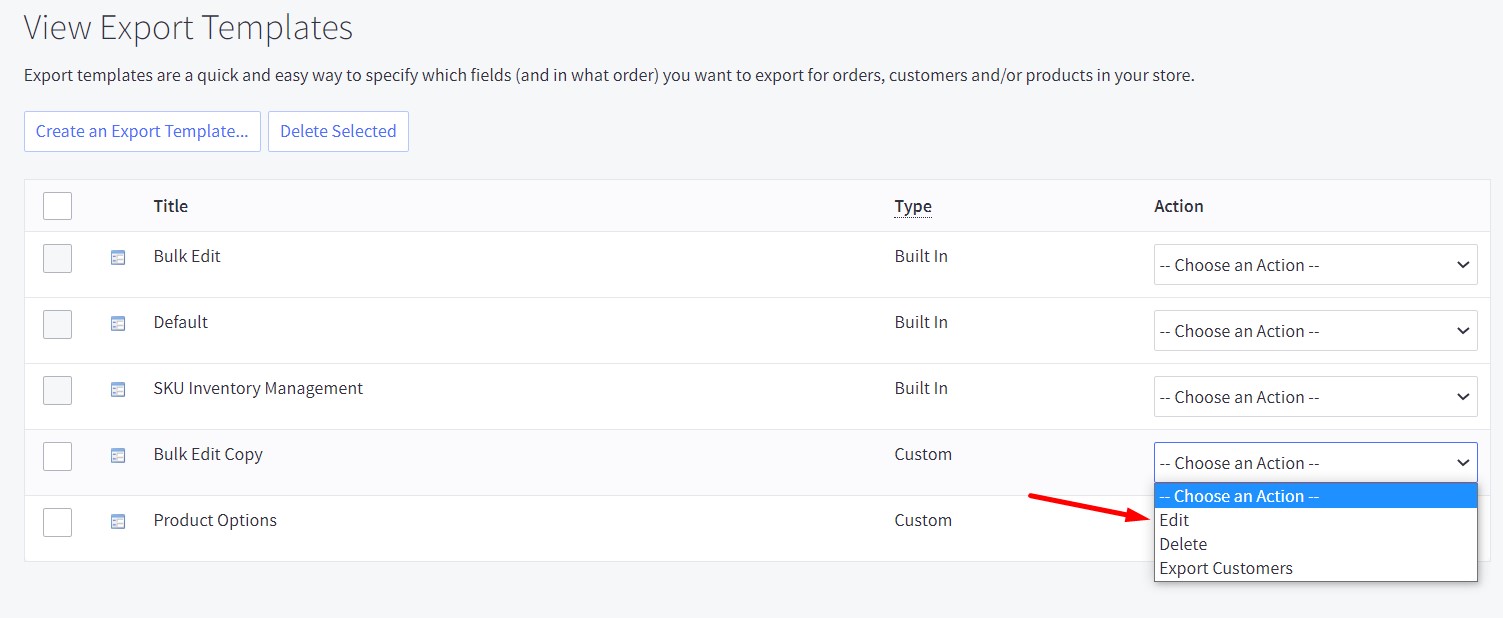
Deleting An Existing BigCommerce Export Template
Select Delete from the Choose an Action dropdown next to the template you want to change. The system will display a pop-up asking you to confirm your action. Click OK to delete your customer export template.
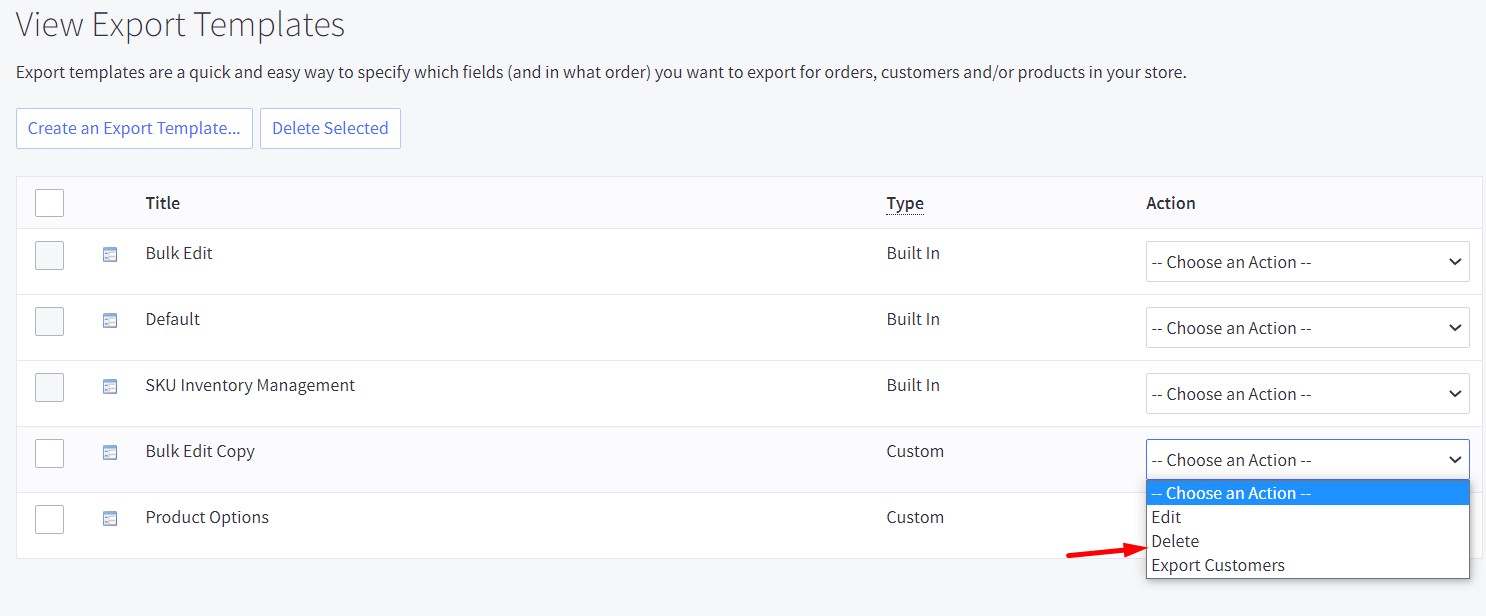
BigCommerce Export: Orders
Now, when you are familiar with BigCommerce export templates, let’s see how to export orders to a CSV file in BigCommerce. Although it is possible to use XMl files to create the output, we will focus on the CSV side of the process. You will learn what default template to choose and how to create a BigCommerce custom order export template. After that we describe the general order export procedure and proceed to more specific use cases. The table of supported fields is also available in this chapter, so you can discover order attributes available in an exported CSV file as well as columns that can be added manually. You can use this chapter to learn how to export orders from BigCommerce to Shopify and other e-commerce platforms or ERP systems. At the same time, keep in mind that there is a better way to achieve this goal associated with third-party instruments. Contact us to export BigCommerce orders to Magento. We have huge experience in the area of data transfers.
How To Choose A BigCommerce Export Template For Order Fulfilment
It is extremely important to choose a proper template for order export since it is responsible for transferring particular order data out of your e-commerce website. Note that all BigCommerce order export templates a similar from the perspective of such details as the order ID and customer name. Nonetheless, you may still get more granular regarding other aspects of your exported order CSV.
BigCommerce order export offers the following templates by default:
- Default – this template contains basic order information, such as order total, customer information, and shipping information. A full list of what’s included in the default template is available in the table below.
- MYOB – BigCommerce offers a template configured for exporting to the MYOB accounting software.
- Peachtree – it also provides a template configured for exporting to the Peachtree accounting software.
If the standard templates listed above are insufficient to fulfill your business demands, you can always create custom order export templates in BigCommerce.
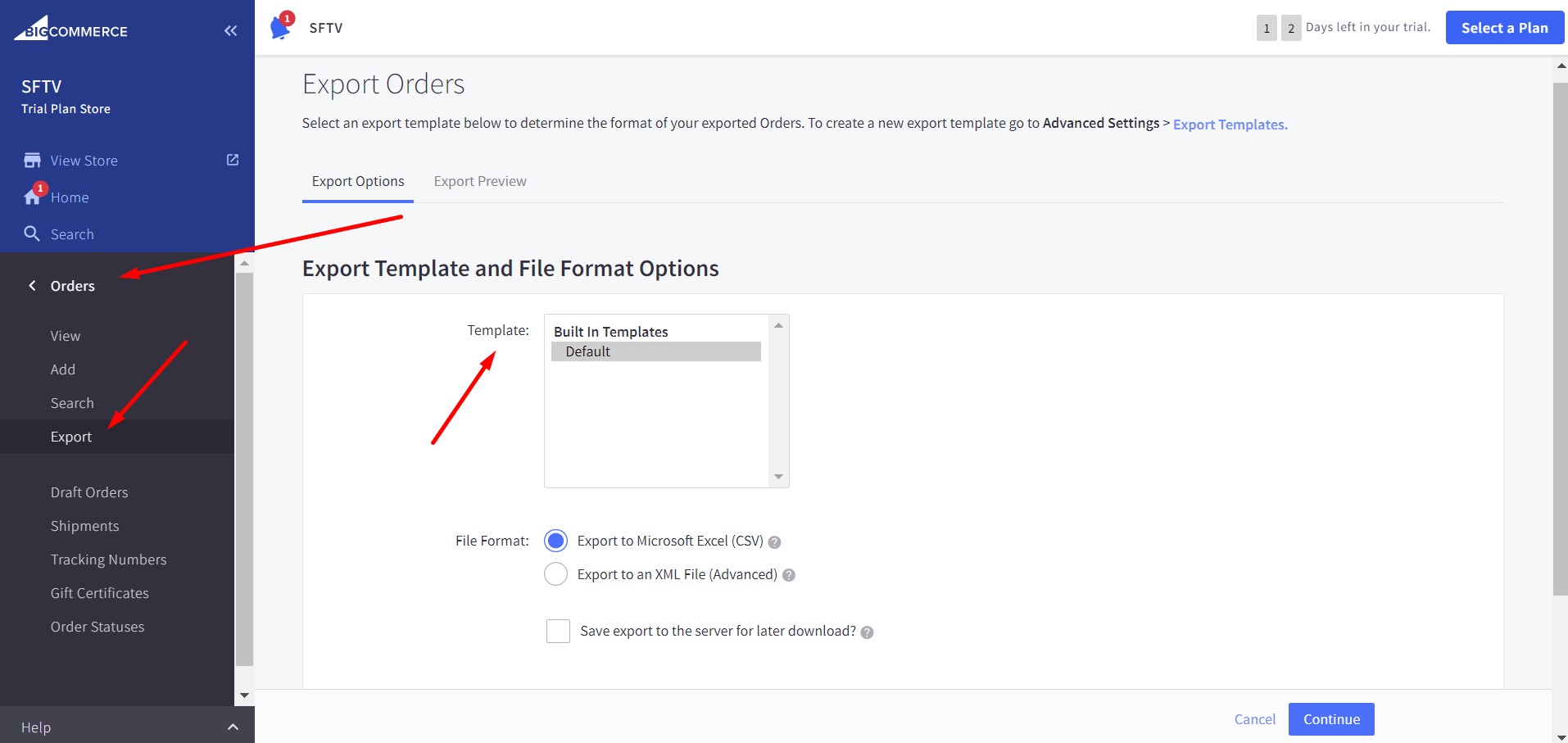
How To Create An Export Template For BigCommerce Order Export
You need to create a custom template to export and filter web orders to a spreadsheet in BigCommerce. The easiest method to make sure your export table has everything you want is to customize the default template. A copy of an existing template can be modified to meet your unique business needs, or you can create an export template from start, following all the very nuances.
We advise making a duplicate of the Default template and then editing it to implement the first approach since it is associated with bypassing the settings and field mapping upon import via a custom template.
Follow these steps to create a custom order export template in BigCommerce:
- Go to Settings/Export templates to get started. Create a copy of the Default template there using the Action menu.
- Give your template a name in the Template Details box, and because it will be used to export orders, make sure the only choice selected under Export Options is Enable Orders Exporting. The tabs listed along the top are updated according to your selections.
- Change the remaining template settings to suit your requirements. When you’re ready, select the Orders tab at the top to see the export fields that are accessible.
- Check or uncheck each field as necessary in your case. Once you’ve finished making your changes, click Save & Exit. Use your new template to export your order data.
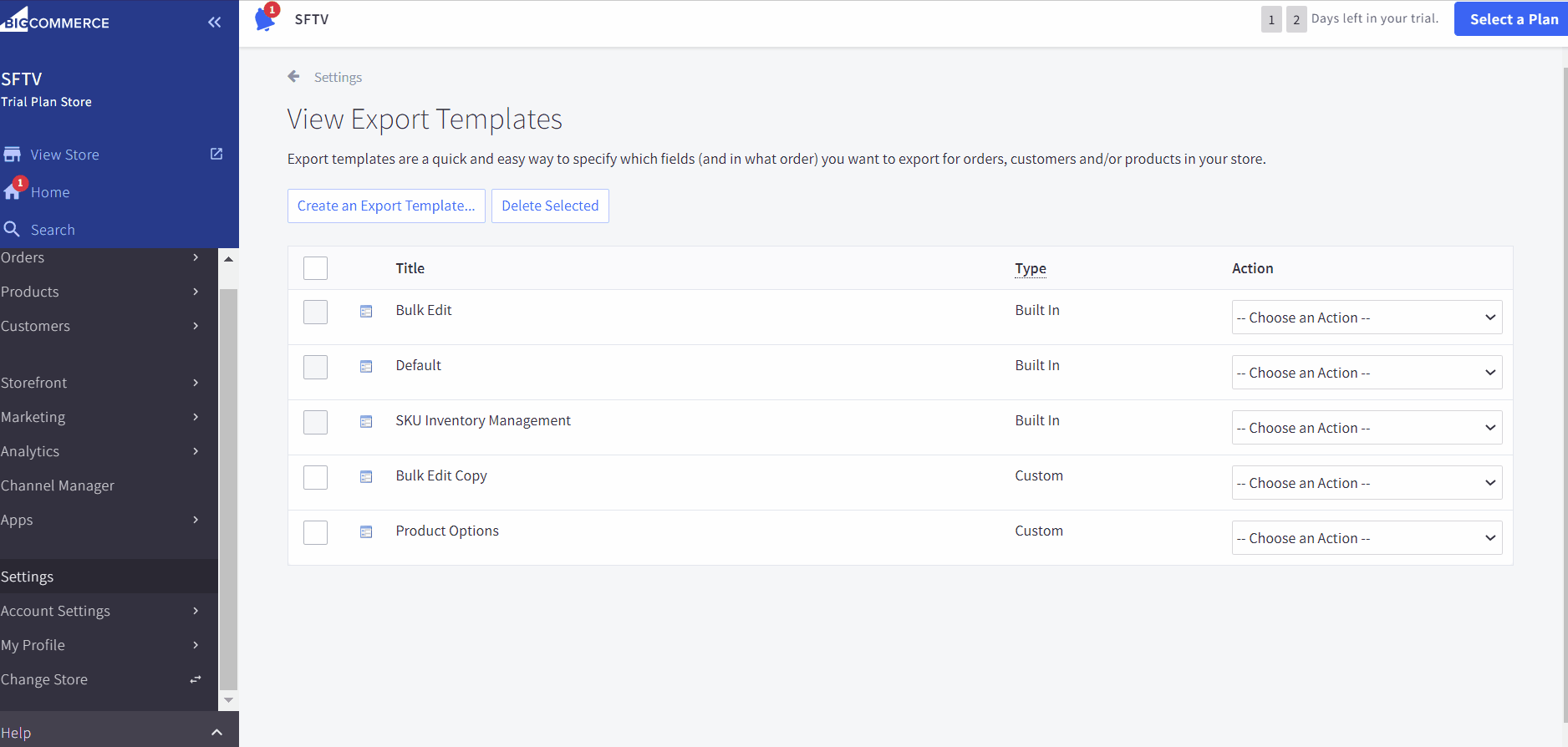
How To Export Orders To CSV File In BigCommerce
You can export and filter orders to a CSV file in BigCommerce as follows:
- Proceed to the Orders -> Export Orders page. Here, you can configure order export settings.
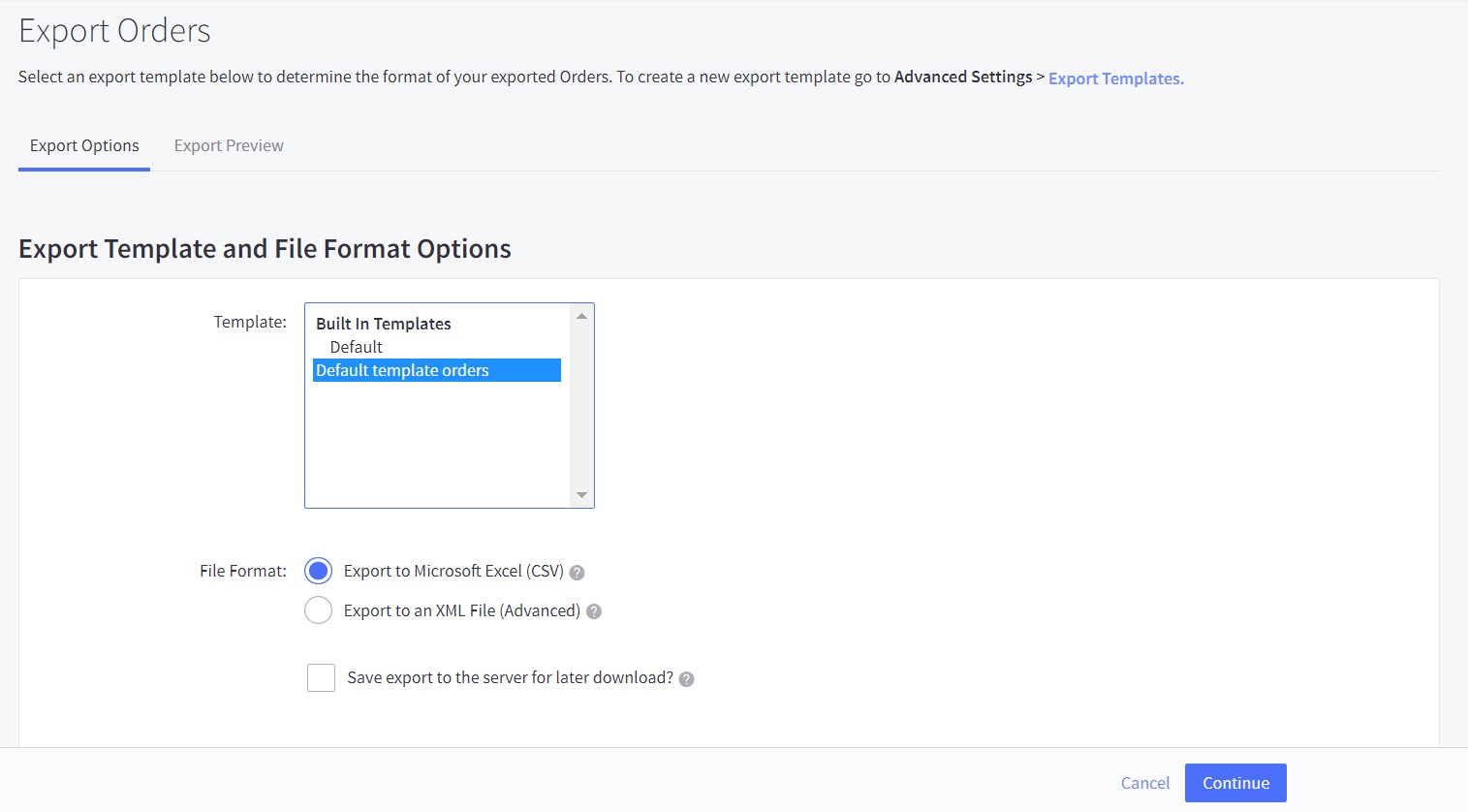
– Template is your custom export template that we created above. Select it to export and filter web orders to a spreadsheet in BigCommerce. For a default order export procedure, it is recommended to use the Default template.
– File Format lets you choose either a CSV or XML format for your order export file.
– Save export to the server for later download? This option introduces a more stable BigCommerce order export by saving the file to your exports folder in WebDAV. If you are going to export more than 1k orders, activate this feature. - Click Continue to proceed. A pop-up displays where you can initiate the export process by clicking Export my orders to a CSV file.
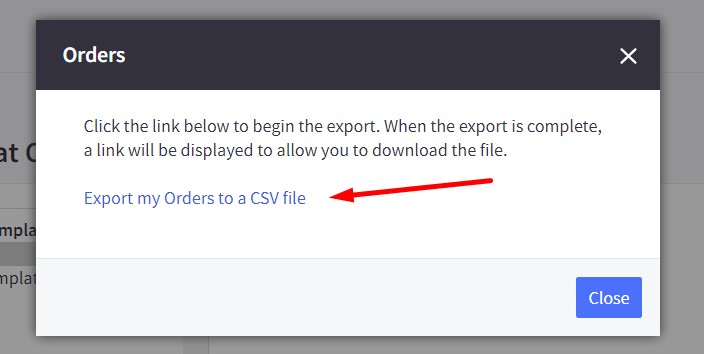
- Click Download my Orders file when prompted.
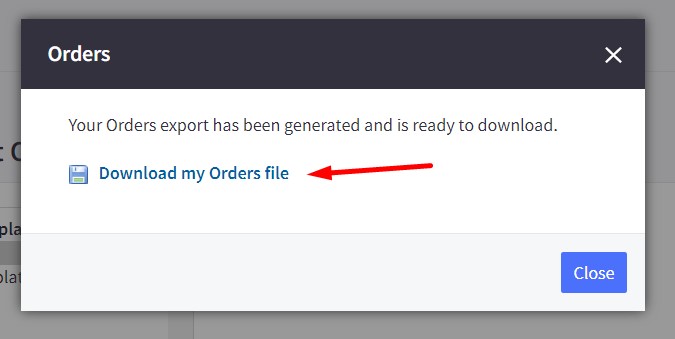
That’s it! You need to make just three steps to export orders to CSV file in BigCommerce. However, there are several more specific use cases that we explain below. You can use the following step-by-step guides to export selected orders in BigCommerce instead of transferring all the records. Learn about the opposite process here: How to import orders to BigCommerce (order tracking numbers).
How To Export Specific Orders From BigCommerce
Let’s take a look at how to narrow down the selection of orders to export only specific orders from your BigCommerce website.
How to Export Orders By Keywords
In BigCommerce, keywords associated with particular orders can be used as a filter to narrow down the selection of records that you want to transfer. The platform empowers you to export orders for specific keywords. To achieve this goal, you need to search your orders by a particular keyword and then run through the standard BigCommerce order export.
Follow the steps below to export orders by keywords in BigCommerce:
- Visit your order search page under Orders -> Search. Here, you need to scroll down to the Advanced Search section.
- Specify a keyword in the Search Keywords field. Note that keywords only relate to order IDs and shipping/billing details.
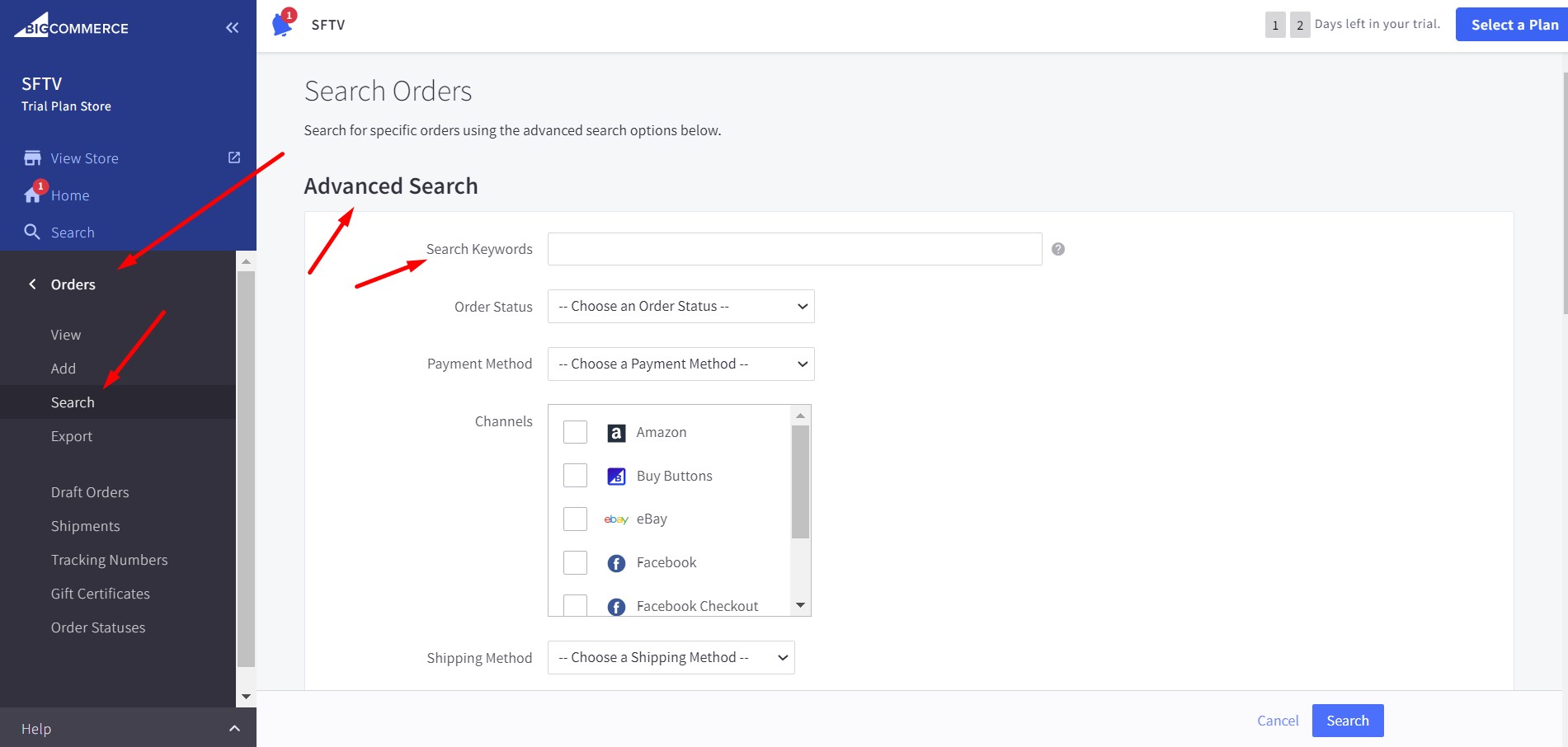
- Select orders you want to export (probably, all of the orders for the specified keyword or just specific ones) and click Export All.
- Follow the standard procedure described above to export orders by a keyword in BigCommerce.
That’s how to export orders to CSV file in BigCommerce via keywords.
How to Export Orders By Order Status
In BigCommerce, an order status associated with particular orders can be used as a filter to narrow down the selection of records that you want to transfer. You can export orders by order status in BigCommerce. To achieve this goal, you need to search your orders by particular order status and then run through the standard BigCommerce order export.
Follow the steps below to export orders by order status in BigCommerce:
- Visit your order search page under Orders -> Search. Here, you need to scroll down to the Advanced Search section.
- Select an order status in the Order Status field.
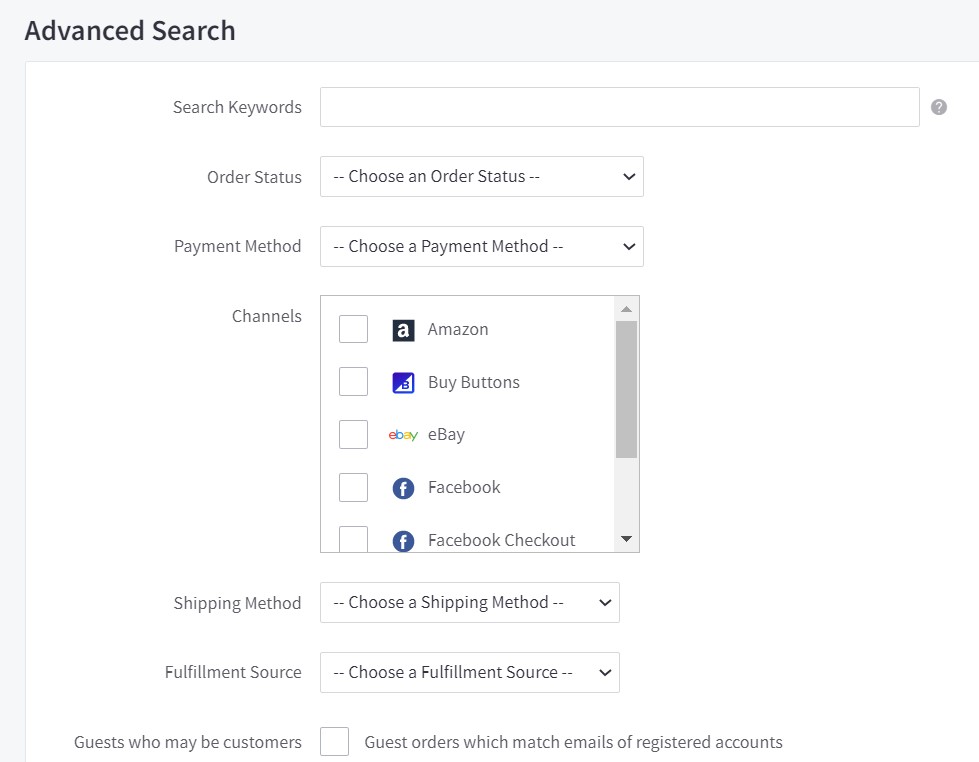
- Select orders you want to export (probably, all of the orders for the specified order status or just specific ones) and click Export All.
- Follow the standard procedure described above to export orders by a keyword in BigCommerce.
That’s how to export orders to CSV file in BigCommerce via order status.
How to Export Orders By Payment Method
In BigCommerce, a payment method associated with particular orders can be used as a filter to narrow down the selection of records that you want to transfer. The platform empowers you to export orders by payment method. To achieve this goal, you need to search your orders by a particular payment method and then run through the standard BigCommerce order export.
Follow the steps below to export orders by payment method in BigCommerce:
- Visit your order search page under Orders -> Search. Here, you need to scroll down to the Advanced Search section.
- Select a payment method in the Payment Method field.
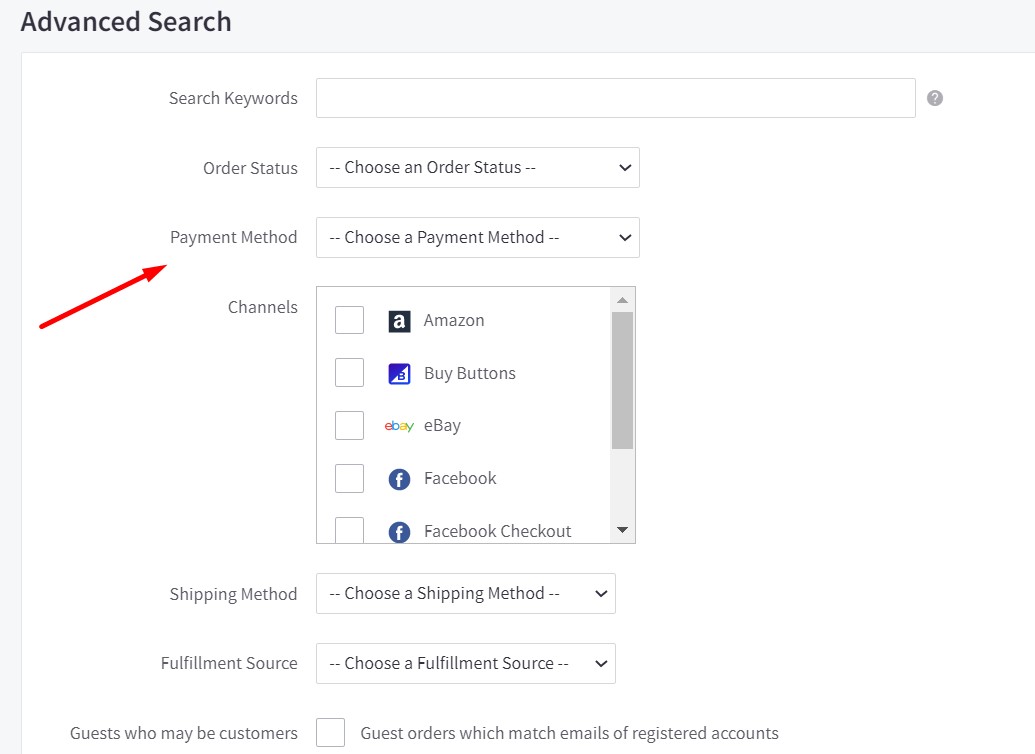
- Select orders you want to export (probably, all of the orders for the specified payment method or just specific ones) and click Export All.
- Follow the standard procedure described above to export orders by a keyword in BigCommerce.
That’s how to export orders to CSV file in BigCommerce via payment method.
How to Export Orders By Sales Channel
In BigCommerce, a sales channel associated with particular orders can be used as a filter to narrow down the selection of records that you want to transfer. The platform empowers you to export orders by sales channels. To achieve this goal, you need to search your orders by a particular sales channel and then run through the standard BigCommerce order export.
Follow the steps below to export orders by sales channel in BigCommerce:
- Visit your order search page under Orders -> Search. Here, you need to scroll down to the Advanced Search section.
- Select a sales channel in the Channel field.
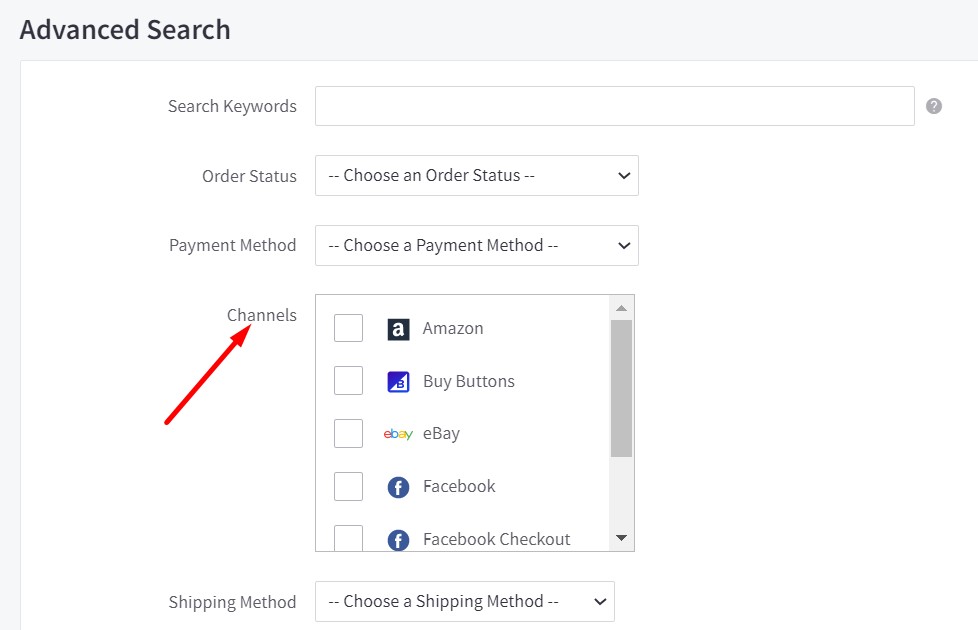
- Select orders you want to export (probably, all of the orders for the specified sales channel or just specific ones) and click Export All.
- Follow the standard procedure described above to export orders by a keyword in BigCommerce.
That’s how to export orders to CSV file in BigCommerce via sales channel.
How to Export Orders By Shipping Method
In BigCommerce, a shipping method associated with particular orders can be used as a filter to narrow down the selection of records that you want to transfer. The platform empowers you to export orders by shipping method. To achieve this goal, you need to search your orders by a particular shipping method and then run through the standard BigCommerce order export.
Follow the steps below to export orders by shipping method in BigCommerce:
- Visit your order search page under Orders -> Search. Here, you need to scroll down to the Advanced Search section.
- Select a shipping method in the Shipping Method field.
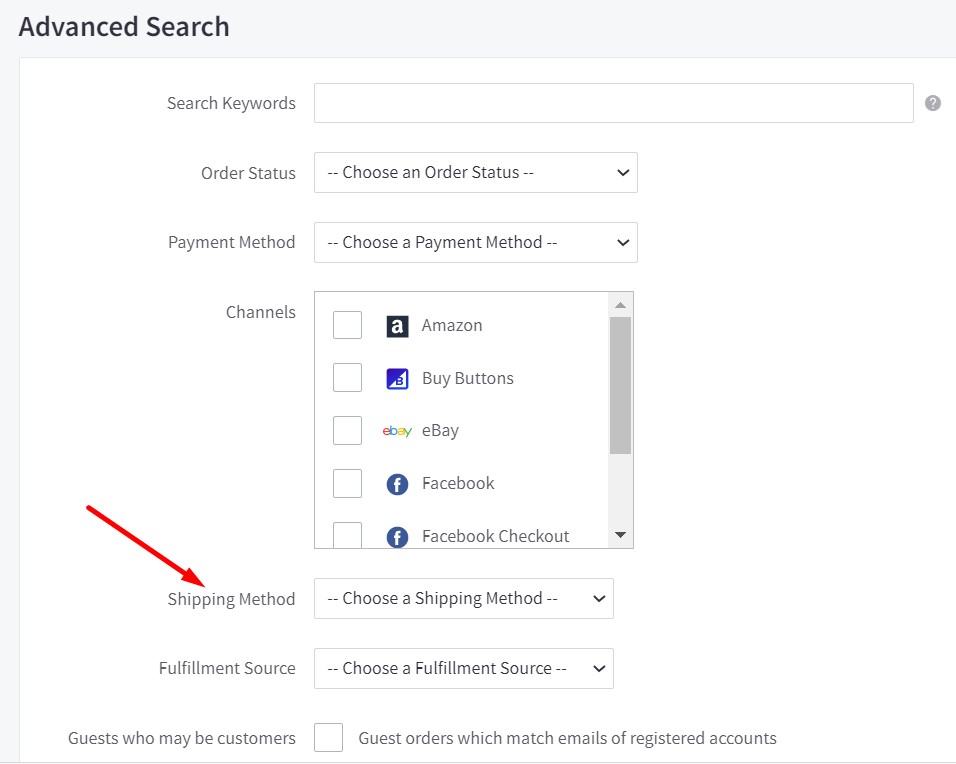
- Select orders you want to export (probably, all of the orders for the specified shipping method or just specific ones) and click Export All.
- Follow the standard procedure described above to export orders by a keyword in BigCommerce.
That’s how to export orders to CSV file in BigCommerce via shipping method.
How to Export Orders By Fulfillment Source
In BigCommerce, a fulfillment source associated with particular orders can be used as a filter to narrow down the selection of records that you want to transfer. The platform empowers you to export orders by fulfillment sources. To achieve this goal, you need to search your orders by a particular fulfillment source and then run through the standard BigCommerce order export.
Follow the steps below to export orders by fulfillment source in BigCommerce:
- Visit your order search page under Orders -> Search. Here, you need to scroll down to the Advanced Search section.
- Select a fulfillment source in the Fulfillment Source field.
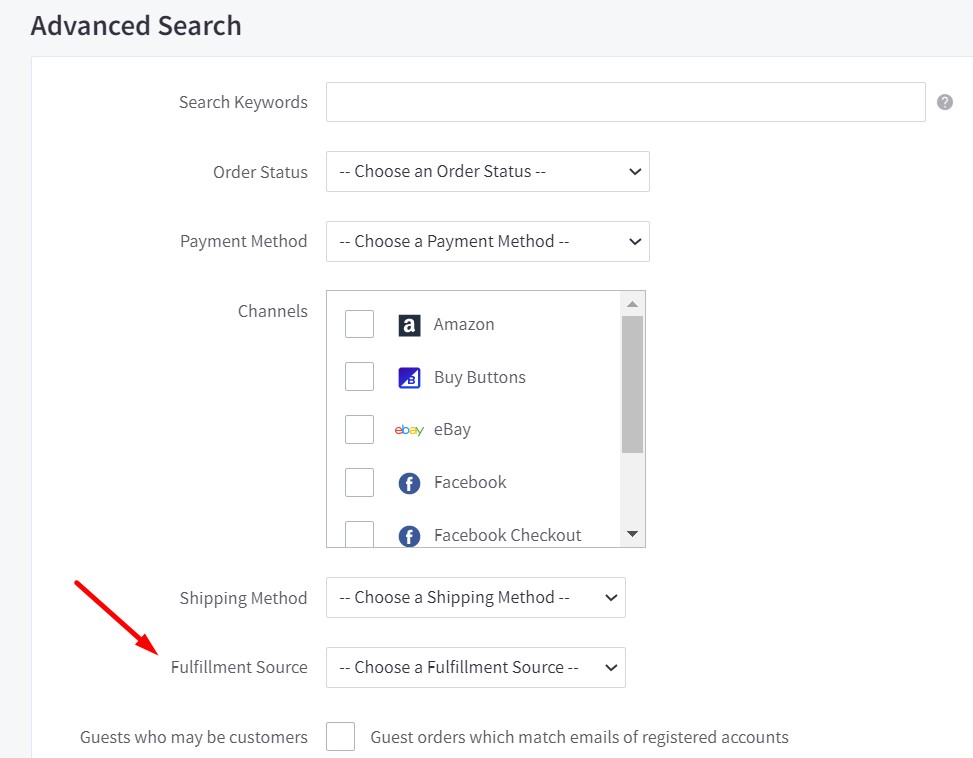
- Select orders you want to export (probably, all of the orders for the specified fulfillment source or just specific ones) and click Export All.
- Follow the standard procedure described above to export orders by a keyword in BigCommerce.
That’s how to export orders to CSV file in BigCommerce via fulfillment source.
How to Export Orders By Coupon Code
In BigCommerce, a coupon code associated with particular orders can be used as a filter to narrow down the selection of records that you want to transfer. The platform empowers you to export orders by coupon codes. To achieve this goal, you need to search your orders by a particular coupon code and then run through the standard BigCommerce order export.
Follow the steps below to export orders by coupon code in BigCommerce:
- Visit your order search page under Orders -> Search. Here, you need to scroll down to the Advanced Search section.
- Specify a coupon code in the Coupon Code field.
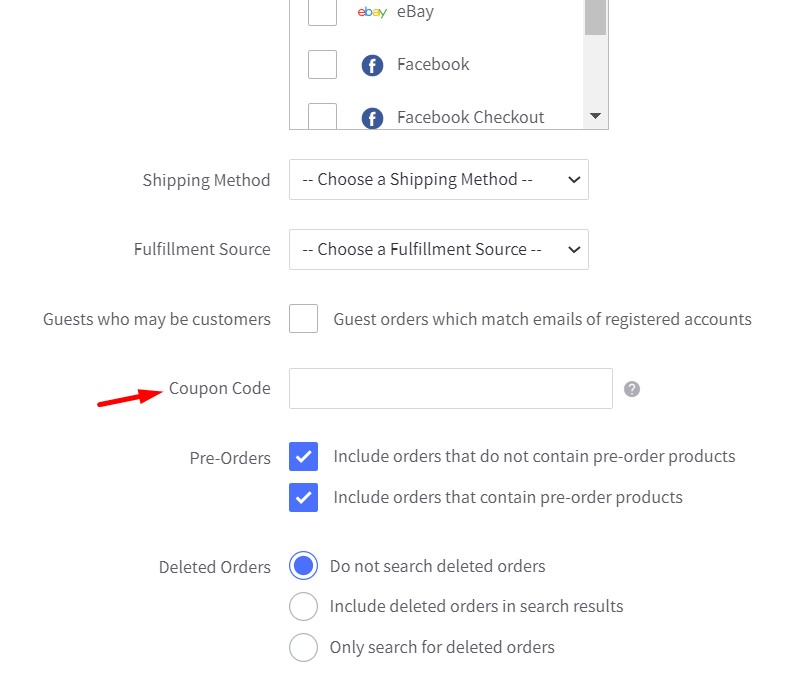
- Select orders you want to export (probably, all of the orders for the specified coupon code or just specific ones) and click Export All.
- Follow the standard procedure described above to export orders by a keyword in BigCommerce.
That’s how to export orders to CSV file in BigCommerce via coupon code.
How to Export Orders By ID
In BigCommerce, order ID can be used as a filter to narrow down the selection of records that you want to transfer. The platform empowers you to export orders for specific order IDs. To achieve this goal, you need to search your orders for a particular ID range and then run through the standard BigCommerce order export.
Follow the steps below to export orders by ID in BigCommerce:
- Visit your order search page under Orders -> Search. Here, you need to scroll down to the Search by Range section.
- Specify an order ID range.
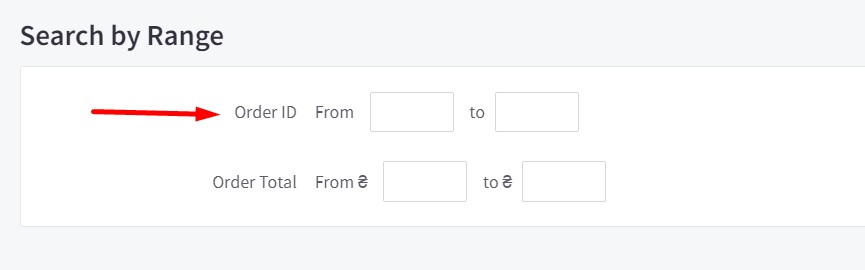
- Select orders you want to export (probably, all of the orders for the specified range or just specific IDs) and click Export All.
- Follow the standard procedure described above to export orders by IDs in BigCommerce.
That’s how to export orders to CSV file in BigCommerce via order ID.
How to Export Orders By Order Total
In BigCommerce, order total can be used as a filter to narrow down the selection of records that you want to transfer. The platform empowers you to export orders for a specific range of order totals. To achieve this goal, you need to search your orders for a particular order total range and then run through the standard BigCommerce order export.
Follow the steps below to export orders by order total in BigCommerce:
- Visit your order search page under Orders -> Search. Here, you need to scroll down to the Search by Range section.
- Specify an order total range.
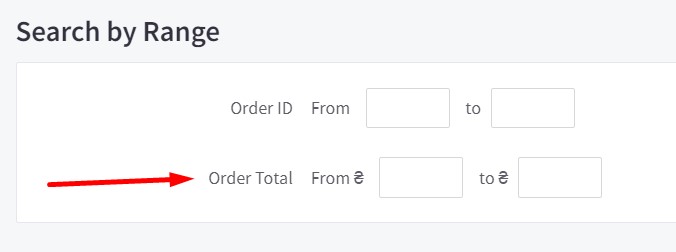
- Select orders you want to export (probably, all of the orders for the specified range or just orders with specific order totals) and click Export All.
- Follow the standard procedure described above to export orders by order total in BigCommerce.
That’s how to export orders to CSV file in BigCommerce via order total.
How to Export Orders By Date Range
In BigCommerce, export orders date format can be used as a filter to narrow down the selection of records that you want to transfer. The platform empowers you to export orders from within a certain date range. To achieve this goal, you only need to search your orders for a particular date range and then run through the standard BigCommerce order export.
Follow the steps below to export orders by date range in BigCommerce:
- Visit your order search page under Orders -> Search. Here, you need to scroll down to the Search by Date section.
- Select your date range from the drop-down (Today, Yesterday, Last 24 Hours, Last 7 Days, Last 30 Days, This Month, or This Year) or choose Custom Period.
- Sat Date Type to Order Date and click Search.
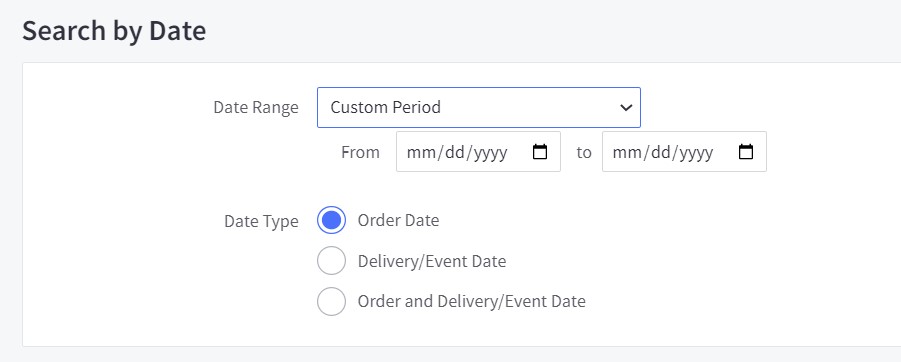
- Select orders you want to export (probably, all of the orders for the specified date range) and click Export All.
- Follow the standard procedure described above to export orders by date range in BigCommerce.
That’s how to export orders to CSV file in BigCommerce for a particular date range.
BigCommerce Order Export CSV: Exportable Fields
The data that can be exported during the default order export procedure ir organized by the following fields. When utilizing the Default export template, most of them are present.
| Field | Description | |
| Order ID | The unique order ID | |
| Customer ID | The unique customer ID (it is used if purchased by an existing customer) | |
| Customer Name | The customer’s name | |
| Customer Email | The customer’s email address | |
| Customer Phone | The customer’s phone number | |
| Order Date | The date of the order (formattable) | |
| Order Status | The order’s status at the time of export | |
| Subtotal (inc tax) | Order subtotal, including tax | |
| Subtotal (ex tax) | Order subtotal excluding tax | |
| Tax Total | The total tax for the order | |
| Shipping Cost (inc tax) | The amount charged for shipping, including tax | |
| Shipping Cost (ex tax) | The amount charged for shipping, excluding tax | |
| Ship Method | The shipping method selected | |
| Handling Cost (inc tax) | The amount charged for handling, with tax | |
| Handling Cost (ex tax) | The amount charged for handling, without tax | |
| Store Credit Redeemed | The amount of store credit used towards the order | |
| Gift Certificate Amount Redeemed | The amount of a gift certificate used towards the order | |
| Gift Certificate Code | The gift certificate code | |
| Gift Certificate Expiration Date | The date the gift certificate used on order expires | |
| Coupon Details | The coupon data attached to the order | |
| Coupon Code | The coupon code associated with the order | |
| Coupon Name | The name of the coupon associated with the order | |
| Coupon Value | The amount that the coupon took off of the order total | |
| Order Total (inc tax) | The order total with tax | |
| Order Total (ex tax) | The order total without tax | |
| Payment Method | The payment method or gateway used | |
| Total Quantity | The total quantity of items ordered | |
| Total Shipped | The total quantity of items shipped | |
| Date Shipped | The date of shipment | |
| Order Currency Code | The code of the currency the order was placed in | |
| Exchange Rate | The exchange rate at the time the order was placed | |
| Order Notes | The order notes | |
| Customer Message | A message left by the customer at checkout | |
| Billing First Name | The first name specified at checkout under Billing Details | |
| Billing Last Name | The last name specified at checkout under Billing Details | |
| Billing Company | The company specified at checkout under Billing Details | |
| Billing Street 1 | The street specified at checkout under Billing Details | |
| Billing Street 2 | The street specified at checkout under Billing Details | |
| Billing Suburb | The city or suburb specified at checkout under Billing Details | |
| Billing State Abbreviation | The state abbreviation specified at checkout under Billing Details | |
| Billing Zip | The zip or postal code specified at checkout under Billing Details | |
| Billing Country | The country specified at checkout under Billing Details | |
| Billing Phone | The phone number specified at checkout under Billing Details | |
| Billing Email | The customer’s email address | |
| Billing Form Fields | Responses for custom form fields | |
| Shipping First Name | The first name specified at checkout under Shipping Details | |
| Shipping Last Name | The last name specified at checkout under Shipping Details | |
| Shipping Company | The company specified at checkout under Shipping Details | |
| Shipping Street 1 | The street specified at checkout under Shipping Details | |
| Shipping Street 2 | The street specified at checkout under Shipping Details | |
| Shipping Suburb | The city or suburb specified at checkout under Shipping Details | |
| Shipping State Abbreviation | The state abbreviation specified at checkout under Shipping Details | |
| Shipping Zip | The zip or postal code specified at checkout under Shipping Details | |
| Shipping Country | The country specified at checkout under Shipping Details | |
| Shipping Phone | The phone number specified at checkout under Shipping Details | |
| Shipping Email | The customer’s email address | |
| Shipping Form Fields | Responses for custom form fields | |
| Product Details | The product’s details, including the ID, quantity, SKU, name, weight, variant, and price (formattable) | |
| Product ID | The product’s unique ID | |
| Product Qty | The number of units of the product ordered | |
| Product SKU | The product’s SKU | |
| Product Name | The product’s name | |
| Product Weight | The product’s weight | |
| Product Variation Details | The particular variation of the product that was ordered | |
| Product Unit Price | The price of a single unit of the product | |
| Product Total Price | The product’s unit price times the number of units in the order | |
| Refund Amount | The amount refunded on the order | |
Custom Export Template Fields
The following fields are not available in the Default export template. However, you can add them manually to your custom order export template in BigCommerce.
| Field | Description | |
| Billing Name | The customer’s first and last name specified at checkout under Billing Details | |
| Billing State | The state specified at checkout under Billing Details | |
| Billing Suburb + State + Zip | The city, state, and zip/postcode specified at checkout under Billing Details | |
| Shipping Name | The customer’s first and last name specified at checkout under Shipping Details | |
| Shipping State | The state specified at checkout under Shipping Details | |
| Shipping Suburb + State + Zip | The city, state, and zip/postcode specified at checkout under Shipping Details | |
| Product Index | The product’s place within the order sequence | |
| Product Unit Cost | The cost of a single unit of the product | |
| Product Total Cost | The product’s unit cost times the number of units in the order | |
| # Unique Products in Order | The number of products in the order | |
| Todays Date | The date of the export | |
| Order Time | The time of day in which the order was placed | |
| Merchant-defined Order Status | If you’ve renamed the default order statuses, it will be listed here | |
| Customer Group Name | The customer group your customer belongs to | |
| Combined Product Weight | The total weight of the order | |
| Order Source | The origin of the order, such as eBay, Instagram, Pinterest, Facebook, Amazon, Buy Buttons, Mobile, Storefront, or Manual | |
| Transaction ID | The unique transaction ID generated by your payment gateway | |
BigCommerce Export: Products
Below, we explain how to export products from BigCommerce. You will learn what default template to choose and how to create a BigCommerce custom export template. After that, we describe the general product export procedure and proceed to more specific use cases. The table of supported fields is also available in this chapter, so you can discover product attributes available in an exported CSV file as well as columns that can be added manually. You can use this chapter to learn how to export products from BigCommerce to Shopify and other e-commerce platforms or ERP systems. At the same time, remember that there is a better way to achieve this goal associated with third-party instruments. Contact us to export BigCommerce products to Magento. We have huge experience in this area.
How To Choose A Product Export Template in BigCommerce
You need to select a template to export products out of BigCommerce. The type of product information you are exporting is determined by an export template you choose. The product name will be included in all export templates, but you can also include other information like the price and dimensions.
Several product export templates are pre-built inside BigCommerce:
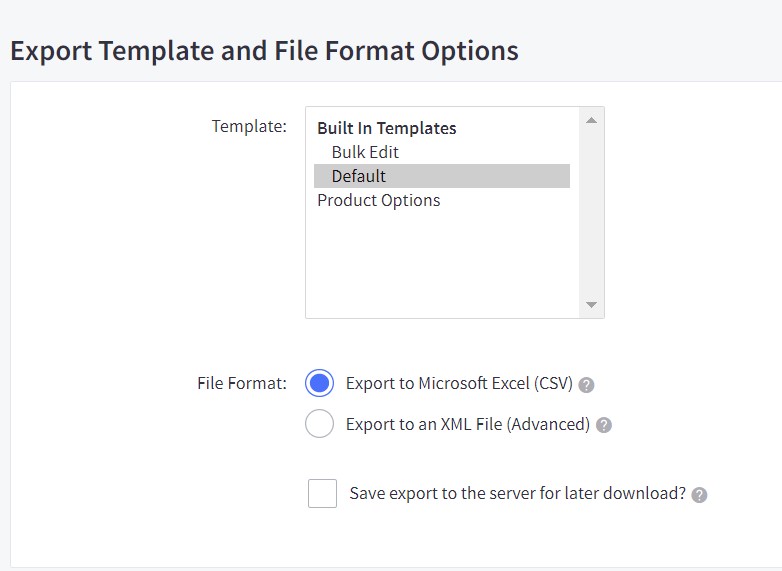
- Bulk Edit (recommended) – this template is designed to assist you with updating your product information. It contains the majority of exportable fields along with specifically named columns. As a result, you can skip most steps while importing products to BigCommerce with the help of this template.
- Default – this template, in its turn, includes only such basic product details as name, weight, description, and price.
How To Add An Export Template in BigCommerce For Product Export
Instead of these two options, you can also create a custom product export template, selecting only the product fields that should be exported.
The easiest method to ensure your product export has all you want is to customize your BigCommerce product export template. A copy of an existing export template can be modified to meet your needs, or you can create one from the start.
Let’s explore the case when the Bulk Edit template is copied and customized for your needs. When you later re-import it, you can avoid custom settings and field mapping. Follow these steps to create a custom product export template in BigCommerce:
- Visit Settings -› Export templates and select Create a Copy from the Action dropdown to duplicate the Bulk Edit template.
- Name your template.
- Check Enable Products Exporting – it should be the only option selected under Export Options.
- Work with other settings to customize the template according to your needs.
- Click the Products tab at the top to examine the available product export fields and check the necessary ones.
- Click Save & Exit when finished.
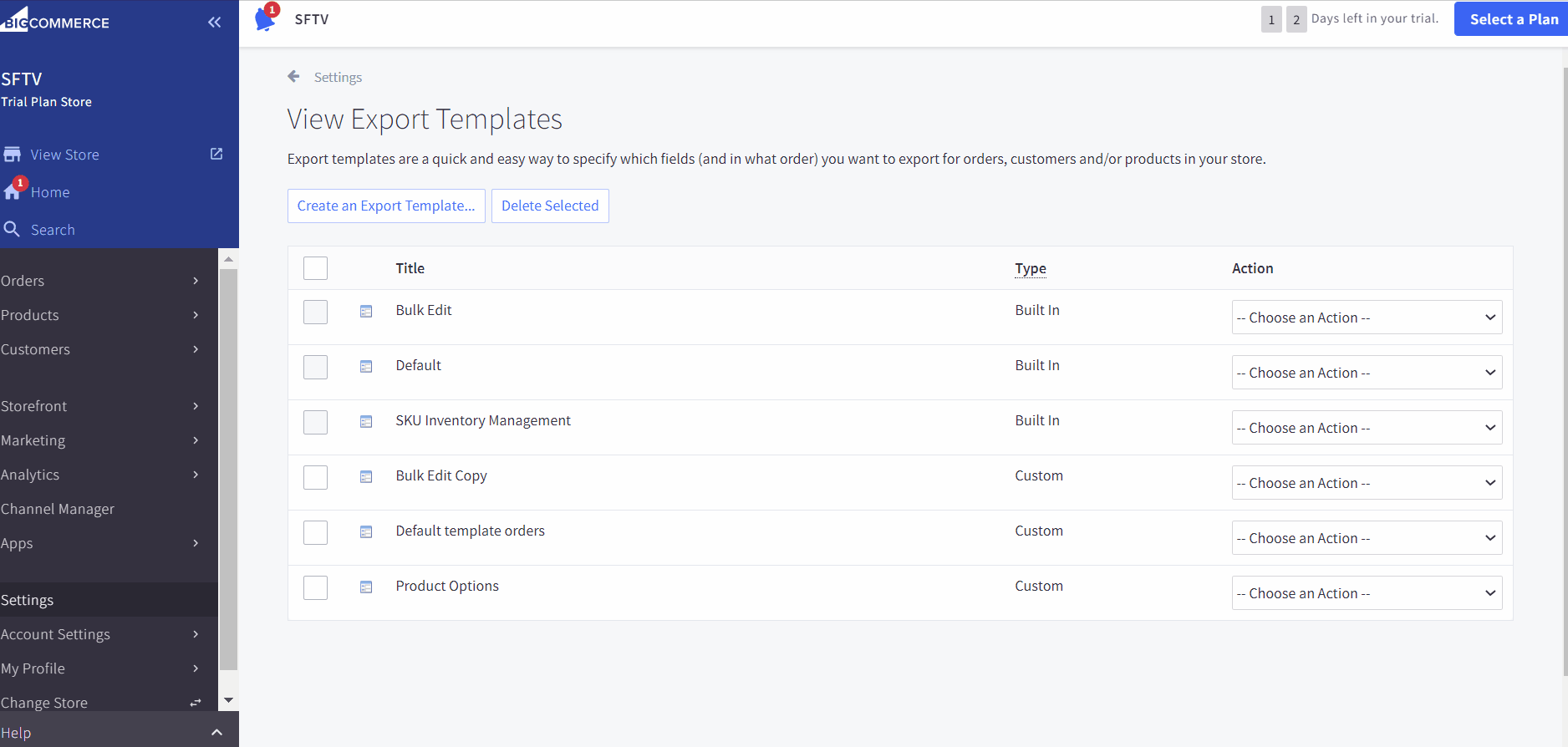
How To Export Products in BigCommerce
Follow these steps to export products from a BigCommerce store:
- You can start exporting products under Products -> Export.
- Select your export template and file format (CSV or XML). At this stage, you can also choose between a direct download and saving your exported product CSV on your server.
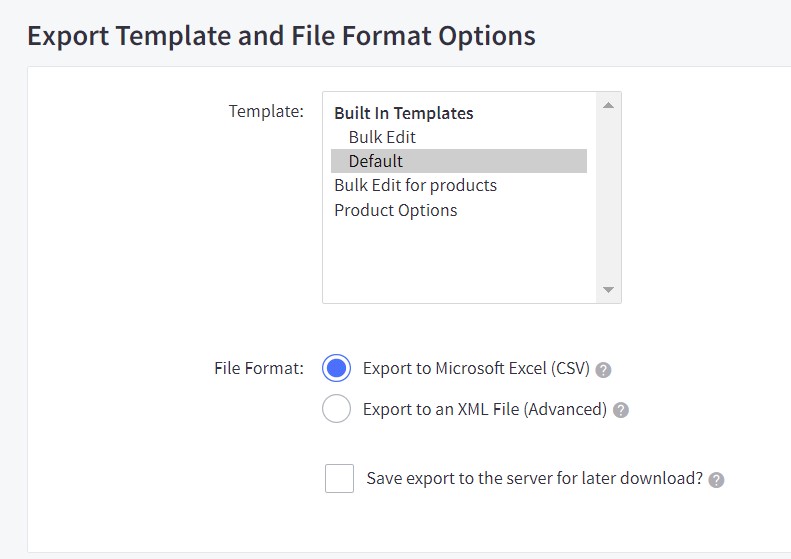
- Hit the Continue button and click Export my Products to a CSV file.
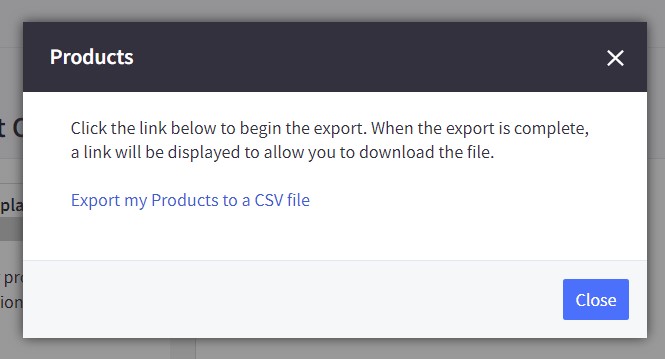
- When your product export is complete, hit Download my Products file to get your product CSV on a computer.
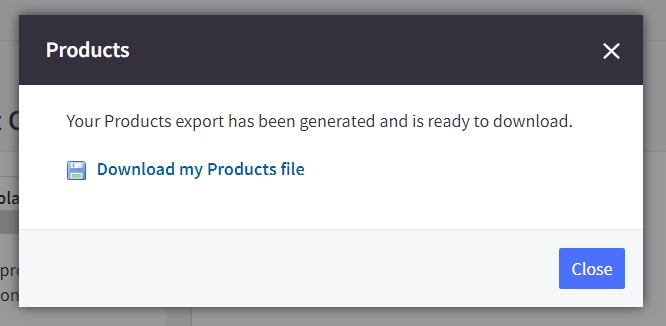
Now, you can edit and update your products. Apply changes in a spreadsheet editor and import product CSV back to BigCommerce. Also, save a copy of the exported file separately to ensure you have a backup.
How To Export Variations From BigCommerce
If you want to export variations from BigCommerce, Follow these steps:
- Go to Settings -> Export templates;
- Hit Create an Export Template;
- Name your template;
- Choose products as your export entity – check Enable Products Exporting?;
- Configure Field Formating Options if necessary;
- Enable Include Product Options? in your export template under Product Export Options;

- Configure Advanced CSV Export Settings if necessary;
- Save your template and use it to export options from BigCommerce.
However, BigCommerce variation export seems even simpler since the Include Product Options? feature in your Bulk Export template is enabled by default. It means that you can use it to export product options from BigCommerce. Learn more about BigCommerce product option import.
How to Export Specific Products From BigCommerce
Below, we explore several specific use cases for the BigCommerce product export that let you move items out of your e-commerce website more precisely.
How to Export Products By Keywords
In BigCommerce, keywords associated with particular products can be used as a filter to narrow down the selection of records that you want to transfer. The platform empowers you to export products for specific keywords. To achieve this goal, you need to search your products by a particular keyword and then run through the standard BigCommerce product export.
Follow the steps below to export products by keywords in BigCommerce:
- Visit your product search page under Products -> Search. Here, you need to scroll down to the Advanced Search section.
- Specify a keyword in the Search Keywords field.
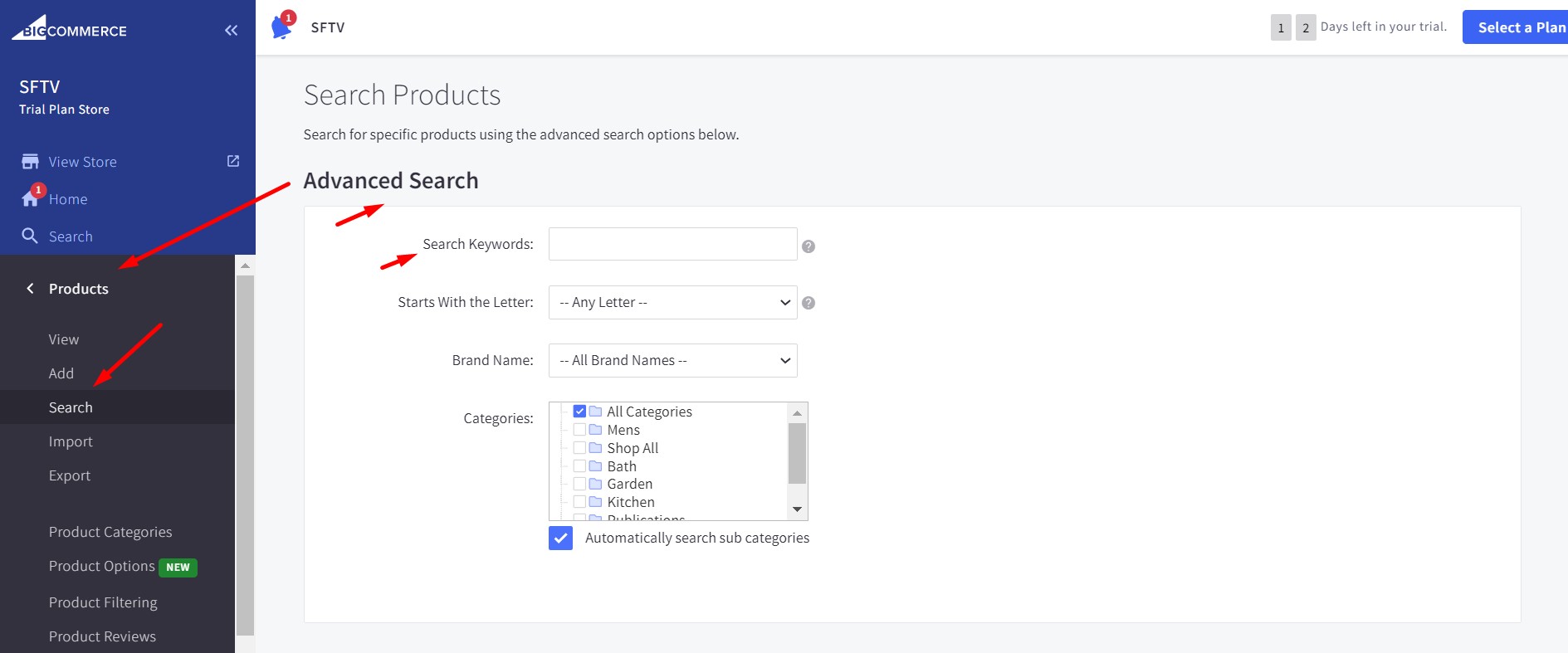
- Select products you want to export and click Export All.
- Follow the standard procedure described above to export products by a keyword in BigCommerce.
How to Export Products Starting From A Specific Letter
In BigCommerce, the first letter in a product name can be used as a filter to narrow down the selection of records that you want to transfer. The platform empowers you to export products with names that spart from a particular letter. To achieve this goal, you need to search your products by this letter and then run through the standard BigCommerce product export.
Follow the steps below to export products by specific letter in BigCommerce:
- Visit your product search page under Products -> Search. Here, you need to scroll down to the Advanced Search section.
- Choose a letter or a number range in the Starts With the Letter field.
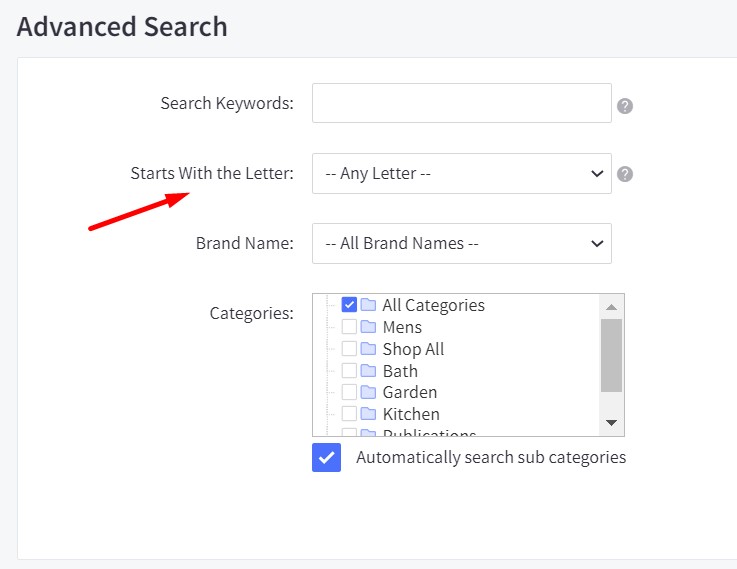
- Select products you want to export and click Export All.
- Follow the standard procedure described above to export products that start from a specific letter in BigCommerce.
How to Export Products By Brand
In BigCommerce, brands associated with particular products can be used as a filter to narrow down the selection of records that you want to transfer. The platform empowers you to export products for specific brands. To achieve this goal, you need to search your products by brand and then run through the standard BigCommerce product export.
Follow the steps below to export products by brands in BigCommerce:
- Visit your product search page under Products -> Search. Here, you need to scroll down to the Advanced Search section.
- Specify a brand in the Brand Name field.
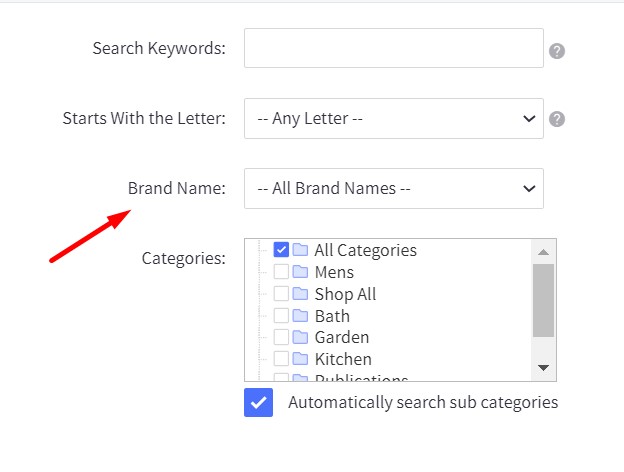
- Select products you want to export and click Export All.
- Follow the standard procedure described above to export products by a brand in BigCommerce.
How to Export Products By Category
In BigCommerce, brands associated with particular products can be used as a filter to narrow down the selection of records that you want to transfer. The platform empowers you to export products for specific categories only. To achieve this goal, you need to search your products by category and then run through the standard BigCommerce product export.
Follow the steps below to see how to export products in a certain category in BigCommerce:
- Visit your product search page under Products -> Search. Here, you need to scroll down to the Advanced Search section.
- Specify a category in the Categories field. Note that you can select multiple categories as well as choose sub-categories as a filter parameter.
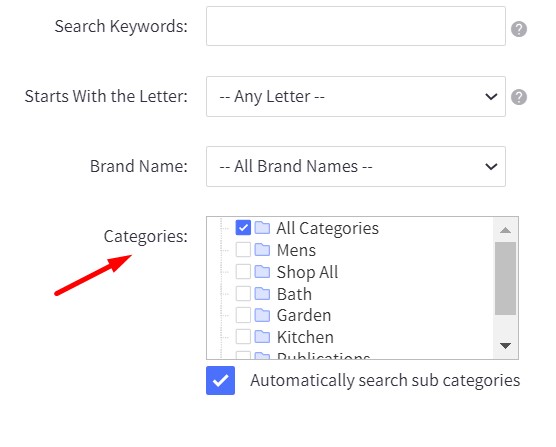
- Select products you want to export and click Export All.
- Follow the standard procedure described above to export products in a certain category in BigCommerce.
How to Export Products By Price Range
In BigCommerce, a price range can be used as a filter to narrow down the selection of records that you want to transfer. The platform empowers you to export products for a specific price range. To achieve this goal, you need to search your products for a particular price range and then run through the standard BigCommerce product export.
Follow the steps below to export products for price range in BigCommerce:
- Visit your product search page under Products -> Search. Here, you need to scroll down to the Search by Range section.
- Specify a product price range in the Price Range field.
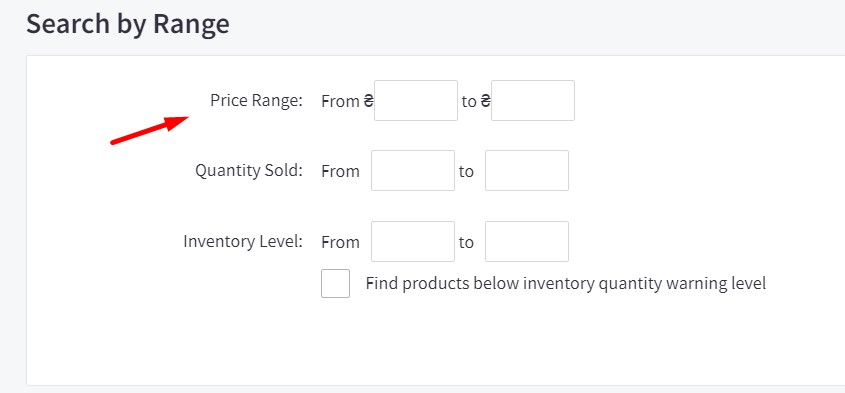
- Select products you want to export and click Export All.
- Follow the standard procedure described above to export products by price range in BigCommerce.
How to Export Products By Quantity Sold
In BigCommerce, a product sold quantity can be used as a filter to narrow down the selection of records that you want to transfer. The platform empowers you to export products associated with a specific sold quantity. To achieve this goal, you need to search your products for a particular quantity sold range and then run through the standard BigCommerce product export.
Follow the steps below to export products for the quantity sold range in BigCommerce:
- Visit your product search page under Products -> Search. Here, you need to scroll down to the Search by Range section.
- Specify a quantity sold range in the Quantity Sold field.
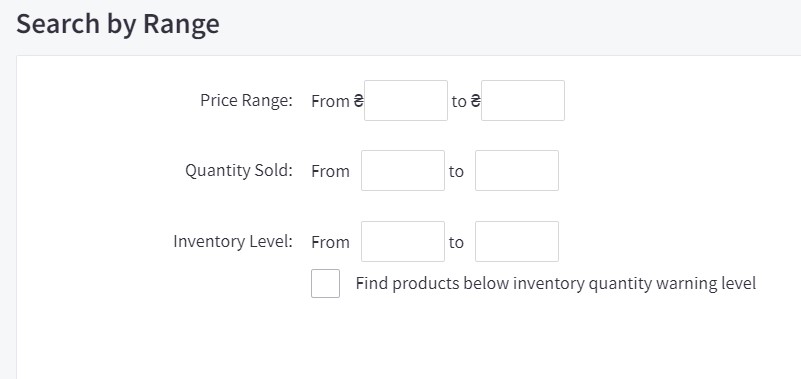
- Select products you want to export and click Export All.
- Follow the standard procedure described above to export products by quantity sold range in BigCommerce.
How to Export Products By Inventory Level
In BigCommerce, an inventory level can be used as a filter to narrow down the selection of records that you want to transfer. The platform empowers you to export products for a specific inventory level. To achieve this goal, you need to search your products for a particular inventory level and then run through the standard BigCommerce product export.
Follow the steps below to export products for inventory level in BigCommerce:
- Visit your product search page under Products -> Search. Here, you need to scroll down to the Search by Range section.
- Specify a product inventory level in the Inventory Level field.
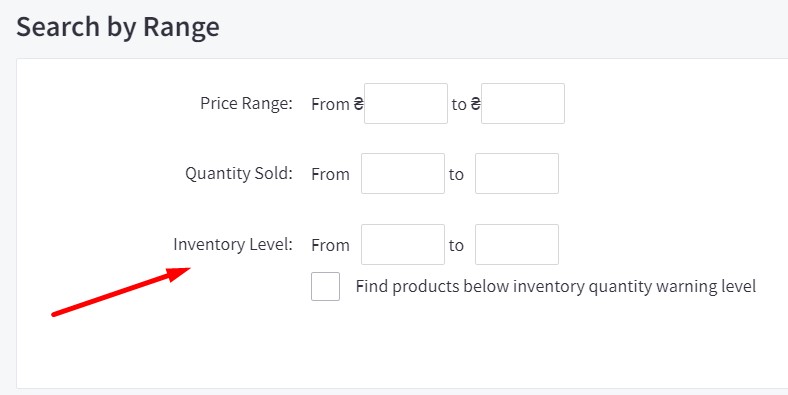
- Select products you want to export and click Export All.
- Follow the standard procedure described above to export products by inventory level in BigCommerce.
How to Export Products By Product Visibility
In BigCommerce, product visibility can be used as a filter to narrow down the selection of records that you want to transfer. The platform empowers you to export only visible or only invisible products. To achieve this goal, you need to search your products for a particular visibility setting and then run through the standard BigCommerce product export.
Follow the steps below to export product by product visibility in BigCommerce:
- Visit your product search page under Products -> Search. Here, you need to scroll down to the Search by Setting section.
- Specify a product visibility setting (visible or invisible) in the Product Visibility field.
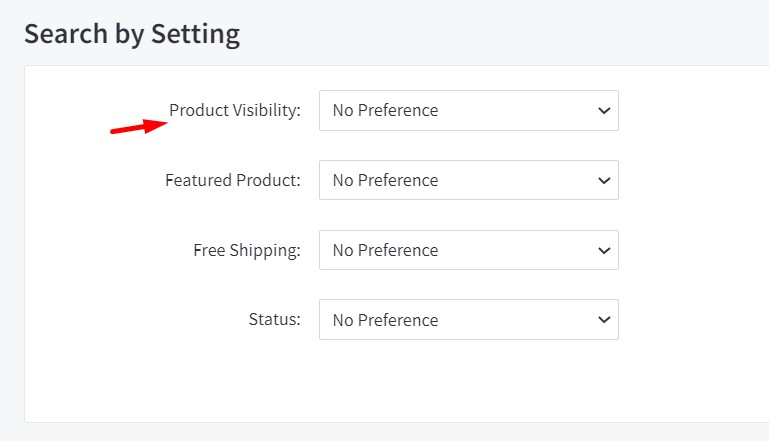
- Select products you want to export and click Export All.
- Follow the standard procedure described above to export products by product visibility in BigCommerce.
How to Export Featured And Non-Featured Products
In BigCommerce, a featured product setting can be used as a filter to narrow down the selection of records that you want to transfer. The platform empowers you to export only featured or only non-featured products. To achieve this goal, you need to search your products for a particular featured product setting and then run through the standard BigCommerce product export.
Follow the steps below to export featured or non-featured products in BigCommerce:
- Visit your product search page under Products -> Search. Here, you need to scroll down to the Search by Setting section.
- Specify whether you want to export featured or non-featured products in the Featured Product field.
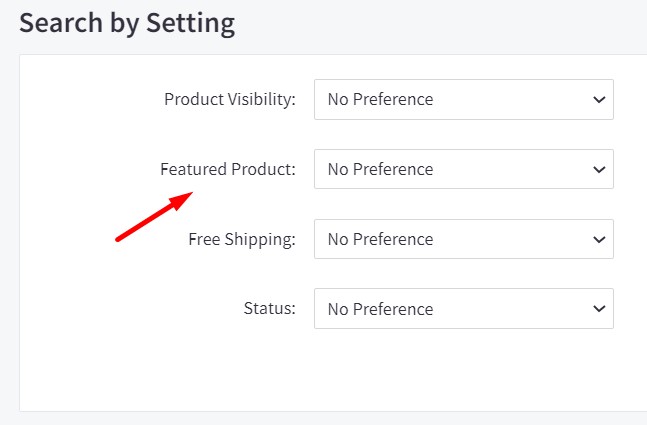
- Select products you want to export and click Export All.
- Follow the standard procedure described above to export featured or non-featured products in BigCommerce.
How to Export Products With Free Shipping
In BigCommerce, free or paid shipping can be used as a filter to narrow down the selection of records that you want to transfer. The platform empowers you to export products with free shipping only. To achieve this goal, you need to search your products using a free shipping parameter and then run through the standard BigCommerce product export.
Follow the steps below to export products with free shipping in BigCommerce:
- Visit your product search page under Products -> Search. Here, you need to scroll down to the Search by Setting section.
- Specify whether it is a product with free shipping or paid one in the Free Shipping field.
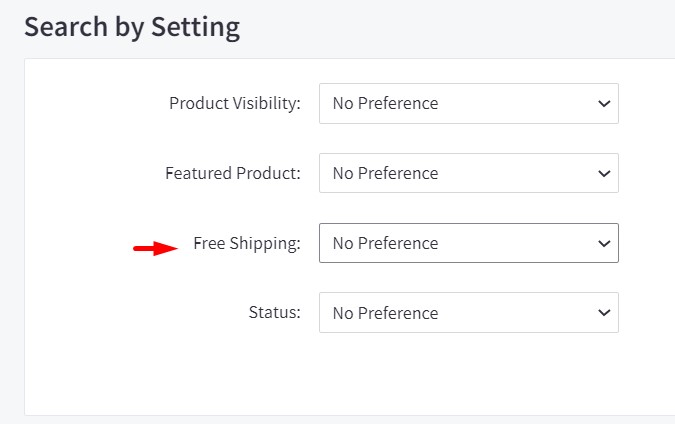
- Select products you want to export and click Export All.
- Follow the standard procedure described above to export products with free shipping in BigCommerce.
How to Export Products By Status
In BigCommerce, a product status can be used as a filter to narrow down the selection of records that you want to transfer. The platform empowers you to separately export products that can be purchased, pre-ordered, or cannot be purchased. To achieve this goal, you need to search your products using their status and then run through the standard BigCommerce product export.
Follow the steps below to export products by status in BigCommerce:
- Visit your product search page under Products -> Search. Here, you need to scroll down to the Search by Setting section.
- Specify whether it is a product that can be purchased, pre-ordered, or cannot be purchased in the Status field.
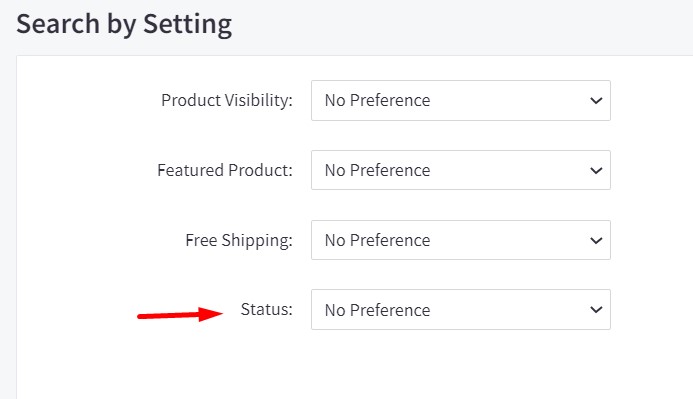
- Select products you want to export and click Export All.
- Follow the standard procedure described above to export products by status in BigCommerce.
How to Export Product SKUs
You can export product SKUs in BigCommerce as follows:
- Go to Products -> Export Product SKUs;
- Select the SKU Inventory Management template;
- Choose a file format: CSV or XML;
- Select your export destination: server or direct download;
- Click Continue and follow the standard BigCommerce export routine.
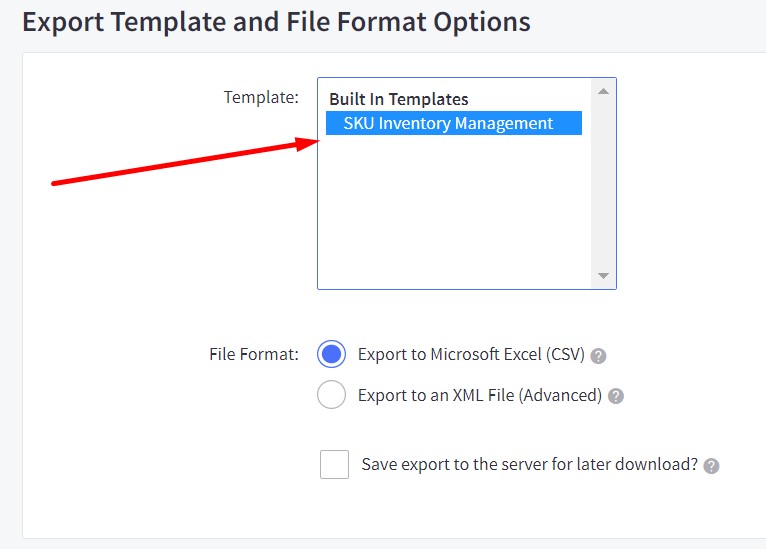
You will get a file with the following columns: Product SKU, Product UPC/EAN, Stock Level, Product Width, Product Height, Product Depth, Free Shipping, and Fixed Shipping Cost.
BigCommerce Product Export CSV: Exportable Fields
The table below lists every field that may be exported and imported using the Bulk Edit Template through a CSV file. If a field is not listed here, it cannot be manually imported, exported, or generated (for example, bulk pricing).
See Custom Export Template Fields for a list of fields that can be manually added and re-imported but are not included in the Bulk Edit template.
| Field | Mandatory or Advised | Description | Format / Additional Information |
| Item Type | Defines the item as a Product, SKU, or Rule | Specify product for products, SKU for SKUs, and rule for product rules. | |
| Product ID | + | The system-generated product identifier; cannot be created manually | This field is required for updates but must be blank for creating new products. |
| Product Name | + | The name of your product; no two can be the same | |
| Product Type | + | Defines whether the item is physical or digital | Specify P for physical products and D for digital products. |
| Product Code/SKU | + | Stock-keeping unit number you use for inventory | Alphanumeric field. |
| Bin Picking Number | Identifies where in a warehouse the item is located | ||
| Brand Name | The brand or manufacturer of a product | ||
| Option Set | The option set name | ||
| Option Set Align | Determine whether the options are to the right or below the product image | Specify right to display product options on the right side of the product image or below to display options beneath it. | |
| Product Description | A description of your product | Can contain text or HTML. | |
| Price | + | Your product’s base price | Use numbers (23.95), avoid using units. |
| Cost Price | The cost of the product for you (accounting purposes only) | Use numbers (23.95), avoid using units. | |
| Retail Price | The retail price (MSRP); if entered, it will appear next to your base or sale price | Use numbers (23.95), avoid using units. | |
| Sale Price | The sale price; if entered, it will replace the base price | Use numbers (23.95), avoid using units. | |
| Fixed Shipping Cost | The price to ship one unit of your product; the product will ship at that price internationally, regardless of all other shipping settings | Use numbers (23.95), avoid using units. | |
| Free Shipping | Your product will ship for free; if enabled, this intentionally overrides any other shipping settings | Specify Y to enable free shipping, or N to disable free shipping on the product level. | |
| Product Warranty | Product warranty information | Can contain text or HTML. | |
| Product Weight | + | Product weight (physical only) | Use numbers, avoid using units. |
| Product Width | Your product’s width for calculating shipping | Use numbers, avoid using units. | |
| Product Height | Your product’s height for calculating shipping | Use numbers, avoid using units. | |
| Product Depth | Your product’s depth for calculating shipping | Use numbers, avoid using units. | |
| Allow Purchases? | + | Allows the product to be purchased from your store | Specify Y to allow the product to be purchased or pre-ordered, or N to indicate that the product cannot be purchased or pre-ordered. |
| Product Visible? | Allows the product to be visible in your store | Specify Y to allow the product to be visible and N to disable product visibility on the storefront . | |
| Product Availability | A brief description of how long it takes for your product to ship | Text only. | |
| Track Inventory | + | Enable or disable inventory tracking on the product. If enabled, track by option or by product | Specify none to disable inventory tracking entirely, by product to track inventory on the product level, or by option to track inventory by SKU. |
| Current Stock Level | Number of units in stock (only applies if tracking inventory) | Numbers only. | |
| Low Stock Level | Inventory level at which you are sent a notification to restock (only applies if tracking inventory) | Numbers only. | |
| Category | + | Categories and sub categories applied to product | Use the format Category1; Category2/Subcategory1;Category2/Subcategory2. If your category name starts with a slash (/), denote it with / (like Mittens/Gloves). |
| Product File – 1 | The file name of your digital product (digital products only) | Use the file name and extension, such as yourfilename.txt. | |
| Product File Description – 1 | A description of your file | ||
| Product File Max Downloads – 1 | The maximum number of times a single customer can download their purchase | Numbers only. | |
| Product File Expires After – 1 | The period after which the download link will not work for your customer | Use # Days, # Weeks, # Months, # Years, or Never. | |
| Product Image ID – 1 | The system-generated product image ID | ||
| Product Image Description – 1 | The alt tag for the product image | ||
| Product Image Is Thumbnail – 1 | If there is more than one image for the product, specify one to be the thumbnail | Specify Y to select this image to be used as the product thumbnail or N to deselect the image. Selecting one image per product is possible. | |
| Product Image Sort – 1 | If there is more than one image, specify which order they should appear in (keep in mind that lower numbers appear earlier) | Use whole numbers only. | |
| Search Keywords | Keywords for your store’s search | Separate keywords by commas. | |
| Page Title | Your product’s page title; will use the product name if left blank | ||
| Meta Keywords | If left blank, the field will use keywords entered in the Website Settings | Separate keywords by commas. | |
| Meta Description | If left blank, the field will use what’s entered in the Website Settings | ||
| MYOB Asset Acct | If MYOB is used, you can utilize this setting | ||
| MYOB Income Acct | If MYOB is used, you can utilize this setting | ||
| MYOB Expense Acct | If MYOB is used, you can utilize this setting | ||
| Product Condition | Product condition for Google Shopping | Specify New, Used, or Refurbished. | |
| Show Product Condition? | Show the product condition on your product page | Specify Y to display the product condition field or N to not display that field on the product page. | |
| Sort Order | The order in which a product appears on a category page relative to other products; 0 is default | Use whole numbers only. Negative numbersare supported. | |
| Product Tax Class | The tax class applied to a product | ||
| Product UPC/EAN | Product’s Universal Product Code (UPC) or European Article Number (EAN) | ||
| Stop Processing Rules | For Rules, stop processing all rules placed below that rule | Specify Y to stop processing rules, or N to continue to process rules. | |
| Product URL | The relative path of your product’s URL on your store; if left blank it will default to the product name | Utilize the following structure: /new-relative-url/. | |
| Redirect Old URL? | If you change the product URL, you can select whether or not to create a 301 Redirect | Specify Y to create a 301 redirect or N to not create a redirect from the old product URL. | |
| GPS Global Trade Item Number | Product’s Global Trade Item Number (GTIN) identifier | ||
| GPS Manufacturer Part Number | Product’s Manufacturer Part Number (MPN) identifier | ||
| GPS Gender | Deprecated | ||
| GPS Age Group | Deprecated | ||
| GPS Color | Deprecated | ||
| GPS Size | Deprecated | ||
| GPS Material | Deprecated | ||
| GPS Pattern | Deprecated | ||
| GPS Item Group ID | Deprecated | ||
| GPS Category | Deprecated | ||
| GPS Enabled | Deprecated | ||
| Tax Provider Tax Code | Product’s unique tax ID; use for enabled automatic tax calculation. | ||
| Product Custom Fields | Name of custom field=Name of value;Name of custom field #2=Name of value #2 | Utilize the following structure: name=value (like Color=Blue;Material=Cotton). |
Custom Export Template Fields
Although they are not by default present in the Bulk Edit template, the following fields can be manually added and reimported using Bulk Edit Re-Import. In the Match Fields area, they will also be automatically matched.
| Field | Description | Format |
| Brand + Name | The brand or manufacturer name and the product name | |
| Calculated Price | The calculated price displayed on the storefront | |
| Product Not Visible | Enable to set the product as not visible on your website | Use Y for yes, and N for no. |
| Product Inventoried | Enable to track the product for inventory | Use Y for yes, and N for no. |
| Date Added | The date the product was added to the store. | MM/DD/YYYY |
| Date Modified | The date the product was last modified. | MM/DD/YYYY |
| Product File Path | The file location in WebDAV | |
| Product File Total Downloads | The number of times the file has been downloaded | |
| Category Details | The category ID, Name and URL path | |
| Product Image File – 1 | Image file name (if stored in WebDAV) or full URL | Utilize the file name and extension (yourimagename.jpg), or the URL path (l_http://fullurl.com/yourimagename.jpg_) |
| Product Image URL – 1 | Full image URL | Use the URL path (http://fullurl.com/yourimagename.jpg) |
| Minimum Purchase Quantity | Setting this value will enforce a minimum quantity limit when customers order this product from your store (on a per-order basis) | Numbers only. |
| Maximum Purchase Quantity | Setting this value will enforce a maximum quantity limit, when customers order this product from your store (on a per-order basis) | Numbers only. |
| Shipping Groups | Product’s unique ShipperHQ shipping group; | It is available if ShipperHQ is enabled. |
| Origin Locations | Product’s unique ShipperHQ origin group; | It is available if ShipperHQ is enabled. |
| Dimensional Rules | Product’s unique ShipperHQ dimensional rule group; | It is available if ShipperHQ is enabled. |
| GPS Custom Item | Deprecated |
BigCommerce Export: Customers
Below, we explain how to export customers from BigCommerce. You will learn what default template to choose and how to create a BigCommerce custom export template. After that, we describe the general customer export procedure that lets you export customers with address data and proceed to more specific use cases. The table of supported fields is also available in this chapter, so you can discover customer attributes available in an exported CSV file as well as columns that can be added manually. You can use this chapter to learn how to export customers from BigCommerce to Mailchimp or various e-commerce platforms and sales channels, including Shopify, Shopware, and other platforms. At the same time, keep in mind that there is a better way to achieve this goal associated with third-party instruments. Contact us to export BigCommerce customers to Magento. We have huge experience in this area.
How To Choose A Customer Export Template in BigCommerce
With the help of a customer export template, you may specify exactly what customer data you’re exporting. All templates contain such information as the client’s name and email address, but you can use specific templates to obtain more specific customer data. See the table of Supported Fields in this chapter below for a complete list of data that can be exported.
Various customer export templates available in BigCommerce include:
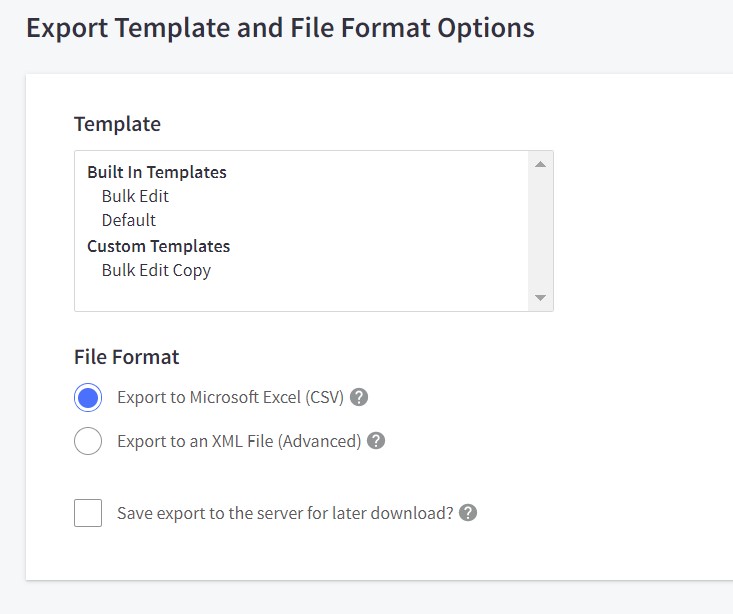
- Bulk Edit – use this template to update your customer data. It contains almost all exportable fields along with specifically named columns that let you skip some steps in the BisgCommerce customer import.
- Default – this one includes the following basic details: first name, last name, email address, phone number, and address data.
- MYOB – use it for the BigCommerce MYOB accounting software integration.
- Peachtree Accounting – use this template for the BigCommerce Peachtree accounting software integration.
As we’ve already stated several times, you can create custom customer export templates in addition to the above pre-made solutions.
How To Create An Export Template For BigCommerce Customer Export
The easiest method to make sure your customer export contains all the information your particular business case requires is to customize it. A copy of an existing export template can be modified to follow your standards. Alternatively, you can create a customer export template from scratch.
We explain a situation when the Bulk Edit template is copied and customized for your needs below. When you later re-import customer data with its help, you can do so without having to go through some settings and field mapping.
- Go to Settings -> Export templates to get started. Create a copy of the Bulk Edit template using the Action menu.
- Specify your customer export template name in the Template Details section. Select Enable Customers Exporting? under Export Options.
- Apply changes to the rest of the template settings according to your requirements. Click the Customers tab at the top to specify what fields are available for the BigCommerce customer export.
- Apply changes and click Save & Exit. Now, you can export your customer data using the new custom template.
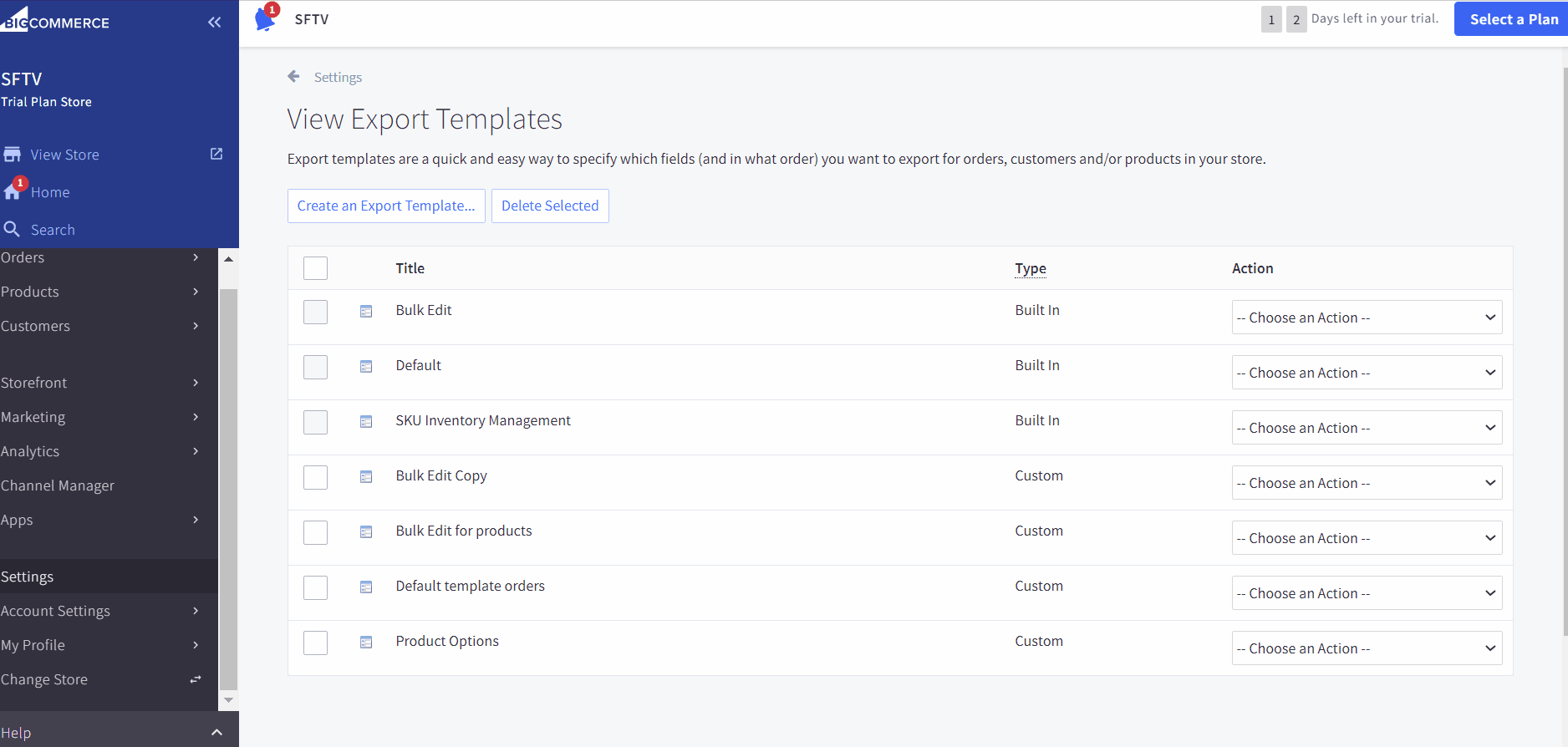
How to Export Customers with Addresses In BigCommerce
Follow these steps to export customers from BigCommerce:
- Proceed to Customers -> Export.
- Select your template, file format, and destination (server or direct download).
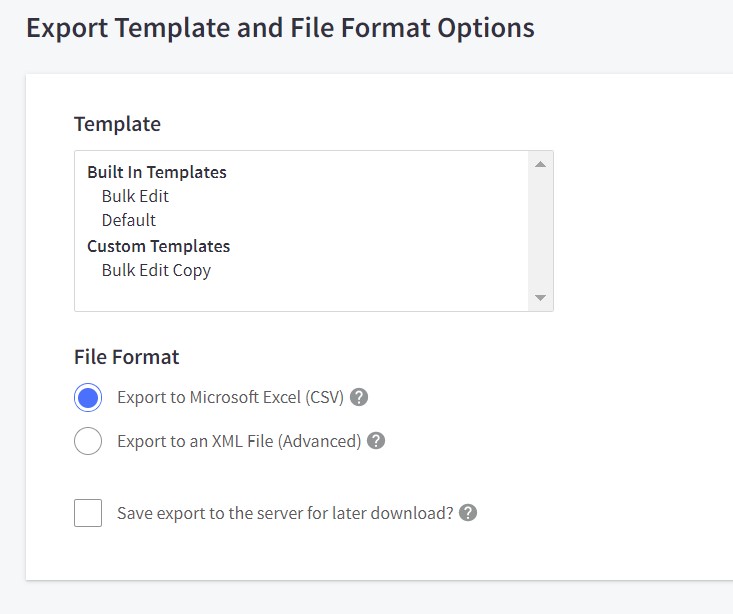
- After that, you can click the Continue button and then – Export my customers to a CSV file.
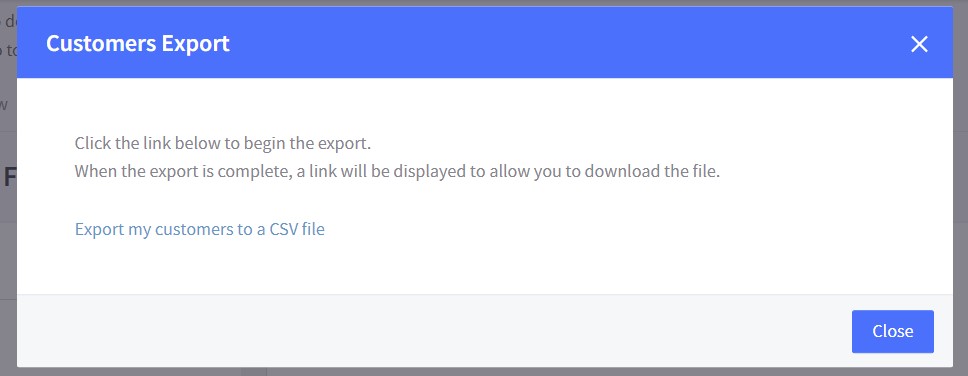
- You need to wait for a while until the system prepares your customer CSV for download. Click the download link when it is ready.
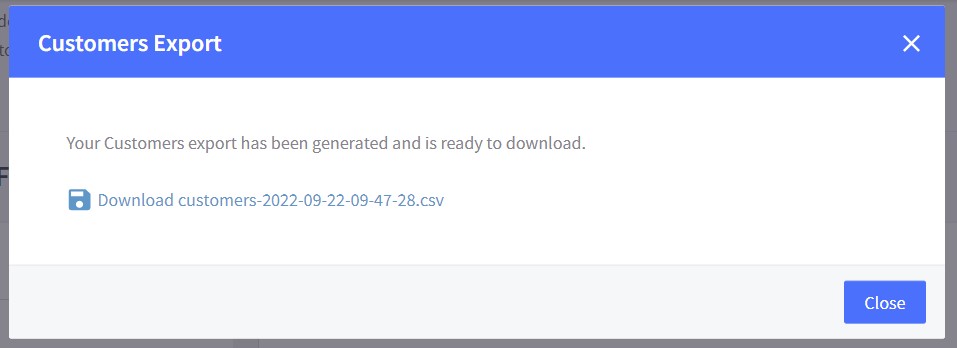
If you need to move client data back to your website, follow this link: How to import customers in BigCommerce.
How to Export Specific Customers From BigCommerce
Below, we explore several specific use cases for the BigCommerce customer export that let you move client data out of your e-commerce website more precisely.
How to Export Customers By Keywords
In BigCommerce, keywords associated with particular customers can be used as a filter to narrow down the selection of records that you want to transfer. The platform empowers you to export customers that match specific keywords. To achieve this goal, you need to search your customers by a particular keyword and then run through the standard BigCommerce customer export.
Follow the steps below to export customers by keywords in BigCommerce:
- Visit your customer search page under Customers -> Search. Here, you need to scroll down to the Advanced Search section.
- Specify a keyword in the Search Keywords field.
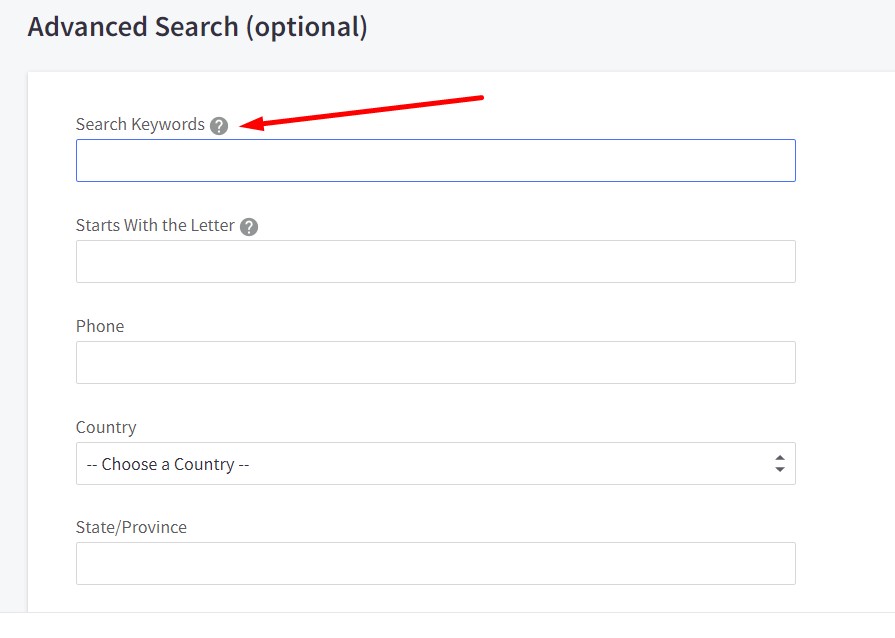
- Select customers you want to export and click Export All.
- Follow the standard procedure described above to export customers who match a keyword in BigCommerce.
How to Export Customers by A Specific Letter
In BigCommerce, the first letter in a customer name can be used as a filter to narrow down the selection of records that you want to transfer. The platform empowers you to export customers with names that start from a particular character. To achieve this goal, you need to search your customers by this letter and then run through the standard BigCommerce customer export.
Follow the steps below to export customers by specific letter in BigCommerce:
- Visit your product search page under Customers -> Search. Here, you need to scroll down to the Advanced Search section.
- Type a letter in the Starts With the Letter field.
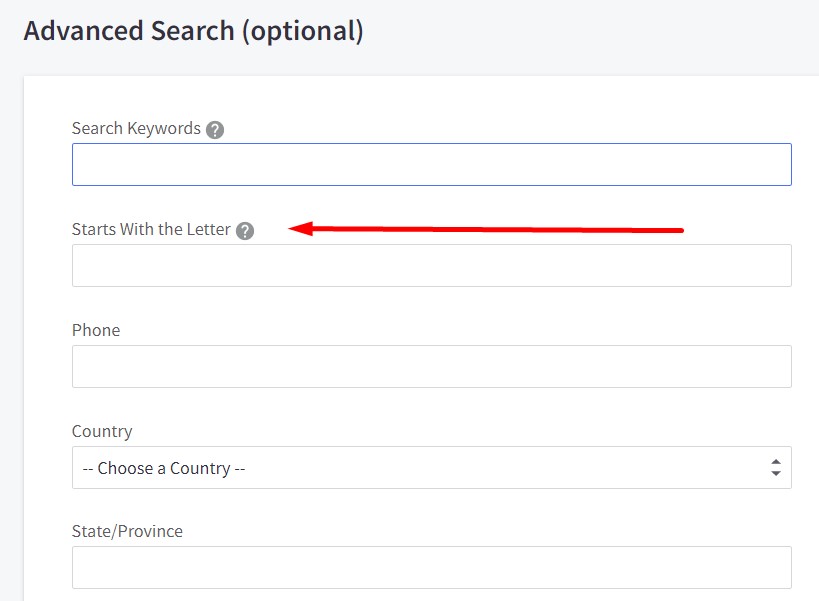
- Select customers you want to export and click Export All.
- Follow the standard procedure described above to export customers that start from a specific letter in BigCommerce.
How to Export Customers By Phone Numbers
In BigCommerce, a phone number associated with a particular customer can be used as a filter to narrow down the selection of records that you want to transfer. The platform empowers you to export customers that match specific phone numbers. To achieve this goal, you need to search your customers by a particular number and then run through the standard BigCommerce customer export.
Follow the steps below to export customers by phone numbers in BigCommerce:
- Visit your customer search page under Customers -> Search. Here, you need to scroll down to the Advanced Search section.
- Specify a number in the Phone field.
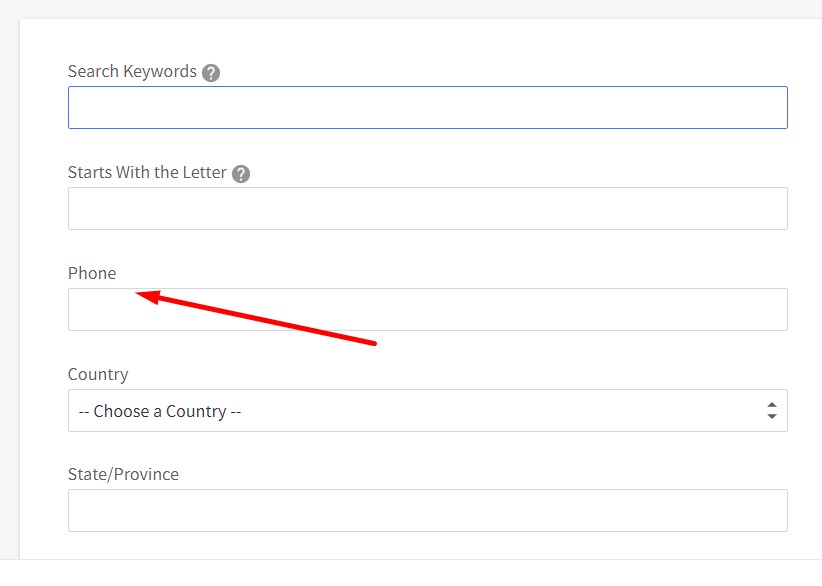
- Select customers you want to export and click Export All.
- Follow the standard procedure described above to export customers who match a keyword in BigCommerce.
How to Export Customers By Country
In BigCommerce, a country associated with particular customers can be used as a filter to narrow down the selection of records that you want to transfer. The platform empowers you to export customers by country. To achieve this goal, you need to search customers by their country and then run through the standard BigCommerce customer export. Alternatively, it is possible to export customers for a particular state or province.
Follow the steps below to export customers by country in BigCommerce:
- Visit your customer search page under Customers -> Search. Here, you need to scroll down to the Advanced Search section.
- Specify a country (state or province) in the Country (State/Province) field.
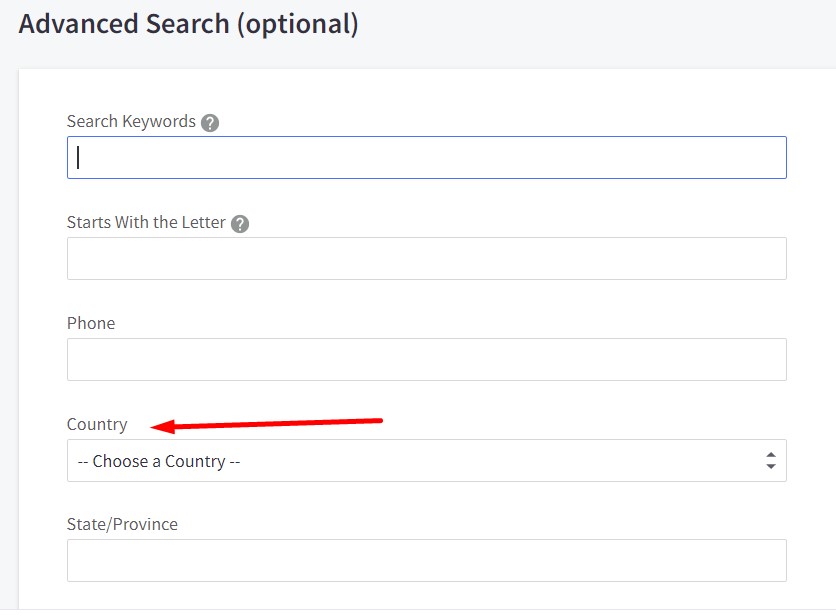
- Select customers you want to export and click Export All.
- Follow the standard procedure described above to export customers by country in BigCommerce.
How to Export Customers By Customer ID
In BigCommerce, a customer ID can be used as a filter to narrow down the selection of records that you want to transfer. The platform empowers you to export customers for a range of customer IDs. To achieve this goal, you need to search your customers by a particular customer ID range and then initiate the standard BigCommerce customer export.
Follow the steps below to export customers by customer IDs in BigCommerce:
- Visit your product search page under Customers -> Search. Here, you need to scroll down to the Search by Range section.
- Specify a range of customer IDs in the Customer ID field.
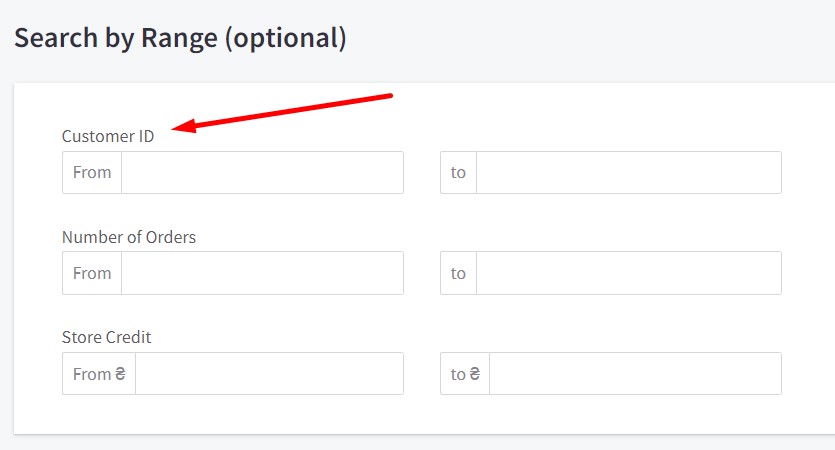
- Select customers you want to export and click Export All.
- Follow the standard procedure described above to export customers by IDs in BigCommerce.
How to Export Customers By Number of Orders
In BigCommerce, the number of orders associated with each customer can be used as a filter to narrow down the selection of records that you want to transfer. The platform empowers you to export customers for a range of orders placed on your website. To achieve this goal, you need to search your customers by a particular range of orders and then initiate the standard BigCommerce customer export.
Follow the steps below to export customers by the number of orders in BigCommerce:
- Visit your product search page under Customers -> Search. Here, you need to scroll down to the Search by Range section.
- Specify a range of orders in the Number of Orders field.
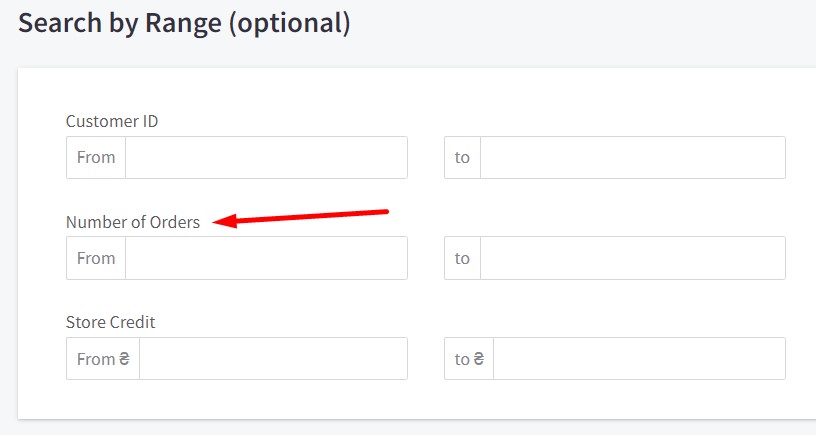
- Select customers you want to export and click Export All.
- Follow the standard procedure described above to export customers by the number of orders in BigCommerce.
How to Export Customers By Store Credit
In BigCommerce, a store credit associated with each customer can be used as a filter to narrow down the selection of records that you want to transfer. The platform empowers you to export customers for a range of store credits they have. To achieve this goal, you need to search your customers by a particular range and then initiate the standard BigCommerce customer export.
Follow the steps below to export customers by store credit in BigCommerce:
- Visit your product search page under Customers -> Search. Here, you need to scroll down to the Search by Range section.
- Specify a range of store credits in the Store Credit field.
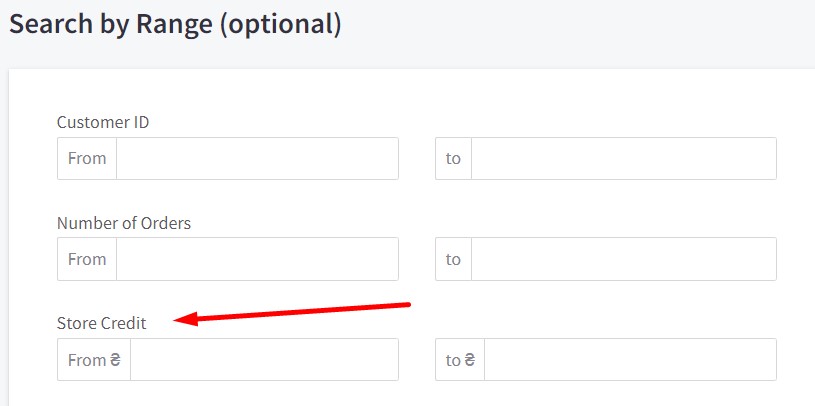
- Select customers you want to export and click Export All.
- Follow the standard procedure described above to export customers by store credit in BigCommerce.
How to Export Customers By Date
In BigCommerce, a specific date range can be used as a filter to narrow down the selection of records that you want to transfer. Thus, you can export a list of customers who registered in past year or month in BigCommerce. To achieve this goal, you need to search your shoppers by particular time frames and then initiate the standard BigCommerce customer export.
Follow the steps below to export customers by store credit in BigCommerce:
- Visit your product search page under Customers -> Search. Here, you need to scroll down to the Search by Date section.
- Specify a date range in the Date Joined field.
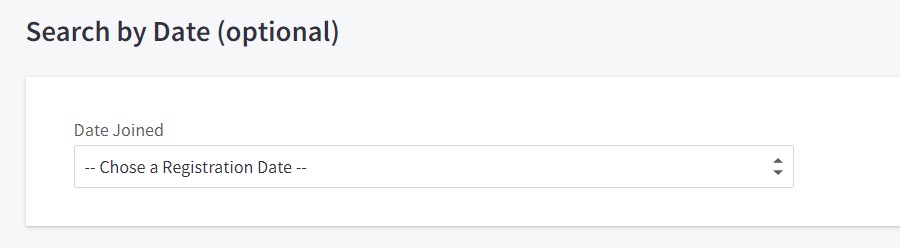
- Select customers you want to export and click Export All.
- Follow the standard procedure described above to export customers by date in BigCommerce.
How to Export Customers By Customer Group
In BigCommerce, a customer group can be used as a filter to narrow down the selection of records that you want to transfer. Thus, you can export a list of customers who belong to a particular customer group only. To achieve this goal, you need to search your shoppers by particular time frames and then initiate the standard BigCommerce customer export.
Follow the steps below to export customers by customer group in BigCommerce:
- Visit your product search page under Customers -> Search. Here, you need to scroll down to the Search by Group section.
- Specify a customer group in the Customer Group field.
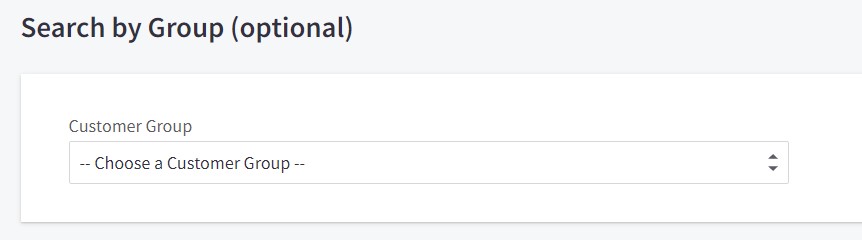
- Select customers you want to export and click Export All.
- Follow the standard procedure described above to export customers by date in BigCommerce.
BigCommerce Customer Export CSV: Exportable Fields
The table below includes all customer attributes that can be exported as CSV. The majority of these fields are available when using the Bulk Edit export template. See Custom Export Template Fields for a list of fields that can be manually added to a custom export template but are not present in the Bulk Edit template.
| Field | Required | Description | Example |
| Email Address | + | The client’s email address | john.sweet@gmail.com |
| First Name | + | The client’s first name | John |
| Last Name | + | The client’s last name | Sweet |
| Company | The company, if the client orders on behalf of a business | Firebear | |
| Phone | client’s phone number | 666-666-6666 | |
| Notes | Your notes about the client | client is tax-exempt | |
| Store Credit | This will allow the client to pay with store credit. | 50 (uses your default currency; for example, 50 means $50 if you are using USD) | |
| Customer Group | Assigned customer group if using the Customer Group feature | Retail | |
| Address ID | The unique system-created ID for the address | 100 | |
| Address First Name | The first name linked to a particular address | Sarah Jessica | |
| Address Last Name | The last name linked to a particular address | Sweet | |
| Address Company | The company linked to a particular address | Firebear | |
| Address Line 1 | The first line with an address; normally contains the street and house/housing complex number | 123 Main St | |
| Address Line 2 | The second line with an address; normally contains information on unit or building number | Apartment 201 | |
| City/Suburb | The address’ city or suburb | Austin | |
| State/Province | The address’ state or province | Texas | |
| Zip/Postcode | The address zip or postal code | 78726 | |
| Country | The address country | Germany | |
| Address Phone | The phone number linked to that address | 666-666-6666 | |
| Address Form Fields | If you created address form fields, your clients’ responses will be included here | Question: Special Instructions for Home Delivery Response: Gate Code is 101. | |
| Form Fields | If you created form fields, your clients’ responses will be included here | Question: Where did you hear about us? Response: Word of mouth | |
| Receive ACS/Review emails | Records whether the client opted in or out of receiving product review requests or abandoned cart saver emails | Yes = Y, No = N |
Custom Export Template Fields
Athough you cannot export these fields in the Bulk Edit export template, it is possible to add them to a custom export template.
| Field | Description | Example |
| Customer ID | The system-created unique ID for the client | 100 |
| Customer Name | The client’s first and last name | John Sweet |
| Date Joined | The date the client account was created | 10/15/2022 |
| Address: Address Name | The full name linked to a particular address, can be different from the client placing the order | Sarah Jessica Sweet |
| Address: State Abbreviation | The abbreviated form of the address’ state or province | TX |
| Address: Building Type | The address building type (commercial or residential). Used for shipping purposes. | Residential or Commercial |
| Orders | The number of orders the client has placed (exportable only) | 2 |
| Tax Exempt Code | Only used if you have enabled automatic tax calculation. |
BigCommerce Export: 301 Redirects
You can export 301 redirects via CSV in BigCommerce as follows:
- Go to Settings -> 301 redirects;
- Hit the Export these Redirects button;
- Choose a built-in export template or create a custom one to specify which fields you want to include;
- Select a file format (CSV or XML);
- Choose between server or direct download;
- Click Continue;
- Click Export my redirects to a CSV file in the Redirects pop-up;
- Click Download my Redirects file when it is generated.
That’s it! Now, you know how to export page URLs in BigCommerce. Also, check our guide to BigCommerce 301 URL redirects import.
Firebear Improved Import & Export App for BigCommerce
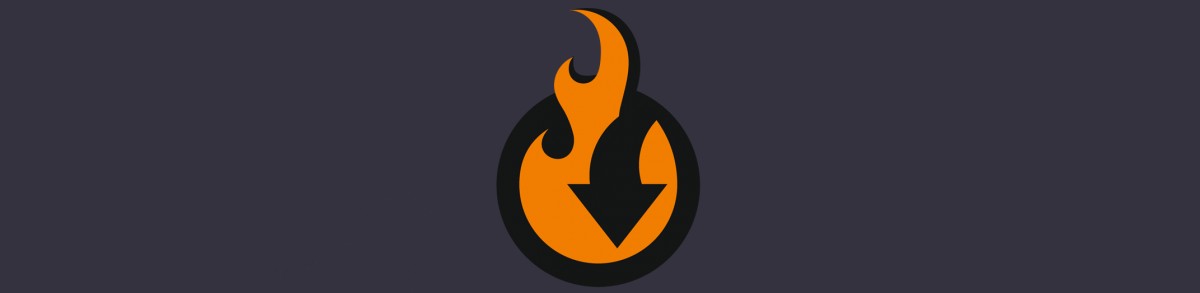
On your BigCommerce website, all import processes can be significantly improved using the Firebear Improved Import & Export App. Our application works with all of the aforementioned entities and also enables you to transfer data blocks between your online storefront and any external systems.
Unlike the typical import solution, our program provides thorough support for items, inventories, orders, customers, and categories. Additionally, it offers the following features:
- All entities’ import and export mapping. With this feature, you can explain how to modify external data input to comply with the specifications of the BigCommerce platform and the application will do all the editing for you.
- Support for Google Sheets, Excel, and CSV. In addition to CSV and XML files, our addon also data import and export in BigCommerce via Excel tables. Furthermore, you may directly import data from Google Sheets or export it there.
- Adaptable launch. You can use scheduling or events in addition to manually carrying out import and export processes, as is the case with native BigCommerce import tools. You might start updating your inventory, for instance, each day or as soon as a new order is placed automatically.
- Sources for custom exports and imports. With the help of the Improved Import & Export BigCommerce app, you can quickly upload data files to the system, import them from a URL, or transfer them through FTP/SFTP.
- Diff only import, update only. Use product IDs and SKUs to edit stock information and other fields.
- Alter data instantly. You are free to make as many changes to your CSV file as necessary before importing or exporting them. It introduces the most natural method to combine and divide values, use RegExp, search and replace attributes, and change capitalization.
- Advanced filters. Due to sophisticated filtering, the Improved Import & Export BigCommerce app empowers you to export list of customers who ordered in past year or transfer orders associated with particular client.
- Database export. Wondering how to export BigCommerce database? Our extension is here to assist you. It provides the ability to move data straight between two databases.
For further information on the enhanced BigCommerce import and export capabilities, contact us. We can also help you with data transfers between BigCommerce and any external system.
Other BigCommerce Import & Export Apps
Let’s see what other BigCommerce import and export applications are available, extending the default data transfer capabilities. Below, we highlight a few interesting solutions from the app store:
- Product Review Importer & Exporter. With this application, you will know how to export product reviews in BigCommerce. It also lets you import Product Reviews into your BigCommerce store via CSV. As for the export capabilities, you can transfer the corresponding information from your website straight to Yotpo and other similar systems.
- Price List Importer/Exporter. With the help of this program, you can easily maintain and modify your price lists, thanks to its straightforward design. They can be edited, exported as CSV files, and then imported again. The supported currencies range widely.
- Spreadr Amazon Importer. Your BigCommerce website is equipped to import products from Amazon thanks to this solution. Simply paste the URL of the Amazon product into the dashboard and select Add. Product information is pulled from the official Amazon API and added to your BigCommerce website. With the exception of the “View on Amazon” button, which is shown instead of the “Add to cart” button on your e-commerce website, Amazon products will be presented in the same style and layout. You can also change the product name, description, and other information.
Every imported product in your shop has its own URL that may be crawled and indexed. There, all of the product images from your BigCommerce website are preserved, making it simple for you to resize, optimize, and display them. You may also pin them on Pinterest, where they are indexed by Google. With this app, BigCommerce stores all product information in its database. - MultiChannel Importer by CedCommerce. The quickest way to import products from Etsy, Amazon, Wish, and eBay to BigCommerce is with the MultiChannel Importer software. Every element of a product, including its photos, inventory, price, and description, is imported with the assistance of this app. Add various product images to your BigCommerce store, enable inventory and price syncing for all items from the selected marketplace, and use the Profiling tool to upload products into various BigCommerce categories.
- AmaZone DropShipper Product Importer. Purchase items for your BigCommerce store from US Walmart and Amazon. Such product information as pictures, variations, and prices is transferred in full via this app. As a result, you may easily launch your dropshipping company or sign up for the Amazon Affiliates Program. Also, keep in mind that this application allows you to input each primary image and pricing for up to 25 product variants.
- Bulk Category Import and Edit. This app’s name speaks for itself. It enables you to export BigCommerce categories, apply changes to them, and then mass import categories to your Big-Commerce website.
Conclusion
As you can see, the default BigCommerce export is quite straightforward and intuitive. Following this guide, you can easily transfer orders, clients, items, and 301 redirects from your store. As for more advanced processes, they are available via third-party apps, such as Improved Import & Export for BigCommerce. This extension not only provides more advanced and flexible BigCommerce export of orders, products, customers, and redirects but also lets you update categories, reviews, coupon codes, etc. Also, contact us regarding data transfers to and from your website. We can assist you with any data synchronization and integration related to your e-commerce business.
BigCommerce Export FAQ
Now, it’s time to provide a few more answers to popular BigCommerce export inquiries:
How to export a CSV file from BigCommerce?
You can export a CSV file from BigCommerce as follows:
– Navigate to a page that contains products, customers, orders, or 301 redirects.
– Select records you want to export as described in this article.
– Choose Export These [Items] (e.g., Products) and click Confirm.
– Choose an export template, file format, and destination and click Continue.
– Launch the export process.
– Download your CSV.
How to export products from BigCommerce store?
Follow these steps to export products from a BigCommerce store:
– Start product data transfer under Products -> Export.
– Select your export template, file format, and export destination.
– Hit the Continue button.
– Click Export my Products to a CSV file.
– Hit Download my Products file to get your product CSV on a computer.
Alternatively, you can go to the Product Search page, narrow down the selection of items, choose the necessary products, and export it following the very same steps.
How to export BigCommerce product feed for Google?
You can export BigCommerce product feed for Google as follows:
-Create a custom export template that filters out data required by Google;
– Navigate to a page that contains products.
– Select records you want to export as described in this article.
– Choose Export These Products and click Confirm.
– Choose your custom export template, file format, and destination and click Continue.
– Launch the export process.
– Download your CSV.
How do I export my reviews from Yotpo in BigCommerce?
While you cannot transfer product reviews from Yotpo to BigCommerce by default, there is a possibility to do that with the help of third-party tools, such as the Product Review Importer & Exporter app.
How to export orders to CSV file in BigCommerce?
You can export and filter orders to a CSV file in BigCommerce as follows:
– Proceed to the Orders -> Export Orders page. Here, you can configure order export settings: template, file format, and export destination. Choose CSV as your file format.
– Click Continue to proceed. A pop-up displays where you can initiate the export process by clicking Export my orders to a CSV file.
– Click Download my Orders file when prompted.
Alternatively, you can visit the Orders Search page, apply filters to the entire selection of orders, select only particular records, and initiate order export following the same steps as we just described.
How to export only certain categories in BigCommerce?
Follow the steps below to see how to export certain categories of products in BigCommerce:
– go to Products -> Search and scroll down to the Advanced Search section.
– Specify a category in the Categories field that you want to export. Note that you can select multiple categories.
– Select products you want to export and hit Export All.
– Follow the standard product export procedure to export products in a certain category in BigCommerce.
How to export products options from BigCommerce?
You can export products options from BigCommerce as follows:
– Start product data transfer under Products -> Export.
– Select the Bulk Export template, file format, and export destination.
– Hit the Continue button.
– Click Export my Products to a CSV file.
– Hit Download my Products file to get your products with product options on your computer.
Since the Include Product Options? option in your Bulk Export template is enabled by default, you can use it upon product export to export products with options.
How to export page URLs in BigCommerce?
You can export page URLs in BigCommerce as follows:
– Go to Settings -> 301 redirects;
– Hit the Export these Redirects button;
– Choose a built-in export template or create a custom one to specify which fields you want to include;
– Select a file format (CSV or XML);
– Choose between server or direct download;
– Click Continue;
– Click Export my redirects to a CSV file in the Redirects pop-up;
– Click Download my Redirects file when it is generated.
How to export a shop in BigCommerce?
While the default import and export tools are not enough to export an entire shop in BigCommerce, you can use third-party solutions like the Improved Import & Export app for BigCommerce to run the complete migration of your entities related to a particular store. Contact us for more information.
How to export BigCommerce database?
While the default import and export tools are not enough to export an entire database from BigCommerce, you can use third-party solutions like the Improved Import & Export app for BigCommerce to run the complete database migration. Contact us for more information.
How to export an Excel file from BigCommerce?
While the default BigCommerce export supports CSV and XML files only, Improved Import & Export lets you also use Excel files to transfer data to and from your e-commerce website. Use this app to export an Excel file from BigCommerce.
How to export a JSON file from BigCommerce?
While the default BigCommerce export supports CSV and XML files only, Improved Import & Export lets you also use JSON files to transfer data to and from your e-commerce website. Use this app to export a JSON file from BigCommerce.
How to export data into BigCommerce via API?
While the default BigCommerce export supports only direct file uploads or server uploads, Improved Import & Export lets you also use APIs to transfer data to and from your e-commerce website. Use this app to export data from BigCommerce via API.
How to export data from BigCommerce into Google Sheets?
While the default BigCommerce export supports only direct file uploads or server uploads, Improved Import & Export lets you also use Google Sheets to transfer data to and from your e-commerce website. Use this app to export data from BigCommerce to Google Sheets.
Sources
The following article is inspired by the official BigCommerce documentation that describes import and export processes. Our material combines several BigCommerce export guides, expanding and enhancing them to cover the BigCommerce export in a more eloquent manner with a bunch of details unavailable in the official materials.