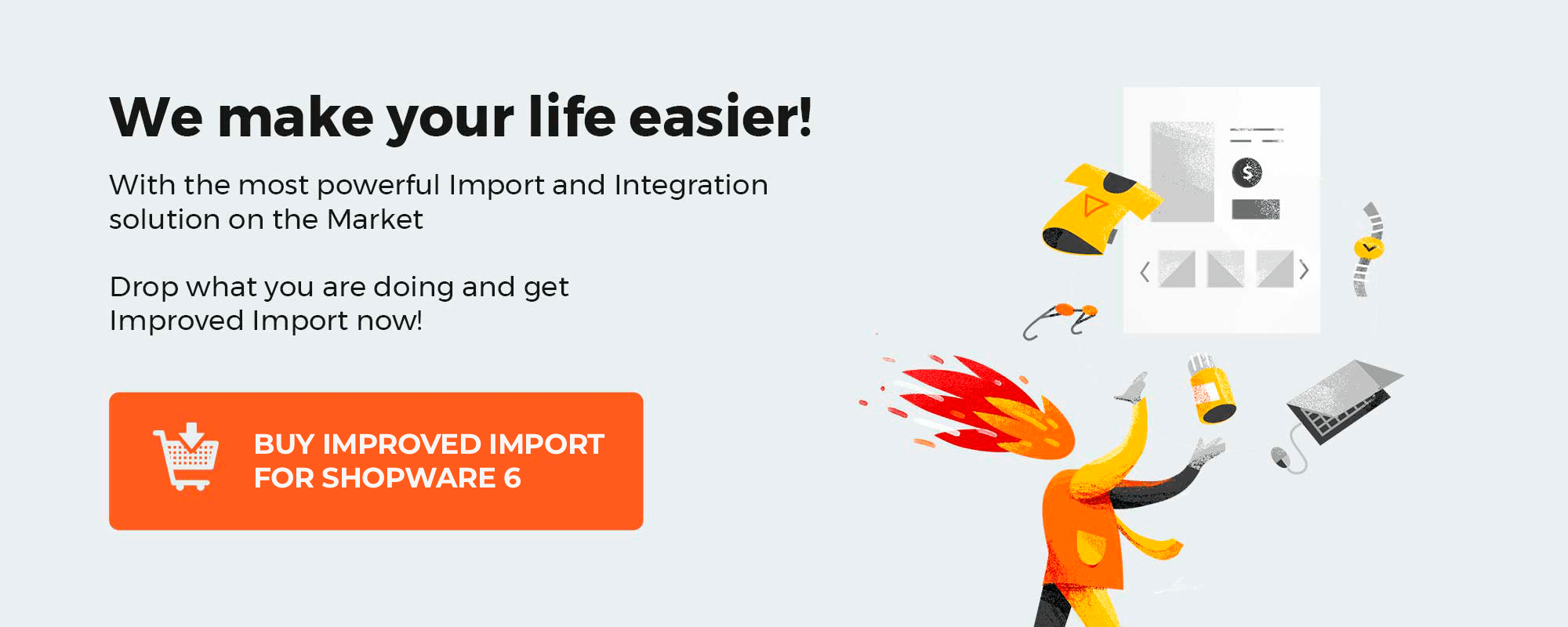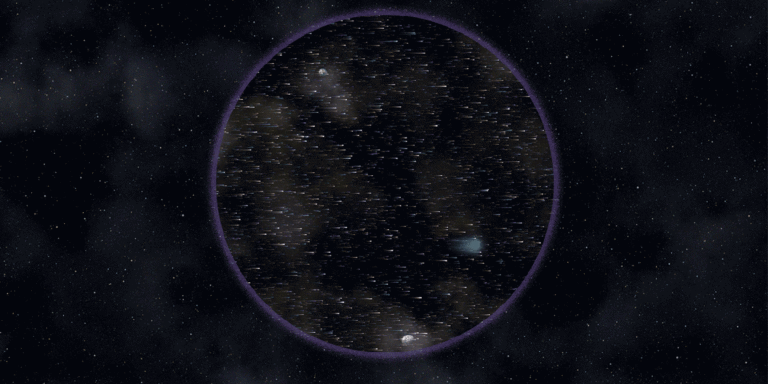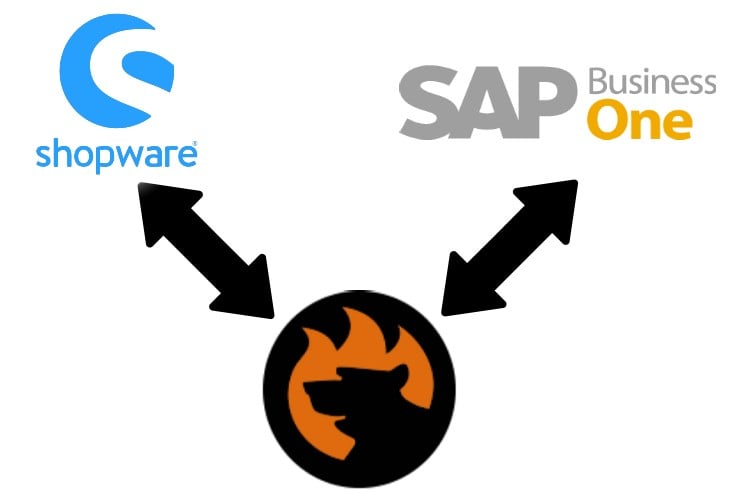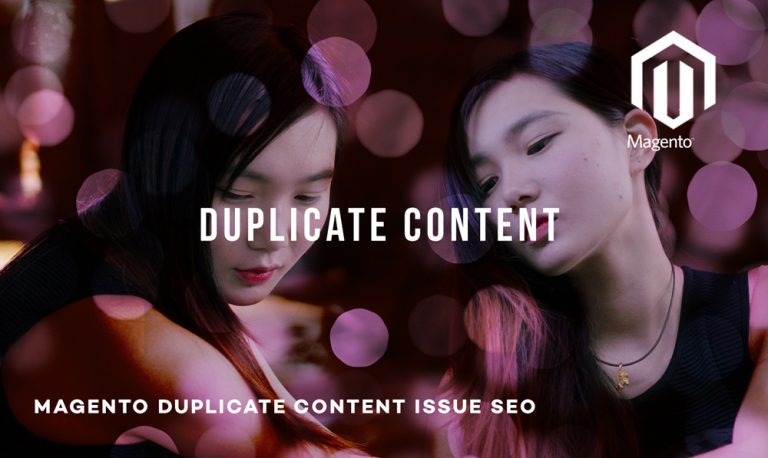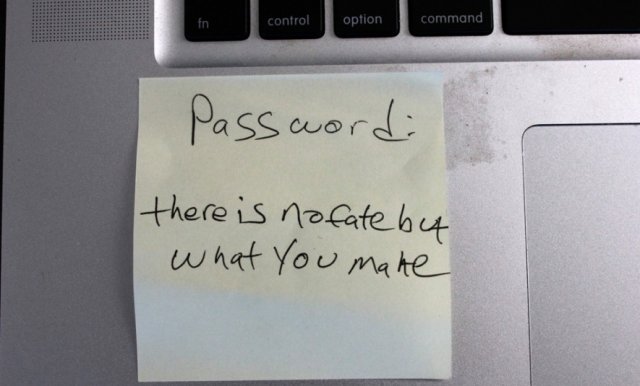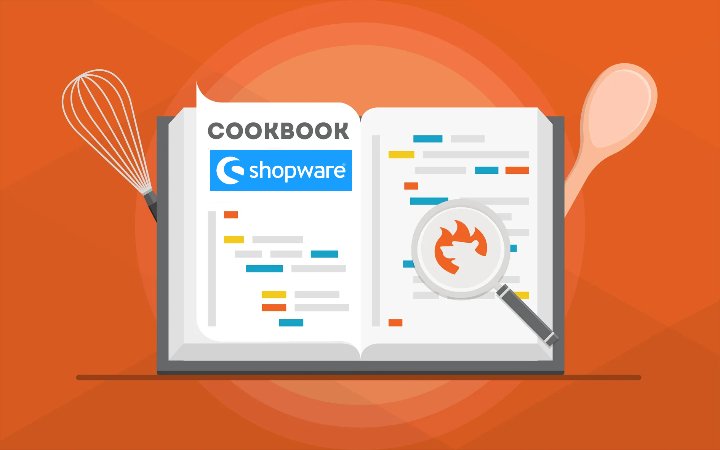
Welcome to our Amazon Pay Troubleshooting Guide for Shopware 6. Below, we explain what Amazon Pay is and how to address issues associated with the popular service. You will learn why the Amazon Pay button becomes invisible on your Shopware 6 website. We explain how to restore its usual appearance. Numerous other issues and ways of how to troubleshoot Amazon Pay in Shopware 6 are also described below. Other useful tips on Shopware 6 are described in our cookbook.
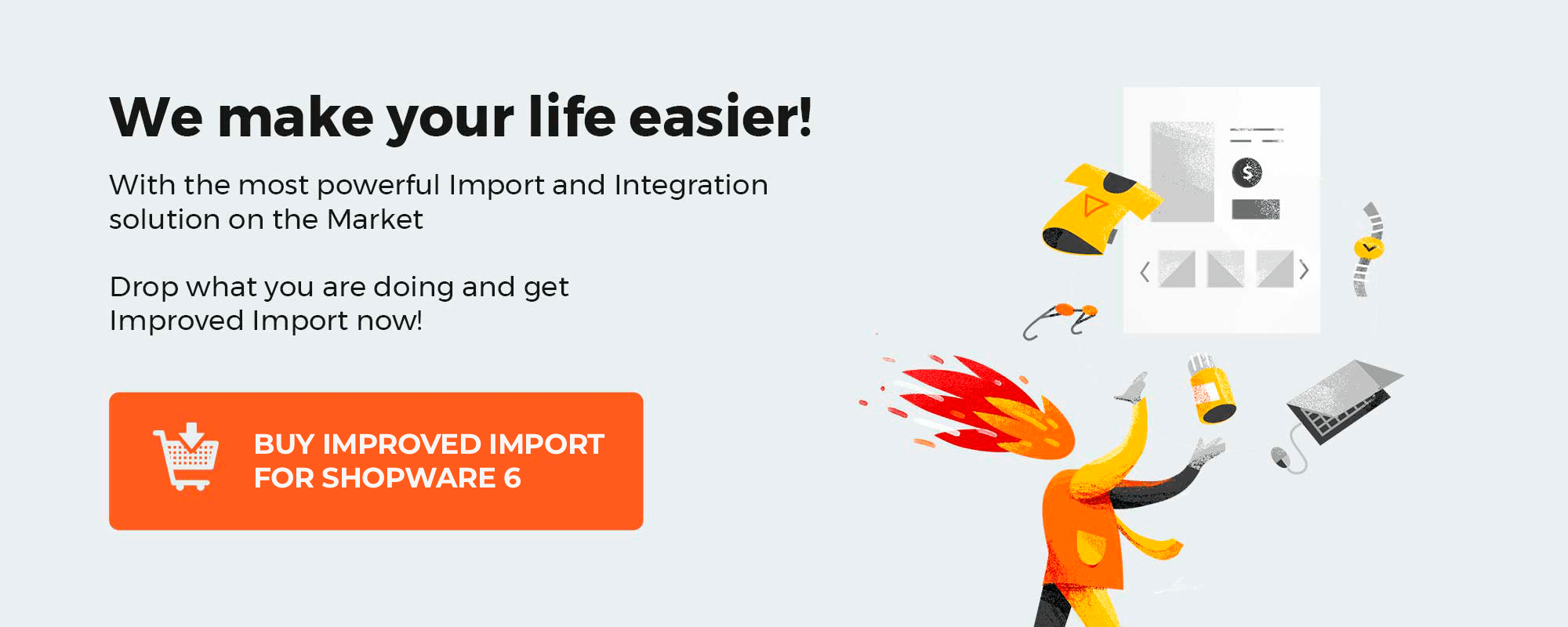
Note that we provide Shopware integration with external platforms. Contact our support for further information or try our Improved Import, Export & Mass Actions.
Get Improved Import, Export & Mass Actions for Shopware by Firebear Studio
Explore Shopware
Table of contents
Amazon Pay Defined
Amazon Pay is an online payments processing service used on thousands of e-commerce websites and platforms. Amazon launched the payment gateway back in 2007 based on the consumer base of Amazon.com. The solution allows users to pay with their Amazon accounts on external websites. Thus, Amazon pay offers a secure and convenient checkout solution for every e-commerce store.
Another important feature is that users can manage their external payments on Amazon.com. Amazon’s A-to-z Guarantee2 protects all purchases.
As for the possible problems associated with Amazon Pay running on a Shopware 6 website, they are usually caused by inappropriate extension configuration or a damaged template. Let’s see what these issues are and how to troubleshoot Amazon Pay in Shopware 6.
If you cannot see the Amazon Pay button on the frontend, you need to run through these steps of our Amazon Pay troubleshooting guide:
- First of all, check whether the Amazon Pay extension is installed and activated. Go to your Administration -> Settings -> System -> Plugins -> Amazon Pay. If the module is not installed, you should install it. If the extension is not enabled, turn it on.
- Also, it is necessary to verify whether Amazon Pay is used as a payment method on your Shopware 6 website. All payment methods are available in your administration under Settings -> Shop -> Payment methods. If the Amazon Pay payment method is disabled, turn it on.
- If the Amazon Pay extension is installed and enabled, it may not be available on a specific sales channel. Thus, you need to add Amazon Pay to the desired sales channel as a payment method. In your administration, proceed to the sales channel where the Amazon Pay button doesn’t display and check whether it has also been selected in payment types.
- Also, the Hide Amazon Pay Buttons option may be globally active. Shopware 6 offers this feature for checkout testing purposes. However, it may still be enabled on a production website. Therefore, check whether this function is deactivated in the Amazon Pay extension under Settings -> Plugins -> Amazon Pay. Turn it off if it is enabled.

- The Hide Amazon Pay Buttons option may be active for a particular sales channel. You can display the corresponding section by selecting each sales channel from the drop-down menu at the top of the Amazon Pay extension settings page. Deactivate this feature everywhere.
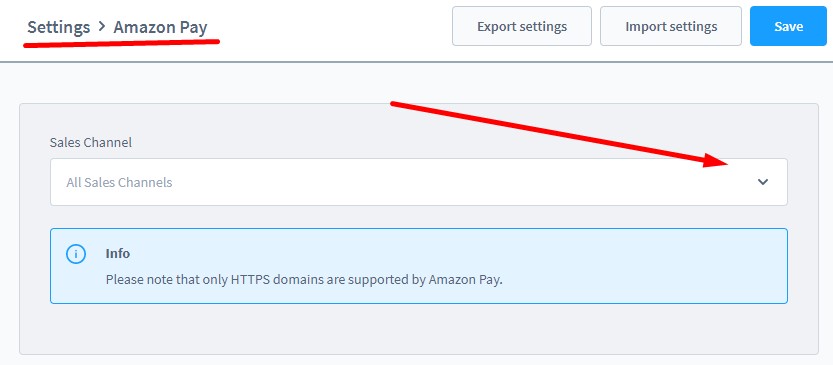
- Suppose the Amazon Pay button is still invisible on the product pages. In that case, you need to proceed to the Amazon Pay Button on Product Pages option in your administration under Settings -> Plugins -> Amazon Pay. Activate the feature to display the button on product pages.
The Amazon payment method still doesn’t work properly
Other common issues are associated with a damaged template. Basically, it causes two types of headaches. Firstly, an error occurs when clicking on the button to change the delivery address. Secondly, a customer experiences an error when clicking on the link to change the Amazon payment method. Therefore, you need to follow the official Shopware 6 guidelines to fix the broken template and address issues associated with Amazon Pay.
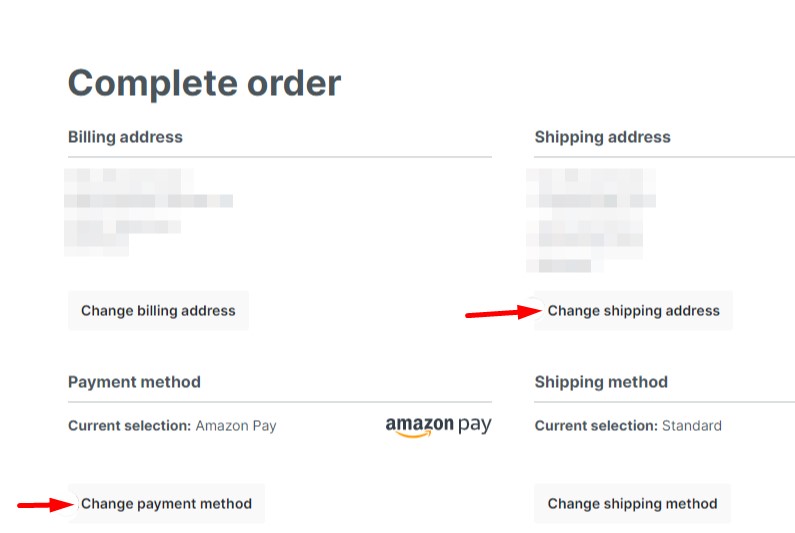
Shopware 6 Essentials FAQ
How to create a Shopware account?
You need to create a Shopware account before working with Amazon Pay. Visit the registration page, hit the Register Now link, and fill in the form to create a new account. After receiving a confirmation email, follow the instructions provided in it.
What about a Shopware ID?
You will receive a Shopware ID upon registration automatically. Next, you will need to create a storefront to leverage the Amazon Pay functionality.
What is Shopware master data?
All the information about your company and business, including physical addresses, phone numbers, and emails, is master data. However, it doesn’t affect Amazon Pay. You provide master data during the registration and while configuring your e-commerce website.
How to add a new Shopware shop?
You need to create a Shopware shop to use Amazon Pay. It is possible to add it to your merchant area. Click the corresponding link, choose the type of your new shop (a cloud storefront or an on-premise installation), and provide all the requested information. As we’ve mentioned above, you may need to control Amazon Pay configurations per sales channel to avoid the situation when the payment method is not available for a different shop.
How to add a payment method to your Shopware account?
In addition to payment methods like Amazon Pay, you need to add a payment method for internal purposes. You can do that under Basic Information -> Accounting. Select PayPal, credit card, or direct debit as a way to transfer funds to your account. You will need this functionality for purchasing extensions and themes.
How to create a deposit in Shopware?
While the Amazon Pay extension is free, you need a deposit for purchasing other third-party extensions and themes. You need a working payment method for that. Go to your Merchant Area -> Shops, choose a shop to provide funds to, click Open Account Details, and transfer a deposit that covers the amount of your purchase.
How to purchase Shopware extensions?
It is possible to purchase extensions and themes on the Shopware Marketplace or within the Plugin Manager. The Amazon Pay module is also available there. However, you can get it for free. As for commercial plugins, you need to create a deposit in advance that equals the amount of your future purchase. Next, select a tool you want to buy and complete the checkout.
How to get support in Shopware?
You can get support regarding accounting and financial inquiries here: financial.services@shopware.com and +49 2555 9288 510. You can get support regarding license inquiries here: info@shopware.com or call +49 2555 9288 50.
How to automate import and export processes in Shopware 6?
The Improved Import, Export & Mass Actions module introduces the best way to automate recurring data transfers. The module will help you create schedules to launch the corresponding import and export processes in the background without any interaction on the admin side.
How to migrate to Shopware 6?
The Improved Import, Export & Mass Actions tool is also at your service when it comes to migrating to Shopware 6. It can help you transfer data from your existing website (another e-commerce platform or a previous Shopware version) to the new platform. Note that we also offer export solutions for systems like Magento and Shopify so that you can simplify your data transfers between them and Shopware. Contact us for more information.
How to integrate Shopware 6 with external systems?
Shopware 6 integration with ERPs, CRMs, accounting tools, and other similar platforms is another reason to use the Improved Import, Export & Mass Actions plugin. The module can help you automate repetitive import and export processes with the help of schedules. It also introduces mapping presets for modifying data according to the requirements of your Shopware store during import and the rules of the connected platform during export.
Get Improved Import & Export for Shopware by Firebear Studio
Explore Shopware