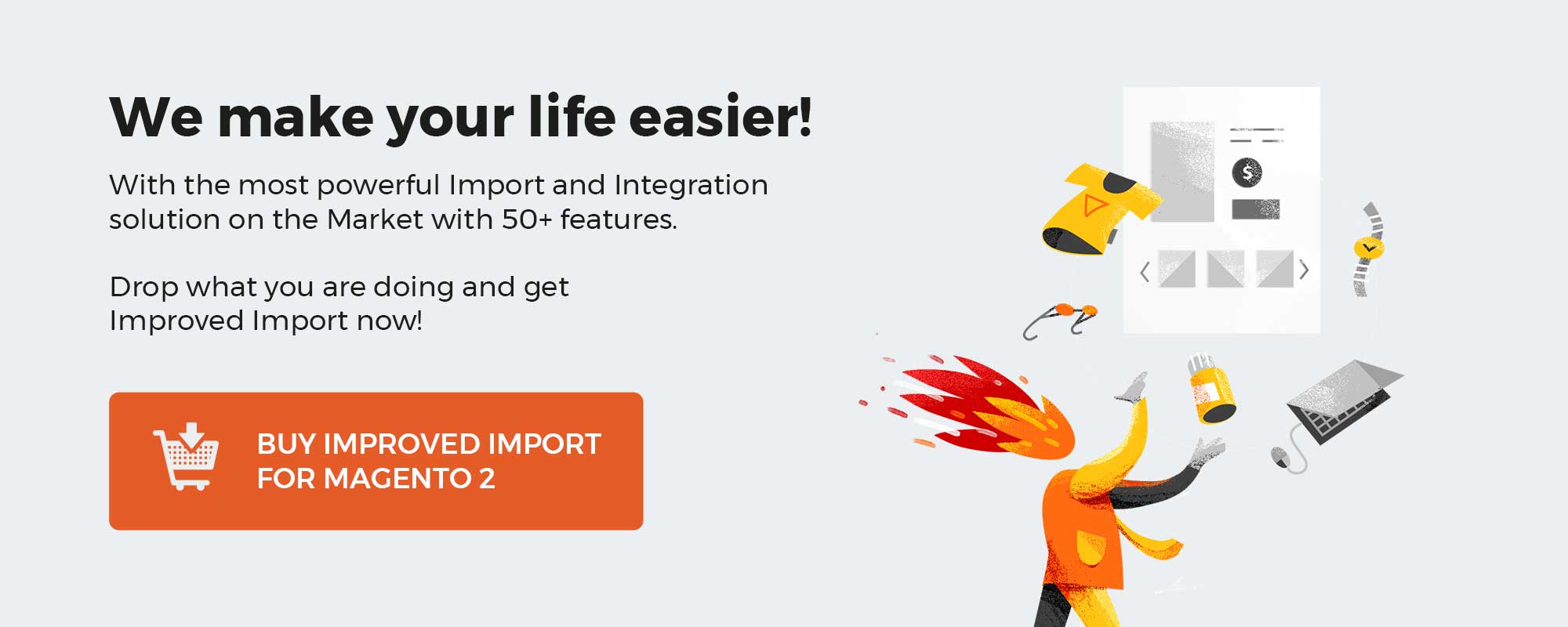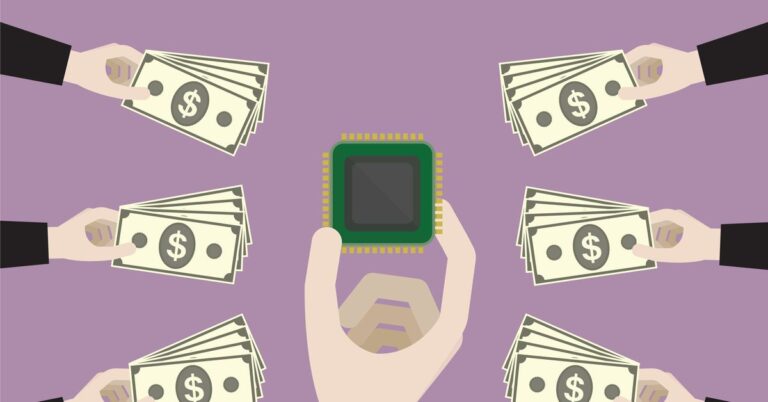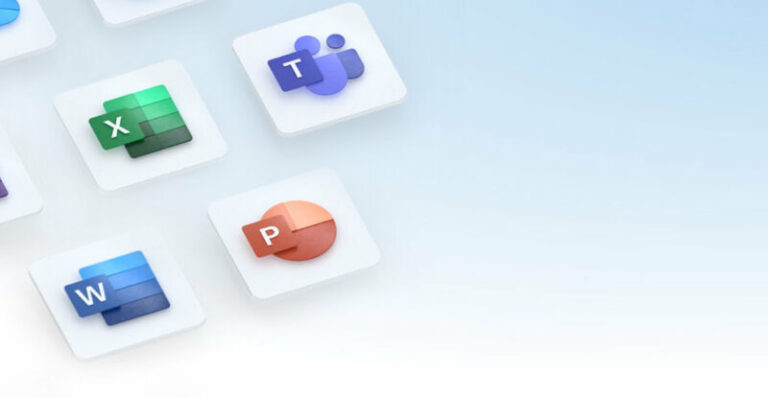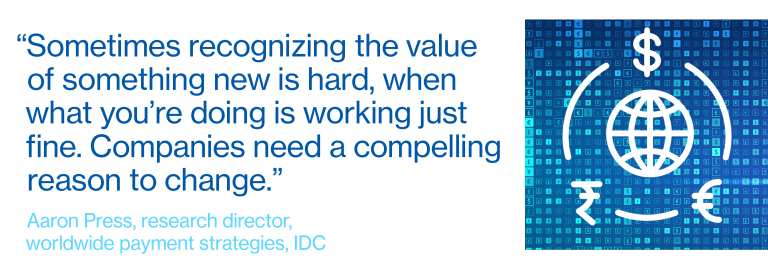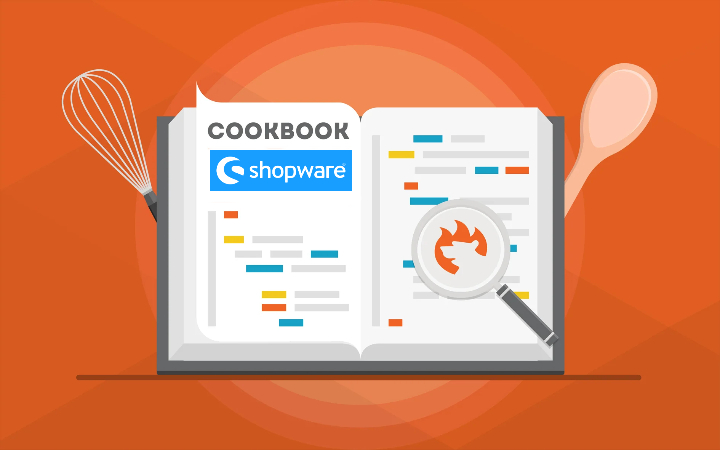
Below, we explain how to create a basic affiliate marketing campaign in Shopware 6. The platform lets you generate affiliate URLs and provide them to your partners by default. The affiliate codes are then saved upon order creation or registration when a customer uses such links to visit your store. Next, you use this information to reward your partners. That’s how everything works in a nutshell. Below, we cover more aspects of the default affiliate mechanisms of Shopware 6. You will learn the core principles of the Shopware 6 marketing tool. Next, we describe how to create affiliate links in Shopware 6. The last chapter unveils the basic aspects of affiliate code filtering. Before going any further, check other Shopware 6 tutorials in our cookbook.
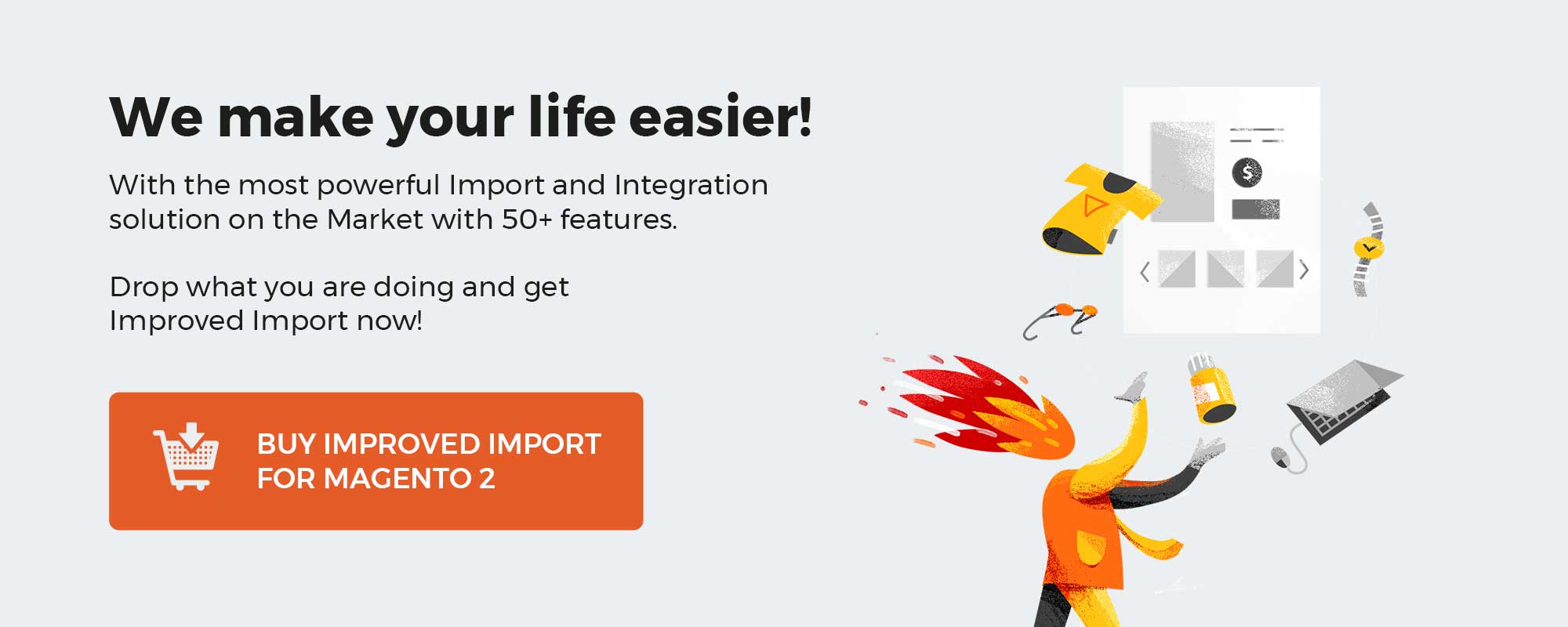
Note that we provide Shopware integration with external platforms. Contact our support for further information or try our Improved Import, Export & Mass Actions.
Get Improved Import, Export & Mass Actions for Shopware by Firebear Studio
Explore Shopware
Table of contents
What Shopware 6 Marketing Tool Is
Shopware 6 provides a marketing instrument developed to evaluate affiliate links by default. Everything is pretty standard here: you provide partners with modified URLs and offer a percentage of the sale. Next, they place these links on their websites, leading traffic to your e-commerce store. You can also leverage the partner marketing tool to distinguish customers from a particular comparison portal or a price search engine. But how to implement this technic if there is no affiliate marketing module in Shopware 6?
You don’t need extra tools to create a separate partner URL with a unique code for each partner. It is only necessary to ensure that your partners link to you with the provided affiliate URL. We describe this process in the next chapter. What happens next, you will ask?
A potential buyer uses an external affiliate link to get to your Shopware 6 website. If they complete the checkout or register, the affiliate code gets stored in the order or the newly created customer account. As a store owner, you can evaluate this information later. No cookies are involved since codes are stored in the database. That’s it! Now, let’s see how to create affiliate URLs in Shopware 6.
How To Create Affiliate Links In Shopware 6
You cannot create affiliate URLs for partners in the Shopware 6 admin, as we’ve just mentioned. However, the platform lets you do that by setting the appropriate syntax behind your shop URL. Next, you provide such URLs to your partners.
Note that Shopware 6 lets you create the following three types of partner links:
- Affiliate URLs;
- Campaign URLs;
- Combined URLs.
Affiliate URLs
Affiliate URLs in Shopware 6 are associated with creating a separate partner URL for each partner. They enable you to track a customer flow per partner. So, how to create affiliate URLs in Shopware 6?
Just add ?affiliateCode= followed by a self-defined code to your shop address. Thus, your affiliate URL may look as follows:
http://www.myshop.eu/?affiliateCode=IndividualCode
Don’t forget to replace IndividualCode with your custom value. Let’s assume that the unique custom value is 123Rt5V7. Your affiliate URL should look as follows:
http://www.myshop.eu/category/?affiliateCode=123Rt5V7
Campaign URLs
As for campaign URLs in Shopware 6, they involve the same logic: you extend your store URL to filter all customers and orders that come from a specific banner or ad. The additional element is ?campaignCode= followed by a self-defined code. Thus, your campaign URL may look as follows:
http://www.myshop.eu/?campaignCode=IndividualCode
Don’t forget to replace IndividualCode with your custom value. Let’s assume that the unique custom value is BNR1. Then, your affiliate URL should take the following appearance:
http://www.myshop.eu/category/?campaignCode=BNR1
Combined URLs
You can freely combine partner codes with campaign codes with the help of “&” as follows: ?affiliateCode=IndividualCode&campaignCode=IndividualCode. Considering the two examples above, your combined URL should look as follows:
http://www.myshop.eu/?affiliateCode=123Rt5V7&campaignCode=BNR1
Or like this one, depending on the store page, it leads to:
http://www.myshop.eu/category/?affiliateCode=123Rt5V7&campaignCode=BNR1
How To View & Filter Affiliate Codes In Shopware 6
Your Shopware 6 administration stores used affiliate codes in a customer and order overview. Follow these steps to activate the feature:
- Open a customer or order overview;
- Proceed to the column row;
- Open the context menu;
- Enable Affiliate Code and Campaign Code.
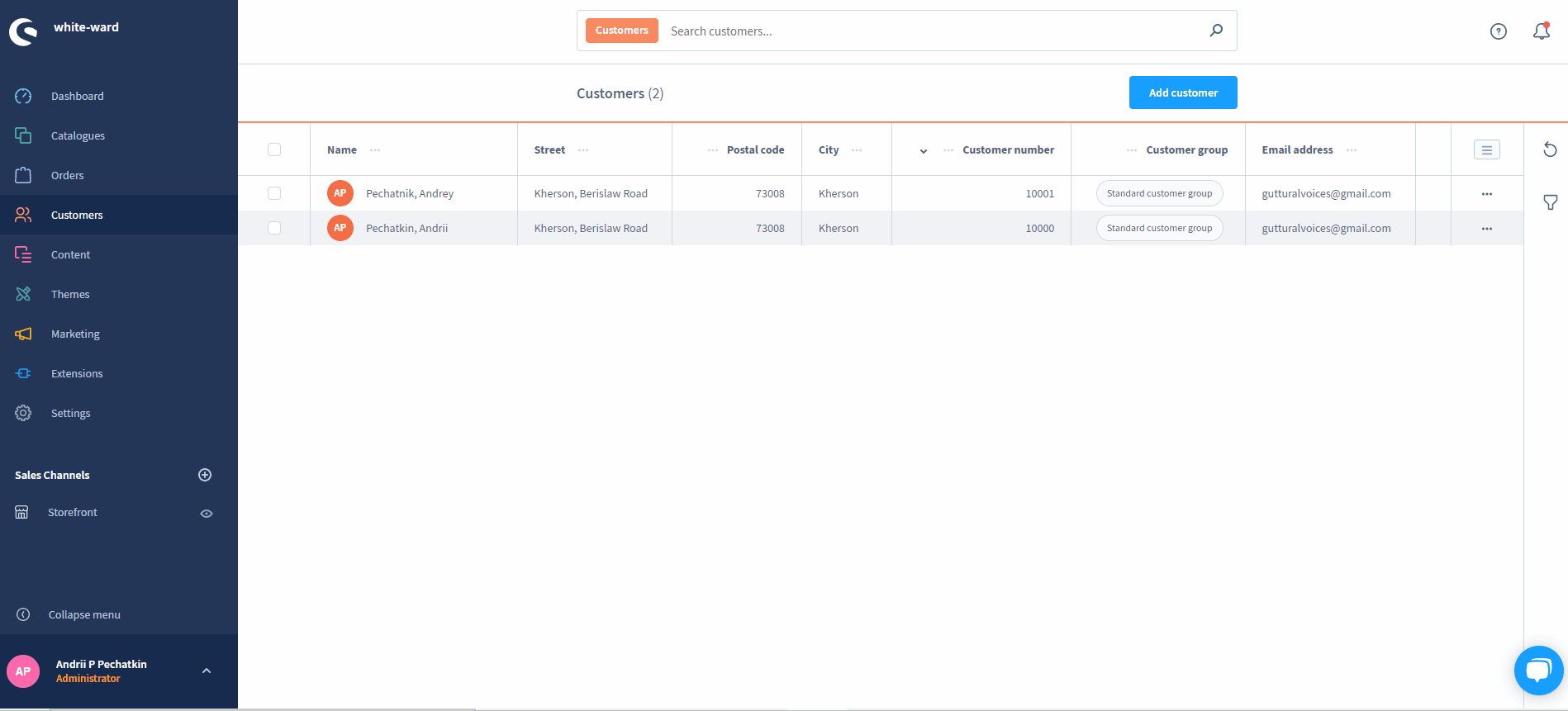
Shopware 6 lets you use filters to show customers or orders with a specific code.
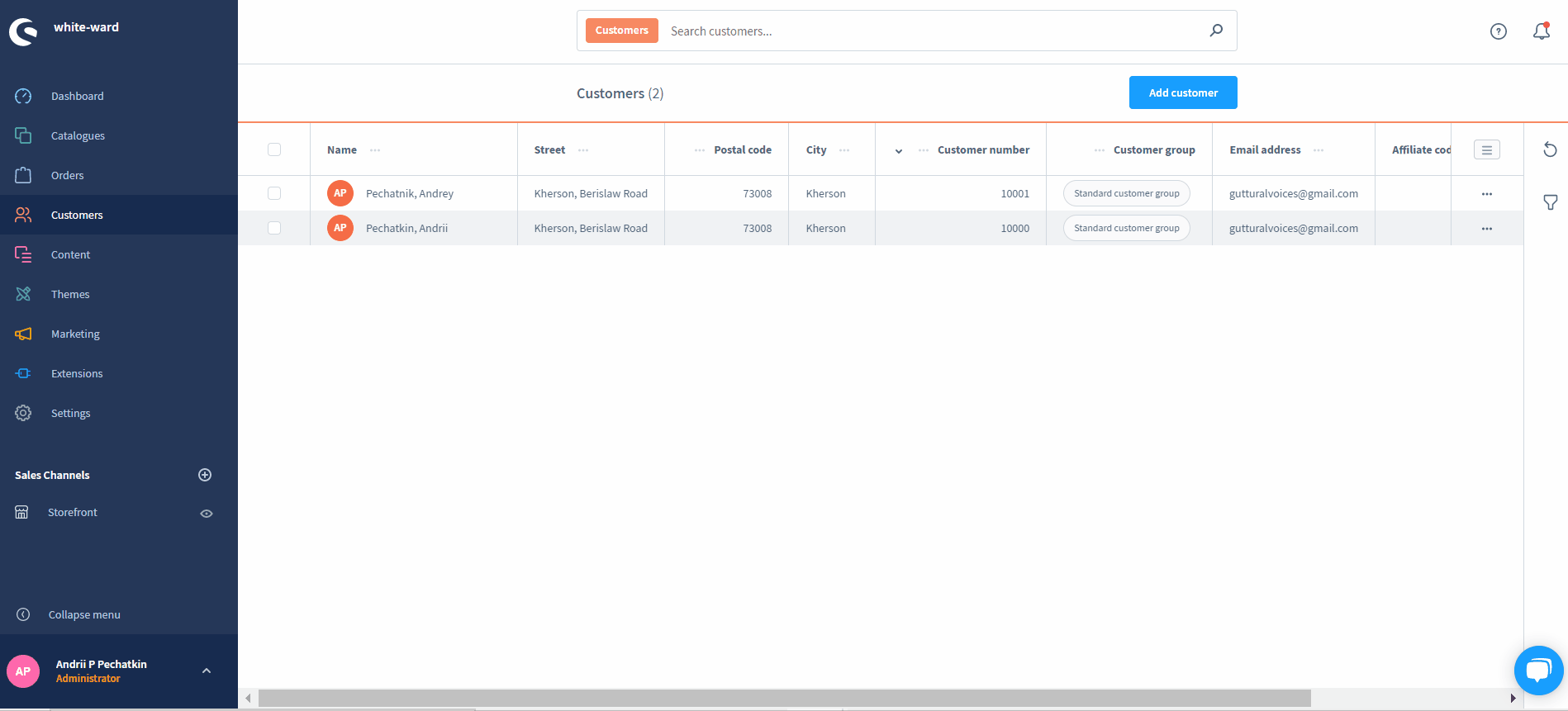
Note that Shopware 6 only assigns the affiliate code to customers if they register in your shop via the affiliate link. If they already have an account and place an order via the affiliate link, Shopware won’t assign them to a new code in the overview. However, the affiliate code will appear in the order overview.
Shopware 6 Essentials FAQ
How to create a Shopware account?
You need a Shopware account to create an e-commerce website to link to. Visit the registration page, hit the Register Now link, and fill in the form to create a new account. After receiving a confirmation email, follow the instructions provided in it.
What about a Shopware ID?
You will get your Shopware ID upon registration. No additional steps are required.
What is Shopware master data?
All the information about your company and business, including physical addresses, phone numbers, and emails required in your Shopware account and elsewhere within the system, is called master data.
How to add a new Shopware shop?
You need to create a Shopware shop to generate affiliate URLs. It is possible to add it in your merchant area. Click the corresponding link, choose the type of your new shop (a cloud storefront or an on-premise installation), and provide all the information the system requires.
How to add a payment method to your Shopware account?
A payment method is required for internal purposes. You can add it under Basic Information -> Accounting. Select PayPal, credit card, or direct debit as a way to transfer funds to your account.
How to create a deposit in Shopware?
You can create a deposit for purchasing extensions and themes for your Shopware 6 website with a working payment method. Go to your Merchant Area -> Shops, choose a shop to provide funds to, click Open Account Details, and transfer a deposit that covers the amount of your purchase.
How to purchase Shopware extensions?
Open the Plugin Manager or visit the Shopware Marketplace to purchase extensions and themes. Create a deposit that equals the amount of your future purchase. Next, select a tool you want to buy and complete the checkout.
How to get support in Shopware?
Shopware accepts inquiries regarding license issues here: info@shopware.com or call +49 2555 9288 50. Send accounting and financial inquiries to financial.services@shopware.com and +49 2555 9288 510.
How to automate import and export processes in Shopware 6?
It would help if you had the Improved Import, Export & Mass Actions extension to automate recurring data transfers. The module allows the creation of schedules so that the corresponding import and export processes are launched automatically.
How to migrate to Shopware 6?
Also, you can use the tool mentioned above to migrate to Shopware 6. The Improved Import, Export & Mass Actions extension can help you transfer data from your existing website to the new platform. Migrate from other e-commerce systems or Shopware’s previous versions. Note that we also offer export solutions for systems like Magento so that you can simplify your data transfers between them and Shopware. Contact us for more information.
How to integrate Shopware 6 with external systems?
ERPs, CRMs, accounting tools, and other similar platforms can be easily connected to Shopware 6 with the Improved Import, Export & Mass Actions plugin. As we’ve already mentioned above, the module can help you automate repetitive import and export processes. Besides, it introduces mapping presets to help you modify data according to the requirements of your Shopware store during import. The extension can help you follow the rules of the connected platform during export.
Get Improved Import & Export for Shopware by Firebear Studio
Explore Shopware