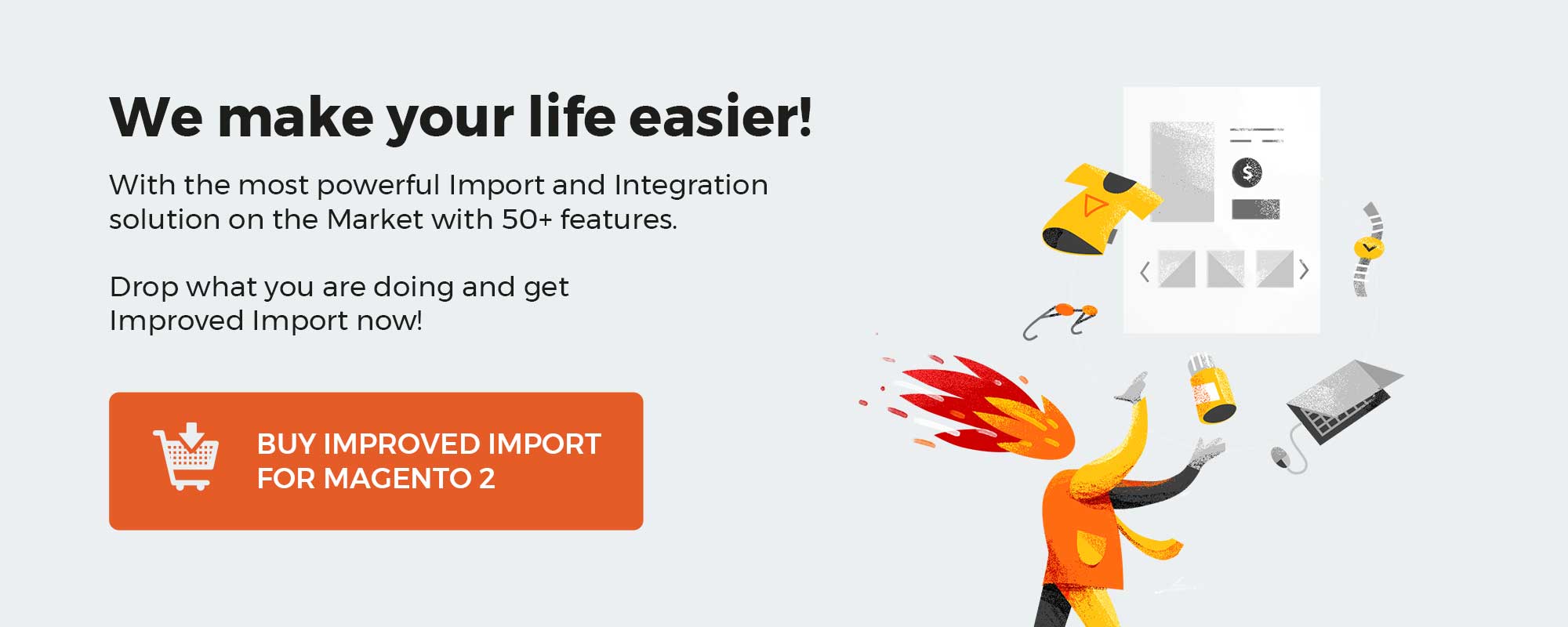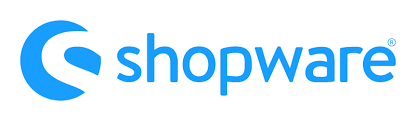
Welcome to our guide to the Shopware 6 administration. In this chapter, we explore the Basic Information screen of Shopware 6 settings. The article explains how to find the Basic Information page in Shopware 6, what functions and features it contains, and how to configure basic information in Shopware 6. You will learn how the basic information settings are structured. We describe such sections as Sales Channel, Basic Information, Shop Pages, and Security and Privacy. Besides, the following article provides a brief overview of data import to Shopware 6 that can help you transfer basic information to your e-commerce website.
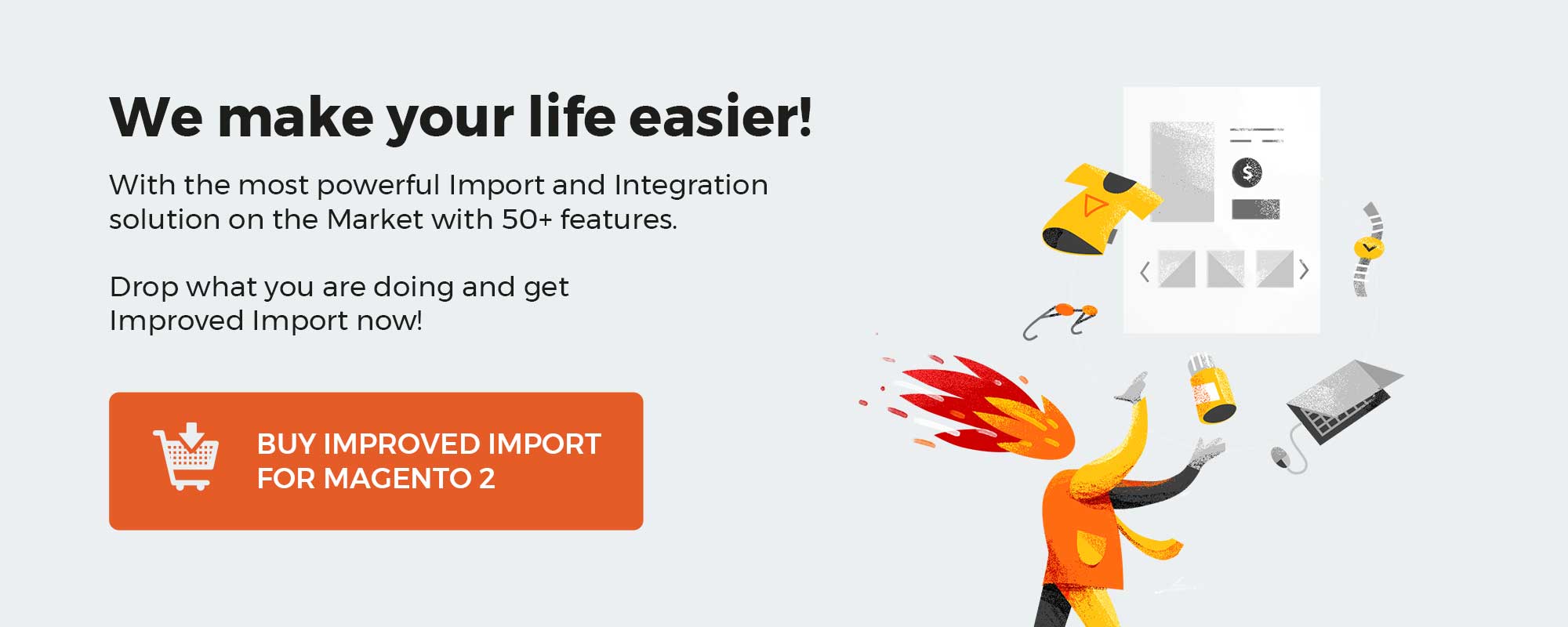
Note that we provide Shopware integration with external platforms. Contact our support for further information or try our Improved Import & Export Extension for Shopware.
Get Improved Import & Export for Shopware by Firebear Studio
Explore Shopware
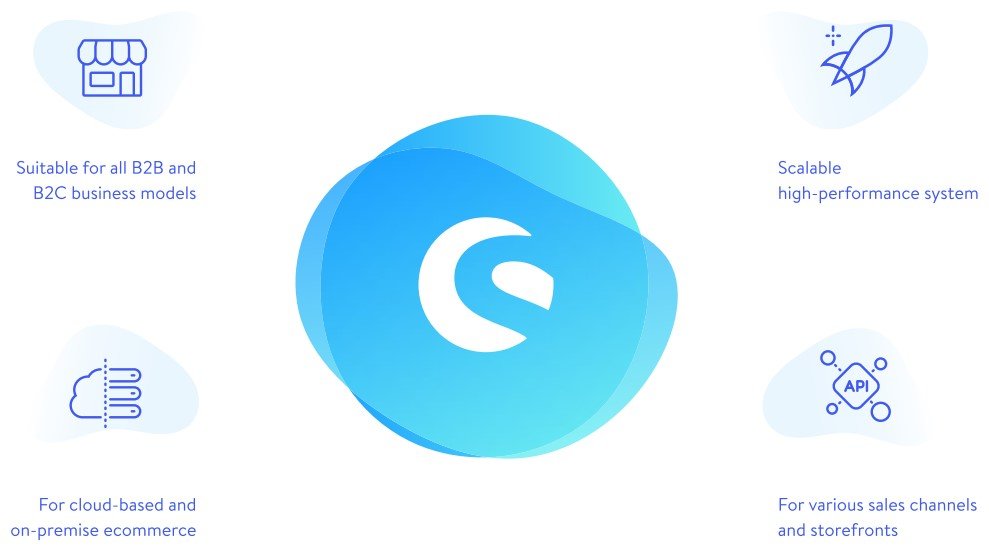
Table of contents
How to Find Basic Information Settings in Shopware 6
The Basic Information screen is situated in the main settings section of your website. You can find Basic Information settings in Shopware 6 as follows:
- Go to your Shopware 6 administration;
- Open its main menu;
- Proceed to the Settings section;
- Open the Shop subsection;
- Hit the Basic Information button.
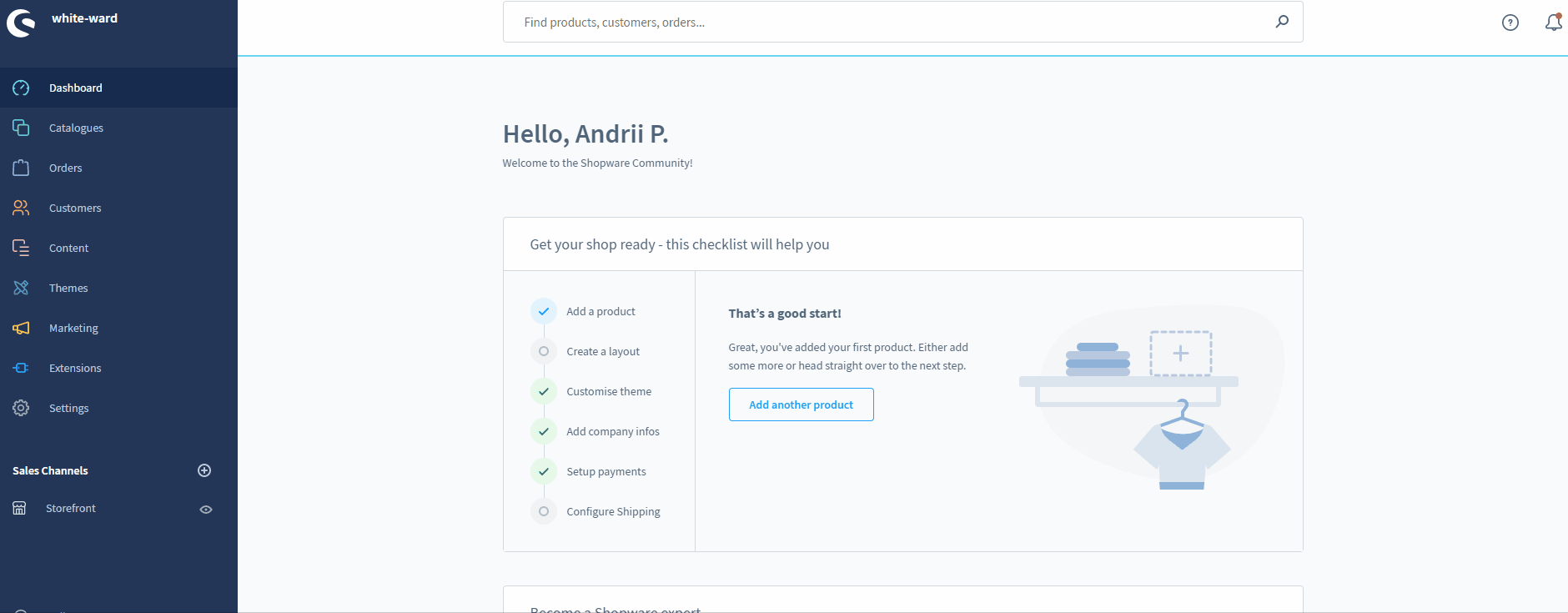
Basic Information Structure
The Basic Information section lets you store relevant data for your respective sales channels. Shopware 6 provides the ability to apply settings globally or per sales channel. As for the pare, it is divided into the following four sections:
- Sales Channel;
- Basic Information;
- Shop Pages;
- Security and Privacy.
Sales Channel

In this section, you can choose a sales channel to apply changes to its basic information. As we’ve just mentioned, it is possible to configure all the necessary data globally for the entire Shopware website.
Basic Information
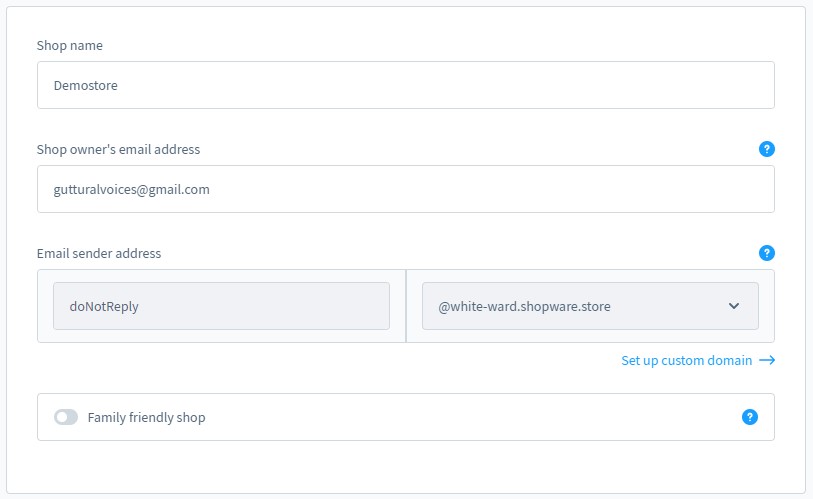
In the Basic Information section, you can edit the shop name associated with the selected sales channel and provide another email address associated with the shop owner. Besides, Shopware 6 lets you proceed to another screen to configure the email sender address of the specified sales channels. You need to set up a custom domain to apply changes here. The last option provides the ability to set the “isFamilyFriendly” meta tag for search engines.
Shop pages
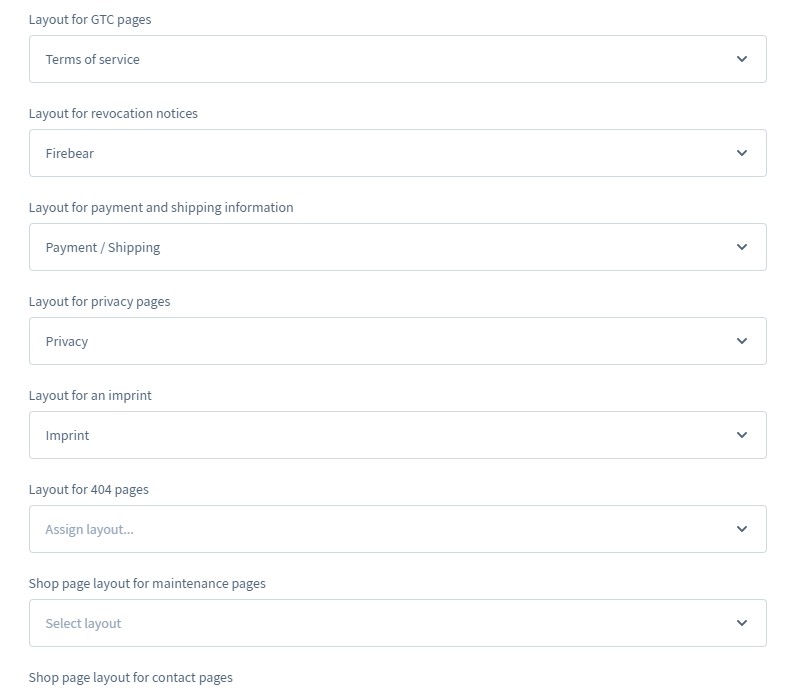
The Shop Pages section lets you define page layouts for the following areas of your e-commerce storefront:
- Terms of service pages;
- Revocation notices;
- Payment and shipping information;
- Privacy pages;
- Imprint;
- Missing pages (404: page not found):
- Maintenance;
- Contact pages;
- Newsletter pages.
We explain how to create different shop page layouts in Shopware 6 in our article about Shopping Experiences.
Security and Privacy
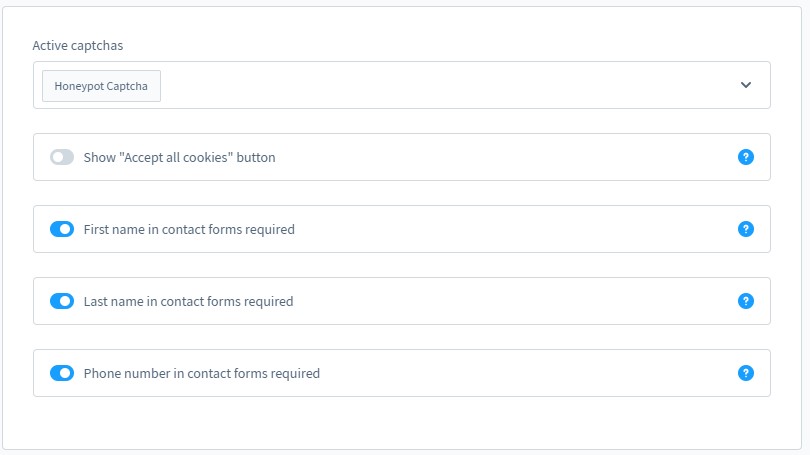
This section lets you enable additional security measures to keep your store safe. Besides, several privacy features are at your service.
The Active Captchas field provides the ability to select captchas used during registration. This feature helps to eliminate bots and scripts from creating customer accounts on your Shopware 6 website. By default, the system provides the honeypot here. It is associated with an additional invisible field offered during registration. While customers cannot see it, bots and scripts fill in the field and get detected.
The Show all cookies feature lets you display a button in the storefront that provides store visitors with the ability to accept all cookies.
Besides, you can make the following three fields mandatory for submitting a form that contains them:
- First name in contact forms required;
- Last name in contact forms required;
- Phone number in contact forms required.
How to Import Basic Information to Shopware 6
If you need to import basic information to Shopware 6, you’ve come to the right place. Our team lets you simplify and automate various processes associated with data transfers to your e-commerce store. You can leverage our Improved Import & Export Extension for Shopware to import any entity to Shopware 6. The module provides the ability to automate data transfers with the help of cron-based schedules. At the same time, it lets you edit all the imported data automatically with the help of mapping schemes. Please, contact our support before working with basic information on import or using our module for other purposes.
Shopware 6 Essentials FAQ
How to create a Shopware ID?
The system provides a ShopwareID automatically while you create a Shopware account. As for the latter, you will need to spend some time upon its creation.
How to create a Shopware account?
You start creating a Shopware account on a registration page. Click the Register Now link and fill in the form. Follow the instructions provided in a confirmation email. After that, you will be able to complete the registration, providing additional information.
What is Shopware master data?
All the information that you provide to create a Shopware account is called master data. It includes such company details as addresses, phone numbers, emails, etc.
How to add a shop in Shopware?
It is possible to add a new Shopware shop in your merchant area. Click the link situated on the start screen’s right part and select the type of your new shop. It can be either a cloud storefront or an on-premise installation. Provide more information and save changes.
How to add a payment method to your Shopware account?
You can add a payment method under Basic Information -> Accounting. It is possible to select PayPal, credit card, or direct debit. Now, use it to add a deposit to purchase various tools for your e-commerce website.
How to create a deposit in Shopware?
You can create a deposit in your Merchant Area -> Shops. Choose a shop to provide funds to and hit Open Account Details. Note that the deposit should cover the purchase amount.
How to purchase Shopware extensions?
With a deposit placed, you can use either Shopware Marketplace or Plugin Manager to buy a software solution. Choose all the necessary tools and complete the purchase.
How to get support in Shopware?
There are two ways to reach Shopware – by phone or email. Use these support channels – info@shopware.com and +49 2555 9288 50 – to discuss questions regarding your account or license. Contact Shopware at financial.services@shopware.com and +49 2555 9288 510 regarding accounting and financial services.
How to migrate to Shopware 6?
Since migration to a new e-commerce platform is always a complex procedure, we recommend using a third-party tool to achieve the best results. For instance, you may use the Improved Import & Export extension for Shopware 6 since it offers lots of benefits over the default tools, such as cron-based schedules and mapping schemes. With our module, you can transfer core entities to your new website from any external system. Besides, you can conduct the migration from Shopware’s previous versions. Also, there are export solutions for other e-commerce platforms in our portfolio so that you can easily transfer data from Magento, Shopify, and other systems to Shopware 6. Contact our team for more information.
How to automate import and export processes in Shopware 6?
Use the Improved Import & Export extension for Shopware 6 to simplify regular data updates and transfers from your e-commerce website. The module lets you create a schedule of import and export processes per each data transfer, launching the corresponding procedure according to the specified time frames with no interaction on the admin side.
How to integrate Shopware 6 with external systems?
The functionalities described above make the Improved Import & Export extension a reliable solution for delivering integrations with various external platforms and systems, such as ERPs, CRMs, accounting tools, and others. The module automates repetitive import and export processes using cron-based schedules. Besides, it modifies data according to the requirements of your Shopware store with the help of presets. You can also use mapping schemes to match data upon export with the help of the same technology.
Get Improved Import & Export for Shopware by Firebear Studio
Explore Shopware