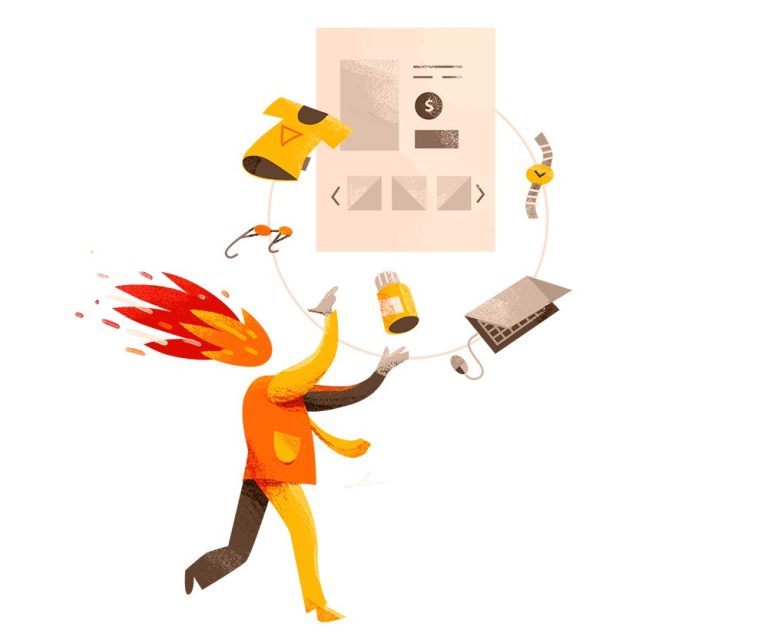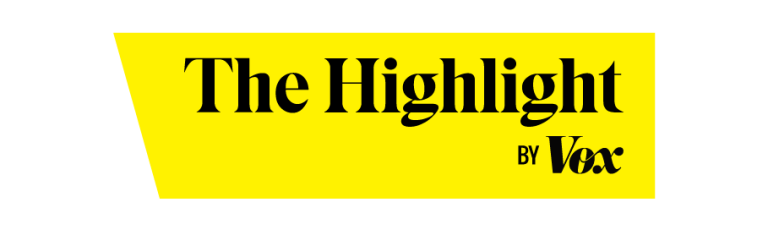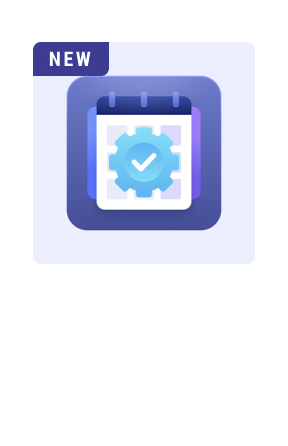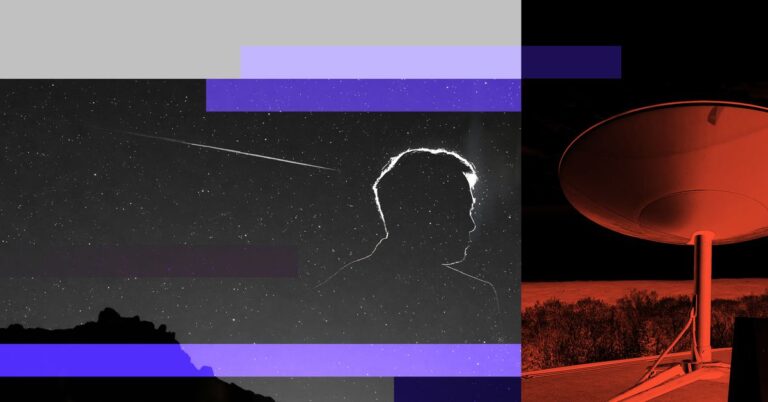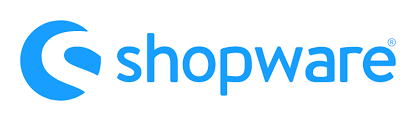
In one of our previous articles, we’ve mentioned that the Shopware 6 dashboard contains a checklist to get your shop ready. The very first point in it is a guide on how to add a product in Shopware 6. Below, we describe this process and touch upon a related topic – Shopware 6 product import and export.
Below, you will discover the entire product page structure used in Shopware 6. We show what is available in the Header section, highlight the general information, and explore other structural elements, such as prices, deliverability, assignment, media, labeling, SEO, measures & packaging, essential characteristics, and reviews. You will learn how to work with each section to create a product in Shopware 6.
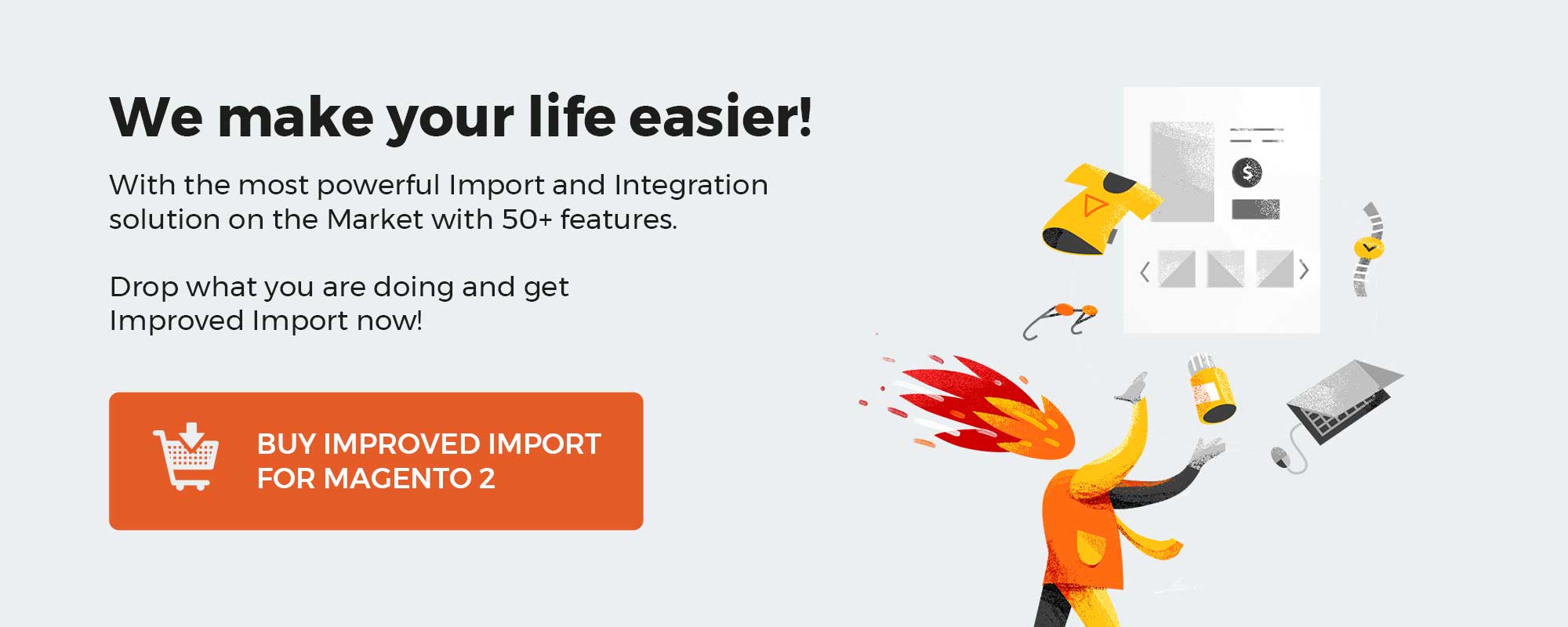 ‘
‘
Note that we provide Shopware integration with external platforms. Contact our support for further information or try our Improved Import & Export Extension for Shopware. We can even import your existing products to Shopware 6.
Get Improved Import & Export for Shopware by Firebear Studio
Explore Shopware
Table of contents
Creating Shopware 6 Products: Product Page Structure
When you add a new product in Shopware 6, the system provides you with numerous sections, where you have to specify data about your new item. The structure of a page where you create a product in Shopware looks as follows:
- Header;
- General Information;
- Prices;
- Deliverability;
- Assignment;
- Media;
- Labelling;
- SEO;
- SEO URLs;
- Measures & Packaging;
- Essential Characteristics;
- Reviews.
Let’s explore each section of a Shopware 6 admin product page in more detail.
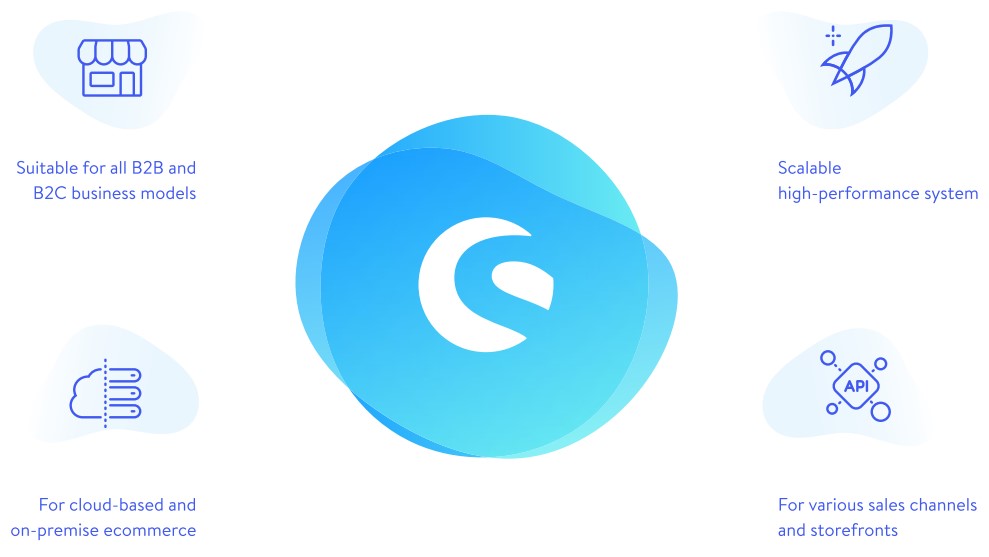
The header section of a product page in Shopware 6 lets you specify a product language, cancel its creation, or save a new item. Alternatively, you can save and duplicate a product in Shopware 6.

General Information
When you create a new product in Shopware 6, you have to specify its title and description. It happens in the General Information section:
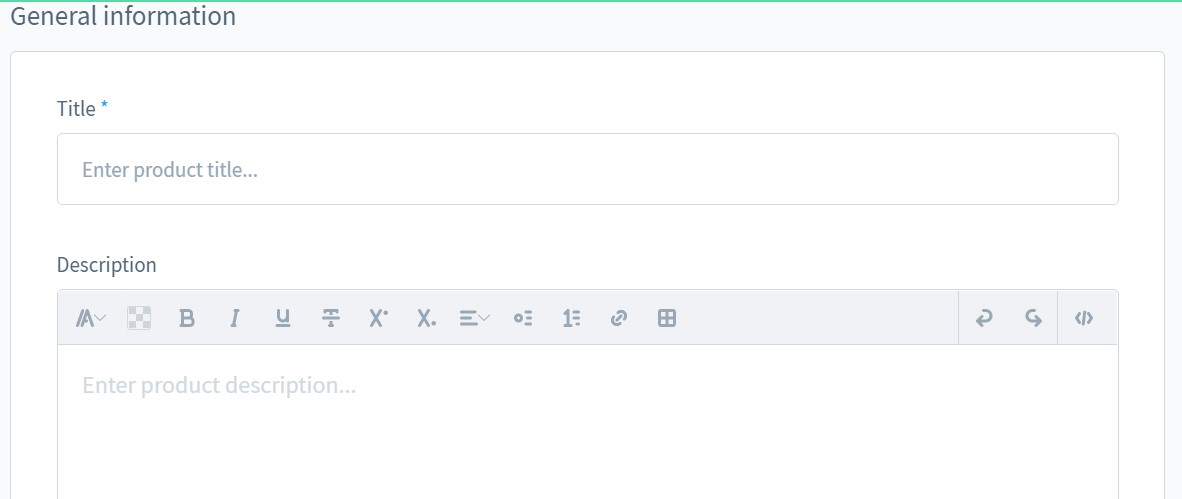
As you can see, the description field contains basic editing instruments.
After that, you edit a product number, which is assigned to your new item by default. Also, the system lets you choose a manufacturer, enable/disable the item, and turn on its promotion.
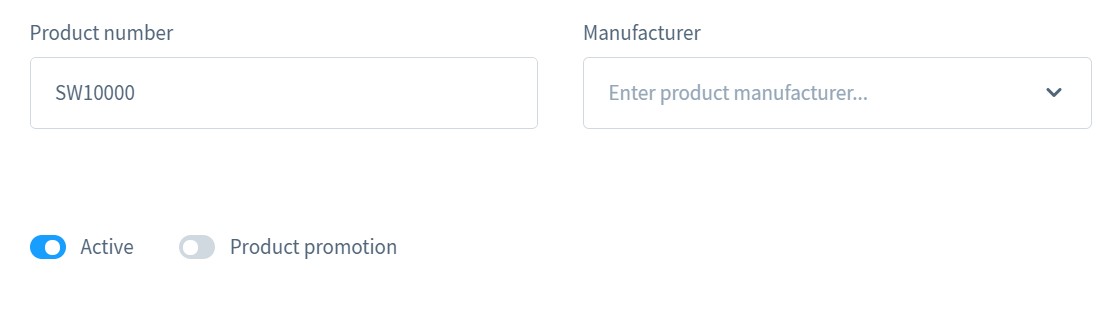
Prices
In this section, you specify a tax rate as well as net and gross price, purchase price, and list price. Besides, it is possible to configure currency dependent pricing here.
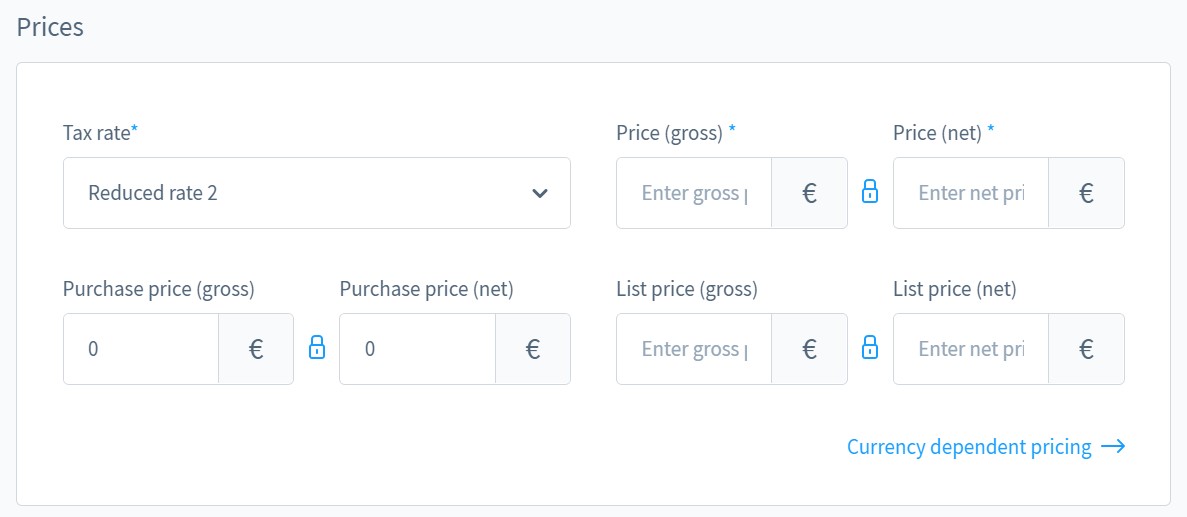
Deliverability
Here, Shopware 6 lets you specify the number of items in stock, choose an available stock, disable backorders, enter the delivery and restock time, turn on free shipping, as well as decide on min. and max order quantity and purchase steps.
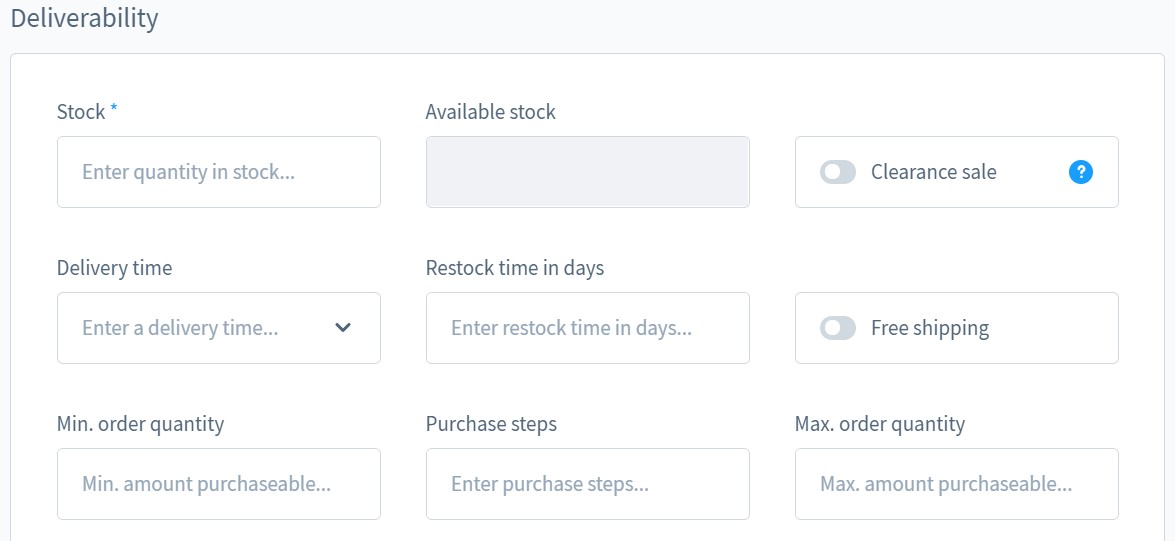
Assignment
The Assignment section of the Shopware 6 product creation page lets you assign your new product to categories and sales channels. Besides, you specify tags and search keywords related to your new product.
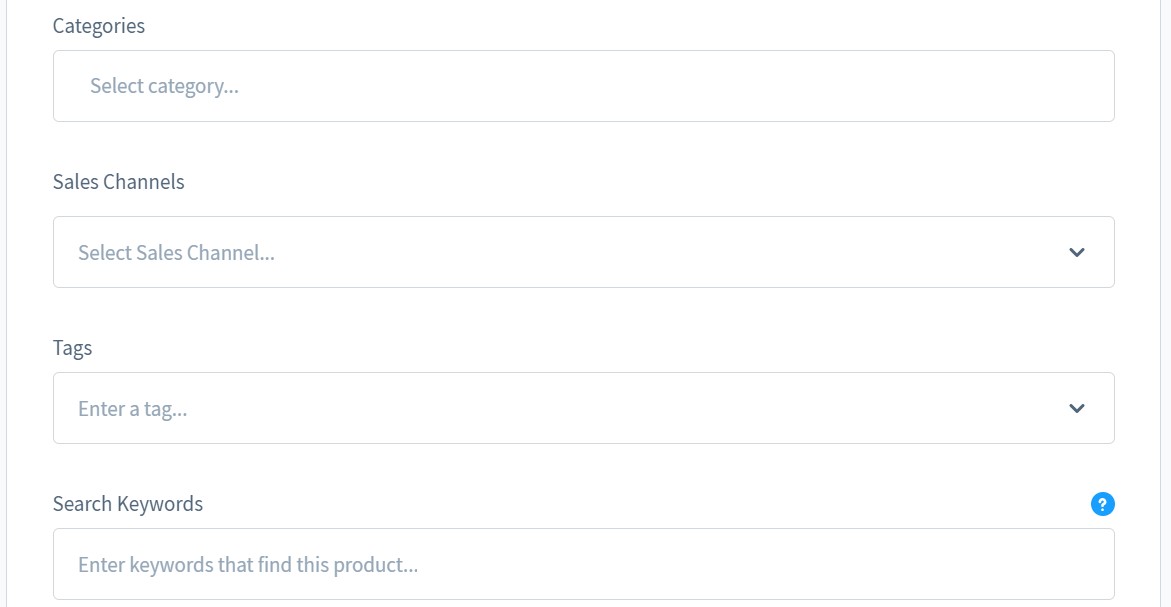
Media
You can drag or upload media files that will be displayed on the product page. Note that the system lets you choose a cover image and add more photos here.
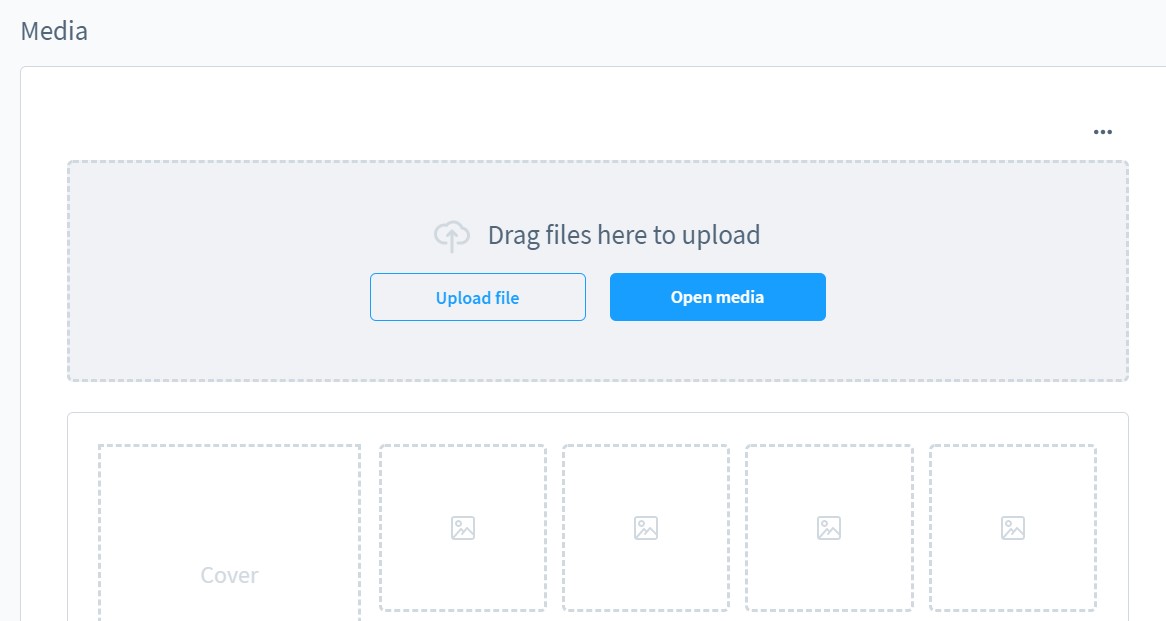
Labelling
This section lets you specify the release date of your new product as well as its EAN number and the associated manufacturer product number.
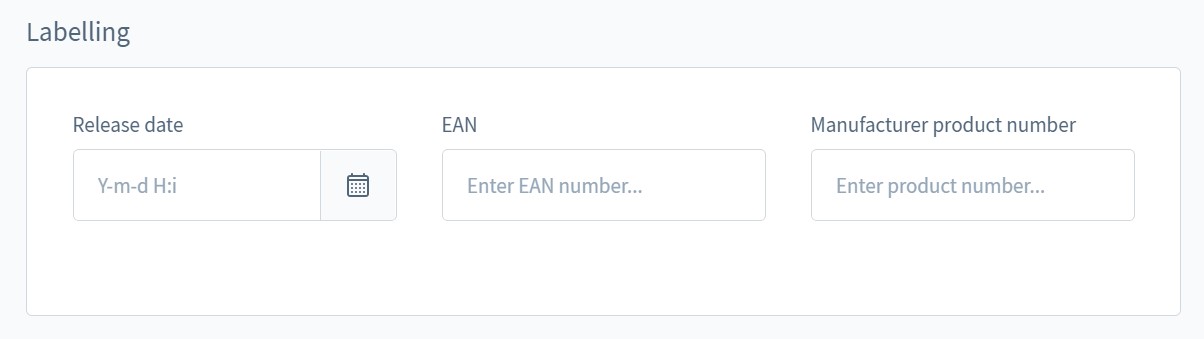
SEO
The SEO section is quite standard. It contains meta title, description, and keywords.
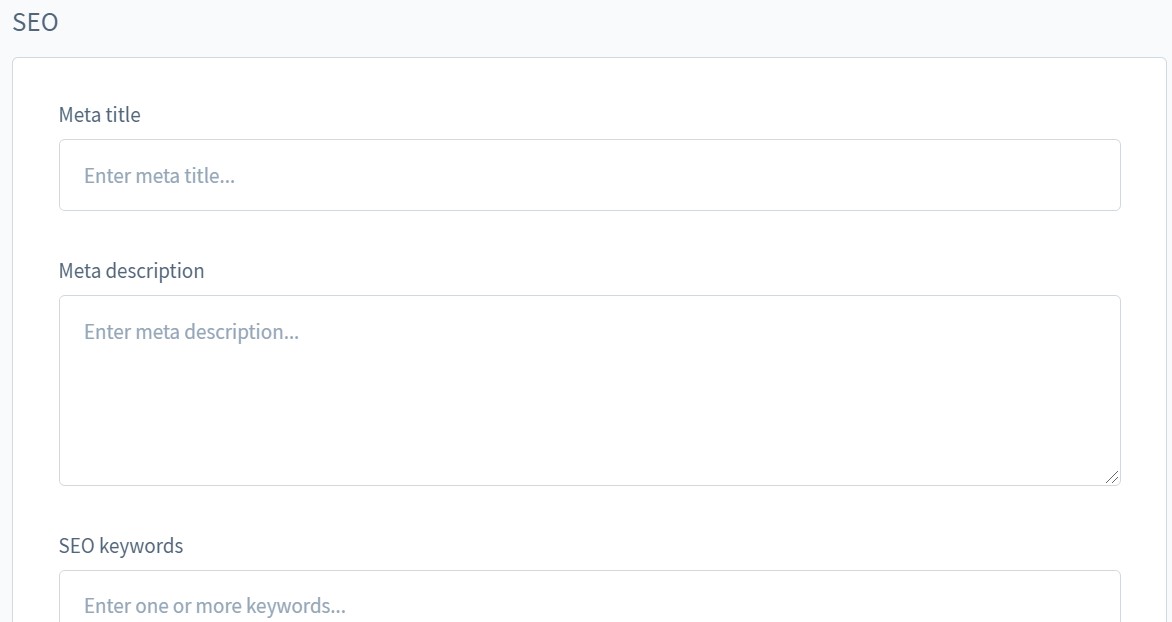
SEO URLs
In SEO URLs, you can create an SEO-friendly link to your product. Shopware 6 offers this opportunity by default.
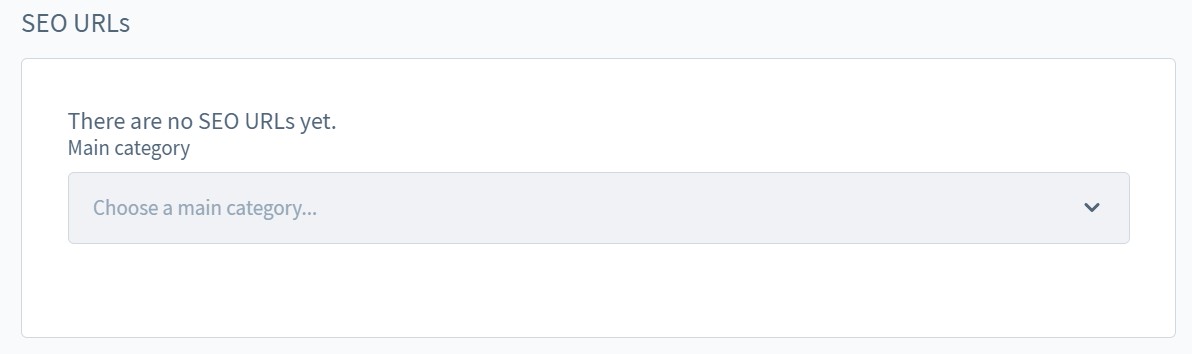
Measures & Packaging
The Measures & Packaging section lets you specify such parameters as product width, height, length, and weight. Besides, you can add selling, scale, packaging, and basic units.
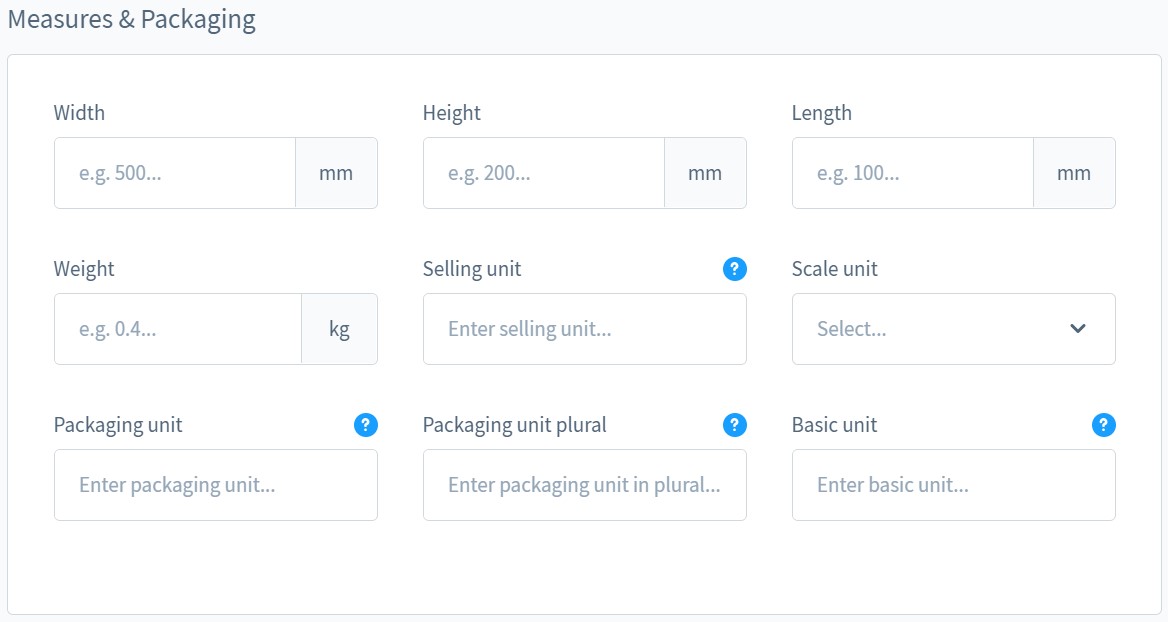
Essential Characteristics
In this section, Shopware lets you define what is important about your products. Note that this information is displayed in a shopping cart and during the checkout. You have to create Essential Characteristics templates first to be able to assign them to your products.
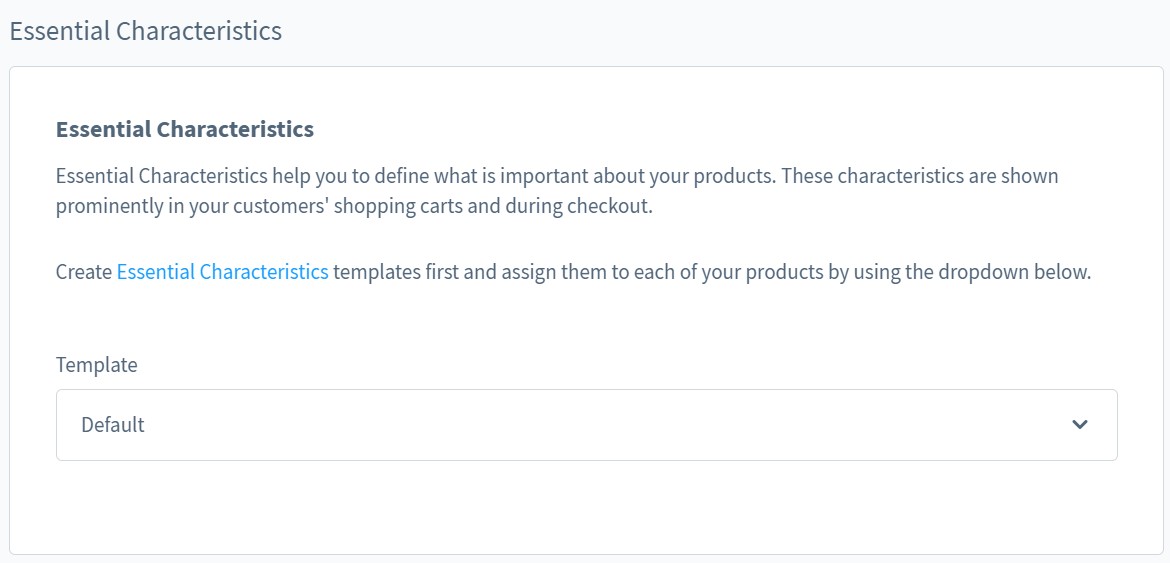
Reviews
There are no reviews yet. But they appear here right after someone leaves them on the frontend.
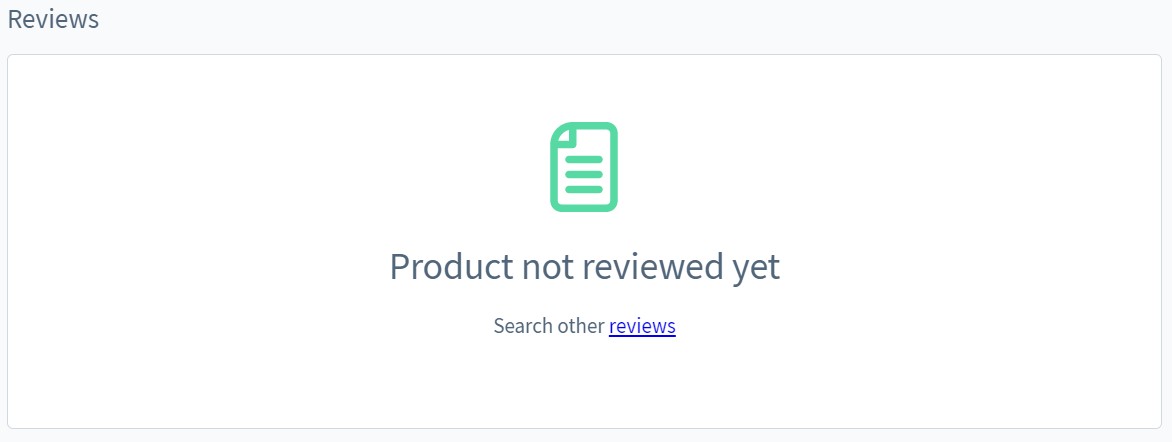
How to Import and Export Products to Shopware 6
You can use the default Shopware tools to import and export products between your e-commerce website and the connected systems. But you will face numerous limitations while using them. For instance, Shopware 6 doesn’t let you automate data transfers or you cannot import products from external platforms. You can eliminate these drawbacks with the help of the Improved Import & Export Extension for Shopware. Besides, it lets you avoid the complex product creation routine associated with Shopware 6. If you already have an existing store with a catalog of items or want to leverage the drop-shipping business model, we can help you import your existing goods to Shopware 6. Contact our support for more details. Our specialists will help you achieve the highest efficiency in all import and export processes.
Shopware 6 Essentials FAQ
How to create a Shopware ID?
You won’t be able to create products in shopware 6 if you don’t have a ShopwareID. You can create it along with a Shopware account. This procedure is described below.
How to create a Shopware account?
You can create a new shopware account and get your Shopware ID under the Shopware registration page. Hit the Register Now link and fill in the registration form. Get an email with a confirmation link.
What is Shopware master data?
The core information about your company used within Shopware 6 is called master data. It consists of various contact details, such as an address, email, phone, company name, etc. You provide this information during the registration.
How to add a shop in Shopware?
You can create a new Shopware shop in the merchant area. Visit its start-screen and hit the link situated at its right section. Next, the system will ask you to choose whether it should be a cloud storefront or an on-premise installation. Provide data about your new Shopware Shop and save changes.
How to add a payment method to your Shopware account?
You can add a payment method under Basic Information -> Accounting. Shopware 6 lets you choose between PayPal, credit card, or direct debit.
How to create a deposit in Shopware?
You can create a deposit in Shopware to pay in advance for purchasing extensions. This feature is available under Merchant Area -> Shops. You need to specify a shop to provide funds to and click Open Account Details. Add funds here, following the detailed instructions.
How to purchase Shopware extensions?
Place a deposit for your Shopware shop and proceed to the Shopware Marketplace or the Plugin Manager to purchase extensions. Choose tools you want to buy, and complete the purchase.
How to get support in Shopware?
You can get support in Shopware via phone or email. However, there are two departments that accept inquiries. If you have a question about your account or license write to info@shopware.com or call +49 2555 9288 50. If you need consultancy regarding accounting and financial services, you are welcome here: financial.services@shopware.com or +49 2555 9288 510.
How to migrate to Shopware 6?
While Shopware 6 doesn’t let you perform a seamless migration from external platforms, you can always use a third-party extension to simplify the corresponding data transfers. Use the Improved Import & Export tool for Shopware 6 to automate data transfers and avoid issues caused by different attribute standards. Thus, you will seamlessly run the migration. Contact us for more information.
How to automate import and export processes in Shopware 6?
If you receive data updates or provide information to external systems on a regular basis, use the Improved Import & Export extension for Shopware 6 to automate these procedures. Our solution lets you create a schedule of updates and assign it to each import and export process individually. As a result, they will run in the background without any need for external interaction.
How to integrate Shopware 6 with external systems?
The limited import and export capabilities of Shopware don’t let you integrate your e-commerce storefront with external platforms. Therefore, you need the Improved Import & Export extension for Shopware 6 to connect your website to such external systems as ERPs, CRMs, and accounting tools. Our module will automate repetitive import and export processes and modify data according to the requirements of your Shopware store upon import and the connected platforms upon export.
Get Improved Import & Export for Shopware by Firebear Studio
Explore Shopware
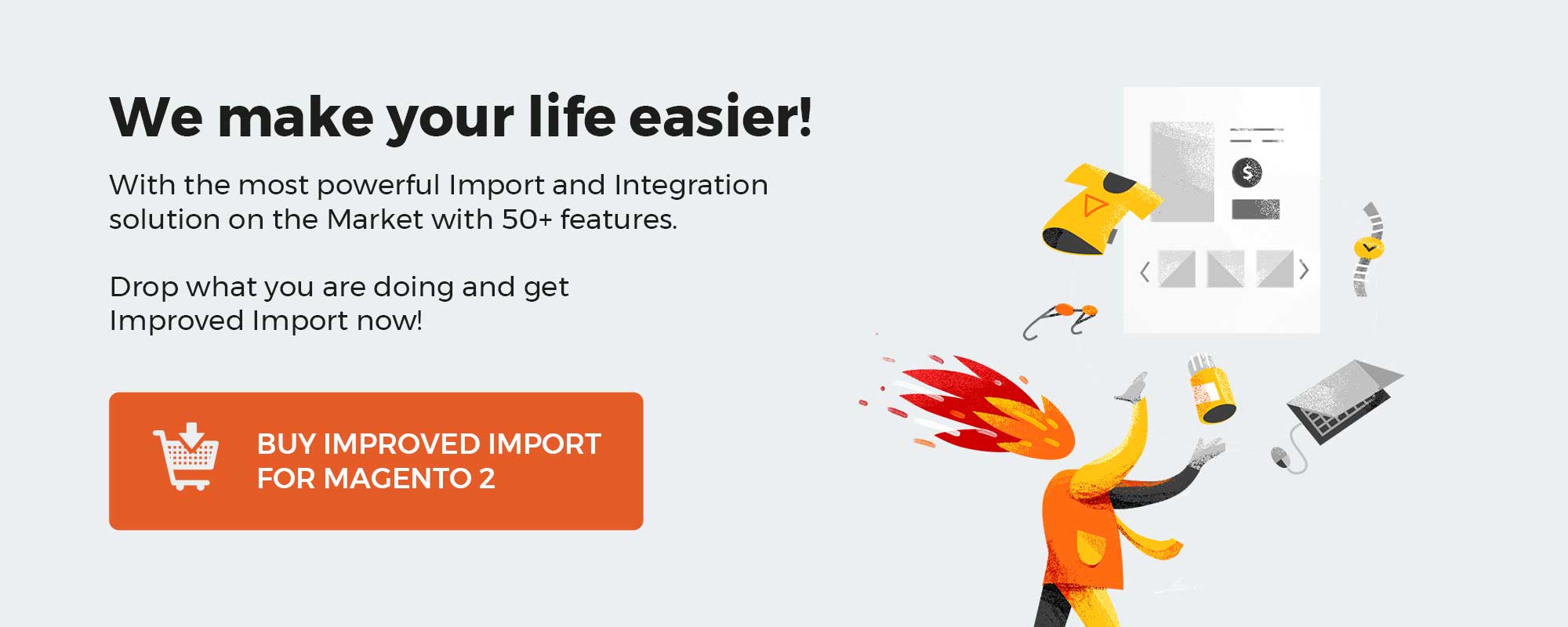 ‘
‘