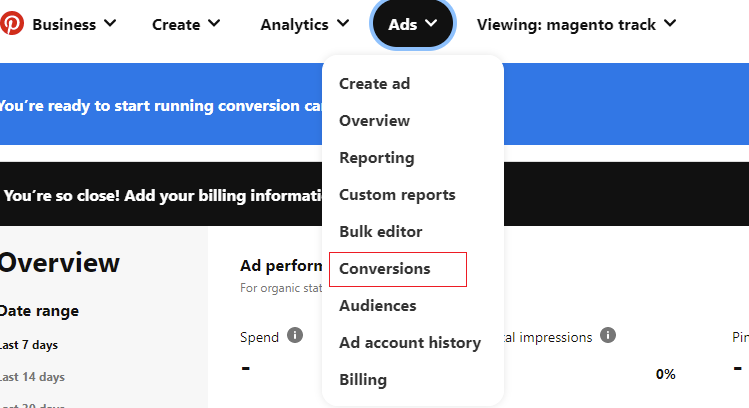In this article, we will cover Magento 2 Pinterest tracking via GTM(Google Tag Manager). Pinterest tracking helps you improve audience targeting and create effective campaigns that will bring in more conversions. You can either hard code the tracking on your store or implement it via GTM. We are going to use GTM to implement this tracking. Please follow the guide step by step to implement the Magento 2 Pinterest tracking successfully.
List of Events Available in Pinterest Tracking
Pinterest supports tracking for a number of events. You can find the events list here as well. We have listed these events in the table below:-
| Event | Purpose |
| Checkout | Track people who complete transactions. |
| Add to Cart | Track people who add items to shopping carts. |
| Page Visit | Track people who add items to shopping carts. |
| Signup | Track people who sign up for your product or service. |
| WatchVideo | Track people who watch videos. |
| Lead | Track people who show an interest in your product or service. |
| Search | Track people who search on your website for specific products or shop locations. |
| ViewCategory | Track people who view category pages. |
| Custom | Track a custom event. Use this event name to track a special event that you want to include in your conversion reporting. |
| [User-defined-event] | Add any additional events that you’ve defined for the purpose of audience targeting. Unique events are not available for conversion reporting. Keep in mind that any spaces in the custom event names passed through the tag will be removed. |
Events We Will Track in Pinterest Tracking Via GTM
- Page Visit
- View Category
- Add to Basket
- Checkout
- Search
Get Pinterest Tag ID
Please follow the steps below to get the Pinterest Tag ID and base code.
Step 1:- Go to Pinterest.com on your browser.
Step 2:- Create a business account. You won’t be charged a dime as it’s free.
Step 3:- Once created visit Pinterest ads. Then click on Ads>Conversions.
![]()
Step 4:- Start the process of Tag installation from this page. There are two parts of the setup: Base code and Event code. However we are doing it via GTM so you do not require base code. Simply implement the data layers given in the Event code and follow this guide to complete your setup.
Step 5:- Once you go through the installation steps on this page your tag will be enabled. You can see the Pinterest Tag ID listed with the Pinterest Tag.
Once You have the Pinterest Tag ID, create the following variable to store this ID so we can use it during our Tag creation. Please follow the steps below to create this variable:-
Step 1:- Go to your GTM container and from the left navigation menu choose Variables.
![]()
Step 2:- Click on New to create a new variable. Name it “Pinterest Tag ID”. Next click on Variable Configuration.
Step 3:- From the choose variable type menu select Constant.
![]()
Step 4:- In the Value input box enter your Pinterest Tag ID and click on Save to save your newly created variable.
![]()
Installing Pinterest Base Tag on Every Page
The base tag of Pinterest tracking is given below. It needs to be added to every page of your store.
![]()
We can also add the base tag via GTM on every page. Please follow the steps below to achieve this via GTM:-
Step 1:- Go to your GTM container and from left navigation choose Tags.
![]()
Step 2:- Click on New in the top right corner to create a new tag.
Step 3:- Enter the Tag name as “Pinterest Base ” in the top left corner and click on Tag Configuration.
Step 4:- In Choose Tag Type Menu, search for Pinterest then click on the Pinterest tag.
Step 5:- In Tag Id enter the Pinterest Tag ID or you can also store this ID in a variable with type constant. Simply enter the variable name here.
![]()
Step 6:- Scroll down and select “Base Code Only (no event)” in Event to Fire.
![]()
Step 7:- Select “Yes” in Enable Enhanced Ecommerce Match? And check the Enable Metadata Enrichment box.
![]()
Step 8:- Finally in Triggering select trigger All Pages and click on save to save your newly created tag.
![]()
Now if you publish these changes and go to your store then you will be able to see the Pinterest Base Tag firing on every page of the store.
Testing the Tag
![]()
Pinterest Page Visit Tag Setup in GTM
The very first step for this tag setup is you should have the data layer given below implemented on every page of your store. Once done you can move on to creating necessary variables.
Sample Datalayer:-
pintrk('track', 'pagevisit', {
line_items: [
{
product_name: 'Parker Boots',
product_id: '1414',
product_category: 'Shoes',
product_price: 99.99,
product_brand: 'Parker'
}
]
});
Create Necessary Variables
We only need one variable to fetch the line_items for this tag. Please use the information given below to create this variable:-
Variable Name:- line_items
Variable Configuration(variable Type):- Data Layer Variable
Data Layer Variable Name:- line_items
Data Layer Version:- version 2
Screengrab:-
![]()
Setup the Trigger
We want this tag to fire on all pages or as soon as someone visits the page. Create the trigger with the information given below:-
Trigger Name:- Pinterest GTM Ready
Trigger Type:- Custom Event
Event Name:- gtm.dom
This Trigger Fires on:- Event Equals gtm.dom
Screengrab:-
![]()
Create the Pinterest Page Visit Tag
Please follow the instructions given during the Pinterst base tag setup and use the information given below to create this tag:-
Tag Name:- Pinterest Page Visit
Tag Configuration(Tag Type):- Pinterest Tag
Tag ID:- {{Pinterest Tag ID}}
Event to Fire:- Page Visit
Custom Parameters:- Name:- line_items Value:- {{line_items}}
Triggering:- Select the Pinterest GTM Ready trigger that we created in the previous step.
Screengrab:-
![]()
Testing the Tag
![]()
Pinterest View Category Tag Setup in GTM
Make sure to implement the data layer given below before proceeding with the tag setup.
Sample Datalayer:-
pintrk('track', 'viewcategory', {
line_items: [
{
product_name: 'Parker Boots',
product_id: '1414',
product_category: 'Shoes',
product_price: 99.99,
product_brand: 'Parker'
}
]
});
Create Necessary Variables
If you have implemented the data layer given above then you only need one variable i.e line_items that we created the previous tag setup.
Setup the Trigger
We want this tag to fire when the user visits a category page. Create the trigger with the information given below:-
Trigger Name:- Pinterest View Category
Trigger Type:- Custom Event
Event Name:- viewcategory
This Trigger Fires on:- Event Equals viewcategory
Screengrab:-
![]()
Create the Pinterest View Category Tag
Please follow the instructions given during the Pinterst base tag setup and use the information given below to create this tag:-
Tag Name:- Pinterest View Category
Tag Configuration(Tag Type):- Pinterest Tag
Tag ID:- {{Pinterest Tag ID}}
Event to Fire:- View Category
Custom Parameters:- Name:- line_items Value:- {{line_items}}
Triggering:- Select the Pinterest View Category trigger that we created in the previous step.
Screengrab:-
![]()
Testing the Tag
![]()
Pinterest Add to Basket Tag Setup in GTM
Same as above you first want to implement the data layer given below before proceeding with the setup.
Sample Datalayer:-
pintrk('track', 'addtocart', {
value: 100,
order_quantity: 1,
currency: 'USD',
line_items: [
{
product_name: 'Parker Boots',
product_id: '1414',
product_category: 'Shoes',
product_price: 99.99,
product_brand: 'Parker'
}
]
});
Create Necessary Variables
We only need the following variables:-
1. Line_items
2. addedPPrice
Variable Name:- addedPPrice
Variable Configuration(variable Type):- Data Layer Variable
Data Layer Variable Name:- value
Data Layer Version:- version 2
Screengrab:-
![]()
3. currencyCode
Variable Name:- currencyCode
Variable Configuration(variable Type):- Data Layer Variable
Data Layer Variable Name:- currency
Data Layer Version:- version 2
Screengrab:-
![]()
4. Pinterest Basket Order Quantity
Variable Name:- Pinterest Basket Order Quantity
Variable Configuration(variable Type):- Data Layer Variable
Data Layer Variable Name:- order_quantity
Data Layer Version:- version 2
Screengrab:-
![]()
5. addedPID
Variable Name:- addedPID
Variable Configuration(variable Type):- Data Layer Variable
Data Layer Variable Name:- Id
Data Layer Version:- version 2
Screengrab:-
![]()
Setup the Trigger
We want this tag to fire when a product is added to the cart. Create the trigger with the information given below:-
Trigger Name:- Pinterest Add to Basket
Trigger Type:- Custom Event
Event Name:- addtoCart
This Trigger Fires on:- Event Equals addtoCart
Screengrab:-
![]()
Create the Pinterest Add to Basket Tag
Please follow the instructions given during the Pinterst base tag setup and use the information given below to create this tag:-
Tag Name:- Pinterest Add to Basket
Tag Configuration(Tag Type):- Pinterest Tag
Tag ID:- {{Pinterest Tag ID}}
Event to Fire:- Add to Cart
Order Value:- {{addedPPrice}}
Currency:- {{currencyCode}}
Order Quantity:- {{Pinterest basket order quantity}}
Order Id:- {{addedPID}}
Custom Parameters:- Name:- line_items Value:- {{line_items}}
Triggering:- Select the Pinterest Add to Basket trigger that we created in the previous step.
Screengrab:-
![]()
Testing the Tag
![]()
Pinterest Checkout Tag Setup in GTM
Please make sure to implement the data layer given below before proceeding with the tag setup:-
Sample Datalayer:-
pintrk('track', 'checkout', {
value: 100,
order_quantity: 1,
currency: 'USD',
line_items: [
{
product_name: 'Parker Boots',
product_id: '1414',
product_category: 'Shoes',
product_price: 99.99,
product_quantity: 1
}
]
});
Create Necessary Variables
We need the following variables for this tag setup:-
1. Line_items
2. Order Value
Variable Name:- Order Value
Variable Configuration(variable Type):- Data Layer Variable
Data Layer Variable Name:- value
Data Layer Version:- version 2
Screengrab:-
![]()
3. Order Currency Code
Variable Name:- Order Currency Code
Variable Configuration(variable Type):- Data Layer Variable
Data Layer Variable Name:- currency
Data Layer Version:- version 2
Screengrab:-
![]()
4. Pinterest Checkout Order Quantity
Variable Name:- Pinterest Checkout Order Quantity
Variable Configuration(variable Type):- Data Layer Variable
Data Layer Variable Name:- order_quantity
Data Layer Version:- version 2
Screengrab:-
![]()
5. Order ID
Variable Name:- Order ID
Variable Configuration(variable Type):- Data Layer Variable
Data Layer Variable Name:- Id
Data Layer Version:- version 2
Screengrab:-
![]()
Setup the Trigger
We want this tag to fire when someone purchases a product. Create the trigger with the information given below:-
Trigger Name:- Pinterest Purchase
Trigger Type:- Custom Event
Event Name:- checkout
This Trigger Fires on:- Event Equals checkout
Screengrab:-
![]()
Create the Checkout Tag
Please follow the instructions given during the Pinterst base tag setup and use the information given below to create this tag:-
Tag Name:- Pinterest Checkout
Tag Configuration(Tag Type):- Pinterest Tag
Tag ID:- {{Pinterest Tag ID}}
Event to Fire:- checkout
Order Value:- {{Order Value}}
Currency:- {{Order Currency Code}}
Order Quantity:- {{Pinterest checkout order quantity}}
Order Id:- {{Order Id}}
Custom Parameters:- Name:- line_items Value:- {{line_items}}
Triggering:- Select the Pinterest Purchase trigger that we created in the previous step.
Screengrab:-
![]()
Testing the Tag
![]()
Pinterest Search Tag Setup in GTM
Implement the below-given data layer and then continue with the setup:-
Sample Datalayer:-
pintrk('track', 'search', {
search_query: 'boots'
});
Create Necessary Variables
We need one variable to fetch the search query for this tag setup:-
Variable Name:- Query – Url
Variable Configuration(variable Type):- URL
Component Type:- query
Query key:- q
Screengrab:-
![]()
Setup the Trigger
We want this tag to fire when someone searches something in your store. Create the trigger with the information given below:-
Trigger Name:- Pinterest Search Page
Trigger Type:- Page View
This Trigger Fires on:- Page URL contains result
Screengrab:-
![]()
Create the Pinterest Search Tag
Please follow the instructions given during the Pinterst base tag setup and use the information given below to create this tag:-
Tag Name:- Pinterest Search
Tag Configuration(Tag Type):- Pinterest Tag
Tag ID:- {{Pinterest Tag ID}}
Event to Fire:- search
Search Query:- {{Query-Url}}
Triggering:- Select the Pinterest Search Page trigger that we created in the previous step.
Screengrab:-
![]()
Testing the Tag
![]()
Conclusion
We hope that by the end of this article you have managed to successfully set up the Magento 2 Pinterest tracking via GTM. If you do not want to go through the hassle of the entire setup then you can check out our Magento 2 GTM pro extension that includes a JSON file of the entire setup above. So as soon as you import this file in GTM you will have a running Pinterest tracking setup. It also includes several other trackings such as Google Analytics 4, Enhanced Ecommerce Universal Analytics, Facebook Pixel Tracking, Google Adwords Dynamic Remarketing, Google Ads conversion tracking, etc. Please feel free to ask your doubts in the comments below.