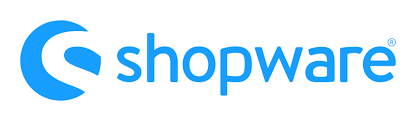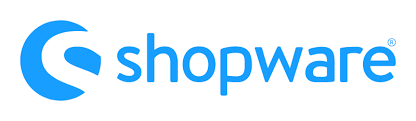
Our exploration of the Shopware 6 administration and its settings continues below. In this article, we shed light upon the platform’s Cart Settings screen. Below, we explain the basic features and functionalities available in the corresponding section of settings. You will find out where the Cart Settings page is situated in Shopware 6. Also, we describe all the options available there so that you will be able to configure them effortlessly. Besides, the following material provides a hint on cart data import to Shopware 6.
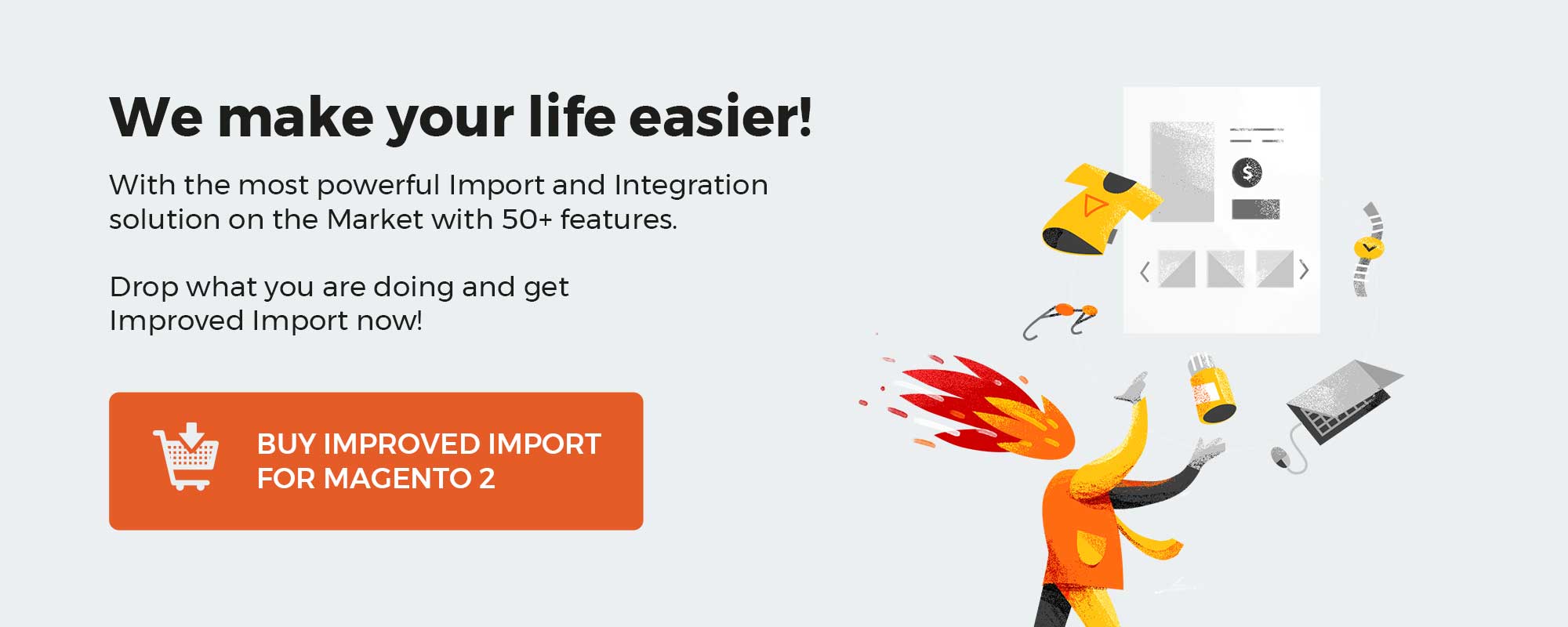 ‘
‘
Note that we provide Shopware integration with external platforms. Contact our support for further information or try our Improved Import & Export Extension for Shopware.
Table of contents
How to Find Cart Settings in Shopware 6
The Cart Settings screen is situated in the primary settings section of your administration. You can find Shopware 6 Cart Settings as follows:
- Go to your Shopware 6 administration;
- Open its main menu;
- Proceed to the Settings section;
- Open the Shop subsection;
- Hit the Cart Settings button.
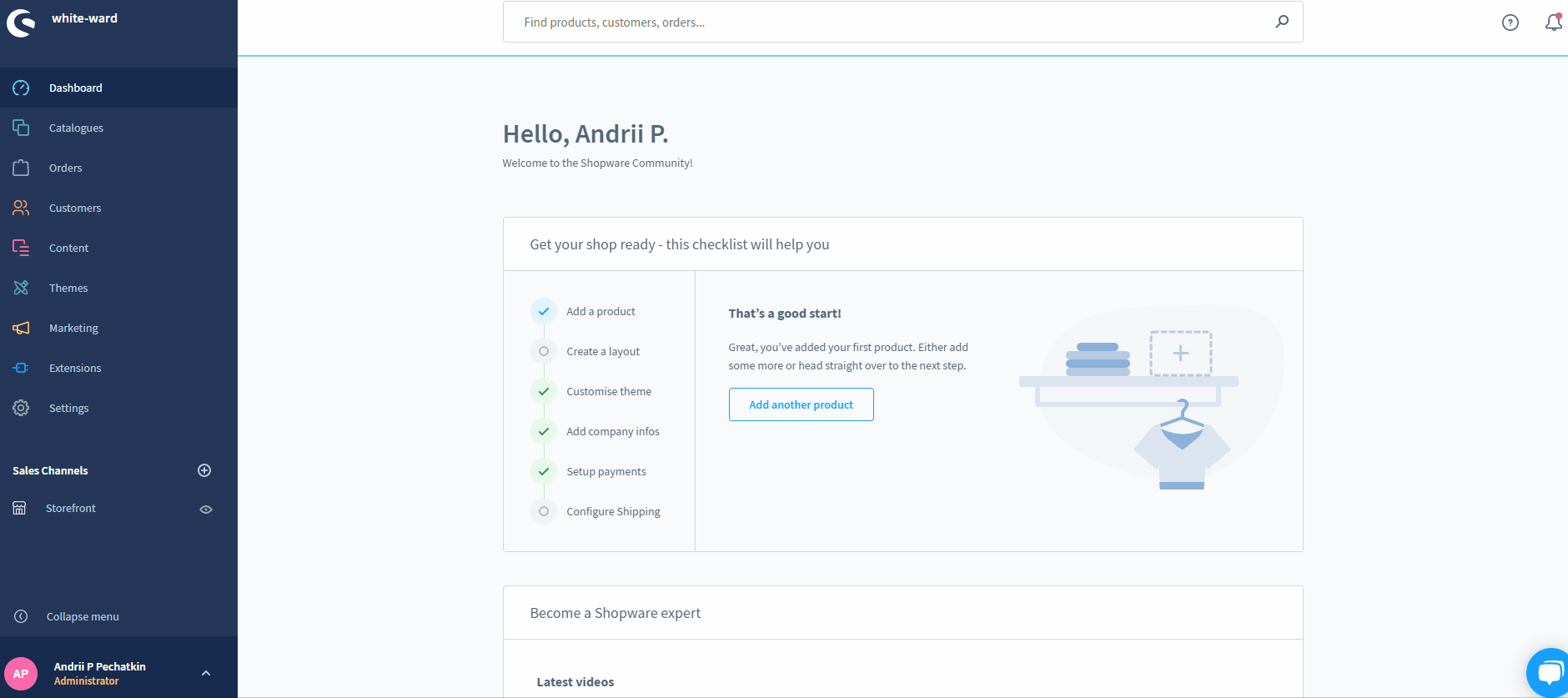
Shopware 6 Cart Settings Overview
The Shopware 6 cart settings page lets you configure some basic shopping cart functions associated with the product detail page. As usual, you can apply changes globally or per sales channel. In the second case, the settings for an individual sales channel overwrite the ones applied globally.
The Shopware 6 cart settings page is divided into the following four sections:
- Sales Channel;
- Cart;
- Checkout;
- Wishlist.
Let’s explore each one individually.
Sales Channel
Here, you can decide whether to apply changes to cart settings globally or per particular sales channels. In the first case, select All Sales Channels – this value is also shown by default. In the second case, choose a sales channel you want to apply new configurations to.

Cart
This section consists of the following three options:
- Maximum quantity;
- Show delivery time in the cart;
- Enable refunds.
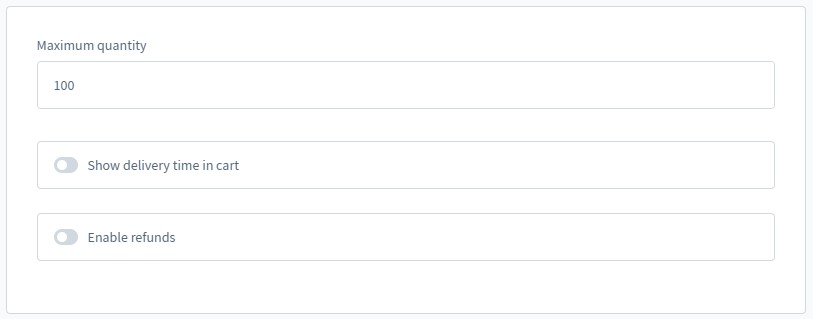
In the maximum quantity row, you determine the number of products that can be selected in the dropdown on a product page or in the cart. At the same time, it is possible to set a different maximum order quantity for an individual product in its settings.
As for the Show delivery time in cart option, it displays the delivery time associated with a product for each individual item like shown below:
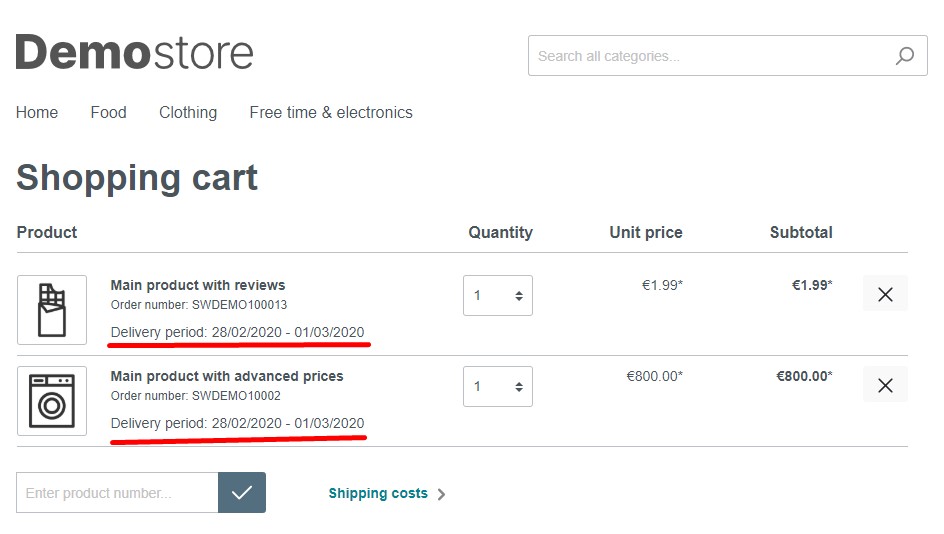
The Enable Refunds option lets your prospects cancel their orders in the customer account.
Checkout
The Checkout section consists of just two options:
- Show comment field on checkout confirm page;
- Automatically log out guest customers after order completion.
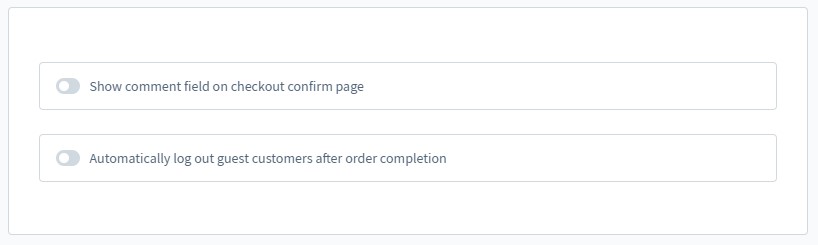
The first one lets your customers leave comments after completing the order. The provided information displays both in the customer account and in the administration.
If the second function is active, Shopware 6 logs out guest customers after completing their order. Alternatively, the guest session remains active so that the guest customer can end the session via the account menu.
Wishlist
This section only lets you enable/disable the wishlist.
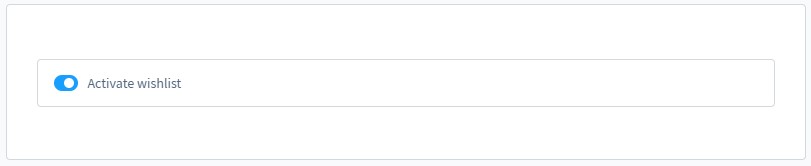
If it is enabled, your customers save products to a wishlist, which is available under the heart icon next to the account menu.
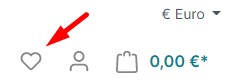
How to Import Cart Data to Shopware 6
If you need to import cart data to your Shopware 6 website, our team can help you simplify and automate various processes associated with data transfers to your e-commerce store. For instance, you have an existing store with existing carts. You need to move them to your Shopware 6 website. Contact our support for more details and try our Improved Import & Export Extension for Shopware. You can use it to import any entity to Shopware 6. Please, consult our specialists before working with cart data.
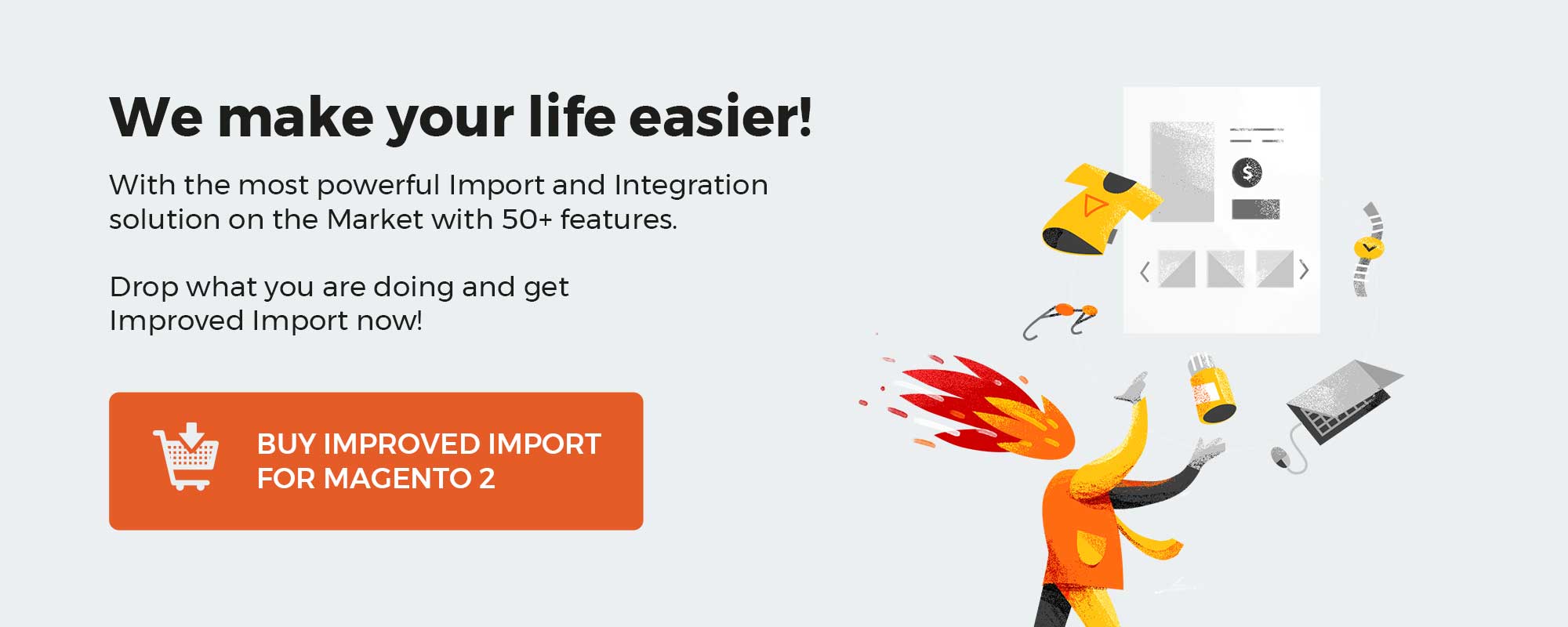 ‘
‘