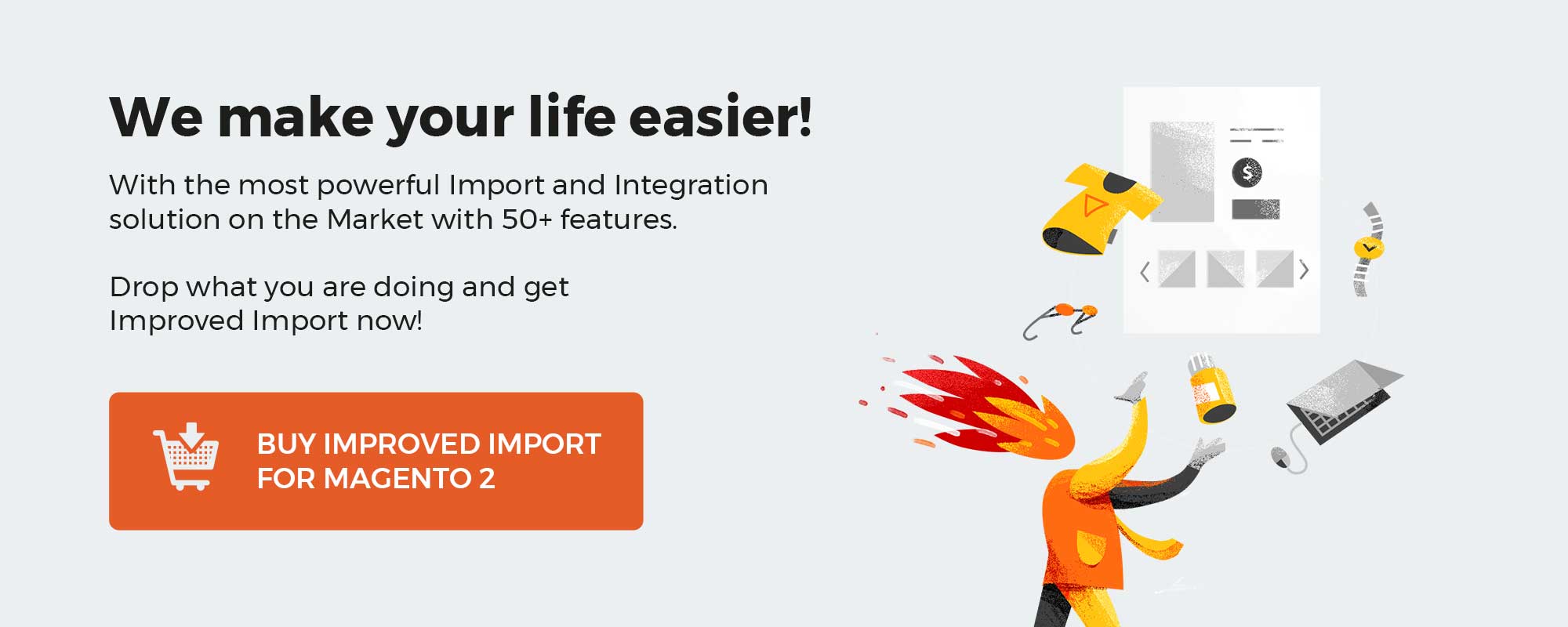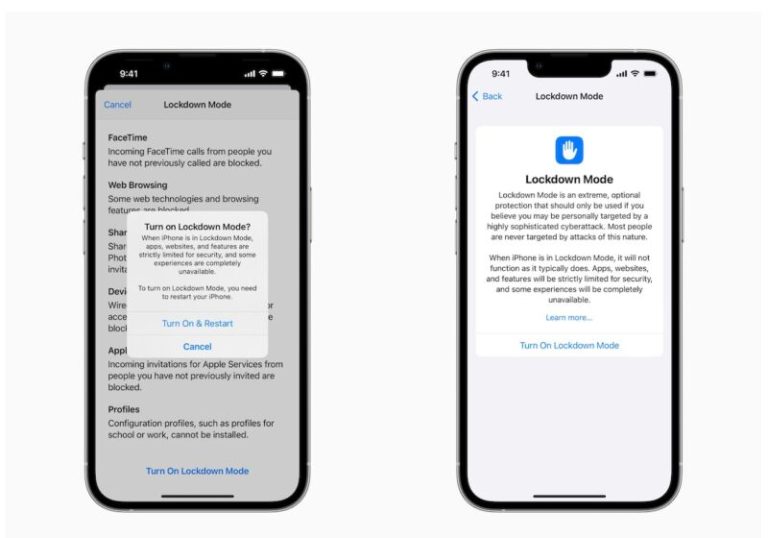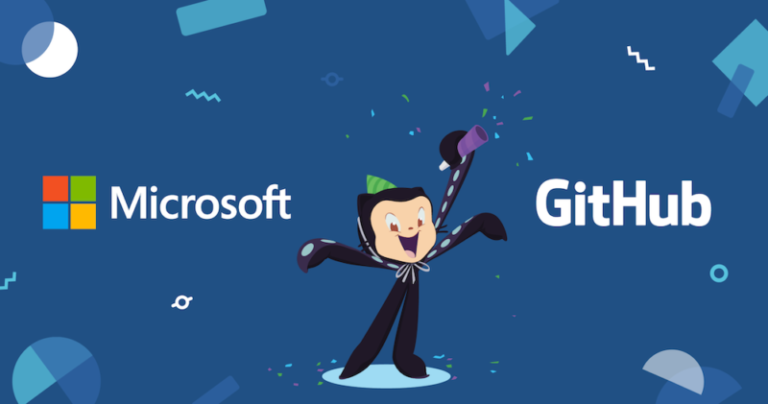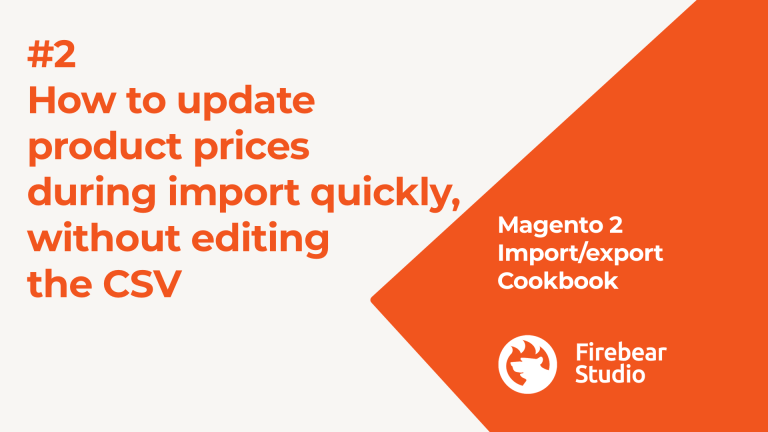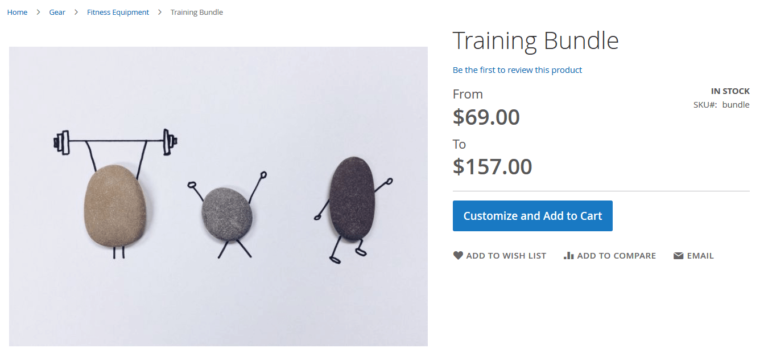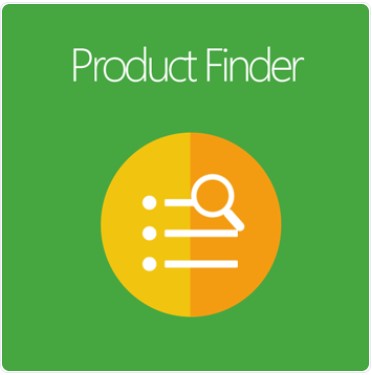
When shopping online, shoppers often already have specific key parameters to look for their preferred items. Hence, giving shoppers a finder tool with various filters will help them find their favorite products more quickly and precisely.
Magento 2 Product Finder by Mageplaza is that kind of tool. It can help shoppers narrow the related products and identify their loved ones in a couple of minutes.
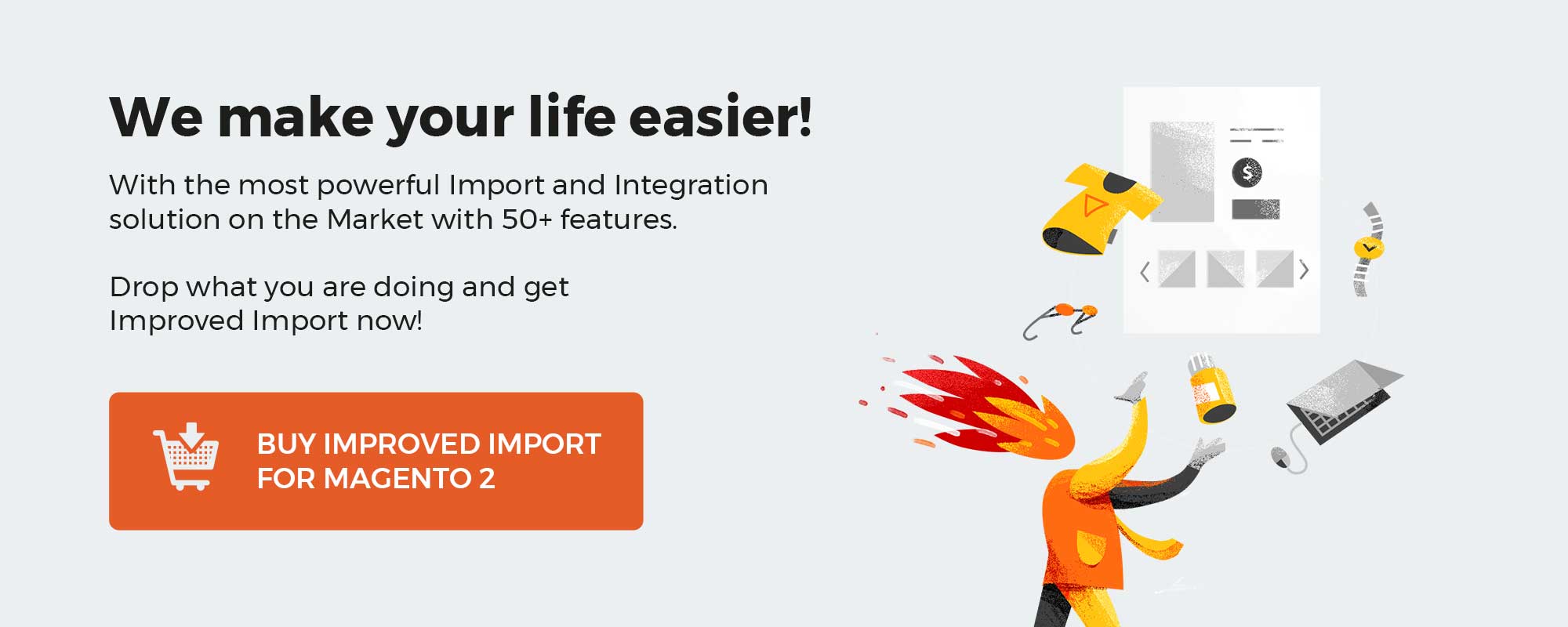
Get Magento 2 Product Finder Extension by Mageplaza
Table of contents
What are unique features included in the Mageplaza Product Finder for Magento 2?
Provide an advanced product finder with muli filters
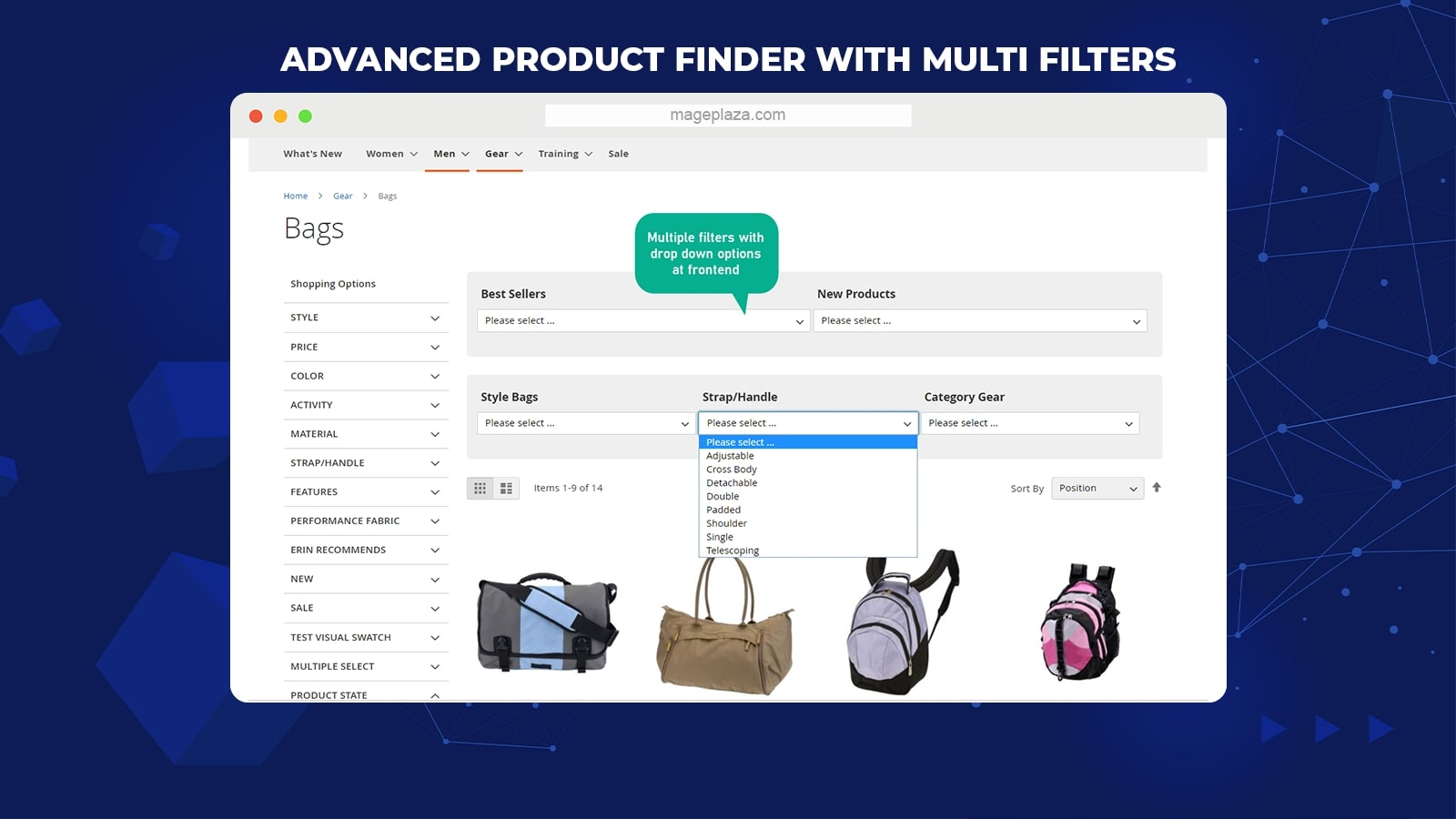
Product Finder is considered a type of personalized search to meet the main parameters of shoppers. For instance, a product finder of cars contains multiple filters, such as Year, Color, Model, Country, etc. That helps buyers limit the relevant items to their requirements with ease. This tool is especially useful for stores that have a wide range of products.
Decorate product options
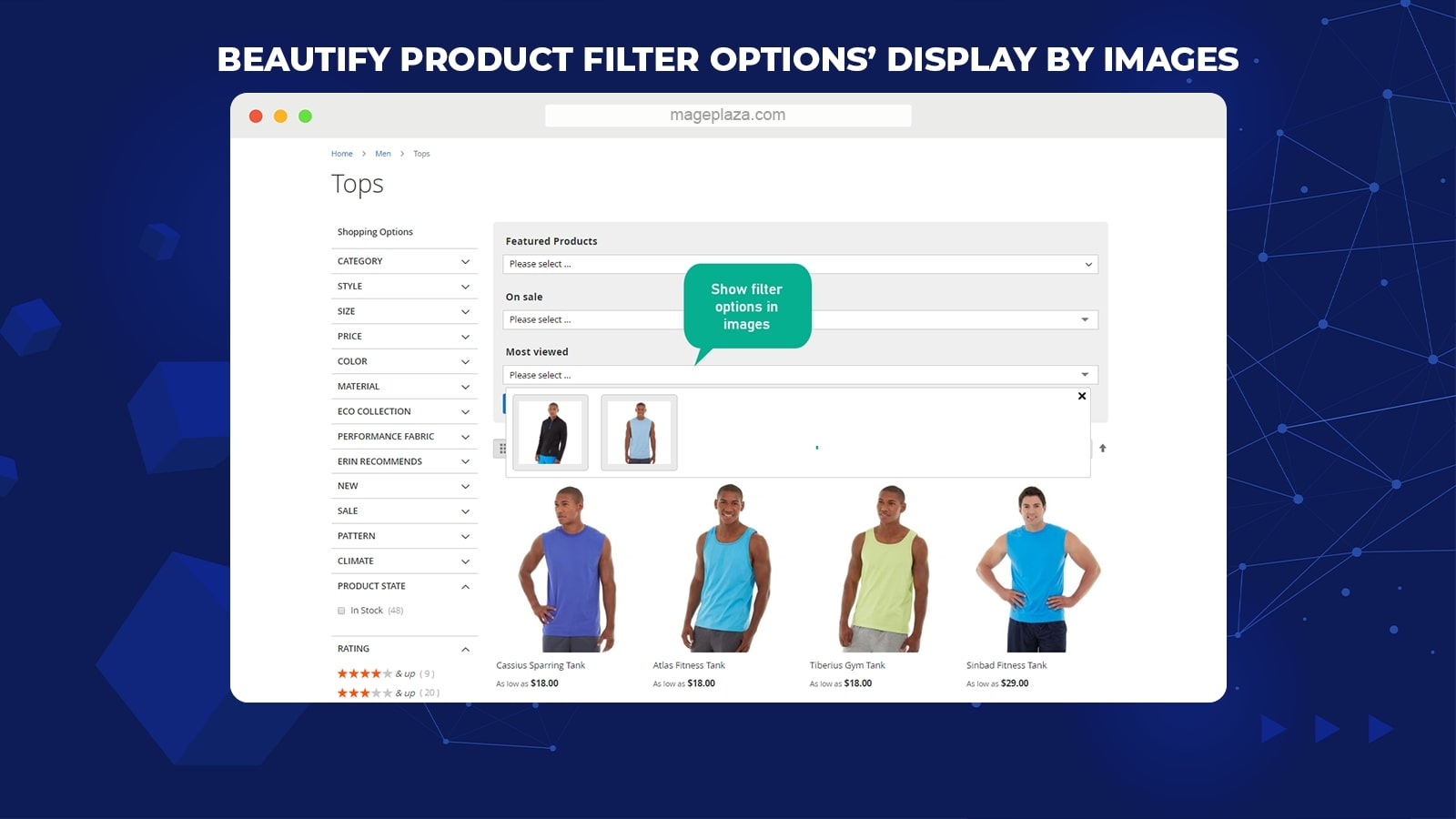
With Mageplaza Product Finder, there is no restriction to the number of options per filter. Remarkably, the module allows admins to make product options visual and appealing with different choices:
- Text-based Swatch: Show options as buttons with text labels
- Image: Display options as images
- Image and Text: Display images above the text
- Dropdown: Display options as a dropdown
Store admins should choose the display type based on the number of options in each filter and the options’ complexity.
Support choosing auto or manual product finder mode
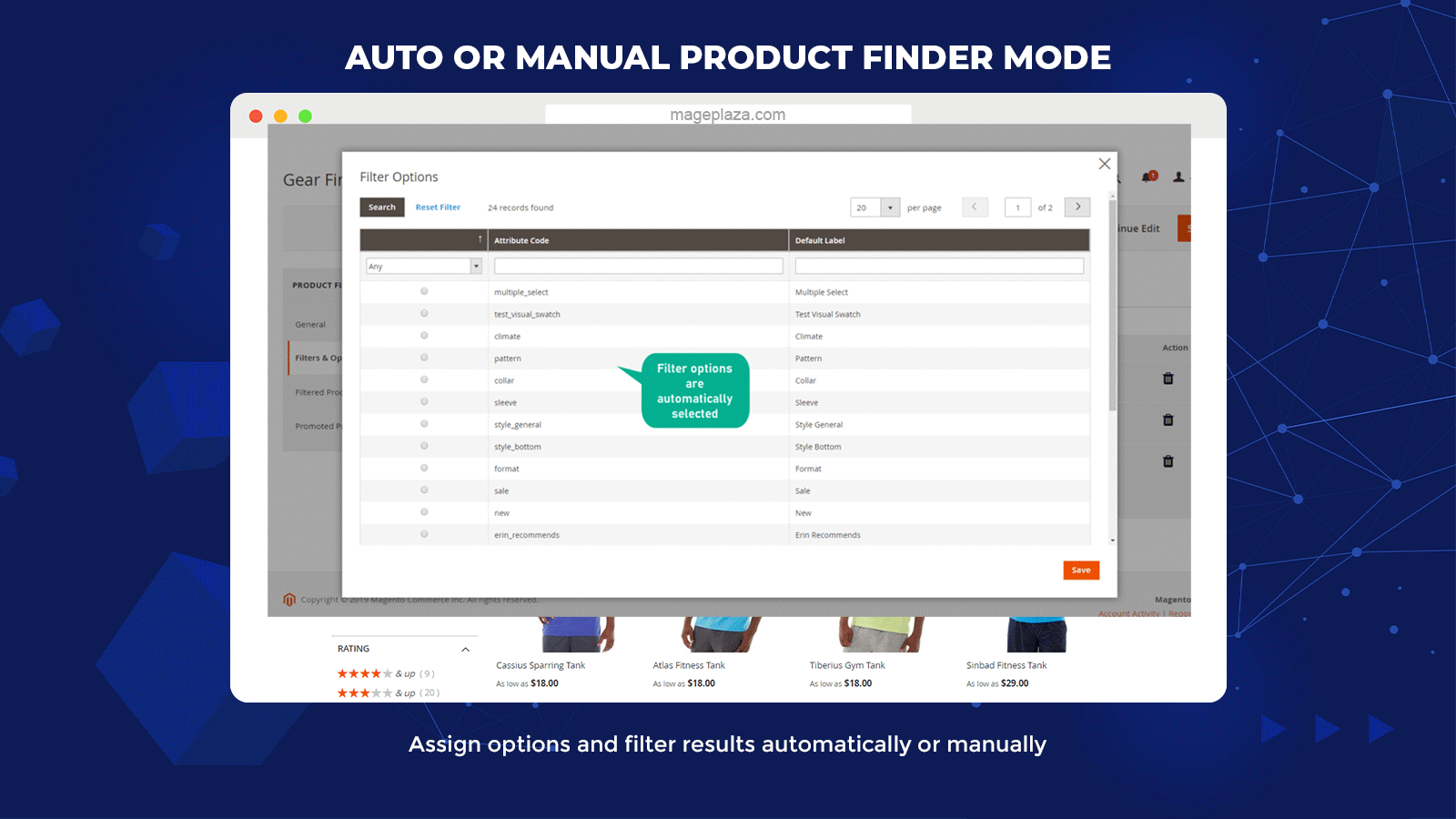
Another selling point of this extension is that it supports assigning options and filter results automatically or manually.
With the automatic mode, the options and filter results will be compiled automatically according to the selected attributes. With each attribute, the corresponding value will be shown. If the store products have multiple attributes, admins can save much time thanks to the auto mode.
With the manual mode, options and results will be assigned for each filter manually. This makes it easy for store admission to design filters and targeted items as they want.
Advertise products on the Product Finder Page
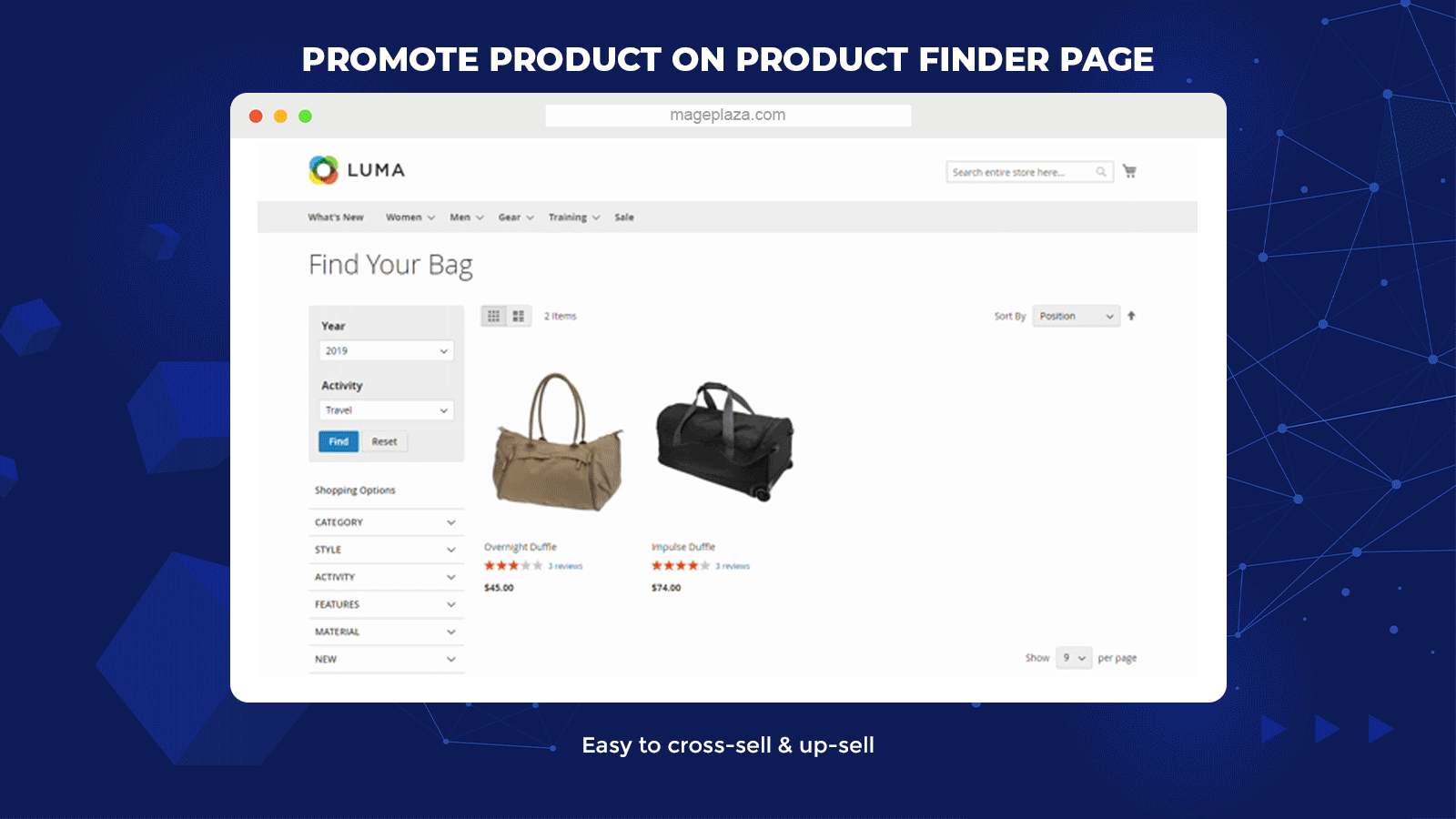
The module also supports cross-selling and up-selling other items on the result page of each finder. The promoted items will be presented at the end of the corresponding finder result page. Admins can include promoted items by inserting SKU or importing a CSV file.
The promotion function creates a good chance for promoting relevant products as recommendations. That can help retain shoppers, encourage them to explore and purchase more.
Allow Product Finders on any category pages
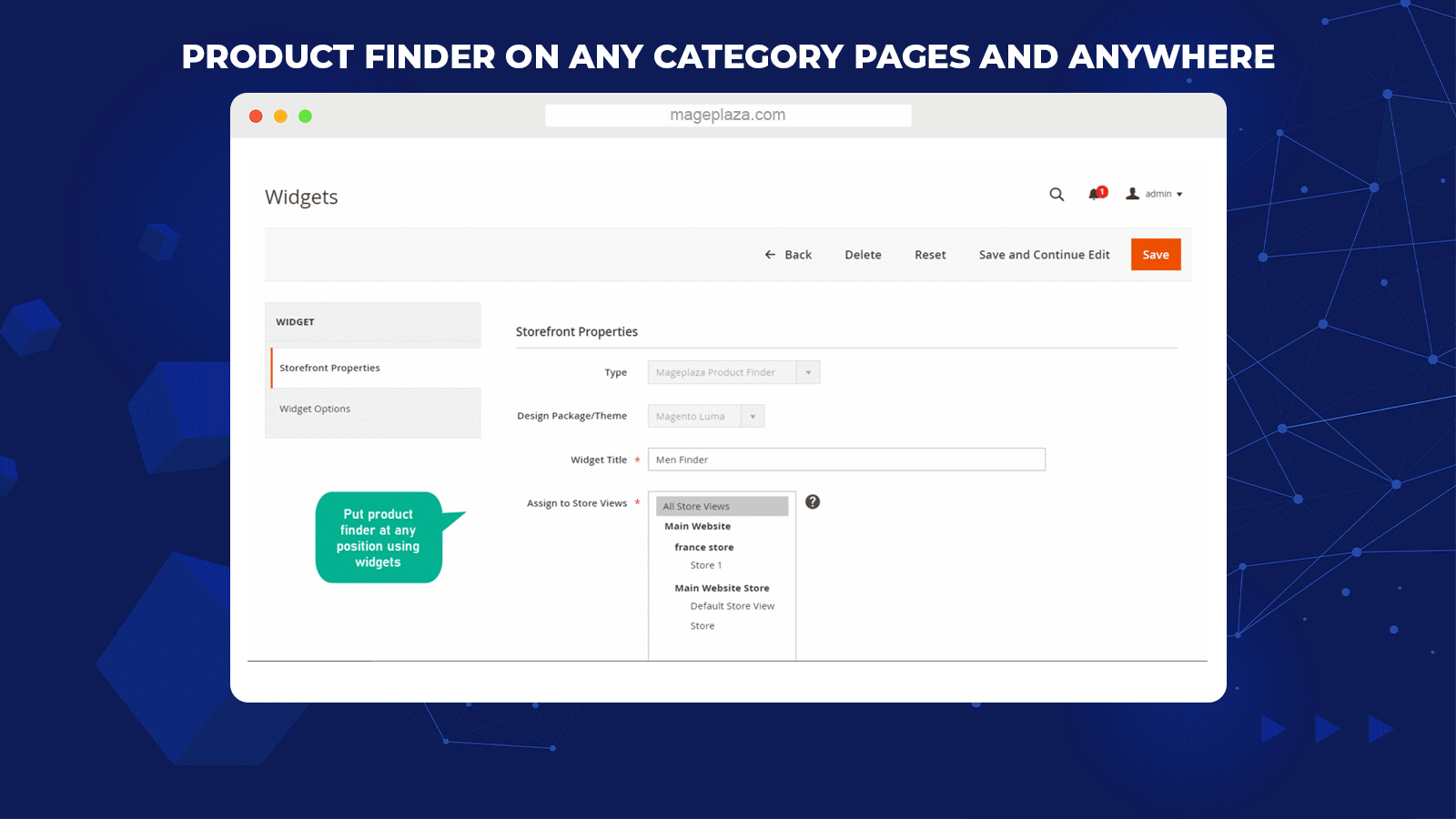
Finders work best on the Category page where shoppers can look for their desired products. Within the admin backend, store admins can choose any category pages to display the corresponding finder.
Moreover, the aid of widgets and snippet allows store admins to choose product finders’ positions flexibly without any limitation. Thanks to the widget, merchants can select available positions to place product finders easily. Meanwhile, using the created snippet code can help admins add finders anywhere on the website.
The flexibility in showing product finders supports shoppers to find their favorite items faster and more conveniently. The efficacy of this advanced search can boost conversion rates for your Magento 2 stores gradually.
More incredible features
Import results for a finder
The extension supports assigning results for a finder through an imported file in the manual mode. CSV is the supported format.
Support comparison tab
Store owners can decide to show a comparison tab on the Product page when shoppers click on any item on the Finder Result page.
Provide finder layouts
The extension provides two types of layout for a finder. Admins can arrange the filters of a finder vertically or horizontally.
The Product Finder module supports all assigning tasks at the backend with popups without any redirection.
Provide positions on page
Store admins can choose among three positions to place a find on a page: Top Content, Bottom Content, and Main Sidebar.
Allow setting finder result URL
Users can set the URL to a specific page to display results after customers click on the Find button.
There are three conditions to reset the finder: Always enable, No, and At least a filter is selected.
Set conditions to reset the finder
There are three conditions to activate the Find button: Always enable, All filters are selected, and At least one filter is selected.
Support Chosen Plugin
This extension enables using the Chosen Plugin to make filters more appealing and user-friendly.
Backend
From the Magento Admin, go to Catalog > Product Finder > Configuration
General configuration
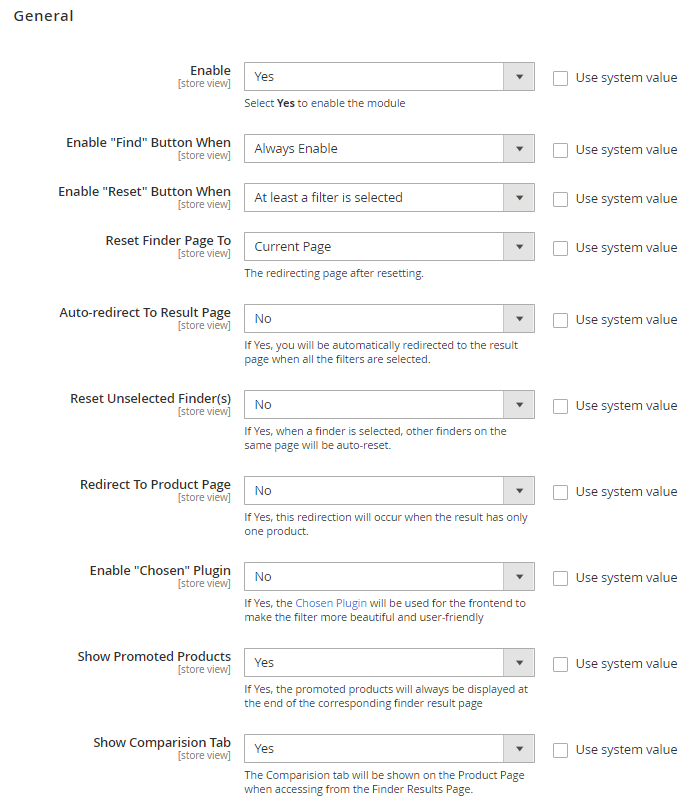
- Enable: Choose Yes to turn on the module
- Enable “Find” Button When:
- Always enable: The Find button is always clickable.
- All filters are selected: The Find button is clickable only if all filters are chosen.
- At least one filter is selected: The Find button is clickable if one of the filters is chosen.
- Enable “Reset” Button When:
- Always enable: The Reset button is always shown in the frontend.
- No: The Reset button is hidden in the frontend.
- At least a filter is selected: The Reset button is shown in the frontend if one of the filters is chosen.
- Reset Finder Page to: Choose the page to redirect to when the Reset button is clicked
- Home Page: The Reset button will redirect to the Home page.
- Current Page: Clicking on the Reset button will make the system reload the current page.
- Auto-redirect To Result Page: If you select Yes, customers will be automatically led to the result page if all the filters are selected.
- Reset Unselected Finder(s): If you select Yes, the other finder on the same page will automatically reset when one finder is chosen.
- Redirect to Product Page:
- Choose Yes to activate this feature
- When the Result Page only shows one satisfied item, the page instantly redirects to the Product Detail Page of that item.
- Enable “Chosen” Plugin: If Yes is selected, Chosen Plugin will be used in the frontend.
- Show Promoted Product:
- If Yes is selected, promoted products will always be presented at the end of the corresponding finder result page.
- Promoted products can be assigned for each finder.
- Show Comparison Tab:
- If Yes is selected, the system will display the comparison tab on the Product Detail page.
- The Comparison tab only displays products with the same finder.
Manage Product Finder
Grid
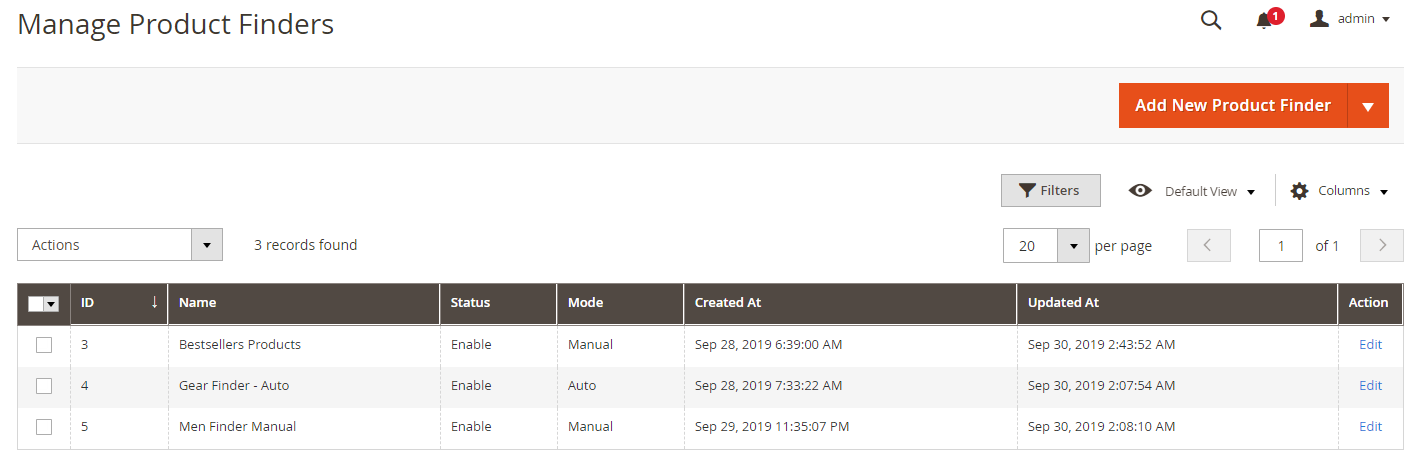
Log in to the Admin Panel, navigate to Catalog > Product Finder > Manage Product Finder
- This is the place where the Product Finder details are saved.
- From the Manage Product Finder, store admins can get to know all the fundamental information of Product Finders, including ID, Name, Status, Updated At, Created At, and Action.
- Actions:
- Delete: Remove the Product Finder
- Change Status: Edit the status of the selected Product Finder
- Edit: Go to the page to change the Product Edit information
- Moreover, admins can filter, change store view, and show/hide columns.
Form Add New Product Finder
Within the Admin Panel, navigate to Catalog > Product Finder > Manage Product Finder, then choose Add new/ Edit
General
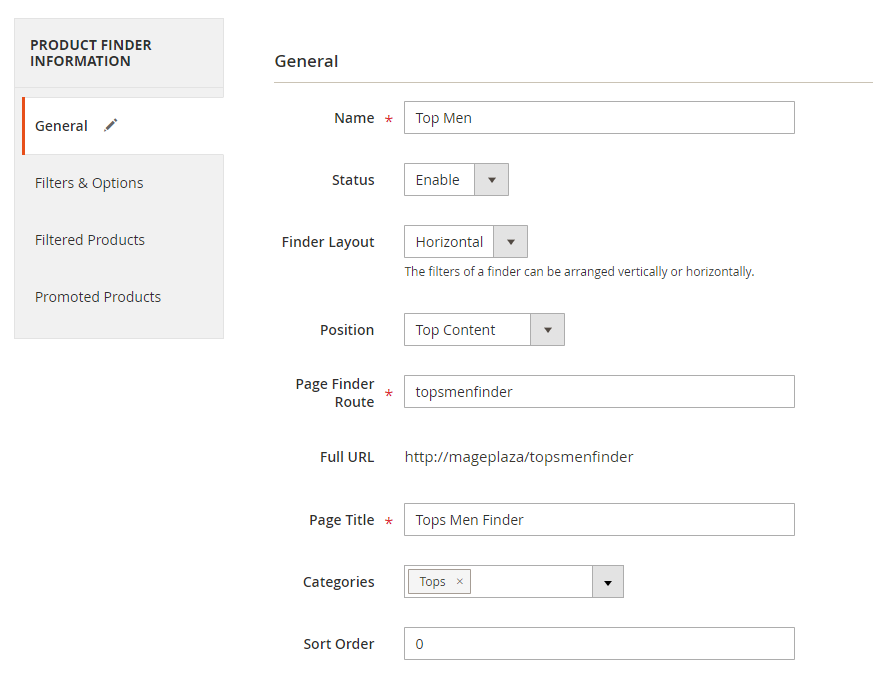
- Name: Insert the name of the Product Finder shown at the frontend
- Status: Choose Enable to allow the finder
- Finder Layout
- Verical: The Finder displays layouts vertically.
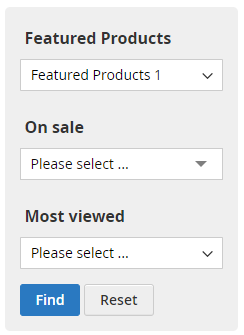
- Horizontal: The Finder shows layouts horizontally.

- Verical: The Finder displays layouts vertically.
- Position: Select the position to place the Product Finder
- Top Content: The Finder stays above content.
- Bottom Content: The Finder stays under content.
- Main Sidebar: The Finder stays in the sidebar only when the finder layout is vertical.
- Page Finder Route: The admin inserts the URL for the Result page.
- Full URL: Only appears if the admin has saved the finder. The admin can utilize this URL immediately without going to the Category page.
- Page Title: Generate a display name for the result page
- Category: Choose the Category page where the finder is shown
- Sort Order: With the same position, the finder with a smaller sort number will be presented first.
- Another way to add finder to your page: This field will be presented when admins edit the finder.
- Enable finders to be displayed by assigning the snippet code on CMS Page/ Static Block, .phtml file, or on the layout file
- The finder assigned with a snippet code is only shown when admins haven’t set the category.
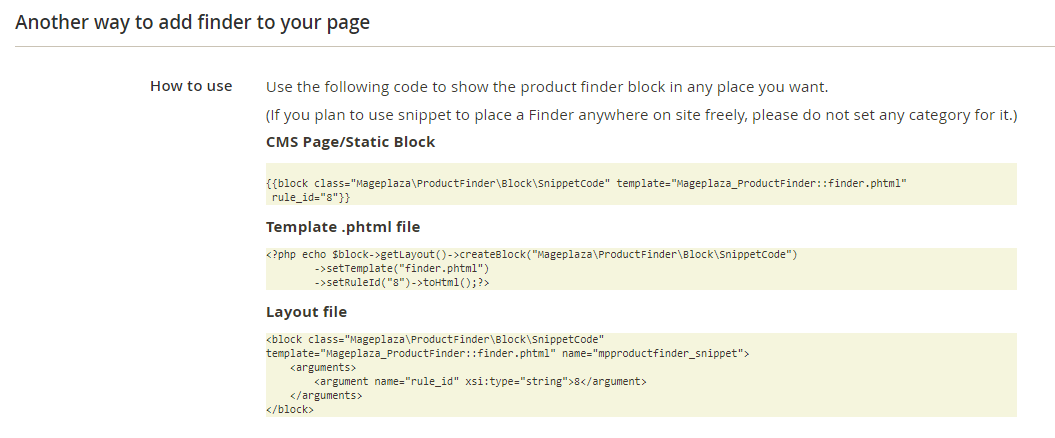
Filters & Options
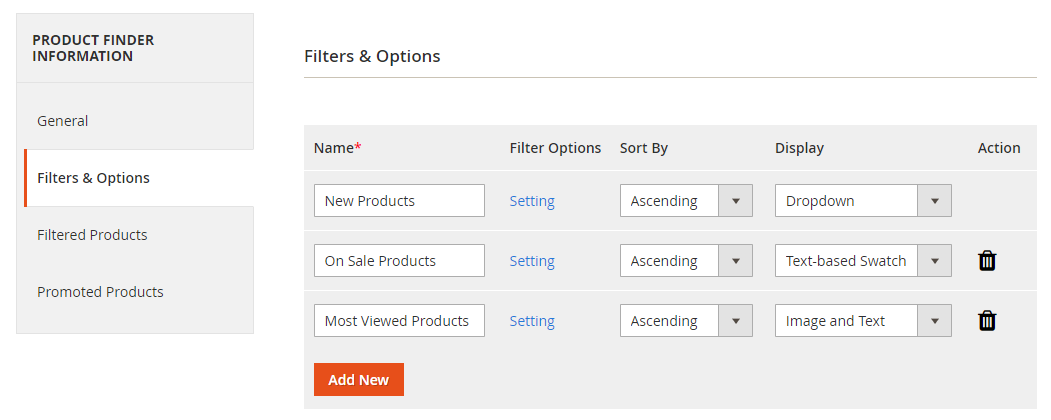
- Name: Fill in the attribute name displayed at the frontend
- Sort By: The sort order can be set ascending or descending.
- Display: The store admin selects the display type for the attribute.
- With Auto, the default display will be a dropdown.
- Delete Icon: Click on the icon if you want to remove the attribute
- To generate a new attribute, click on the Add New button
- To edit attributes, click on the Settings button
- With Mode = Automatic: When you click Settings, the popup Filter Options will appear and the Attributes will be automatically listed. Admins need to choose the filter attribute to add to the finder.
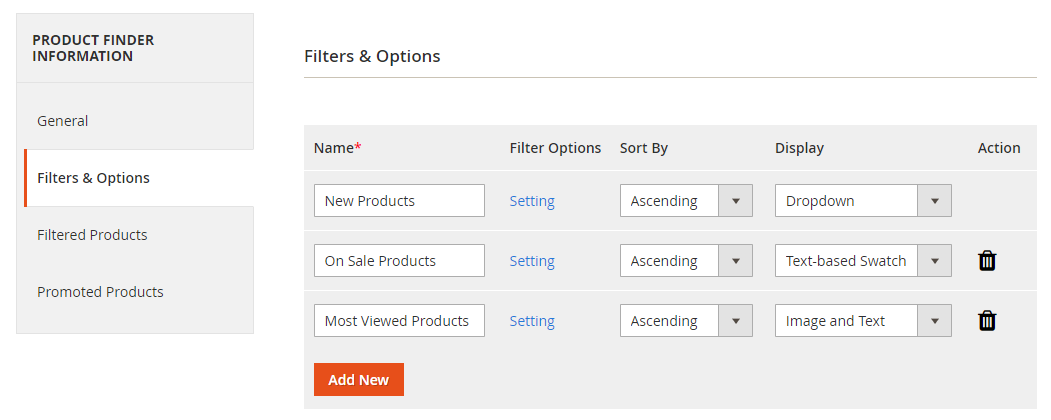
- With Mode = Manual: Admins need to generate a name for the Attribute, then click on Save. Next, admins can click on Settings to generate an action for the Attribute.
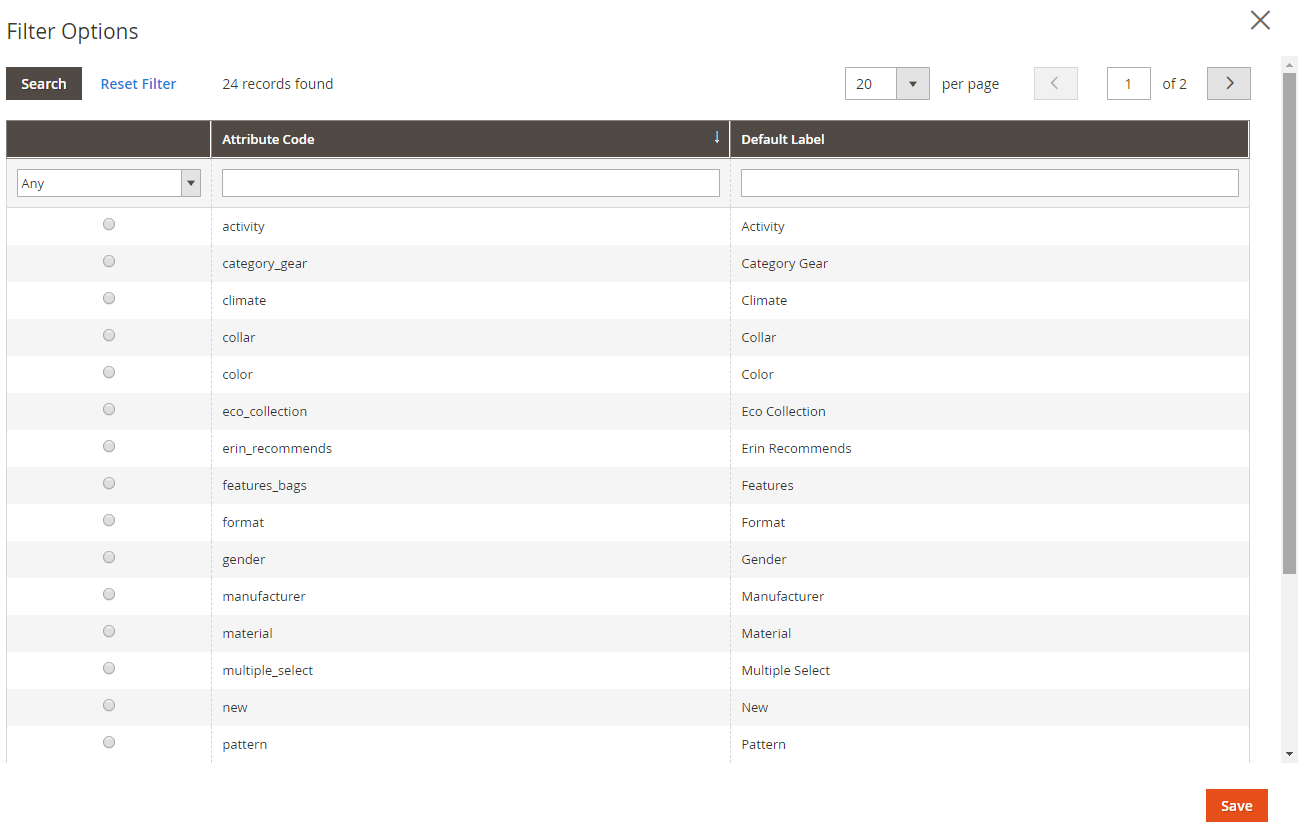
Filtered Products
- This field only appears after the admin has saved the finder.
- With Mode = Auto:
- Index Products: Products are automatically included according to the Filter Options above.
- The admin can remove one or all automatically added products.
- If you want to export the added products, click on the Export button.
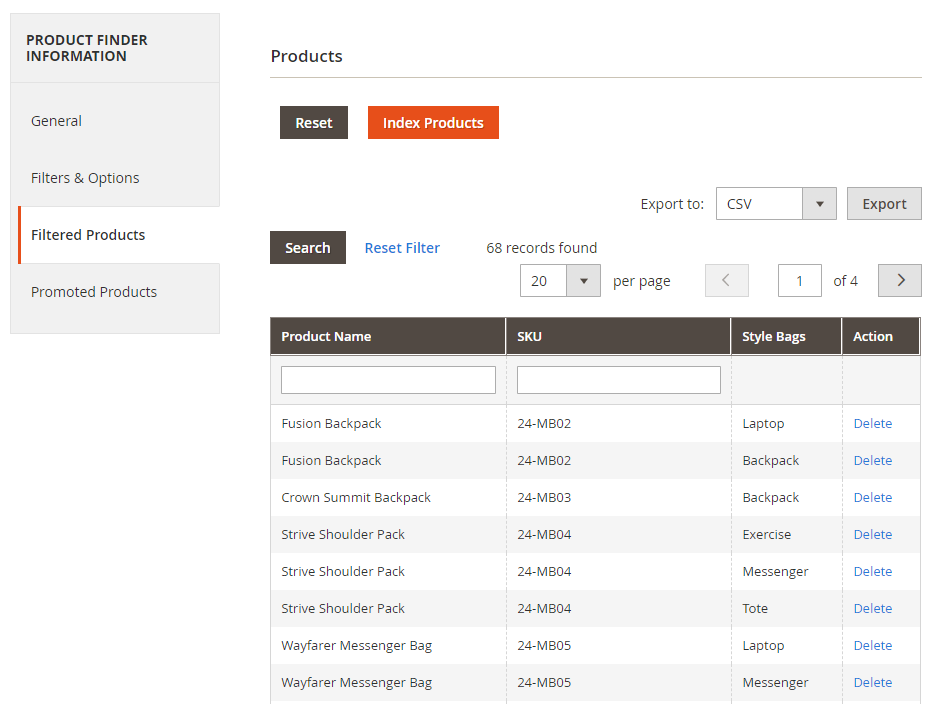
- With Mode = Manual:
- Users need to add each item manually or import products from a CSV file.
- Users can remove one or all added products.
- Click on the Export button if you want to export the added items
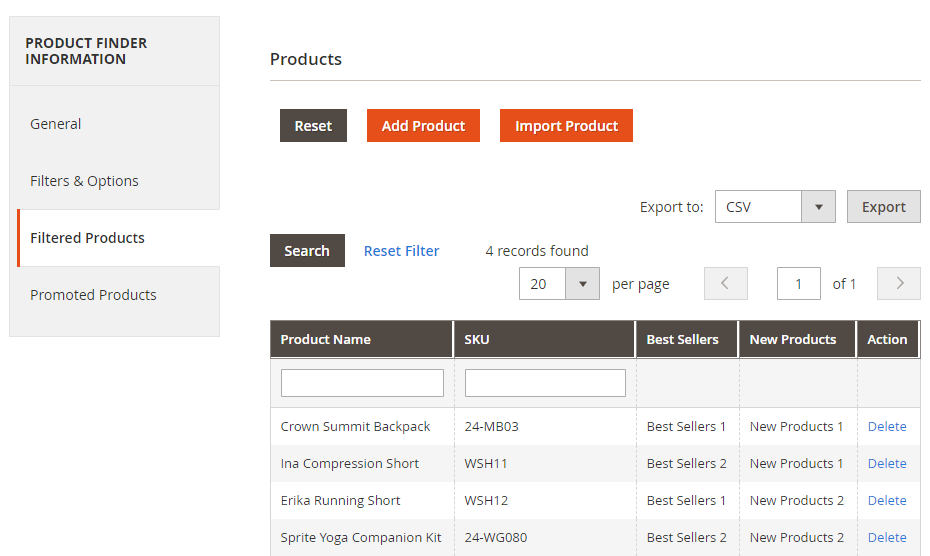
Promoted Products
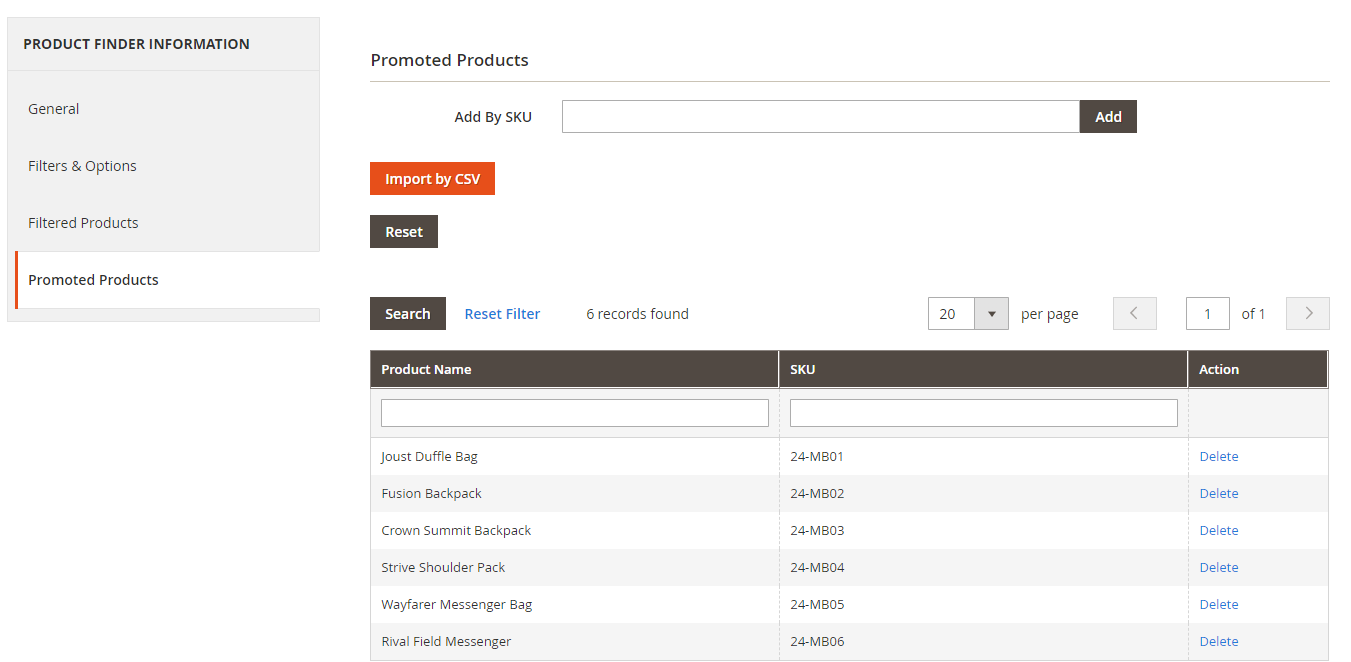
- This function enables admins to add the items they want to promote on the Finder Result page.
- You can add any product here. These products will not comply with the above-added filters.
- Admins can add products manually or import items from a CSV file.
- Admins can remove the added products easily.
Conclusion
The more time shoppers have to spend finding products, the more possibilities they exit the website. The Mageplaza Product Finder for Magento 2 is a great tool for both store owners and customers. It can save time for buyers while increasing conversion rates for sellers.
This can be considered an indispensable extension in any e-commerce store. Let’s go for it now!
HOT DISCOUNT: Use coupon code FIREBEAR to receive a 10% discount when purchasing.
Get Magento 2 Product Finder Extension by Mageplaza