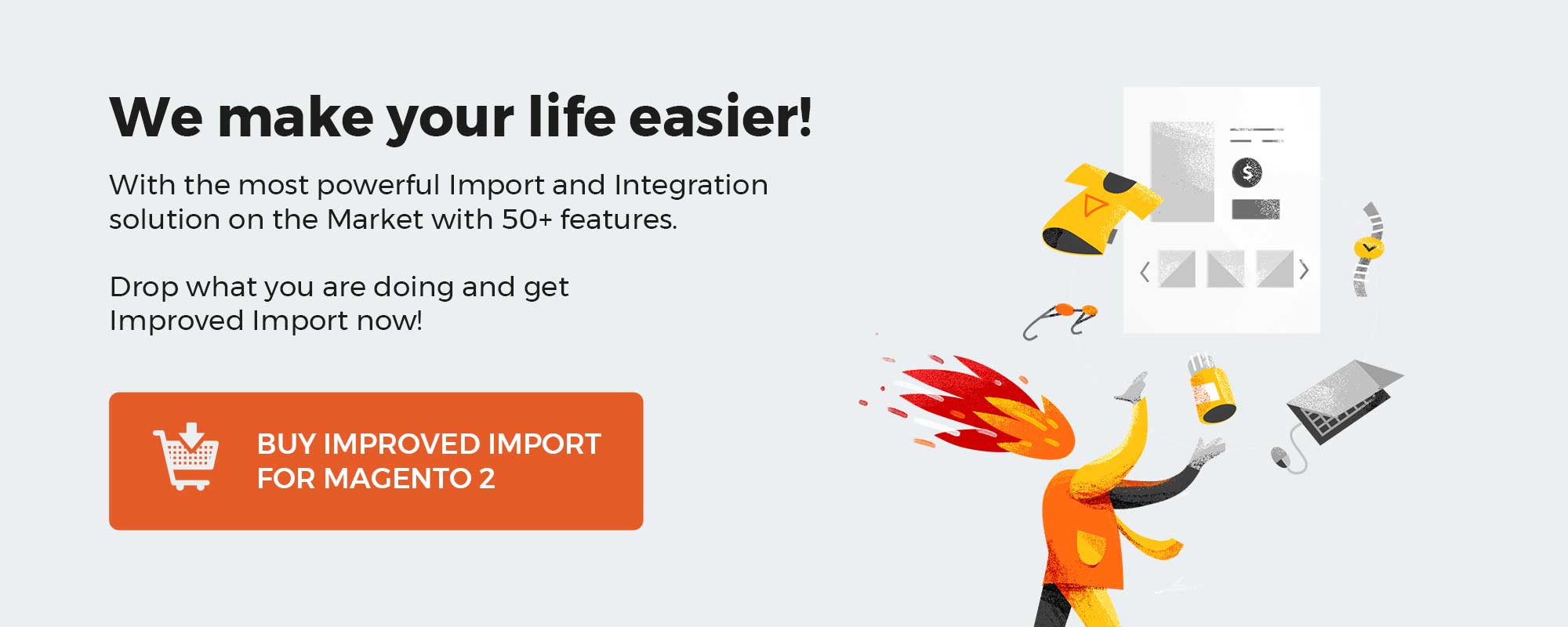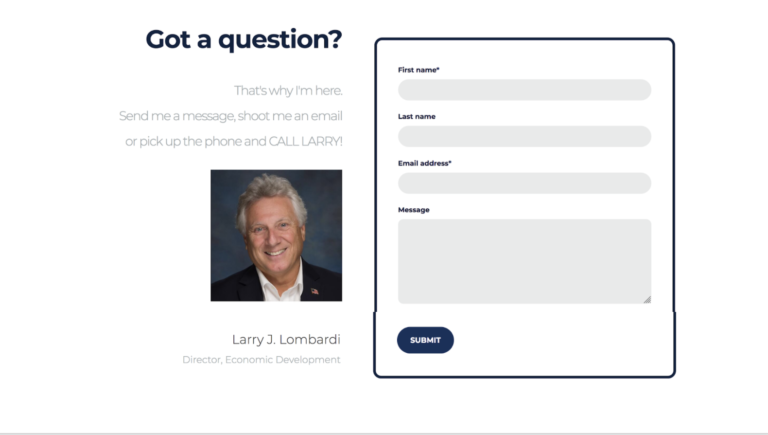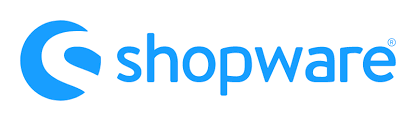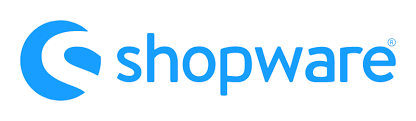
Below, we explore Shopware 6 event logs. It is a separate screen in settings available to users of self-hosted stores. If you run a website in a Shopware 6 Cloud environment, skip this article. If you use the self-hosted version of Shopware 6, you’ve come to the right place. Let’s see what Shopware 6 event logs are, where to find them, and how to manage the corresponding section of settings.
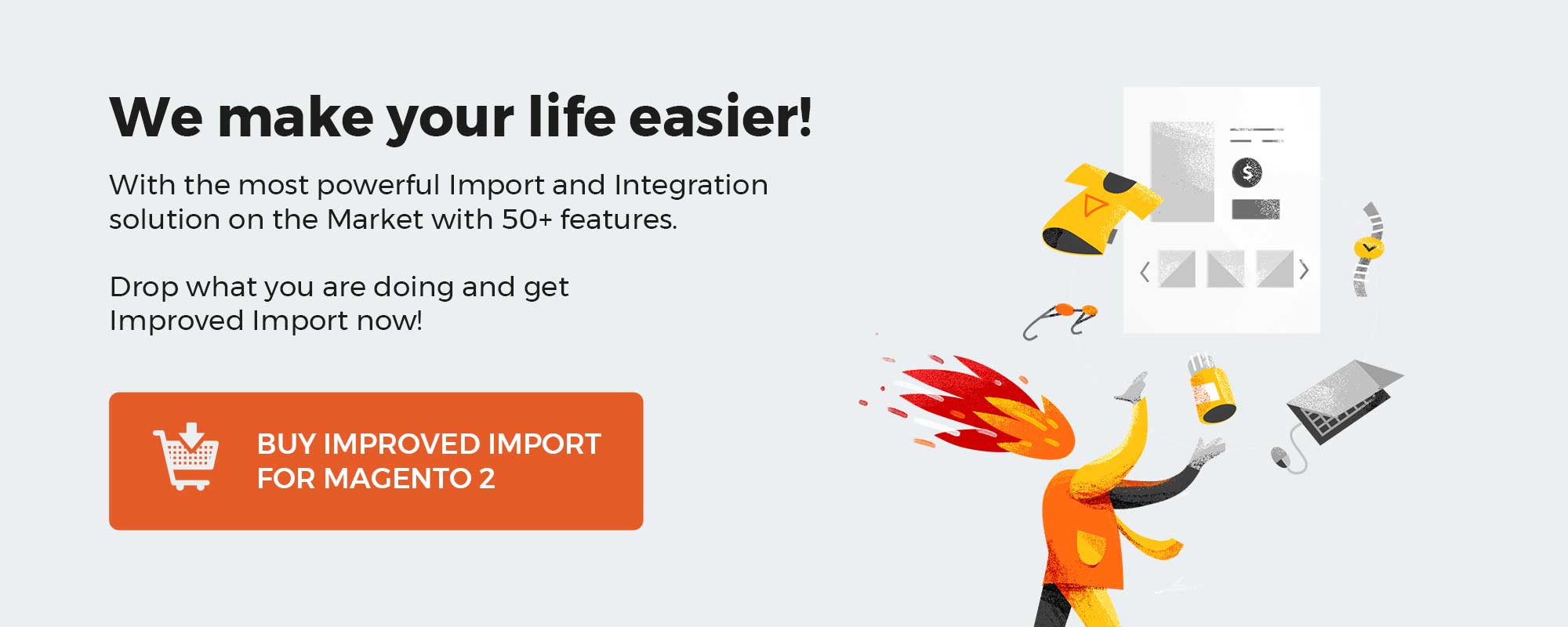
Note that we provide Shopware integration with external platforms. Contact our support for further information or try our Improved Import & Export Extension for Shopware.
Table of contents
Shopware 6 Event Logs Explained
Event logs provide you with an overview of the events that take place in your system, such as orders placed or emails sent. Thus, you can always monitor all changes that occur on your website. Depending on the type of log entry, different information is attached to it.
Before going any further, let’s see where Shopware 6 event logs are situated.
How To Find Shopware 6 Event Logs
Shopware 6 event logs are situated in your admin under Settings -> System -> Event Logs.
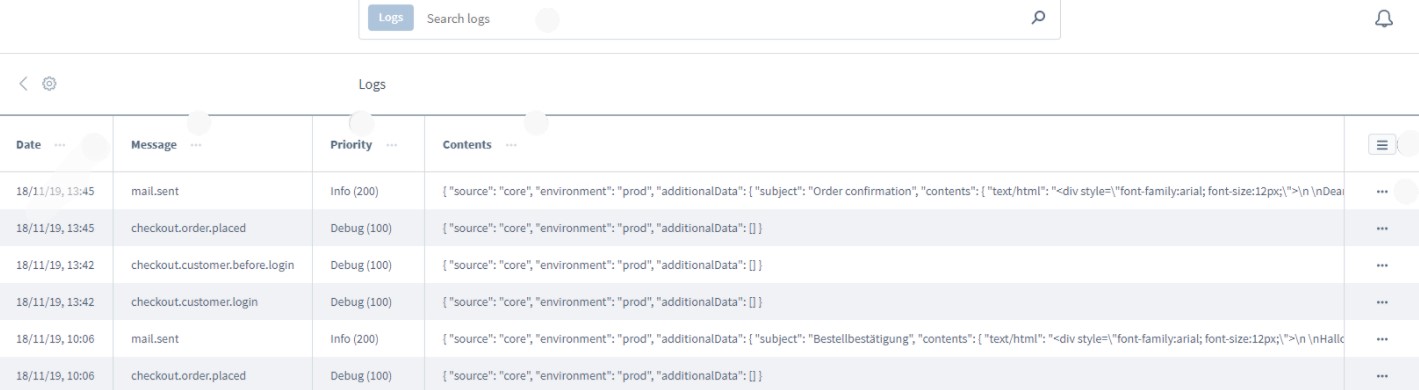
Shopware 6 Event Logs Screen
The Shopware 6 Event Logs screen contains a grid divided into different columns. Hit the symbol with 3 dashes in the top hat to show/hide columns and change their order.
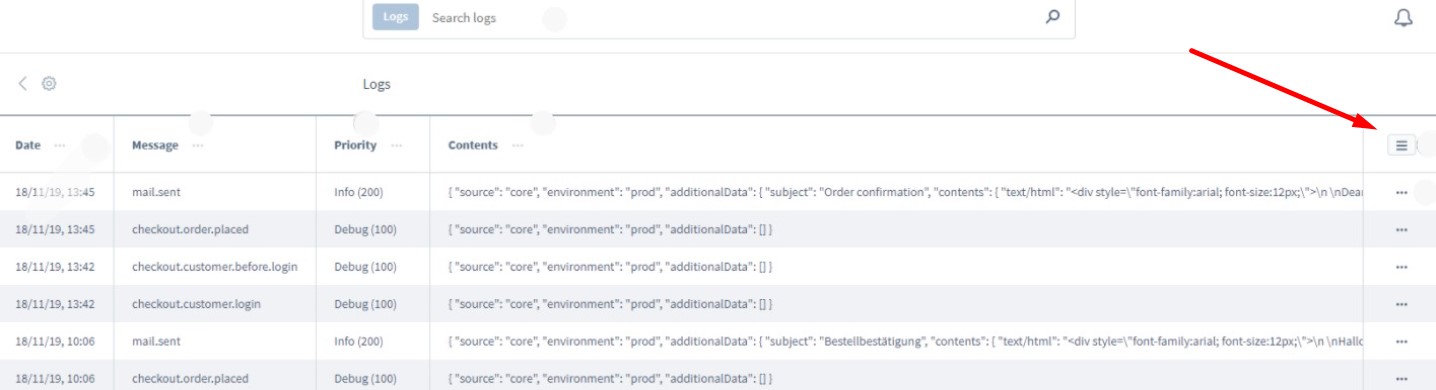
If you need to find a specific log, Shopware 6 provides a search bar above the grid.
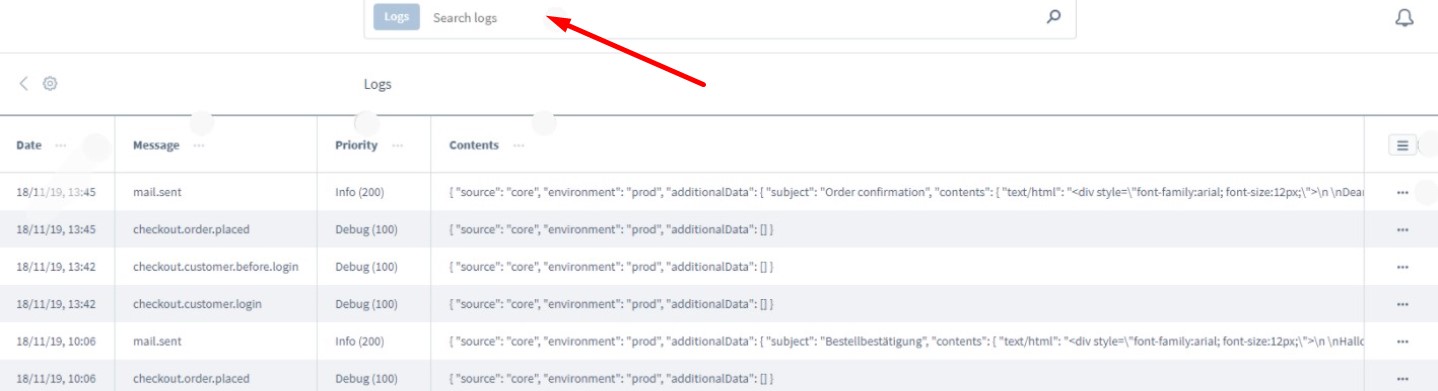
Also, you can view the details of an individual log entry. Firstly, you can click directly on the content in the row. Secondly, it is possible to use the context menu – the “…” symbol.
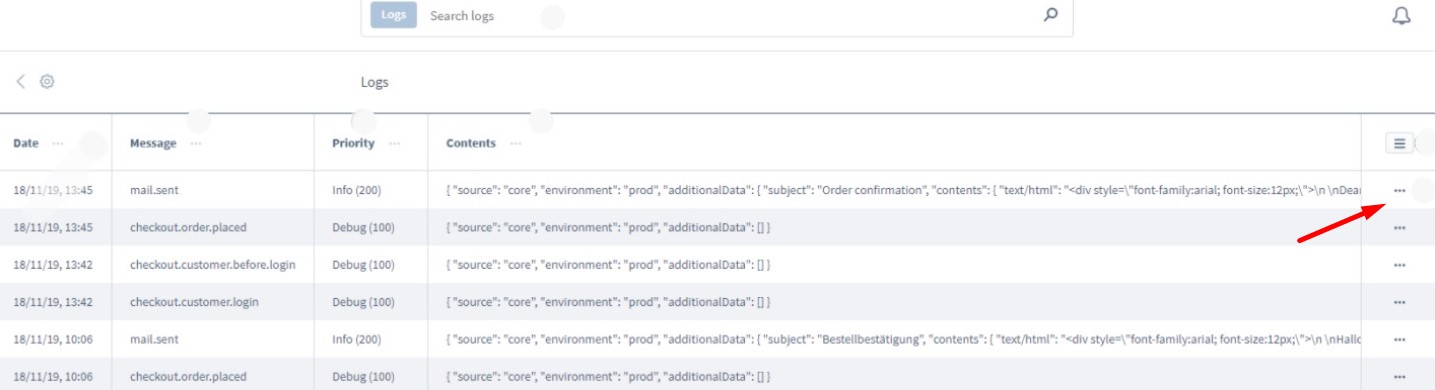
As for the columns in the Shopware 6 Event Logs grid, they include:
- Date – the time and date the action took place;
- Message – the area from which the log entry originates, such as checkout or mail;
- Priority – the importance of the entry:
- Debug (100) – the entry is important for debugging;
- Info (200) – the entry contains a simple system message;
- Error (300) – the entry contains an error message that should be checked;
- Critical (400) – the entry contains a serious error message – check it immediately.
- Content – the actual message content. Hit the content of this column to open the detailed message view.
Shopware 6 Event Log Details
Shopware 6 displays the details of the log entry in a separate window:
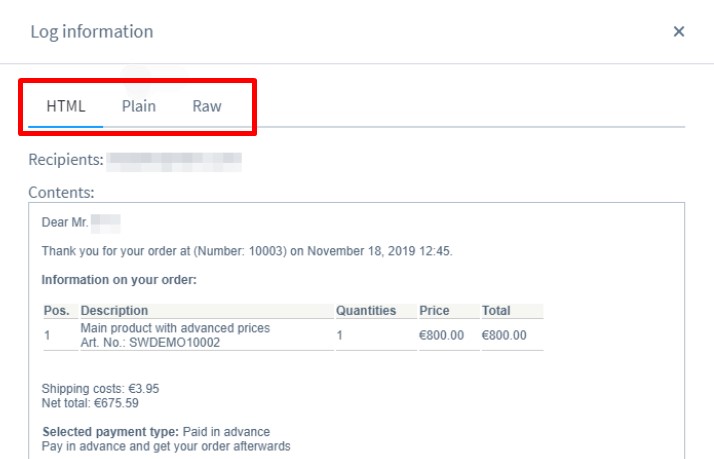
However, the information shown in this window depends on the type of log entry. For instance, mail logs display the corresponding mail in different views while debug entries are only visible in the source code format.
How to Import Data from External Platforms to Shopware 6
If you need to import data to Shopware 6 to get your website up and running, our team lets you simplify and automate various processes associated with data transfers to Shopware 6. Contact our support for more details and try our Improved Import & Export Extension for Shopware. You can use it to import any entity to Shopware 6 from any external platform. Please, consult our specialists before using our module. If necessary, it will record import and export processes within the corresponding log.