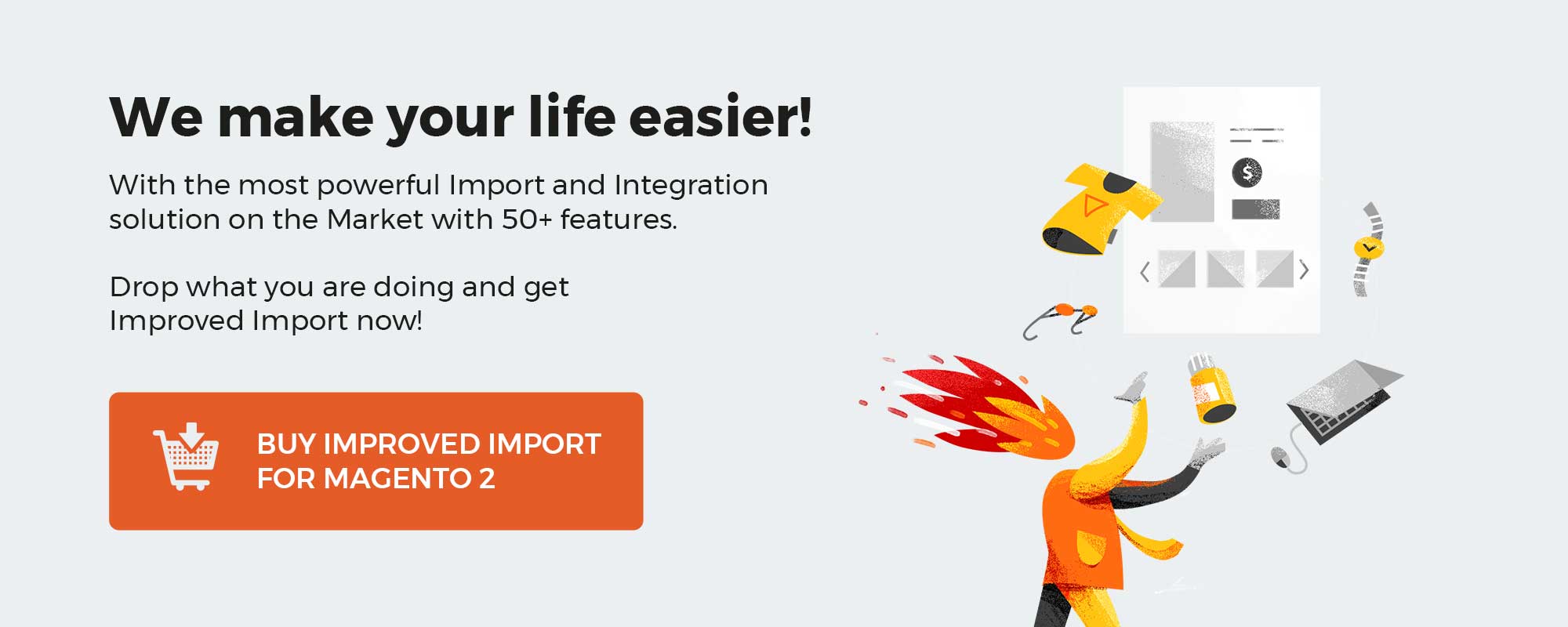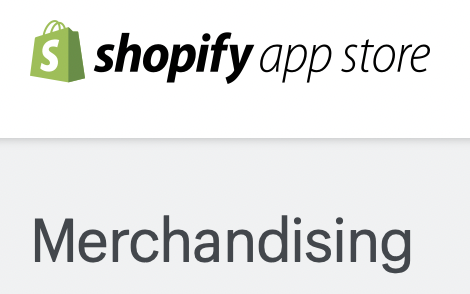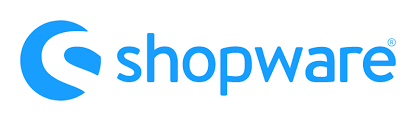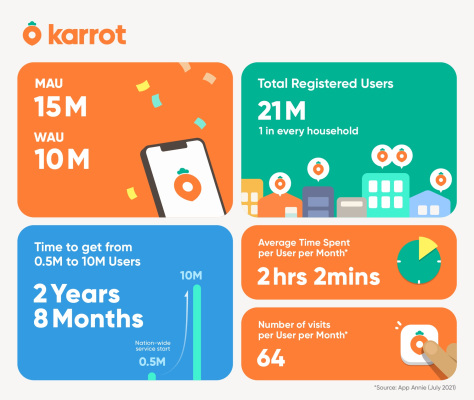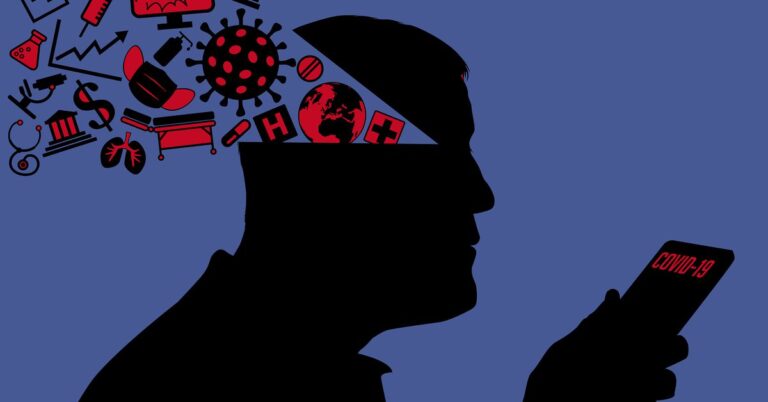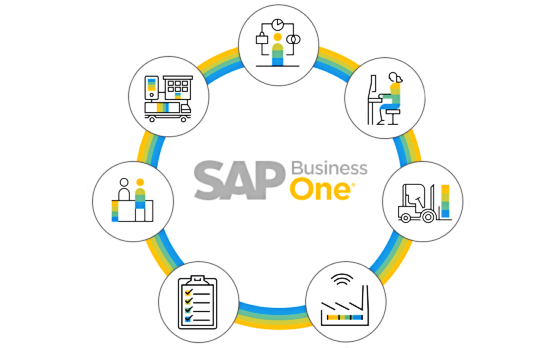
Purchasing is a quite complex process that involves numerous actions and documents. With SAP Business One, you make sure that a steady stream of required materials is on the way to your company. Furthermore, the system lets you specify when and where you need them. Thus, you get a fully integrated, end-to-end business process, where SAP Business One helps you manage the entire purchasing routine from the purchase quotation to the corresponding records in your general ledger. With SAP Business One, you get the ability to capture information at each step automatically. And in the following article, we shed light on the SAP Business One purchasing and accounts payable documents and the related processes that cover each step of the purchasing workflow.
With the platform’s real-time view, you can identify potential shortages before they happen, keep track of vendors, and focus on the basic steps involved in executing a purchase order. Below, we overview the purchasing A/P process, describe its common structure, show how to create one purchasing document from another, and study the accounting and inventory impact of different purchasing documents.
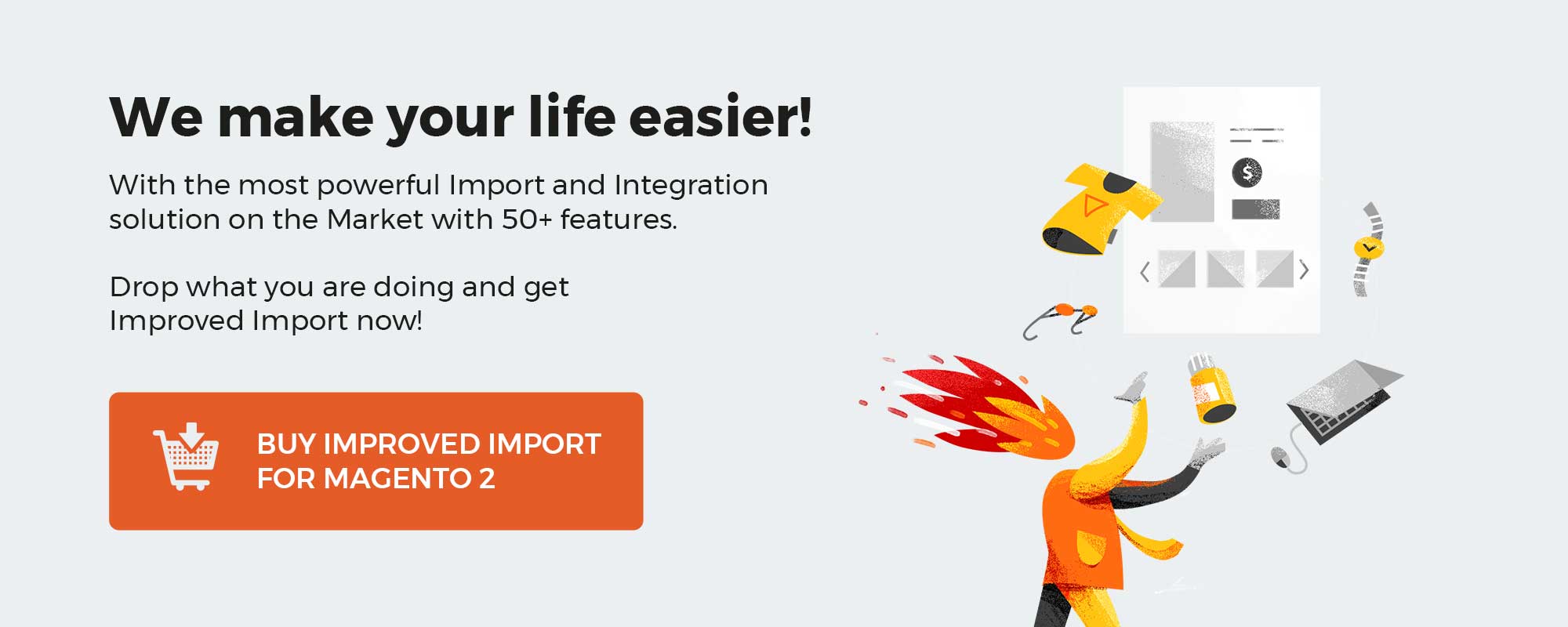
We can help you integrate SAP Business One with your business. Contact us for further information.
Table of contents
SAP B1 Purchasing and Accounts Payable Documents Basics
Let’s explore key steps and terms associated with SAP Business One purchasing and A/P documents. The following three-part process of ordering, receiving, and paying for goods or services is under your disposal:
- Purchase order
- A/P reserve invoice (optional)
- Goods receipt PO
- Goods return (optional)
- Landed costs (optional)
- A/P invoice
- A/P credit memo (optional)
- Payment
This workflow illustrates how SAP Business One purchasing documents relate to each other. However, the process doesn’t always take a straight path. But SAP Business One offers extended flexibility. It empowers you to create other related purchasing documents to follow specific business demands. Consequently, you can automatically account for all the changes that occur along with the A/P process routine. For instance, the ERP system lets you solve such problems as sending multiple purchase quotations to vendors to find the best offer or returning defective items, etc.
SAP Business One purchasing documents defined
Now, let’s take a look at the key terms associated with the SAP Business One purchasing and A/P documents:
- The term item in SAP Business One refers to goods and materials bought, produced, sold, and warehoused.
- The purchase request is a document requesting to purchase an item or service. It is submitted by an employee and used internally.
- The purchase blanket agreement is a commitment that you provide to your business partner to purchase items or monetary value from them within a specified time frame.
- The purchase quotation is a document you provide your vendors with to discuss prices, quantities, and delivery dates for requested items or services.
- The purchase order (PO) is the next document in the sequence used to inform the vendor of the agreed quantities and prices of items and services you are going to buy.
- The A/P reserve invoice is a document similar to a PO but with a request for payment. Vendors can use it to bill you before delivering items or services.
- The goods receipt PO is a document that designates the delivery of goods from a vendor and updates the inventory quantities.
- The goods return document is used to reverse a goods receipt PO after posting it. In SAP Business One, this document is used to return part or all of the goods to the vendor.
- The landed costs document helps to manage additional costs involved in the purchase of items, such as broker’s fees, tariffs, commissions, etc.
- The A/P invoice is a document that contains the vendor’s invoice information from accounts payable and sets up the payment.
- The A/P credit memo is a document that reverses the A/P invoice after posting the latter. Note that it credits your company for the returned goods.
- The A/P down payment invoice is a document that enables a prepayment scenario, recording the amount to a predefined asset account and moving to the expenses or the inventory account after the document is applied to a standard A/P invoice. Note that there is no impact on inventory when you use this document.
Common purchasing and A/P document structure in SAP B1
The situation with the structure of purchasing documents is similar to the sales ones: they have nearly identical header and footer fields and five tabs in the body:
- Header contains vendor data and delivery dates. Its fields appear in every window of a purchasing document;
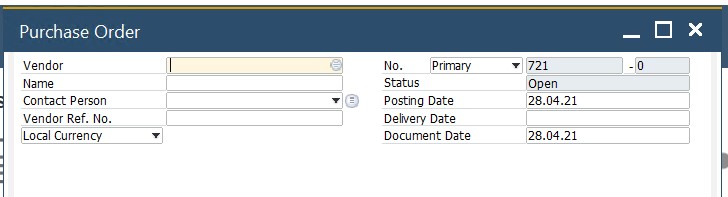
- Footer contains the calculated totals for the purchase with freight costs and tax. Its fields appear in every window of a sales document;
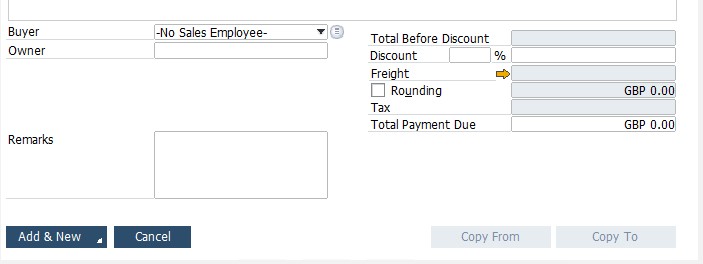
- Body. While header and footer fields are similar in all purchasing documents, the main difference occurs in the four body tabs:
- Contents – information about the ordered items or services (quantity, price, item number, and description).
- Logistics – information on where to deliver items, what shipping method to use, etc.
- Accounting – G/L account information regarding payment terms, methods, installments, etc.
- Electronic Documents – information regarding eDoc generation and management.
- Attachments – links to different files attached to the document.
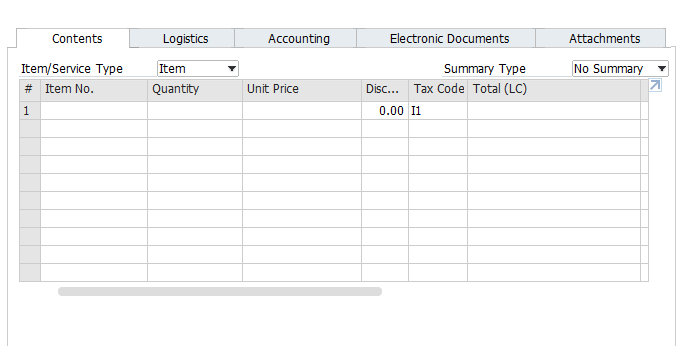
You should specify a folder for attachments. You can do that under Administration/System Initialization/General Settings/Path. Note that the folder should be situated on a server available to all users.
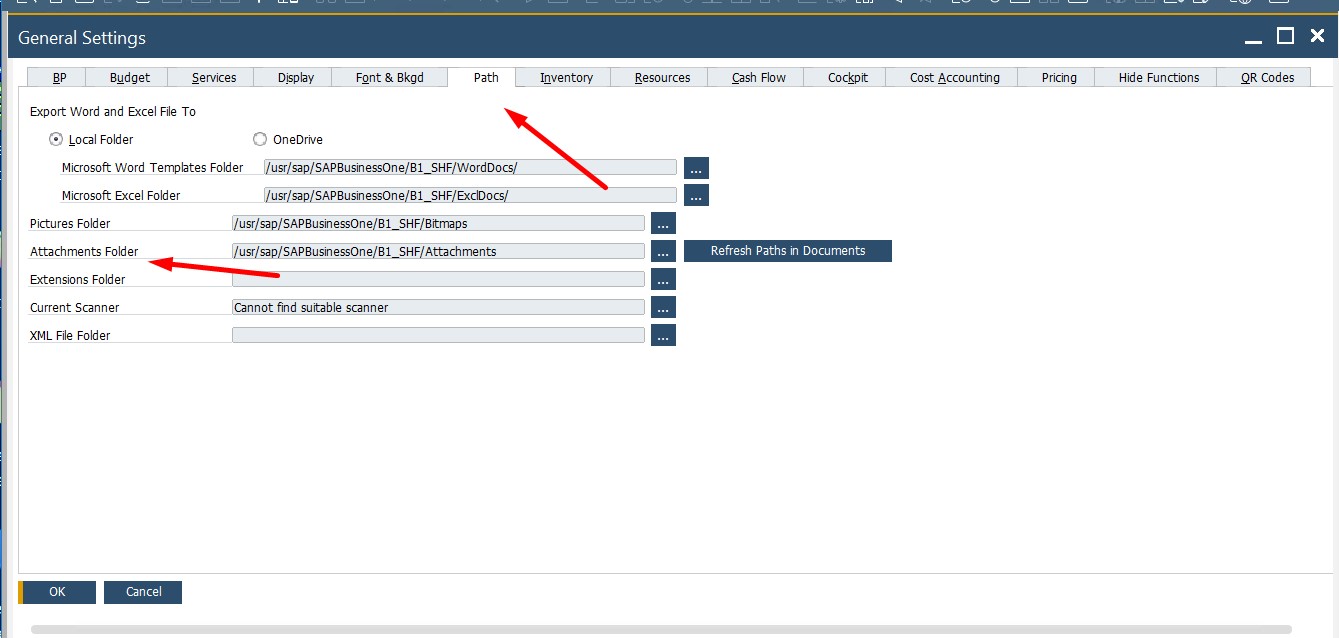
Key data in sales and A/R documents
In the following chapter, we discuss the key data of purchasing and A/P documents in SAP Business One. Since the ERP system lets you copy information between the records, it is vital to provide the key content from the very beginning. Otherwise, you will face problems later on. It is even recommended to ensure that everything is specified properly when the information is filled in for you. However, you need specific authorization to enter or update master data. We will return to this problem in another article.
Vendor Data
SAP Business One lets you describe from whom buy your products and services via vendor data. Prior to creating purchasing documents, you need to fill in the information about your vendors, creating the SAP Business One list of business partners.
The system lets you locate the existing vendor information as follows:
- Hit the button to the right of the Vendor field in the document header. Alternatively, it is possible to press the Tab key in the Vendor field.
- The pop-up window appears displaying the list of Business Partners.
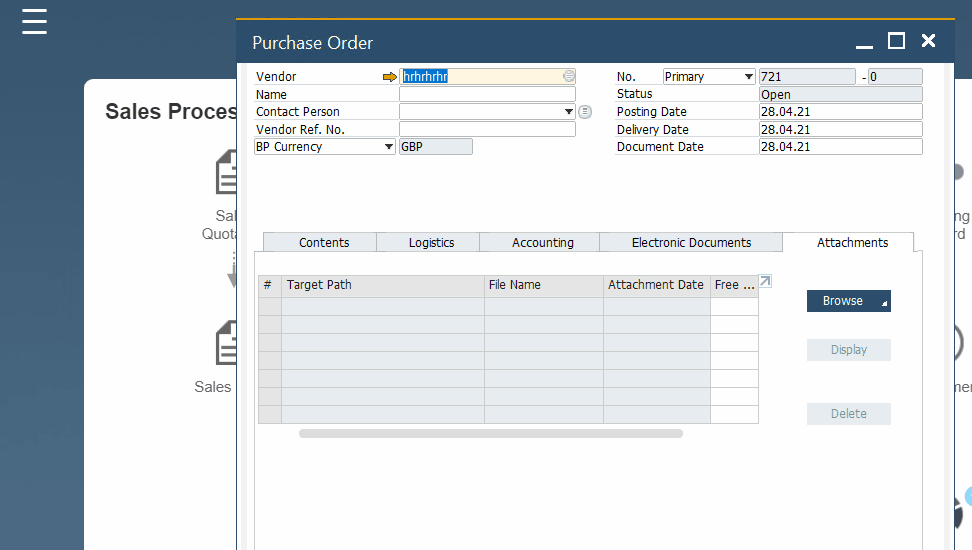
Also, you can enter new vendor information in SAP Business One while creating a purchasing document. You need to be authorized to achieve this functionality. The process looks as follows:
- Go to the bottom of the List of Business Partners pop-up window.
- Click the New button.
- Specify a new vendor in SAP Business One.
- Don’t forget to define the payment method in the vendor master data record to enable the corresponding transactions.
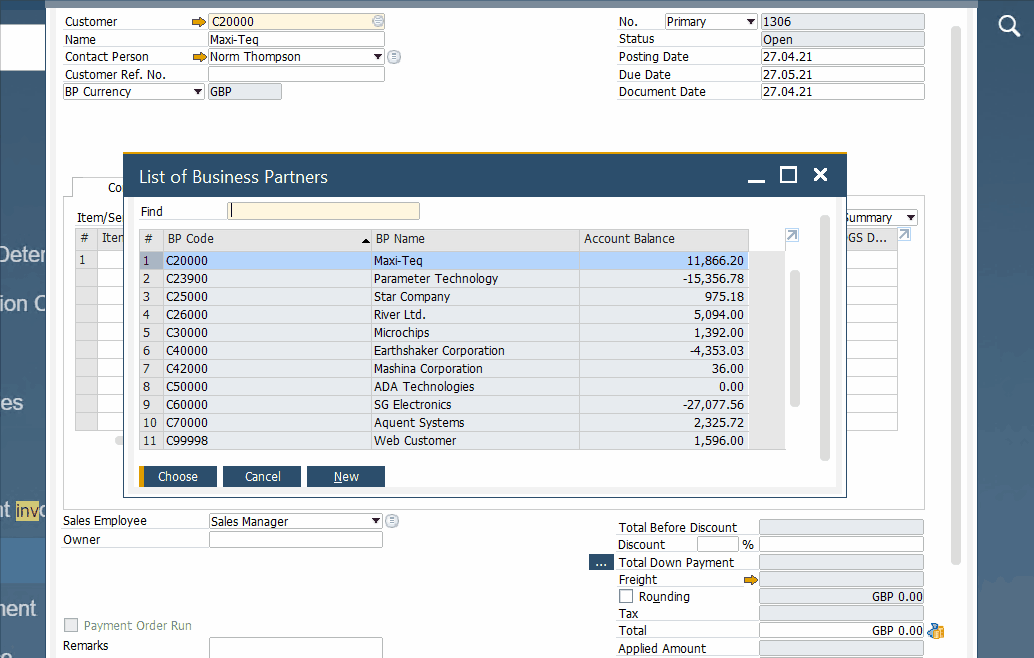
Item Data
With the help of item data, SAP Business One enables you to identify what is being purchased. You can locate the List of Items (goods and materials) as follows:
- Go to the Item No. field in the document’s Contents tab.
- Press the Tab key or hit the Choose From List icon.
- A pop-up window displays.
- Select items from the list or provide new data:
- Click the New button.
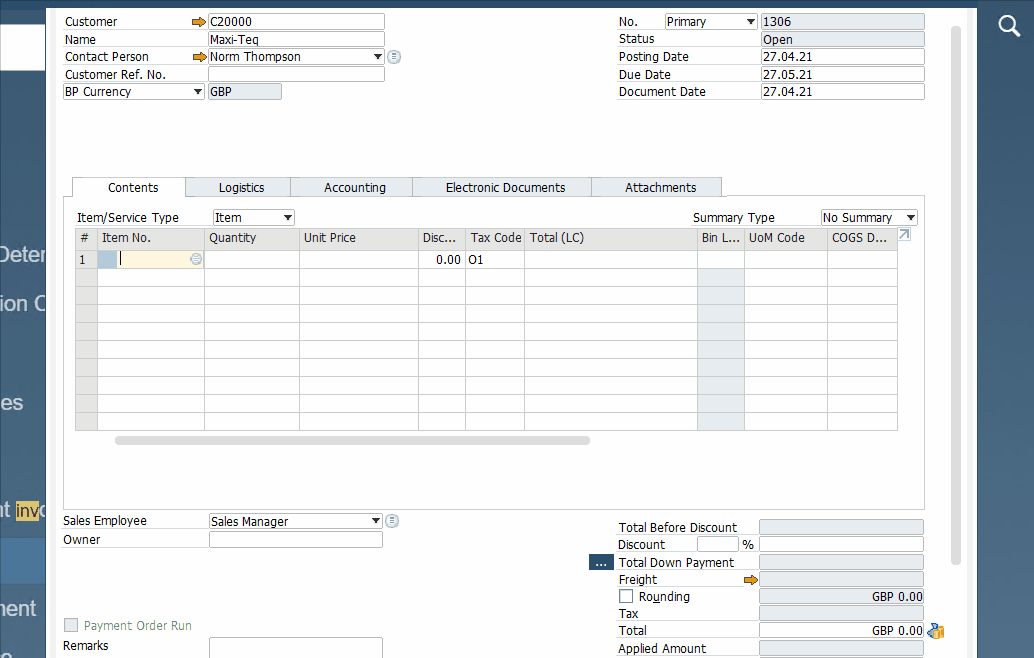
- Click the New button.
- To select multiple items, hold down the Ctrl key and choose all the necessary records
- You can also select a range of items:
- Click the first record;
- Hold down the Shift key;
- Hit the last record.
SAP Business One lets you enter new or updated existing vendor or item information in the purchasing document. However, these changes do not affect the master data record. They are relevant to the specific purchasing document you work with.
Changes to the vendor’s name or an item’s description in the purchasing document require pressing Ctrl + Tab. As for permanent changes or creating a new item or vendor, you need to work with master data records.
To change a row format the Contents tab of an SAP Business One purchasing document, follow these steps:
- Click on the drop-down list in the Type field.
- Select T for text – the Text Editor pop-up window displays.
- Choose S for subtotal.
- Insert text either predefined from the drop-down list or your own.
As you can see, SAP B1 lets you insert text and a subtotal of the preceding row. Thus, you can provide specific instructions to your business partner on how to manufacture, handle, or ship items.
Pay to and Ship to Addresses
Now, let’s say a few words about Ship to and Pay to addresses and how the purchasing documents use them:
- Ship to. Proceed to the Logistics tab of a purchasing document to find this information. You can check the Use Warehouse Address box under Administration/System Initialization/Document Settings/General tab to choose the address from the selected warehouse. If you don’t enable the feature, the company’s address displays here. However, it is always possible to edit the Ship to address straight in purchasing documents.
- Pay to. You can also find this information under the Logistics tab of a purchasing document. At the same time, it is defined in the vendor business partner master data record. Note that this information prints on the check when payment is issued. Therefore, it is important to specify the Pay to address you need for a given purchase.
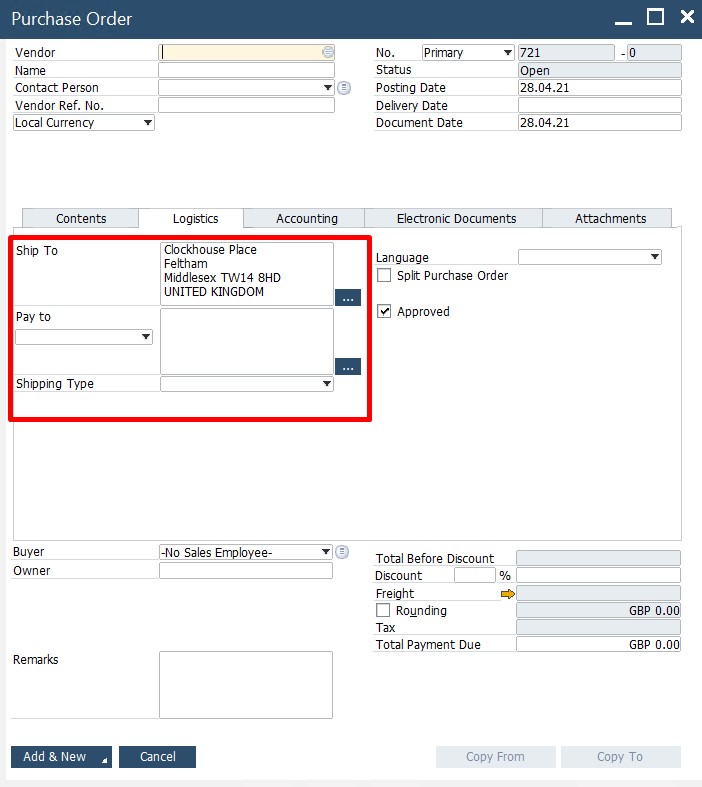
As for the tax code in purchasing documents, SAP Business One determines it using the selected warehouse. You can identify a warehouse tax code under Administration/Setup/Inventory/Warehouse. If two items are assigned to different warehouses, The system specifies the appropriate tax code for each row.
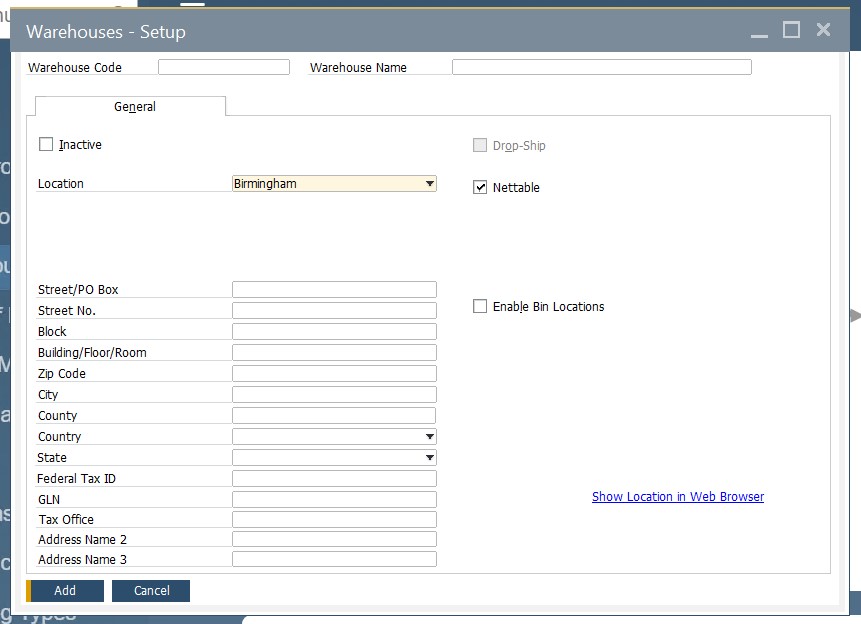
SAP Business One Purchasing A/P Process Step by Step Guide
Now, let’s explore the purchasing process divided into steps. We describe one step at a time, starting with the purchase order.
Step 1: SAP Business One Purchase Order
Since SAP Business One leverages a standard purchasing workflow, you start your duties with the PO creation. In a nutshell, this step requires generating a commercial document issued by your company to a seller. The document contains information on the items (goods or materials) or services and agreed-to quantities and prices. Let’s see how to create a purchase order in SAP Business One.
How to create a PO in SAP Business One
SAP Business One delivers several ways of creating a purchase order:
- Open the module menu;
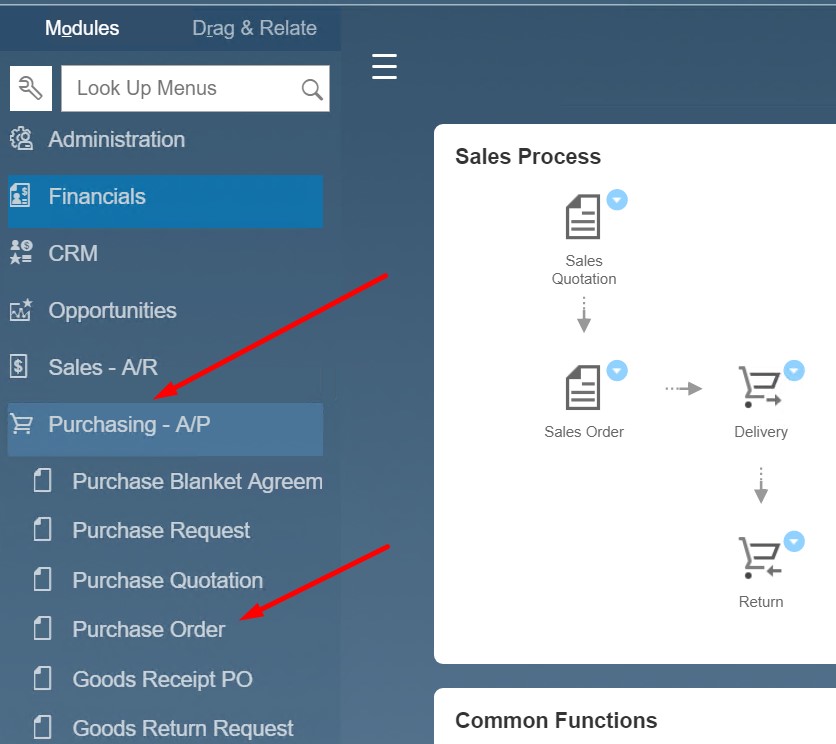
- Click on the document name.
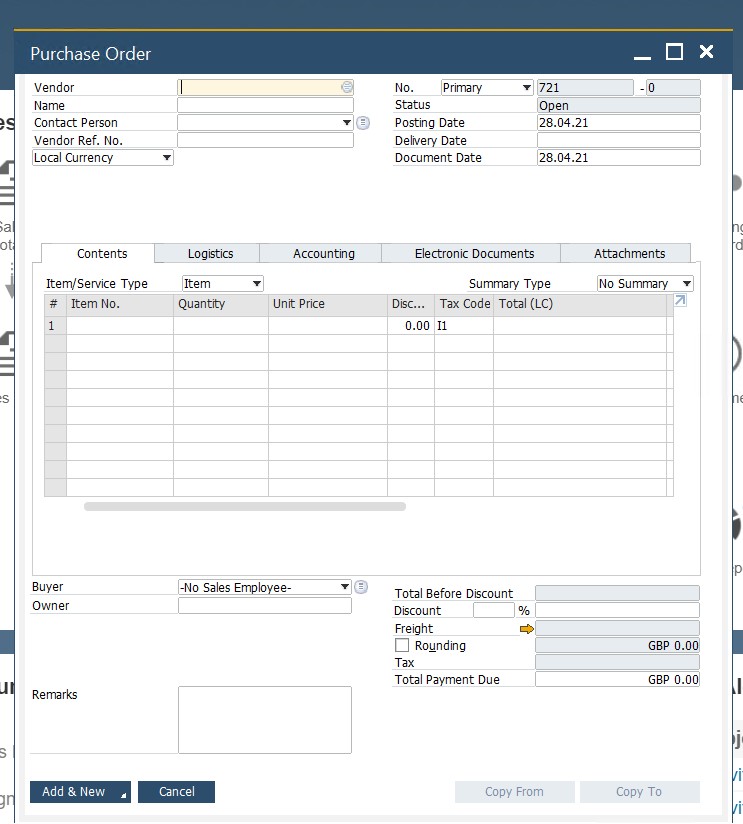
- Alternatively, it is possible to copy it from an existing sales order.
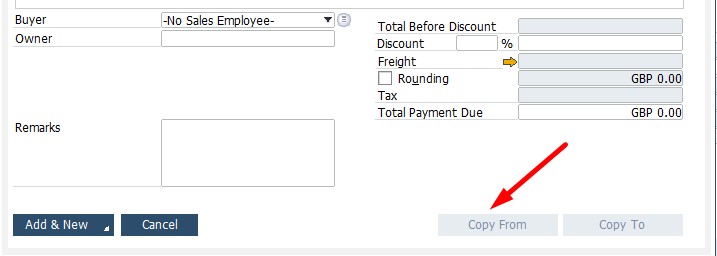
The latter happens when you don’t store the inventory in your warehouse and start producing a product only after a customer states their willingness to purchase the product, creating a sales order. The drop shipment model also leverages this approach.
Besides, SAP Business One enables you to generate multiple POs in bulk. You can do that in the Procurement Confirmation Wizard (we explain this approach later in this article).
Last but not least, SAP Business One even lets you automate the creation of purchase orders. The magic happens in the MRP module. However, it is the subject of another article.
Let’s say a few more words about the standard purchase order issue. If your master data is specified correctly, it is only necessary to add the following information to create a PO in SAP Business One:
- Delivery Date – the date you want to receive the ordered items or services;
- Vendor – a supplier of goods and services;
- Contents – particular items or services you order. Note that it is impossible to mix items and services in a single purchasing document.
Note that it is only necessary to specify these blocks of information into the header and Contents tab of your purchase order. SAP Business One adds data to the rest of the document automatically.
Next, you click the Add button and the system issues the document. If you are not ready to add the purchase order, SAP B1 provides the ability to save it as a draft. Apply the following action to save an SAP Business One PO as a draft:
- Press Alt + S;
- Alternatively, you can click File/Save as Draft.
Note that among all purchasing documents, POs are the only purchasing documents that you can amend after they are added.
Approval procedures are also worth mentioning here. SAP Business One lets you specify who may initiate purchase orders. At the same time, it is possible to decide who has a right to sign off on purchase orders. Furthermore, the system allows for setting spending limits for each person authorized. We describe this process in more detail in another article.
How does a purchase order impact accounting and inventory
In SAP Business One, adding a PO doesn’t imply value-based accounting changes. However, it increases the order quantities associated with inventory management. Items and quantities related to an order display in various reports and windows, including the inventory status report. Due to real-time access to this data, you can easily optimize your company’s purchasing and inventory management strategy.
Further use of PO information in SAP Business One
The accounts payable process of SAP Business One assumes that you match purchase orders with packing slips and vendor invoices when goods are received and before the invoices are paid. Luckily, the ERP system optimizes this process by automating its aspects:
- You link the purchase order to the goods receipt PO (data from packing slip).
- Next, you bind it to the A/P invoice (data from the vendor’s invoice).
- Thus, the system ensures that the information is consistent and retained throughout the process.
- There is no need to enter the information twice. You only add it once at the stage of master data.
It is also worth mentioning that the vendor liabilities aging and purchase analysis reports are essential for the Purchasing A/P module.
The former shows all the money a company owes and displays the time frame within which it happens – a key report in managing the cash flow paying the bills.
The letter lists purchases by vendor, item, purchasing employee, and other parameters. Consequently, you get a detailed analysis of purchasing patterns.
You can access both vendor liabilities aging and purchase analysis reports in SAP Business One as follows:
- Go to the main menu;
- Proceed to the Purchasing – A/P area;
- Open Purchasing Reports;
- Choose either a vendor liabilities aging report or a purchase analysis report.
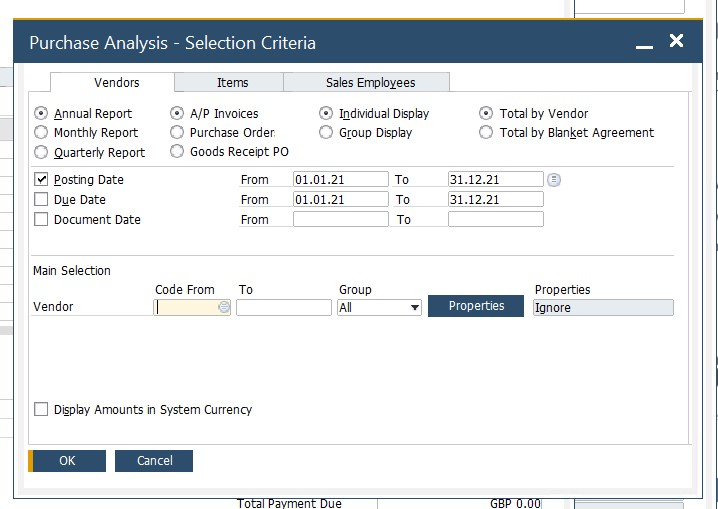
Purchase requests in SAP B1 (optional)
SAP Business One empowers you to initiate the purchasing process with the help of a purchase request document. However, this step is optional. But in case you choose it, let’s define an SAP B1 purchase request.
It is an internal document in which you ask for certain items or services by a certain date. The request may cover anything that your business needs. Due to the ability to copy one document from another, SAP Business One lets you generate purchase quotations from purchase requests.
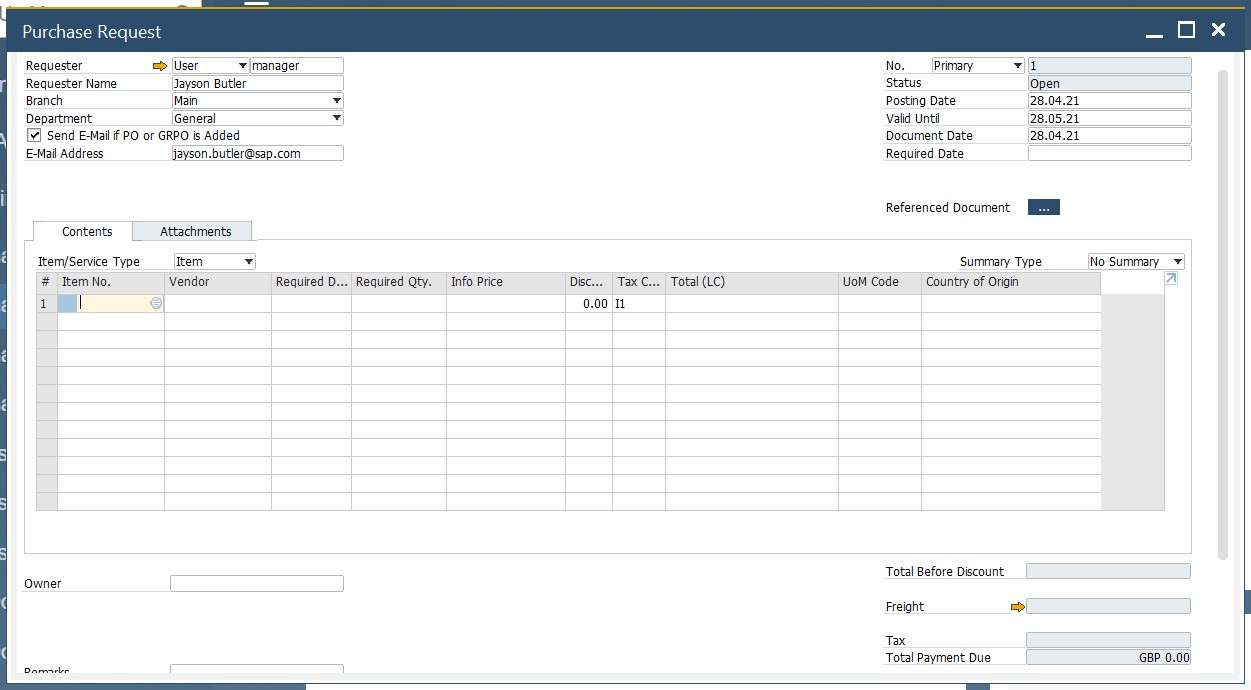
Purchase quotations in SAP B1 (optional)
Purchase quotations let you survey several business partners to discover the best offer before you make a purchase. With the help of these documents, you can create an informal way to record quotations received from vendors.
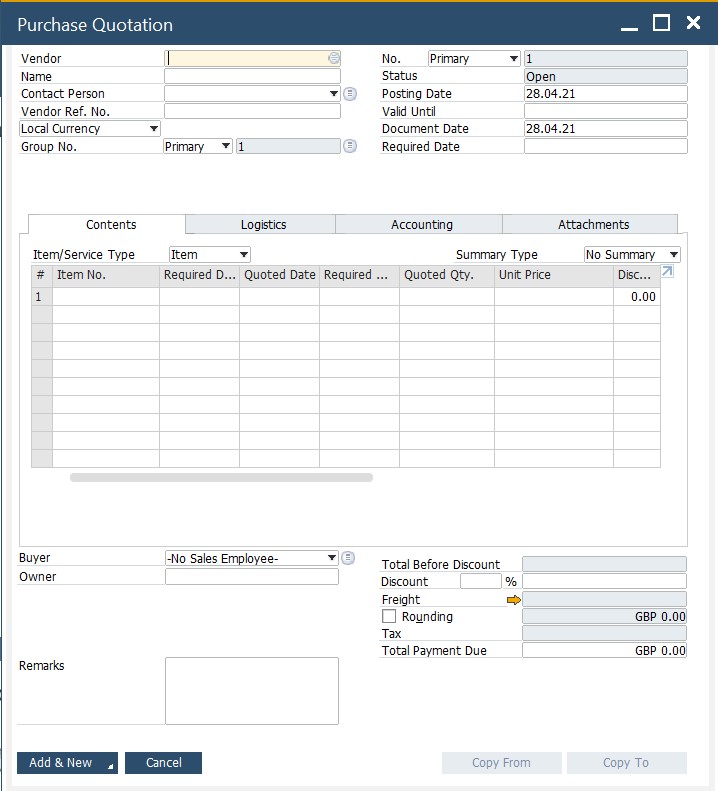
SAP Business One lets you create purchase quotations individually. Alternatively, you can leverage a wizard to do that.
Creating multiple purchase quotations looks as follows:
- Go to Purchasing – A/P / Purchase Quotation Generation Wizard.
- Follow the steps described there to set up the relevant item selection criteria.
- Next, specify possible vendors.
- Run the wizard to generate purchase quotations.
Also, note that SAP Business One lets you create an online quotation that automatically sends an email to vendors with a link to the corresponding purchase quotations. Vendors, in their turn, get the ability to update prices, quantities, and delivery dates. After that, the information is sent back via the SAP Business One Integration Framework.
Another important aspect is that you set an expiration date for quotations. When all of them expire, it is possible to launch the Purchase Quotation Comparison Report. Open it as follows:
- Go to the Purchasing – A/P section;
- Open Purchasing Reports;
- Run the Purchase Quotation Comparison Report.
Here, you will find all the available purchase quotations displaying the updated information from the vendors. Thus, it is possible to choose the best offer, converting it into a purchase order.
Blanket agreements in SAP B1 (optional)
As for the purchasing blanket agreement, it is a document that records an agreement between your company and a vendor to purchase certain items or services in a period of time. The vendor commits to deliver them on time or at a special price.
SAP Business One lets you track the fulfillment level of the agreement automatically. Every time a purchasing document for this vendor is posted, the system links it to the corresponding blanket agreement. Consequently, you keep track of its status at any point in time.
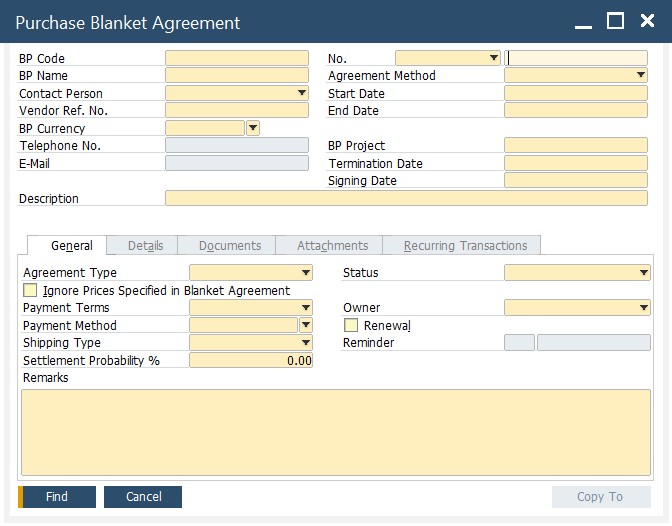
Step 2: SAP Business One Goods Receipt PO
Now, we’ve come to the second step of the SAP Business One purchasing process. It requires creating a goods receipt PO – a document that records the fact that you receive goods from a vendor. Who is responsible for creating this document?
Everything depends on two factors. Firstly, it is the place where it happens. Thus, a person in the warehouse for taking delivery of shipments usually issues the goods receipt PO. At the same time, it can be someone from the office.
Secondly, it is the nature of the received order. If it is an item, one of the scenarios above is applied. If it is a service, a person who receives it issues the document.
How to create a Goods Receipt PO in SAP Business One
You don’t need a purchase order to create a goods receipt PO in SAP Business One. Just choose the document name in the module menu.
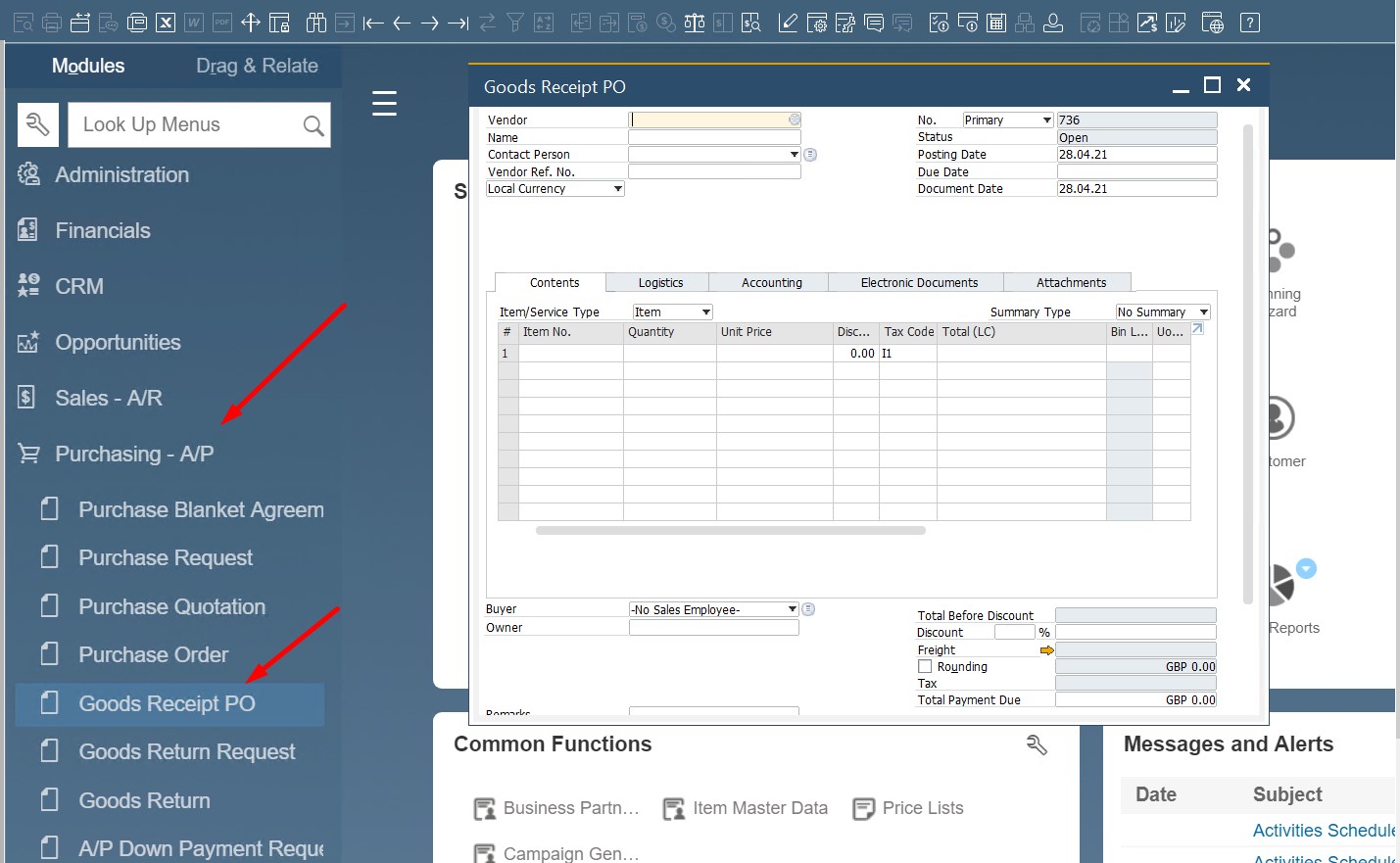
Alternatively, you can create a new goods receipt PO from an existing purchase order. In this case, it is possible to copy all the data from the PO. Besides, SAP Business One enables you to select data to copy from one or more existing POs in the draw document wizard.
Note that copying all data from an existing PO is quite flexible since you still have a chance to adjust quantities, prices, dates, vendor data, and other information before you post the document.
Managing serial numbers
All units that you purchase and sell can be accurately located and tracked in SAP Business One. The system lets you manage their serial numbers. Consequently, every stock movement is associated with particular serial numbers. The system delivers various reports to help you view the transaction log of each serial number.
Besides, SAP Business One enables you to utilize serial numbers in the Service module, creating customer equipment cards automatically every time a serial number is sold.
To set the management method for serial numbers, go to the Administration/System Initialization/General Settings/Inventory/Items tab. Note that the On Every Transaction option forces you to identify a serial number in every stock entry or release. Consequently, it is necessary to define the serial number attributes for items you receive into inventory.
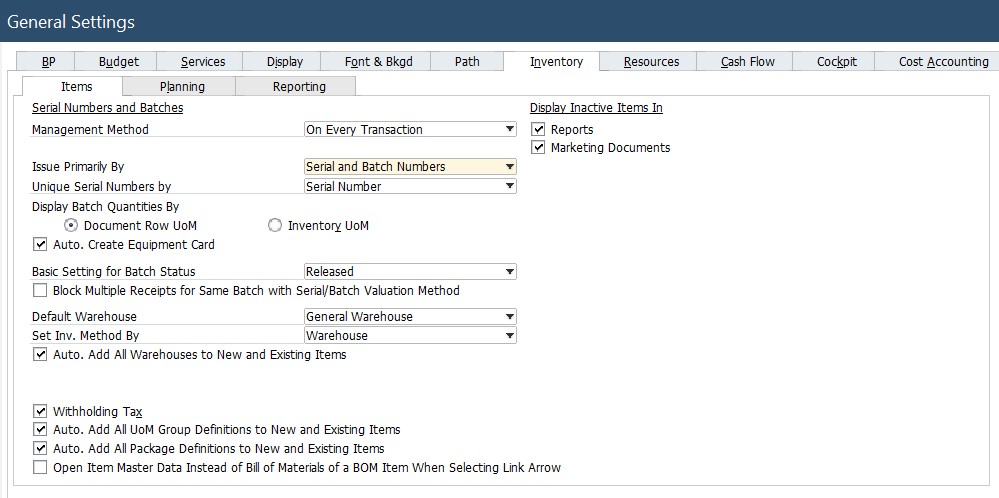
The On Release Only option requires serial numbers on documents that reduce inventory only. Thus the goods receipt PO stage doesn’t force you to define the serial number attribute. Use this method if you have to purchase large volumes and don’t want to complicate the purchasing process by defining serial numbers.
You can define serial number attributes in SAP Business One as follows:
- Open a document;
- Proceed to the quantity field;
- Right-click it;
- Choose Serial Numbers.
How does a Goods Receipt PO impact accounting and inventory
There is a huge difference between a PO and a goods receipt PO – the latter cannot be amended after it has been added to SAP Business One. It triggers both inventory and accounting transactions so that you must always check that the quantities and prices in your goods receipt PO are the same as in the vendor’s shipping document.
Goods return in SAP B1 (optional)
If received items are defective or don’t follow the defined standards, you need to return them to the vendor. But canceling a goods receipt PO is impossible. Therefore, you should create a goods return document, reversing the quantity and value-based changes from the goods receipt PO partially or completely.
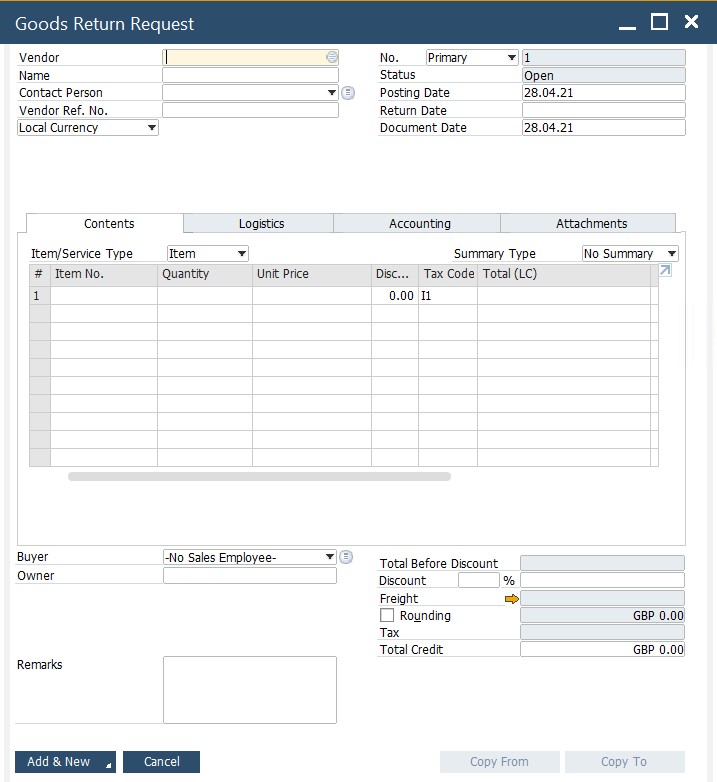
Landed costs in SAP B1 (optional)
If you need to account for costs incurred while importing items from abroad, SAP Business One is also at your disposal. The system lets you track customs, broker, and insurance fees, creating a landed costs document used to update the cost of the imported items. You can streamline this document to calculate inventory valuation, gross profit, or any other inventory-related calculation.
The only strict requirement is that you need to create a landed costs document on a goods receipt PO, A/P Invoice, or another record that states landed costs. Thus, posting the landed costs document updates the price of the imported items. Besides, the landed costs document creates a journal entry, reflecting the additional import costs in accounting.
For a situation when final costs are unknown, SAP Business One lets you post landed costs as an estimate. At a later stage, you can adjust the landed cost document with the updated numbers. You can do that by copying the first landed cost document into another one.
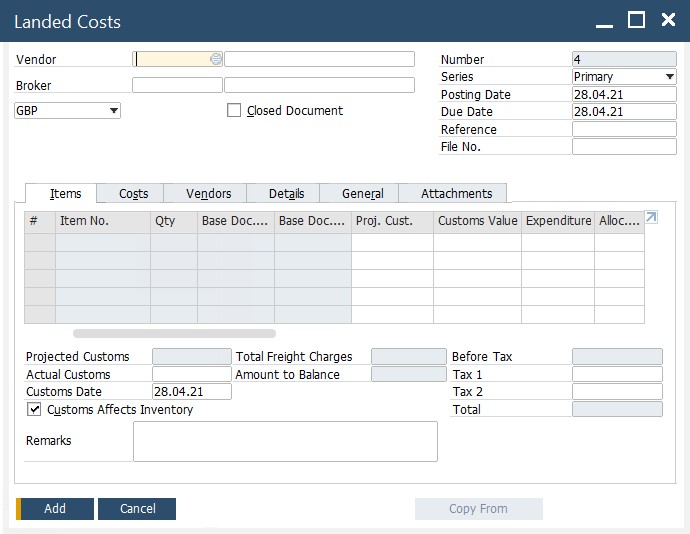
To enable automatic journal entries in SAP Business One, follow these steps:
- Proceed to Administration/Setup/Purchasing/Landed Cost;
- Define the landed cost allocation account there.
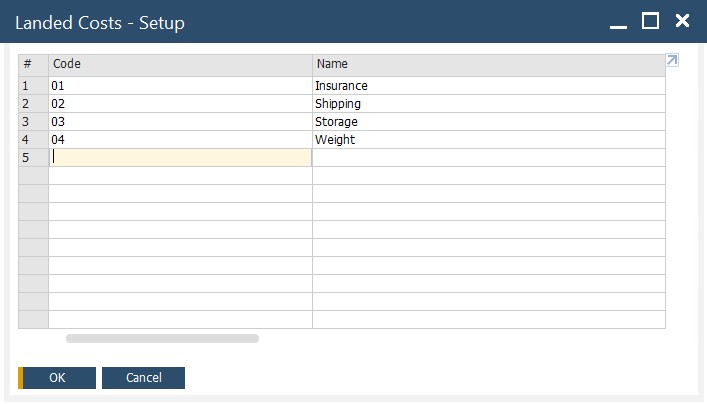
- Also, define the customs allocation and expense accounts under Administration/Setup/Inventory/Customs Groups.
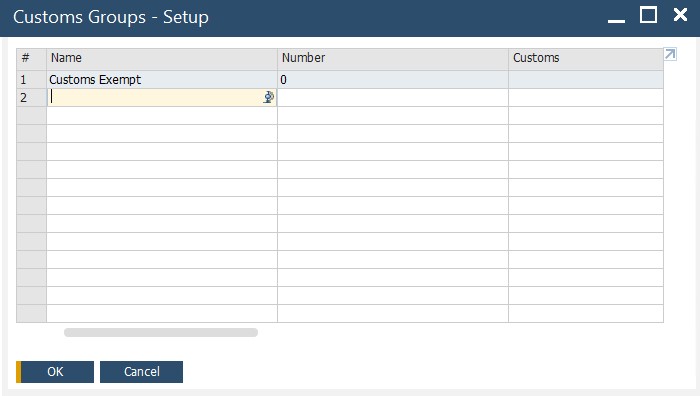
How do Landed Costs impact accounting and inventory
If you post the landed cost document, it doesn’t change the inventory quantity levels but affects the item unit cost. The Goods Receipt PO or A/P Invoice original cost is combined with the additional expenses identified in the landed cost document.
As for the journal entry, it debits the inventory account and credits the Customs Allocation account for the amount that customs requires. Alternatively, you can configure the system to post the amount to the Customs Expenses account.
When it comes to the landed cost expenses, the journal entry debits the inventory account and credits the landed costs allocation accounts.
Next, the final step of recording landed cost takes place. SAP posts a service A/P invoice to your vendor that represents the broker you paid the additional expenses to. The vendor is credited while the corresponding allocation accounts are debited. The system clears the amount.
Step 3: SAP Business One A/P Invoice
We’ve gradually come to the third step of the SAP Business One purchasing workflow. This time, our attention is captured by the A/P invoice. In a nutshell, it is a purchasing document that confirms the invoice that the vendor sends for items or services received.
The standard purchasing workflow requires an accounts payable clerk to create an A/P invoice to request payment for the vendor. It results in a new journal entry, reflecting an increase in the company’s liability to the vendor. Besides, an A/P invoice updates the tax and relevant expense accounts.
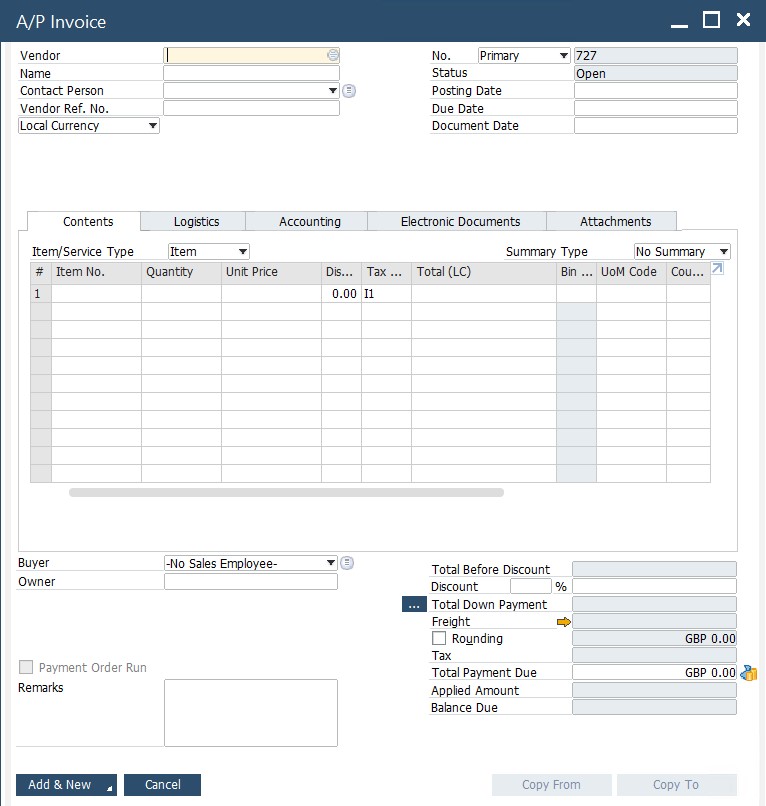
How to create an A/P invoice in SAP Business One
The ERP system enables you to create an A/P invoice in a very straightforward manner. You only need to select the document name (A/P invoice) in the module menu. Alternatively, you can copy it from other documents:
- One or more POs;
- One or more goods receipt POs.
If your A/P invoice is based on purchasing documents, you simply copy all the data from the base document. At the same time, SAP Business One lets you use the Draw Document wizard to choose the information that you need to copy from the existing POs or goods receipt POs.
However, copying all the data from existing purchasing documents doesn’t automate the creation of a new A/P invoice. In some cases, you may still need to adjust quantities and prices, dates, and vendor/item information before posting the document.
Note that the Document Date field in the A/P invoice header lets you enter the vendor’s invoice date. You should do that for accounting and auditing purposes. The problem is that the invoice date and the posting date may be different. Therefore, you need to record that in the A/P invoice.
Another flexibility enhancement introduced in SAP Business One is related to field names. We’ve already mentioned this feature but it is especially useful from the perspective of A/P invoices since the Vendor Ref. No. field in the document header is printed on the check, allowing your vendor to bind the payment to their invoice. Just replace the original field name with Vendor Invoice No.
Also, it is possible to enable a duplicate vendor reference number. SAP Business One lets you receive a warning for this situation or block it entirely. Configure the feature under Administration/System Initialization/Document Settings/Per Document. Here, you can configure it per each document type.
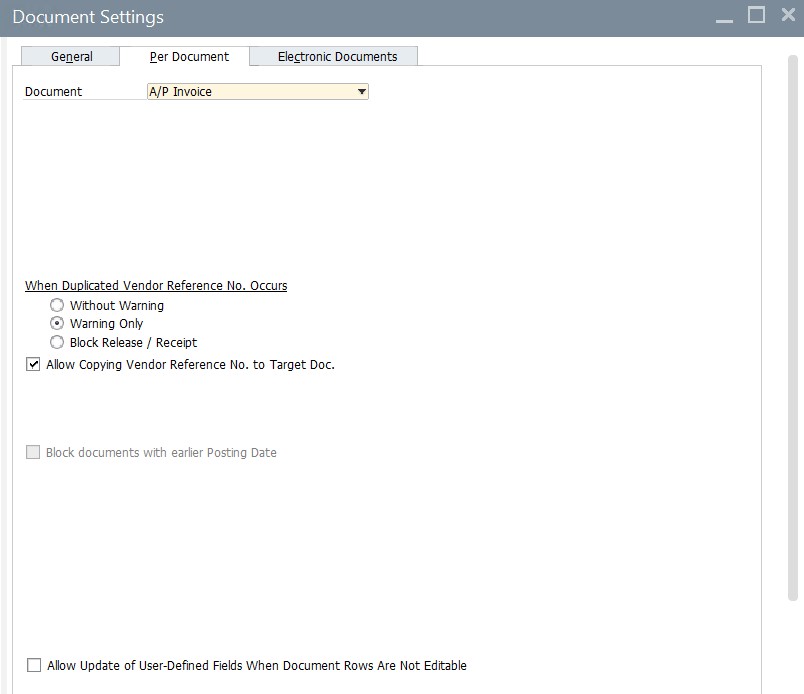
How does an A/P invoice impact accounting and inventory
When you post an A/P invoice to SAP Business One, it is no longer editable. A/P invoices are the legal accounting documents that generate entries in the general ledger. Therefore, you cannot change them after the system receives the information. Furthermore, a newly posted A/P invoice provides the update to the related vendor accounts in accounting.
In a situation when a vendor’s invoice arrives before the items whose purchase is managed straight in the warehouse, the resulting A/P invoice increases inventory quantities and values.
A/P reserve invoice in SAP B1 (optional)
In SAP Business One, the A/P reserve invoice and a PO are similar except for a request for payment available in the former. Such documents are utilized in a situation when your vendor is concerned about your creditworthiness. Therefore, they require a prepayment before delivering an item.
Thus, you can see that the A/P reserve invoice combines a PO and a request for payment. You can copy it from an existing PO or create it from scratch.
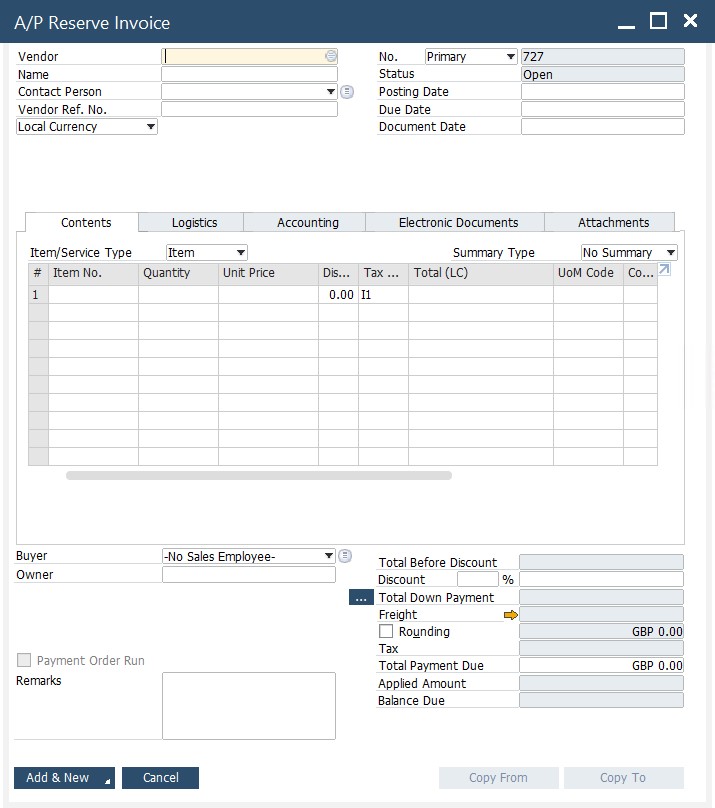
After posting the document, the system debits the relevant accounts in the general ledger without affecting inventory quantities and values.
Note that the A/P reserve invoice is designed only for items. You cannot use it for services.
A/P credit memo in SAP B1 (optional)
SAP Business One uses A/P credit memos to reverse the inventory or accounting transactions posted by an A/P invoice. You can do that in part or entirely to return items later or correct mistakes while entering data in previous related purchasing documents.
Creating an A/P credit memo in SAP Business One is quite simple. You can copy it from an A/P invoice as your base document. Thus, you establish the connection between the two transactions.
Alternatively, it is possible to create an A/P credit memo from scratch. It means that you don’t need a base document for that.
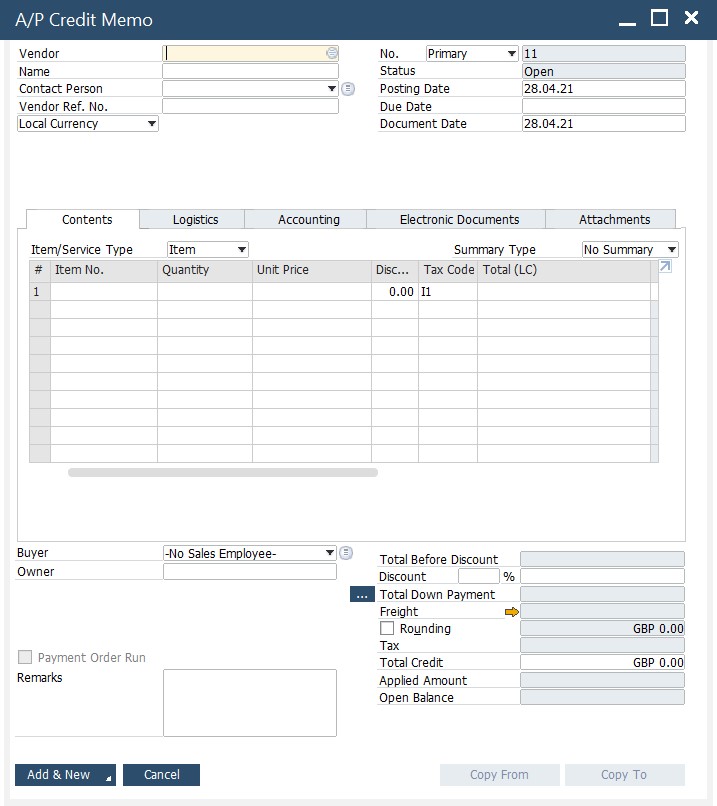
How does the system react to the situation when you return items before you execute an A/P invoice, receiving a goods return document from your vendor?
- Create a goods return in SAP Business One to update the inventory quantities and values.
- Receive a credit memo for the returned items from the vendor.
- Create an A/P credit memo, updating the accounting transactions.
A/P down payment process in SAP B1 (optional)
There are situations when you need to pay a portion of the total due in advance. It usually happens when you place the PO. If a vendor asks about your credit card data at the time of committing to fulfill your purchase order, SAP Business One lets you record this as a down payment. You can record this payment at a time of PO creation:
- Click the Payment Means icon – the Payment Means window displays.
- Add the PO launching the following three documents:
- PO;
- A/P down payment invoice;
- Outgoing Payment.
Note that the A/P down payment invoice is related to the PO, while the Outgoing Payment closes the A/P down payment invoice. You finalize the process, issuing the A/P invoice. If the invoice is based on the PO, the system applies the A/P down payment invoice. In this case, the amount is reduced from the A/P invoice amount.
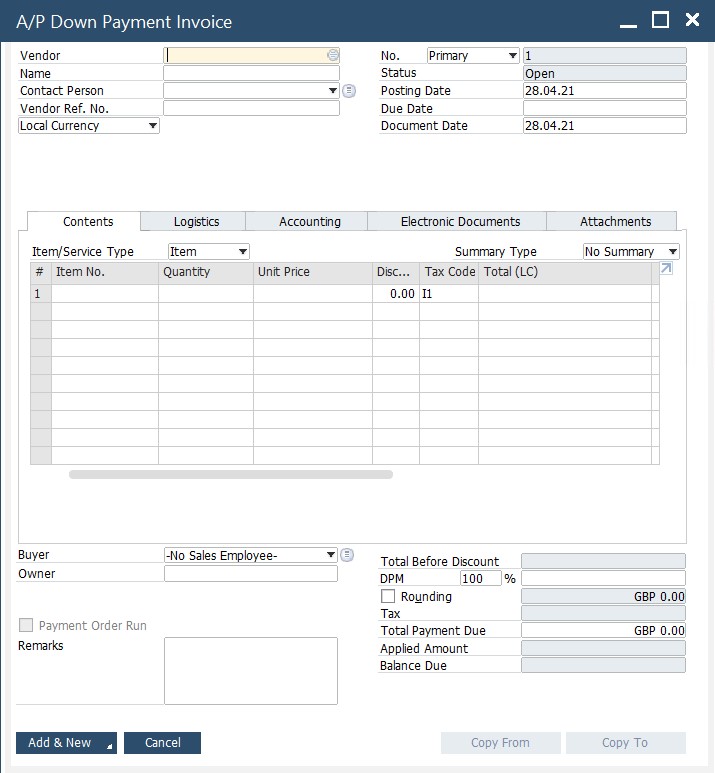
Applying a down payment lets you choose to pay the full amount of the order with both tax and freight. At the same time, you can pay an amount above the original PO amount. In this case, the invoice total amount will be zero when you create the A/P invoice. But it is possible to apply the entire down payment amount. Consequently, the A/P invoice total will be below zero.
Also, note that it is possible to generate the A/P down payment invoice from scratch. Yes, you don’t refer to a PO. It adds additional flexibility, you may not create a PO or may provide an advance payment at a later stage after adding the PO. SAP Business One lets you create the A/P down payment invoice independently. You only need to create an outgoing payment when the payment is done. But don’t forget to apply it to the A/P down payment invoice.
How does an A/P down payment invoice impact accounting and inventory
As you’ve probably guessed, the down payment invoice doesn’t affect inventory. The funds from the document are debited to a predefined asset account, while the system credits the vendor.
After the A/P down payment is paid, you can apply it to the A/P invoice, transferring the amount from the asset to the inventory or expense account. After that, the system credits the vendor for the remaining balance.
SAP Business One lets you configure the default down payment account as follows:
- Go to Administration/Setup/Financials/ G/L Account Determination.
- Choose the Purchasing tab.
- Proceed to the General subtab.
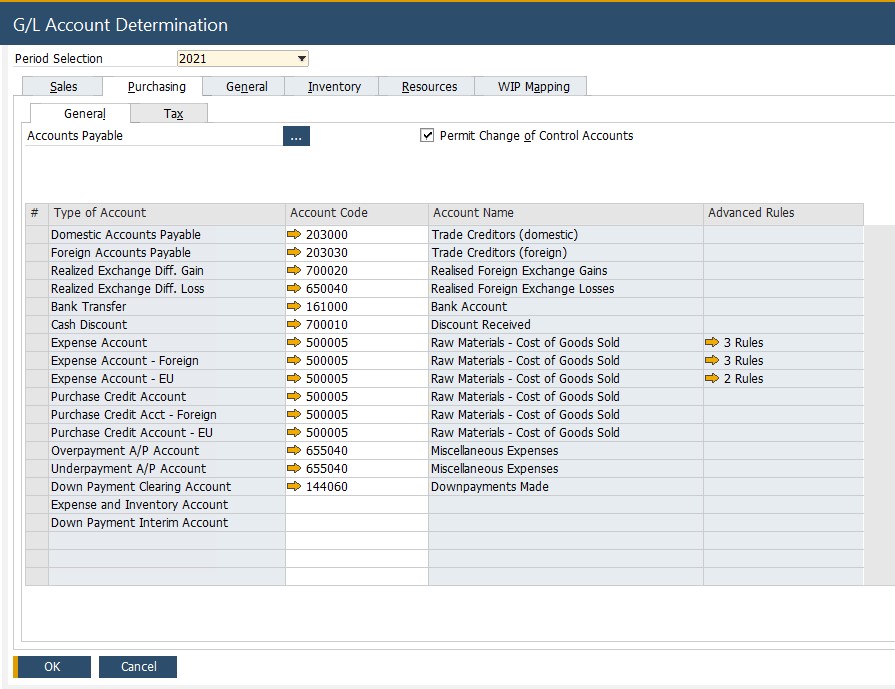
- Locate to the Payment Advance and press Tab.
- Choose the asset account.
Note that this procedure affects the business partner master data – the specified account also appears there. However, you can override it by entering a different account.
Applying a down payment to an A/P invoice in SAP Business One is another important procedure. You can manage it as follows:
- Start creating a new A/P invoice.
- Click the browse button at the bottom of the document (it is situated near the Total Down Payment field).
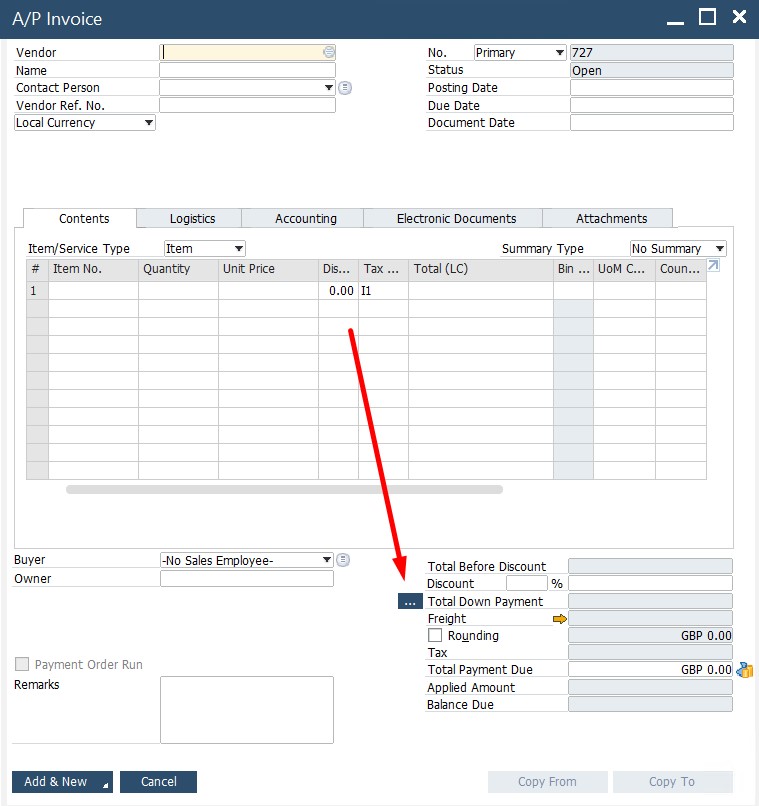
- A list of paid A/P down payment invoices displays. Note that they are associated with the selected vendor.
- Draw the entire amount or adjust the Amount to the Draw field.
SAP Business One lets you apply multiple outgoing down payments to the same PO. All down payments are available by right-clicking the sales order screen and choosing Related Down Payment Transactions.
How to build one purchasing document from another in SAP Business One
The nature of purchasing documents is similar to the essence of sales documents: they share much of the same information. As a result, you can easily create each target purchasing document (a new document in the purchasing sequence) from a base document (an existing document in the purchasing sequence that precedes your target document). Thus, a goods receipt PO can be copied from the PO through which you’ve ordered items.
Building one document from another is based on copying all the relevant information from the base document to the target document. You not only save time but also reduce data entry errors.
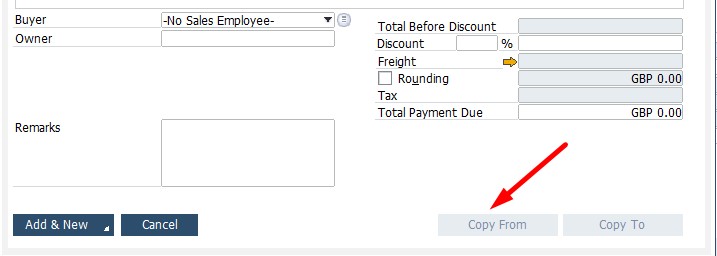
At the same time, it is possible to build purchasing documents in SAP Business One from scratch:
- Visit the main menu;
- Choose a purchasing document you want to create;
- Fill in the required information;
- Save your new document.
Copying any data from an existing document is eliminated.
Another similarity between purchasing and sales documents is that you cannot copy one purchasing document to another if they are of different types. Make sure that the base document and the target document contain only items or services. Unfortunately, you cannot have both in one document. And of course, a service document cannot be copied to a purchasing one.
How to locate base documents in SAP Business One
You can locate base documents in SAP Business One as follows:
- Visit your Main Menu and proceed to Purchasing – A/P / Purchasing Reports / Open Items List.
- Here, you need to choose the status of the document from the drop-down list.
- Use the Change To button’s drop-down to specify it.
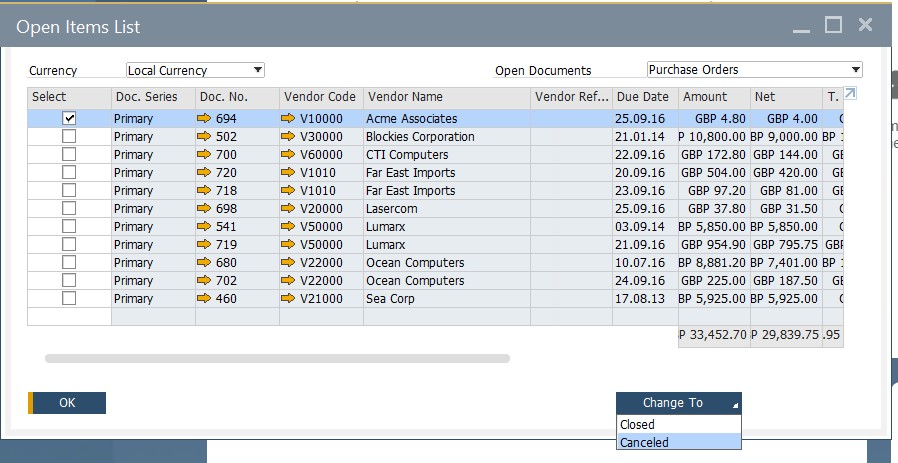
If you need to copy data from two or more base documents, SAP Business One lets you use the Draw Document wizard. We will describe this tool in another article.
How to integrate SAP Business One with external systems
What about the SAP Business One integration with external systems? The ERP system introduced native data import/export functionalities. However, they are not enough to cover all business needs. In many situations, you need to use third-party tools to cover the gap between third-party platforms and your SAP Business One installation.
Here at Firebear, our team works on numerous connectors designed to integrate SAP Business One with external systems. We already offer numerous tools that enable SAP integrations with core e-commerce platforms. For instance, you can leverage connectors for Magento 2 and Shopify.
Contact us for further information on the SAP Business One integration with your business. We will help you move your existing purchasing data to SAP Business One or make the opposite move.