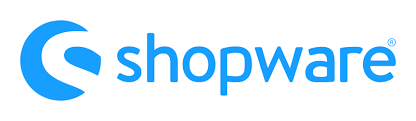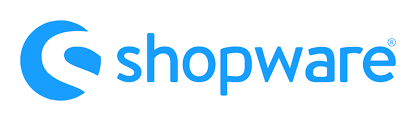
Below, we continue introducing you to the Shopware 6 administration. In this article, we explain the Business Events screen and its features. The article explains how to find the Business Events page in Shopware 6. Besides, we shed light on various options associated with this tool. You will also discover how to create business events in Shopware 6. Besides, the following material provides a brief overview of data import to Shopware 6 that can help you with business events.
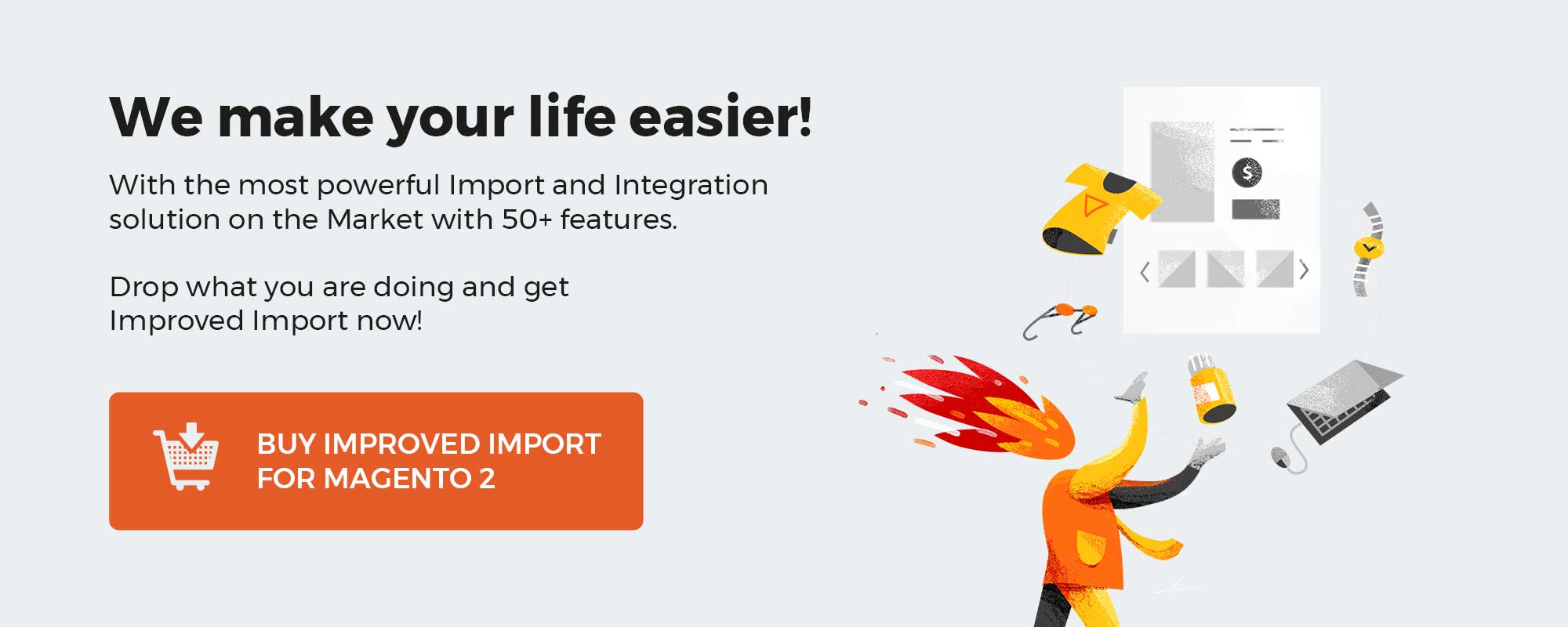 ‘
‘
Note that we provide Shopware integration with external platforms. Contact our support for further information or try our Improved Import & Export Extension for Shopware.
Table of contents
How to Find Business Events in Shopware 6
The Business Events screen is situated in the main settings section of your administration. You can find Shopware 6 Business Events as follows:
- Go to your Shopware 6 administration;
- Open its main menu;
- Proceed to the Settings section;
- Open the Shop subsection;
- Hit the Business Events button.
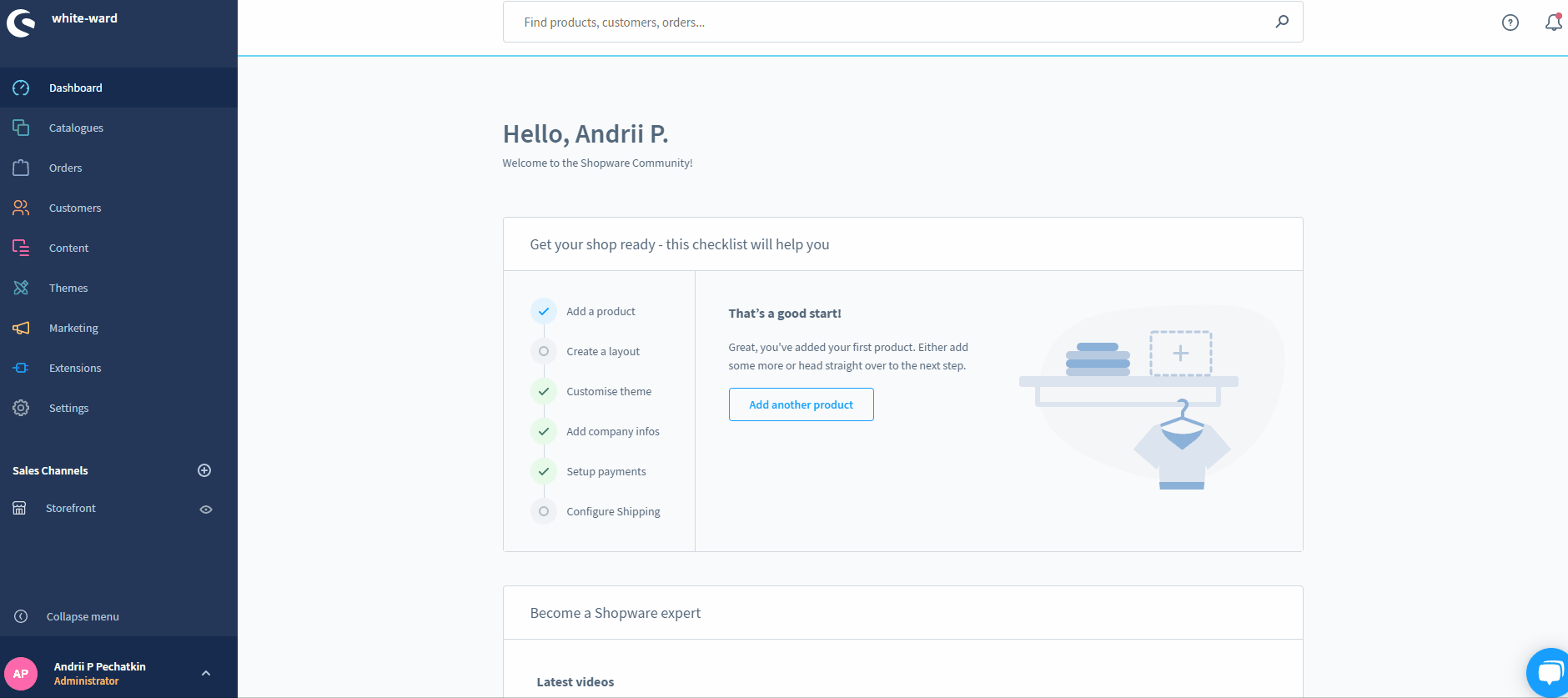
The Purpose of Shopware 6 Business Events
Shopware lets you assign various business events, including customer account registration or order placement, to corresponding email templates. Furthermore, you can enhance events with the help of rules from the Rule Builder, controlling which email is to be sent under which conditions.
Business Events Screen Overview
The grid with business events looks as follows:
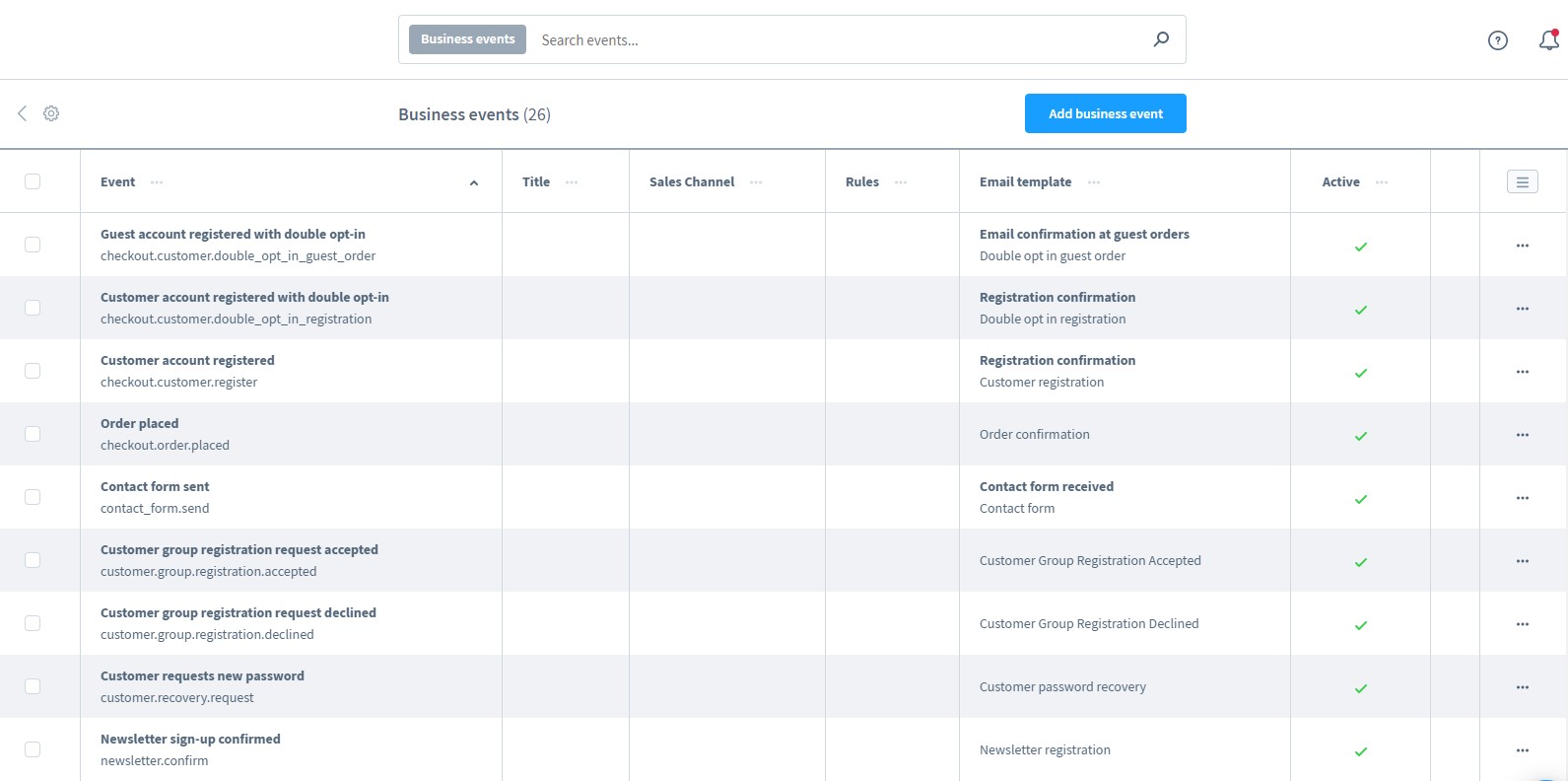
It consists of these columns:
- Event – the event that triggers the email;
- Title – can be assigned individually to better distinguish the business events;
- Sales Channel – a sales channel associated with the event; if no sales channel is assigned, the event applies to all sales channels;
- Rules – rules from the Rule Builder associated with the event;
- Email template – a template used to send the email;
- Active – this one shows enabled/disabled events;
- List settings – the header button lets you configure the grid layout while the context menu provides the ability to edit or delete Shopware 6 business events.
How to Add Business Events in Shopware 6
Hit the Add Business Event button above the grid to add new events. You will see the following form:
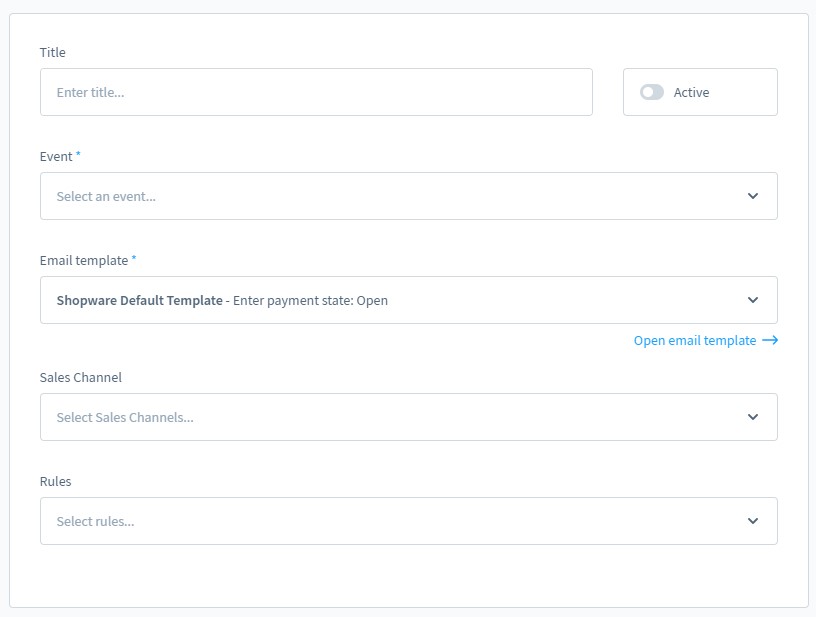
- Title – specify a title of your business event here;
- Active – enable/disable the event;
- Event – select an event to launch an automated mail;
- Email Template – choose an email template to be sent on the event;
- Sales Channel – specify a sales channel where this event can be used with;
- Rules – make your business rule more precise by applying rules from the Rule Builder.
Email recipients
This section lets you enter internal email addresses to send the corresponding emails to administrators instead of customers. To send emails to both customers and internal users, it is necessary to create two separate events with the same settings except internal email recipients in one of them.
To add an email recipient, hit the corresponding button.
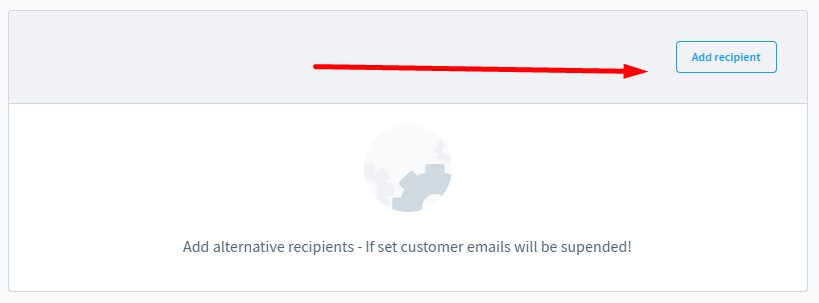
Next, specify an email address and name.
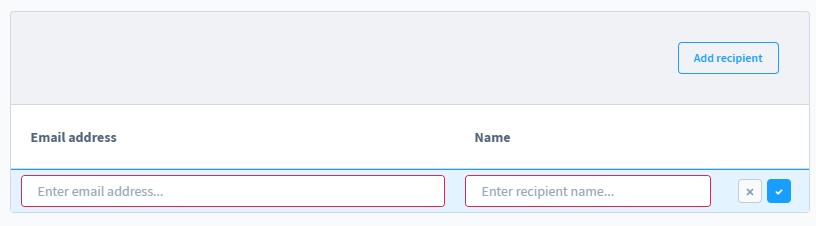
How to Import Business Events to Shopware 6
If you need to import any data to your Shopware 6 website, our team can help you simplify and automate various processes associated with data transfers to your e-commerce store. Contact our support for more details and try our Improved Import & Export Extension for Shopware. You can use it to import any entity to Shopware 6. Please, consult our specialists before working with business events during import.
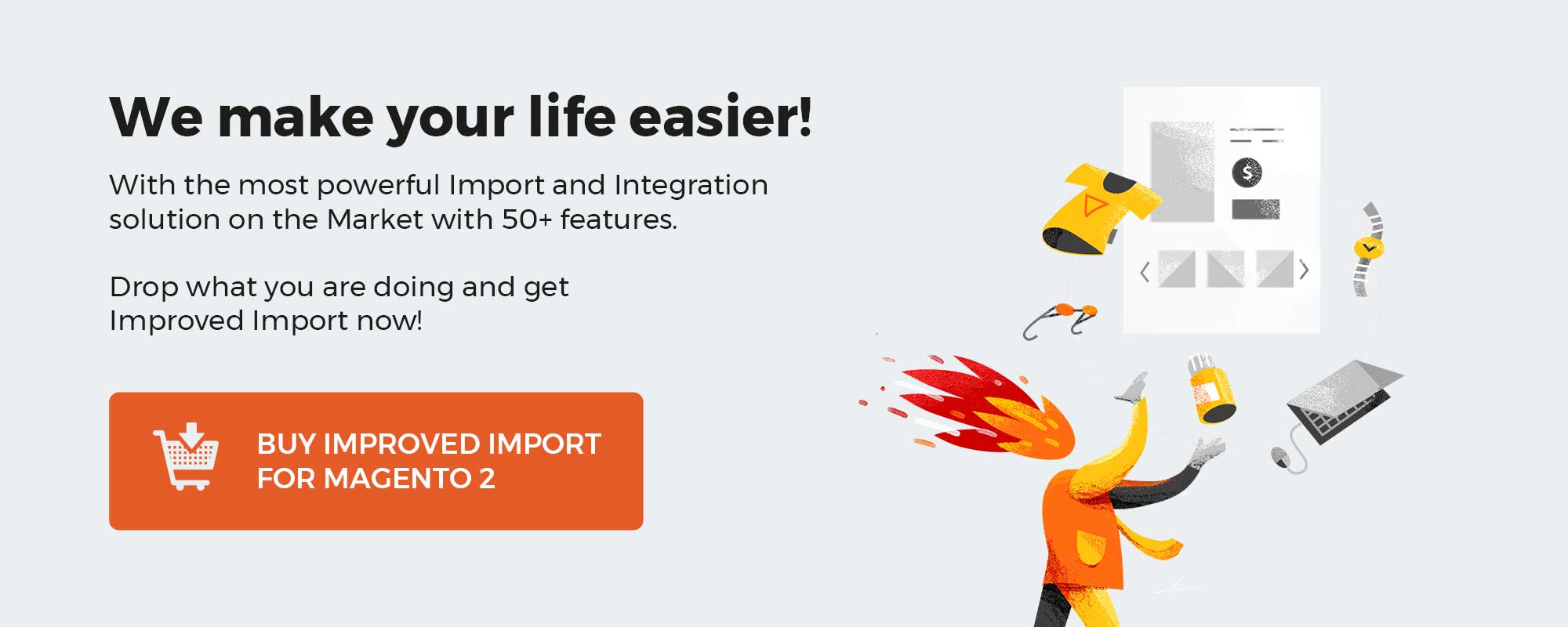 ‘
‘